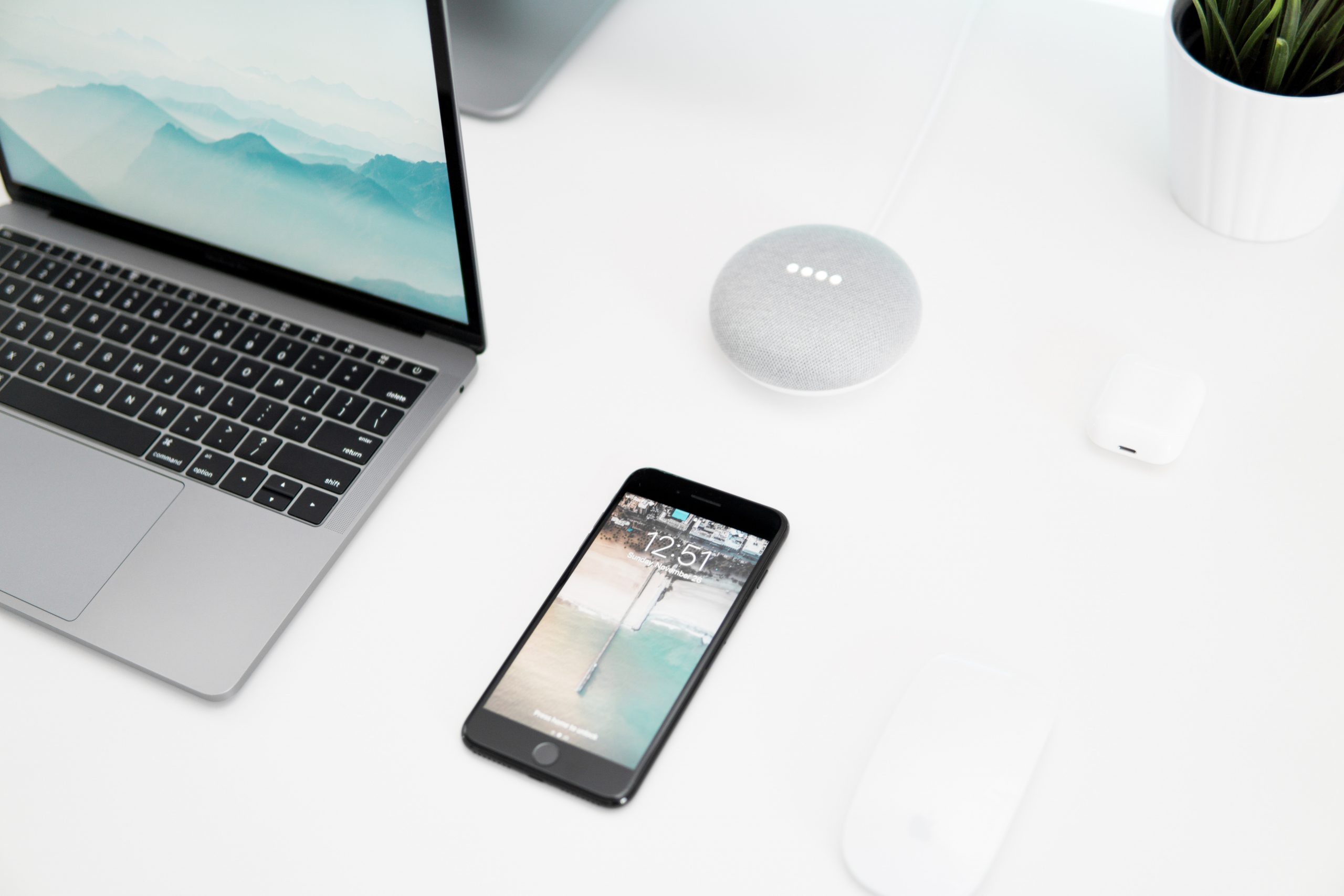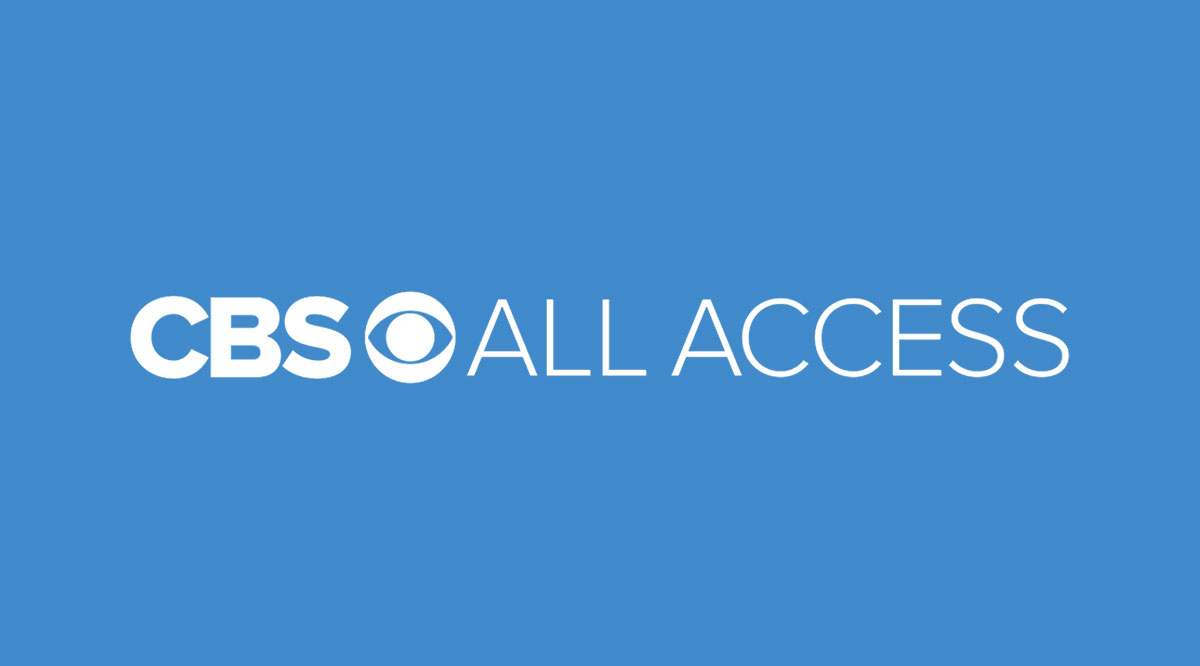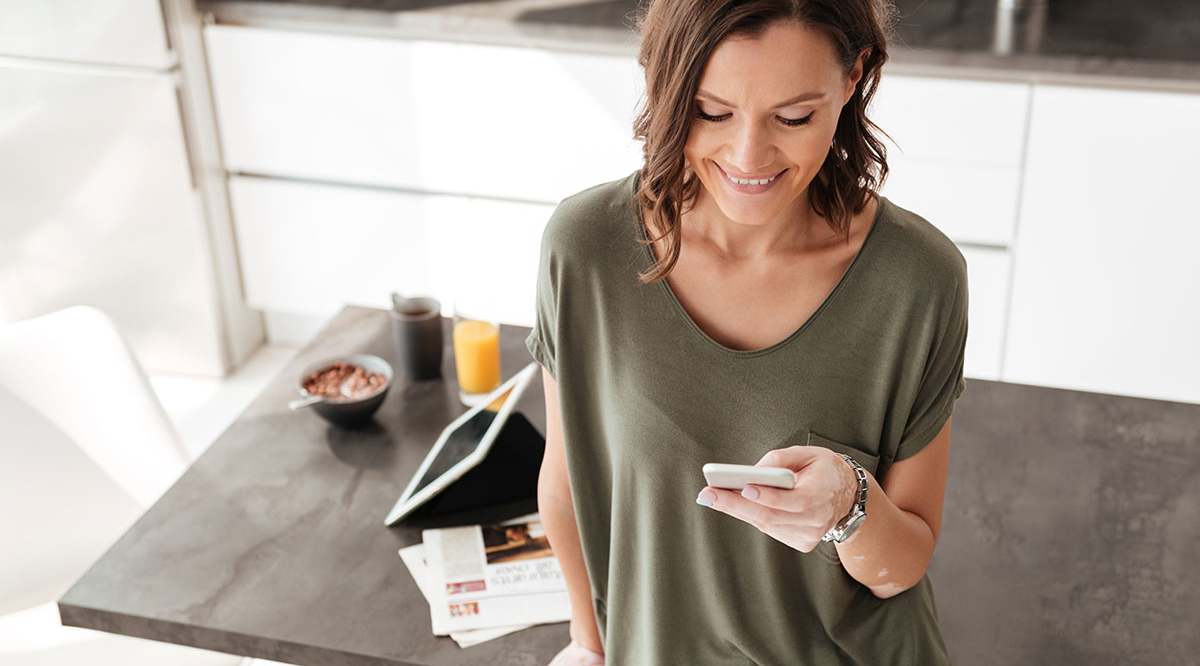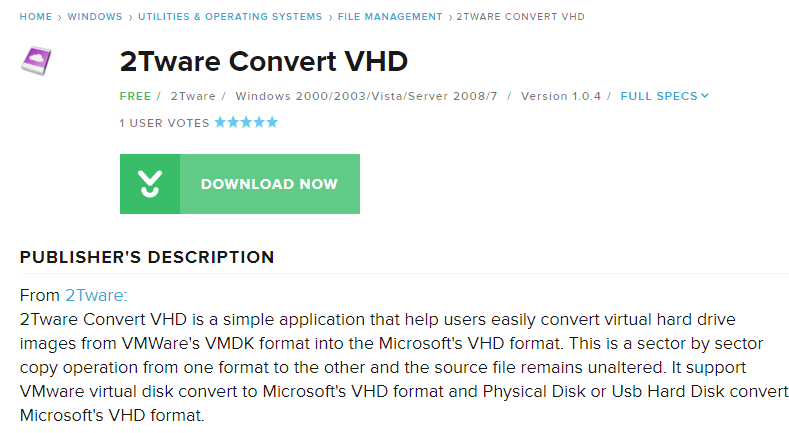Как установить Amazon Fire Stick на телевизор Samsung [Сентябрь 2021 г.]
Потоковое видео постепенно становится самым популярным в мире способом смотреть телевизор. С помощью различных гаджетов пользователь может получить доступ к потоковым сервисам, таким как Netflix, Amazon Prime, Hulu и многим другим.
![Как установить Amazon Fire Stick на телевизор Samsung [Сентябрь 2021 г.]](http://uploads.industrials.pro/wp-content/uploads/entertainment/80/p0zbr89pxi.jpg)
Среди этих гаджетов Amazon's Fire Stick - один из самых популярных. Он прост в использовании, и вы можете подключить его практически к любому телевизору. Если у вас есть телевизор Samsung и вы хотите оснастить его Fire Stick, не смотрите дальше. Здесь вы получите всю необходимую информацию.
Совместимость Fire TV Stick с телевизорами Samsung
Fire Stick от Amazon выпускается в трех вариантах: Lite, стандартный и 4K, каждый с индивидуальной ценой и спецификациями. Если вы хотите приобрести один для своего телевизора Samsung и не уверены, какой из них вам подходит, вот ваш выбор.
- Lite: эта новая модель начального уровня для Fire Stick стоит всего 29 долларов и позволяет легко сразу перейти к потоковой передаче. На пульте дистанционного управления нет элементов управления для телевизора Samsung или любого другого телевизора в этом отношении.
- Стандарт: это классическая модель Fire Stick. Он транслирует в формате 1080p и включает улучшенный пульт дистанционного управления с поддержкой управления телевизором, а также более быстрый процессор для более плавной работы.
- 4K: Эта модель - «Король королей». Модернизированный процессор обеспечивает поддержку потоковой передачи 4K по сравнению со стандартной моделью. Пульт также поддерживает телевизор.
Независимо от того, какую версию вы выберете, ваш новый Fire Stick - это устройство, позволяющее транслировать различный телевизионный контент на расстоянии не более нескольких щелчков мышью. Устройство предлагает такие сервисы, как Amazon Prime Video, Netflix, YouTube и многие другие, все из которых полны потрясающего контента. Однако, в отличие от многих своих конкурентов, Fire Stick поставляется со встроенными голосовыми командами - даже в версии Lite. Да, это означает, что вы можете расслабиться и управлять им с помощью устройства с поддержкой Alexa. Похоже, что будущее потокового видео уже не за горами.

Требования к телевизору Samsung и совместимость с Fire TV Sticks
1. Совместимость или адаптируемость HDMI
Прежде чем приступить к процессу настройки, вы должны убедиться, что ваш телевизор соответствует требованиям и совместим с Fire TV Stick. Для одного, ваш телевизор Samsung должен быть HD-совместимым телевизором с портом HDMI для просмотра HD-разрешения. (1080p, 1080i, 4K или 8K). Если у него нет входов HDMI из-за его винтажного статуса, вы можете использовать адаптер HDMI, который преобразует старые сигналы, такие как S-Video, Component, DVI или RGB, в HDMI. Обратите внимание, что адаптер не будет обеспечивать фактическое разрешение HD, если исходный вход не передает сигналы высокой четкости (например, вход DVI). Тем не менее, это поможет вам начать работу.
2. Надежное подключение к Интернету.
Конечно, Fire Stick необходимо подключение к Интернету для потоковой передачи фильмов, музыкальных клипов и телешоу. Ему также необходимо знать ваше местоположение, потому что он предлагает разные функции в разных странах. Если вы хотите транслировать HD-видео, вам необходимо подключить Fire Stick к надежной и стабильной сети Wi-Fi.
3. Зарегистрированная учетная запись Amazon.
Чтобы использовать Fire TV Stick, вам необходимо зарегистрировать его в учетной записи Amazon. яЕсли вы заказали Fire Stick через свою учетную запись Amazon, она будет предварительно зарегистрирована в этой учетной записи., но не забывайте, что при желании вы можете изменить используемую учетную запись.
Настройка Firestick на телевизоре Samsung
Убедившись, что ваш телевизор Samsung совместим с Fire Stick, пора переходить к реальной настройке. Вся сделка относительно проста и интуитивно понятна.
Подключение Firestick
- Сначала подключите прилагаемый кабель USB к порту micro USB на Fire TV Stick.
- Подключите другой конец кабеля к адаптеру питания. Затем подключите адаптер питания к розетке.
- Вставьте Fire Stick в «Порт HDMI» на вашем телевизоре Samsung или к адаптеру, например S-Video к HDMI, SVGA к HDMI или DVI к HDMI. Если ваш телевизор имеет несколько входов, запомните номер порта, например HDMI 1, вход 1, ПК и т. Д.
- Включите телевизор и перейдите в меню выбора входного канала HDMI. Выберите порт HDMI или видеопорт, к которому вы подключили Fire Stick, и подождите. Вы увидите загрузочный экран Fire Stick.

Настройка пульта Firestick Remote
- Откройте заднюю панель пульта дистанционного управления и вставьте две батарейки AAA, которые идут в комплекте. Это должно побудить ваш пульт подключиться к Fire Stick.
- Если устройства не подключаются автоматически, нажмите и удерживайте кнопку «Дом" кнопку на пульте дистанционного управления примерно на 10 секунд. Fire Stick войдет в «режим обнаружения» и должен автоматически соединиться с Fire Stick.
- Нажмите «Воспроизведение / пауза» чтобы начать процесс установки.
- Выберите предпочтительный язык, выделив его и нажав кнопку «Выбрать / ОК » кнопка.
- Возможно, вам придется соединить пульт дистанционного управления с телевизором, если вы хотите использовать регуляторы мощности и громкости.
Подключение Fire Stick к Wi-Fi
- Вы увидите список доступных сетей Wi-Fi на экране телевизора.
- Выберите тот, который вам нужен, и введите пароль. Это подключит Fire Stick к вашей сети Wi-Fi.

Регистрация Fire Stick на Amazon
Если вы заказали Fire Stick непосредственно на Amazon, используя учетную запись, она будет доставлена уже зарегистрированной для этой конкретной учетной записи. Кроме того, если вы получили Fire Stick каким-либо другим способом или хотите использовать другую учетную запись, вы можете легко зарегистрировать / отменить регистрацию. Вот как.
- Если Fire Stick еще не зарегистрирован в вашей учетной записи Amazon, вы увидите два варианта учетной записи на экране.
- Выбирать «У меня уже есть учетная запись Amazon.“ или «Я новичок в Amazon».
- Следуйте подсказкам на экране.
Заканчивать
После завершения всех шагов настройки Fire Stick предложит несколько дополнительных опций. Вот что надо делать.
- Firestick предложит вам сохранить данные для входа в учетную запись Amazon.
- Выбирать "Да" сохранить данные для входа для использования на всех устройствах Amazzon или выбрать "Нет" если вы используете только Fire TV Stick или вам не нравятся данные для входа в облако.
- Firestick предлагает вам включить родительский контроль. Выбирать "Да" если у вас есть дети и вы хотите ограничить использование и контент, или выберите "Нет" если вы не хотите вводить какие-либо ограничения, переходите к «Шагу 5».
- Если вы включили родительский контроль, Firestick предложит вам установить персональный идентификационный номер (PIN). Следуйте инструкциям, чтобы добавить ПИН-код к Firestick.
- Если вы решили не настраивать родительский контроль, Firestick пропускает параметр PIN, а затем отображает оставшиеся запросы настройки.
- Firestick спросит, хотите ли вы просмотреть учебник. Выбирать "Да" или "Нет" чтобы завершить процесс установки.
Наслаждайтесь потоковой передачей на телевизоре Samsung
Как только процесс настройки будет завершен, вы получите полный доступ к преимуществам Fire Stick. Сначала может потребоваться некоторое время, чтобы привыкнуть к этому, но вы быстро освоитесь. Как вы можете видеть выше, установка Fire TV Stick на любой телевизор Samsung с плоским экраном возможна, если у вас есть вход HDMI или адаптер для его получения. Вы также можете использовать порт USB (если есть) для питания Fire TV Stick, но адаптер - лучший вариант для максимальной производительности.