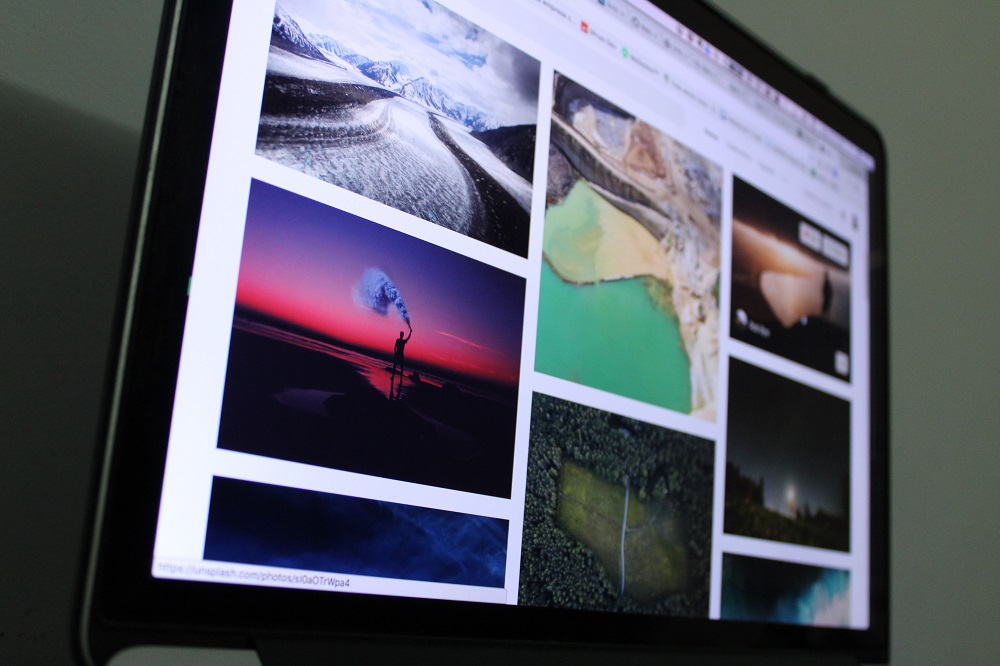Как изменить учетную запись на вашем Google Home
Google уже давно является одним из лидеров в мире технологий, и они продолжают раздвигать границы практически ежедневно. Одним из самых инновационных продуктов, которые они недавно представили, является линейка продуктов Google Home. Это умные колонки, которые используют голосовые команды для выполнения действий. Они делают это вместе с Google Assistant.

Как и в случае со всеми продуктами Google, для их использования вам потребуется учетная запись. У большинства людей уже есть учетная запись Google, но многие также имеют несколько учетных записей - одну или несколько для личной электронной почты, а остальные - для деловой переписки.
Что произойдет, если вы захотите переключить учетные записи на одной умной колонке Google Home? Эта статья проведет вас через весь процесс добавления, удаления и переключения различных учетных записей Google на вашем устройстве Google Home.
Добавление нескольких учетных записей на Google Home
До крупного обновления, произошедшего несколько лет назад, Google Home не мог распознавать и идентифицировать разные голоса, поэтому он не мог обрабатывать несколько учетных записей. К счастью, теперь он может поддерживать до шести разных голосов, каждый из которых связан с отдельной учетной записью Google, поэтому вам не нужно использовать одну и ту же учетную запись для ваших ежедневных каналов, музыкальных плейлистов и т. Д.
Узнавать свои голоса
Шаг 1
Перед добавлением любых других учетных записей Google необходимо убедиться, что Google Home может без проблем распознавать ваш голос.
В любом случае вам необходимо установить приложение Google Home, поэтому, если вы еще не сделали этого, загрузите и установите его, прежде чем продолжить. Когда вы откроете приложение, вам нужно будет нажать на так называемое гамбургер-меню, расположенное в верхнем левом углу экрана.
Когда вы попадете туда, просто нажмите на кнопку с надписью «Дополнительные настройки».
Шаг 2
Вы попадете на страницу настроек Google Ассистента. Оказавшись там, просто прокрутите вниз до конца и нажмите кнопку «Общие устройства».

При нажатии на нее откроется список всех общих устройств, если таковые имеются. Нажмите кнопку с плюсом, расположенную в правом нижнем углу экрана.

Шаг 3
Приложение автоматически обнаруживает все подключенные устройства, поэтому вам просто нужно выбрать устройство, которым вы хотите поделиться, а затем нажать кнопку «Продолжить».
Шаг 4
Здесь вам нужно будет нажать кнопку «Начать» и научить Google Assistant распознавать ваш голос, следуя инструкциям внутри приложения. Как правило, это включает в себя повторение фразы «Окей, Google» в микрофон телефона три или четыре раза подряд. Когда процесс будет завершен, просто нажмите «Продолжить». Теперь у Google Assistant не должно быть проблем с распознаванием вашего голоса.
Добавить несколько учетных записей Google
Убедившись, что Google Home знает ваш голос, вы можете безопасно добавлять другие (до пяти) аккаунтов Google. Каждый пользователь может сделать это на своем телефоне, если у него установлено приложение Google Home. Если вы хотите сделать все это самостоятельно, используя свой собственный телефон, просто следуйте инструкциям ниже.
Шаг 1
Еще раз запустите приложение Google Home, а затем перейдите в гамбургер-меню в верхнем левом углу экрана. После этого нажмите на маленькую стрелку, указывающую вниз. Вы найдете его рядом с вашим адресом электронной почты.
Шаг 2
Если на вашем телефоне и на вкладке уже есть другие пользователи, нажатие на их имя позволит вам переключиться на другую учетную запись и настроить устройство Google Home, повторив процесс распознавания голоса, описанный выше.
Если вы хотите переключиться на другую учетную запись, которая еще не добавлена, вам нужно будет сначала добавить ее. Для этого нажмите кнопку «Управление учетными записями», а затем нажмите кнопку «Добавить учетную запись».

Шаг 3
После того, как вы ввели все данные для входа в данную учетную запись, вам нужно будет вернуться в гамбургер-меню в верхнем левом углу и нажать кнопку «Дополнительные настройки».
Шаг 4
Теперь вам нужно будет повторить процесс добавления общего устройства, выполнив шаги, описанные выше. Когда вы дойдете до кнопки с плюсом, которая добавляет устройства, вам придется попросить нового пользователя пройти настройку голосовых команд.
Как только Google Home подтвердит и распознает новый голос, просто нажмите «Продолжить». Переключаться между двумя или более учетными записями теперь легко, просто нажмите на маленькую стрелку вниз, которая перечислит все доступные учетные записи.
Заключение
После недавнего обновления несколько пользователей с разными учетными записями теперь могут использовать интеллектуальные колонки Google Home и пользоваться персонализированной функциональностью.