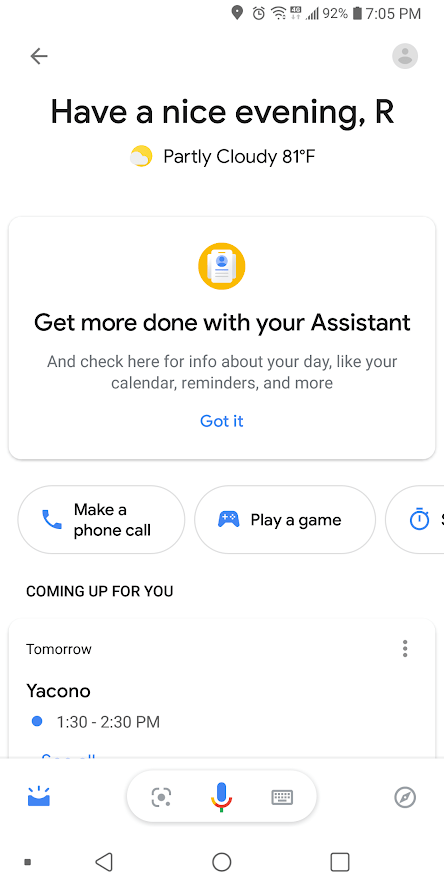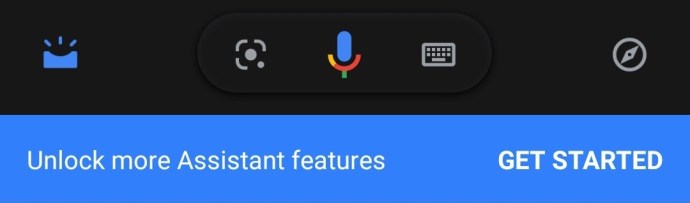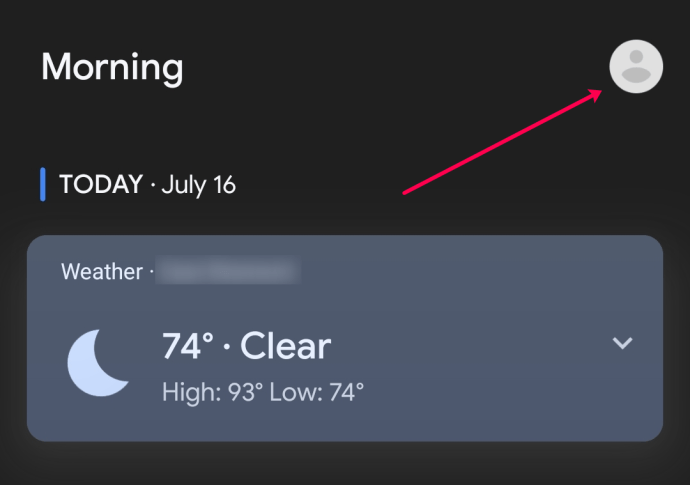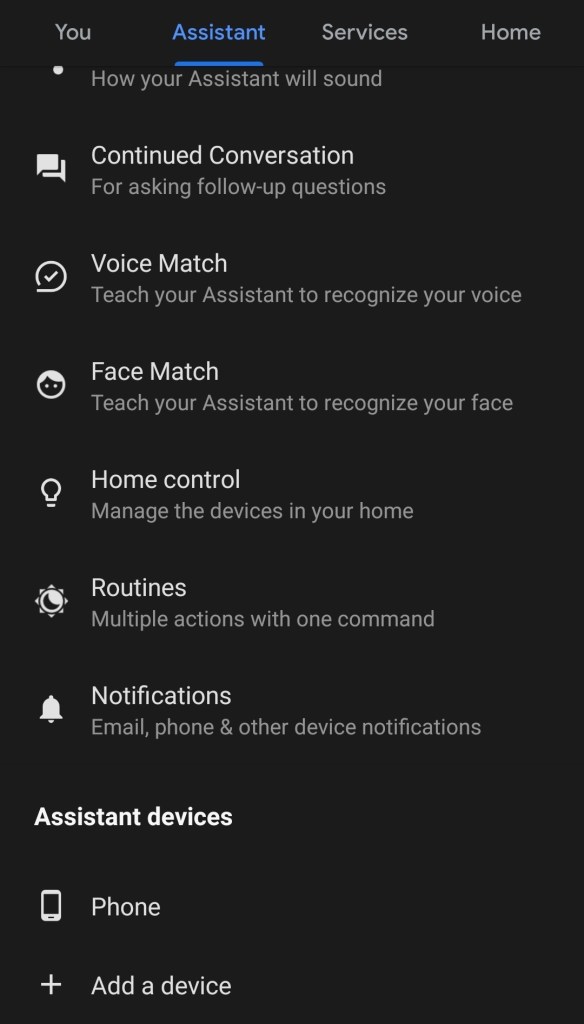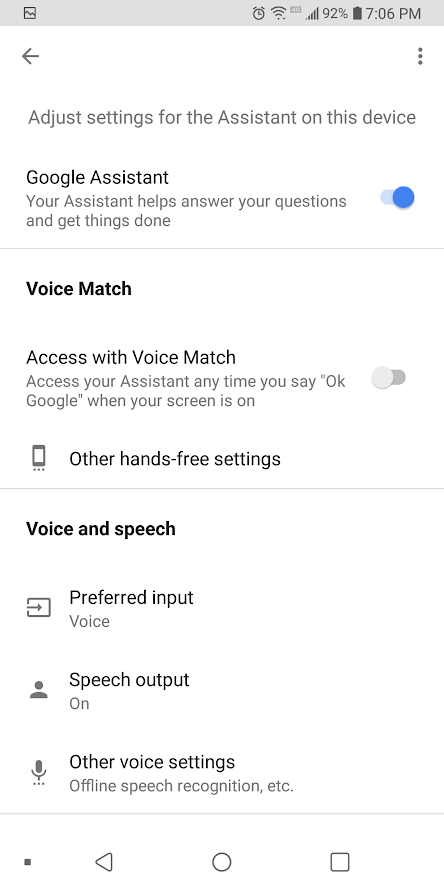Как изменить OK Google на что-то еще
У Microsoft есть Cortana, у Amazon есть Alexa, у Apple есть Siri, а у Google есть Google.

Вместо того, чтобы придумать человеческое имя для своего помощника, Google выбрал серьезное имя «Google Assistant» для своего помощника по искусственному интеллекту. Вы обращаетесь к Google Assistant, говоря «Привет, Google», а не более представительным подходом «Алекса» или «Привет, Сири».
Другие могут сказать, что названию продукта не хватает воображения, но, безусловно, в самой службе Google Assistant нет недостатка в функциональности. Google Assistant - это чистый программный инструмент, который предлагает множество функций, таких как возможность запускать программы на вашем компьютере или смартфоне, запускать телешоу или музыкальные плейлисты, даже приглушать свет в вашем доме или включать и выключать различные приборы. .
Вы можете использовать свой голос, чтобы общаться с друзьями и семьей, давать вам маршруты проезда, планировать следующую поездку, устанавливать будильники и напоминания, переводить языки и многое другое. Возможности и функциональные возможности безграничны!
Если вы хотите увидеть исчерпывающий список всех команд Google ОК, ознакомьтесь с этой статьей TechJunkie: Почти полный список всех команд ОК Google?
Несмотря на многие возможности Google Assistant, он не может вносить серьезных изменений в свою команду голосовой активации. Google позволит вам установить его на «Окей, Google» или, на некоторых более поздних устройствах, на «Привет, Google».

По какой-то причине - вероятно, из-за маркетингового решения о бренде - компания хочет, чтобы вы произнесли ее имя, прежде чем Ассистент сделает что-нибудь за вас. Когда люди повторяют название вашей компании много раз в день, это явный бренд, но не обязательно так уж весело для пользователей Google Assistant.
К счастью, сама природа архитектуры программного обеспечения Google заключается в том, что ее можно взломать и изменить, поэтому то, что Google не добавил в качестве функций, третьи стороны с радостью воспользовались возможностью добавить функциональность в Google Assistant.
С помощью дополнительного программного обеспечения вы можете изменить фразу для голосовой активации Google Assistant на все, что захотите. В этой статье я покажу вам различные методы, как это сделать, и подробно расскажу о каждом из них.
Когда мы закончим, Google Ассистент будет танцевать под вашу мелодию, а не под мелодию по умолчанию.
Существует два основных метода изменения «слова для пробуждения» или имени Google Assistant.
Первый метод предполагает использование Mic +, приложения, которое работает довольно хорошо, но на момент написания этой статьи больше не разрабатывается.
Второй метод, который мы обсуждаем, заключается в изменении имени вашего Google Ассистента с помощью приложения Autovoice. Этот второй подход (описанный ниже в этой статье), вероятно, лучше первого, но мы дадим вам инструкции, как использовать оба.
Можете ли вы дать Google Ассистенту имя?
Да, и первое, что нужно сделать, чтобы включить эти методы, - это убедиться, что на вашем смартфоне установлена последняя версия приложения Google.
После того, как у вас будет установлена последняя версия Google, вы можете продолжить. Опять же, мы начнем с того, что покажем вам, как изменить «слово пробуждения» для Google Assistant с помощью Mic +, а затем мы покажем вам, как сделать то же самое с Autovoice (вероятно, лучший подход). Давайте начнем!
Как я могу переименовать своего Google Ассистента с помощью приложения Open Mic +?
Open Mic + - это приложение, которое дополняет Google Assistant, добавляя множество функций, таких как автономное распознавание голоса и интеграция с Tasker, чрезвычайно мощной системой автоматизации Android.
Мы в TechJunkie написали информативную статью, охватывающую 5 лучших профилей Tasker для Android Automation.
Однако для наших сегодняшних целей нас больше всего интересует функция Open Mic +, которая позволяет вам заменить голосовую команду, используемую для активации Google Assistant.

Микрофон + настройка
Чтобы Open Mic + работал, вы должны отключить обнаружение горячих слов в Google Now. Это легко сделать, хотя Google сделал все возможное, чтобы скрыть необходимую функциональность глубоко внутри своей запрещающей и квазислучайной иерархии пользовательского интерфейса.
Во-первых, вам нужно будет отключить помощника Google. Для этого выполните следующие действия:
- Активируйте Google Assistant, сказав «Окей, Google» или нажав и удерживая кнопку «Домой».
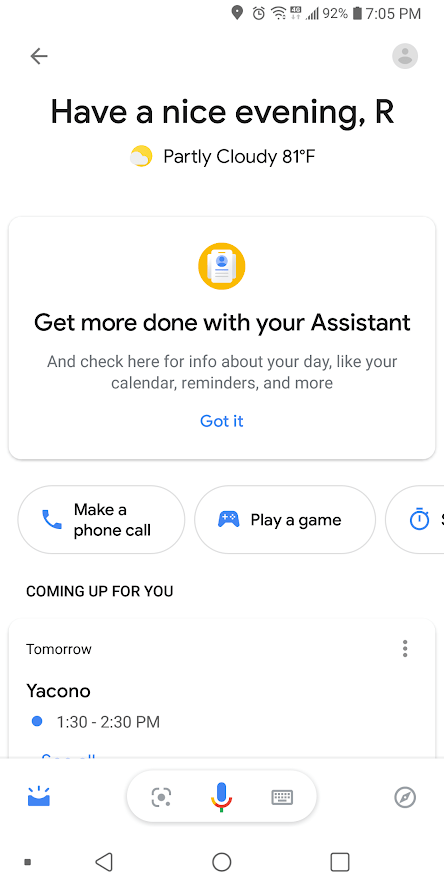
- нажмите Компас значок в нижней правой части приложения, чтобы получить доступ к меню исследования.
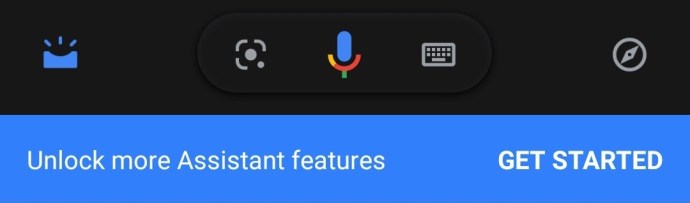
- Нажмите кнопку своего профиля в верхней правой части приложения, некоторым пользователям может потребоваться выбрать Настройки в зависимости от вашей модели.
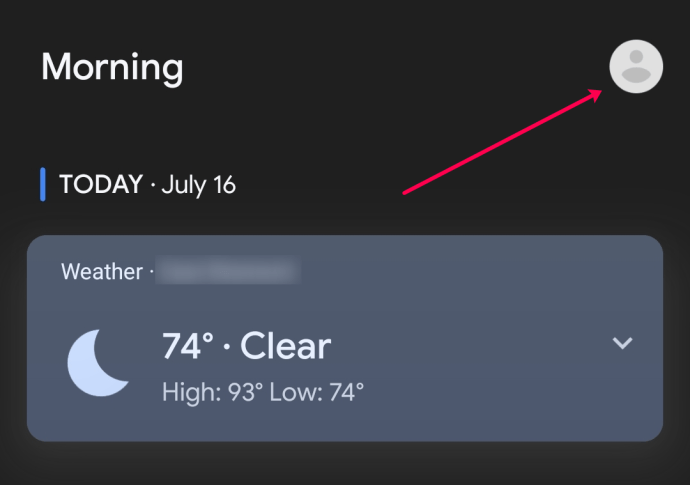
- Прокрутите вниз до раздела «Устройства-помощники» и нажмите на свой смартфон или другие устройства, которые вы хотите настроить.
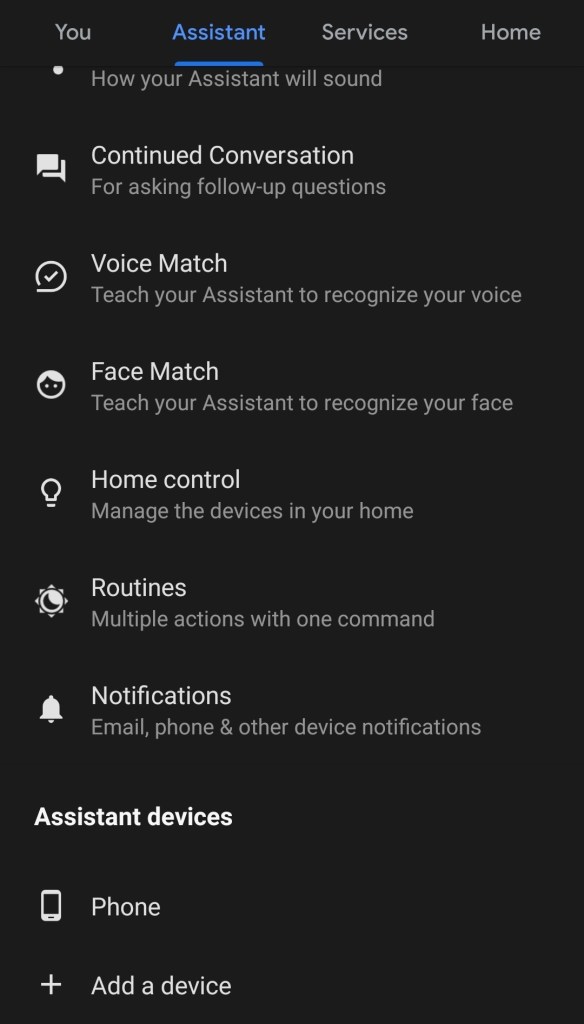
- Отключите параметр «Доступ с голосовым соответствием».
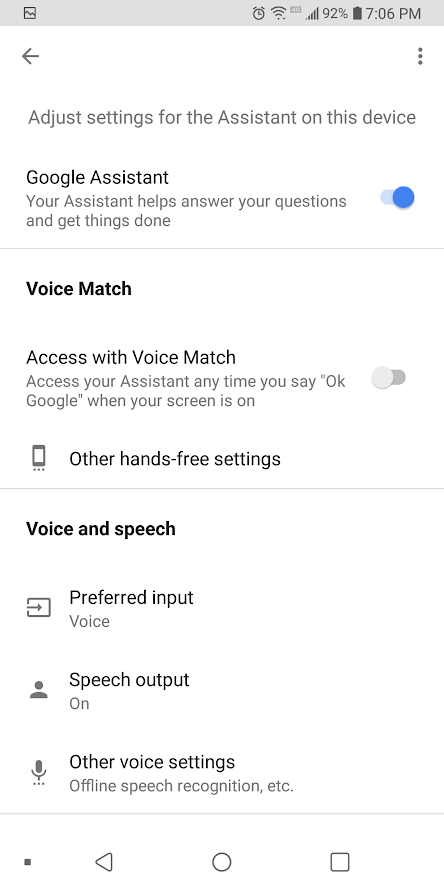
Запустить микрофон +
Шаг 1
Затем запустите приложение Open Mic +. Open Mic + больше не доступен в магазине Google Play, но Open Mic + для Google Now по-прежнему доступен через Amazon.

Перед загрузкой приложения Open Mic + убедитесь, что вы установили приложение Amazon Store.
Шаг 2
Откройте приложение Open Mic +, и вы увидите начальный экран. Нажмите на ползунки настроек, чтобы открыть диалоговое окно настроек.

Оказавшись на экране настроек, нажмите «Горячая фраза», а затем введите фразу, которую хотите использовать в дальнейшем.
Возможно, вы захотите устоять перед соблазном стать слишком милым с этим; сделайте вашу фразу чем-то вроде «Привет, детка, я тебя завел?» забавно, когда вы дома один, но, может быть, менее забавно, когда начальник просит вас поискать что-то в телефоне на работе. Кроме того, поначалу слишком длинная фраза может показаться забавной, но быстро устареет. Сделайте это коротким и приятным, с чем вы сможете жить, даже когда вы в стрессе и спешите.

Для нашей демонстрации мы пойдем с капитаном Пикардом и изменим активационную фразу на «Компьютер».
Когда вы закончите вводить новую фразу, просто нажмите кнопку «ОК». Нажмите кнопку возврата в верхнем левом углу, чтобы выйти из настроек.
Заканчивать
Теперь вы должны увидеть большую зеленую кнопку с надписью «Пуск». Коснитесь этого и оставьте его включенным, и вы можете произнести выбранное вами горячее слово вместо «Окей, Google», и ваш Google Ассистент будет прямо здесь, готовый принять вашу голосовую команду.
Как изменить слово пробуждения Google Ассистента с помощью Tasker и AutoVoice?
Open Mic + работает… большую часть времени. К сожалению, в настоящее время приложение не находится в активной разработке, и вполне возможно, что оно не установится или не будет работать должным образом на вашем телефоне.
Более надежный способ изменить горячее слово Ассистента - загрузить и установить очень популярное приложение Tasker. Tasker не является бесплатным; это 2,99 доллара, но, честно говоря, это лучшие 2,99 доллара, которые вы когда-либо потратите, если много пользуетесь телефоном.

Tasker выполняет все виды задач. Он автоматизирует все, от настроек до фотографий. Он позволяет вам настраивать более 350 действий, а при загрузке правильных плагинов он позволяет вам изменять горячее слово Google Assistant.
После того, как вы скачали Tasker, вам также потребуется установить приложение AutoVoice от того же разработчика. Эта загрузка бесплатна, но AutoVoice поддерживается рекламой.

Шаг 1. AutoVoice
Сначала вам нужно зайти в «Настройки», а затем выбрать «Доступность». В списке параметров найдите «AutoVoice Google Now Integration» и «Tasker» и переключите переключатели рядом с этими записями, чтобы включить эту функцию.

Шаг 2: AutoVoice
Вам необходимо связать приложение AutoVoice со своей учетной записью Google. К счастью, Google Assistant может сделать это за вас.
- Активируйте Google Assistant.
- Скажите «Поговорите с AutoVoice».
- Ассистент сообщит вам, что ваша учетная запись не привязана, и запросит разрешение на привязку учетных записей. Нажмите «Да».
- Если у вас более одной учетной записи Google, появится диалоговое окно выбора, в котором вас спросят, какую учетную запись нужно связать; выберите учетную запись, которую вы используете на этом телефоне.
- Google Ассистент завершит привязку AutoVoice к вашей учетной записи.
Шаг 3: AutoVoice
Откройте приложение Tasker, нажмите на знак плюса и добавьте «Событие». Из списка опций выберите «Плагин», а затем выберите «AutoVoice» и «Распознаваемый». Нажмите кнопку редактирования рядом с «Конфигурация», а затем нажмите «Сложный путь».
Коснитесь «Фильтр речи». Вам будет предложено произнести новую командную фразу. Tasker может попросить вас пояснить сказанное вами, представив список своих лучших догадок; выберите тот, который вы на самом деле сказали.


Нажмите кнопку возврата на телефоне. Вверху экрана вы произнесете текст «AutoVoice Recognized», круг с буквой «i», галочкой и «X». Коснитесь галочки.

Теперь нажмите стрелку назад в верхнем левом углу экрана, рядом с текстом «Редактировать событие».

Появится всплывающее окно с надписью «Новая задача +». Коснитесь строки «Новая задача +» во всплывающем окне.
Появится диалоговое окно, позволяющее назвать задачу; вы можете пропустить это, если хотите.

На самом деле вам нужно давать имена задачам только в том случае, если в рабочем процессе большое количество задач, и вы можете их перепутать. Введите имя (или нет) и коснитесь галочки справа от поля имени.

Теперь появится экран редактирования задачи. Здесь вы назначаете команду для выполнения, когда таскер слышит командную фразу.

Нажмите кнопку + в кружке в правой части экрана, и появится меню всех возможных действий.

Нажмите на поле с надписью «Ввод», затем на поле с надписью «Голосовая команда». Нажмите кнопку «Назад» слева от метки «Редактировать действие». Теперь вы должны увидеть экран редактирования задачи с отображаемой новой задачей.
Нажмите кнопку «Играть», чтобы запустить задачу, и теперь у вас должна быть голосовая команда, открывающая Google Assistant.
Примечание. Подсказка читателю TechJunkie Брэндону Бьорке, который услужливо заметил, что мы пропустили целый раздел пошагового руководства, и приносим свои извинения всем, кто пытался заставить это работать, имея только около трети инструкций!