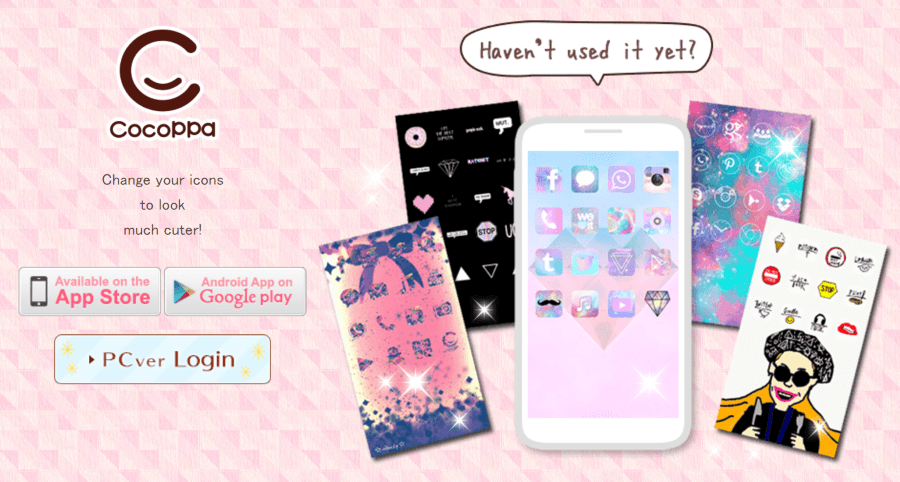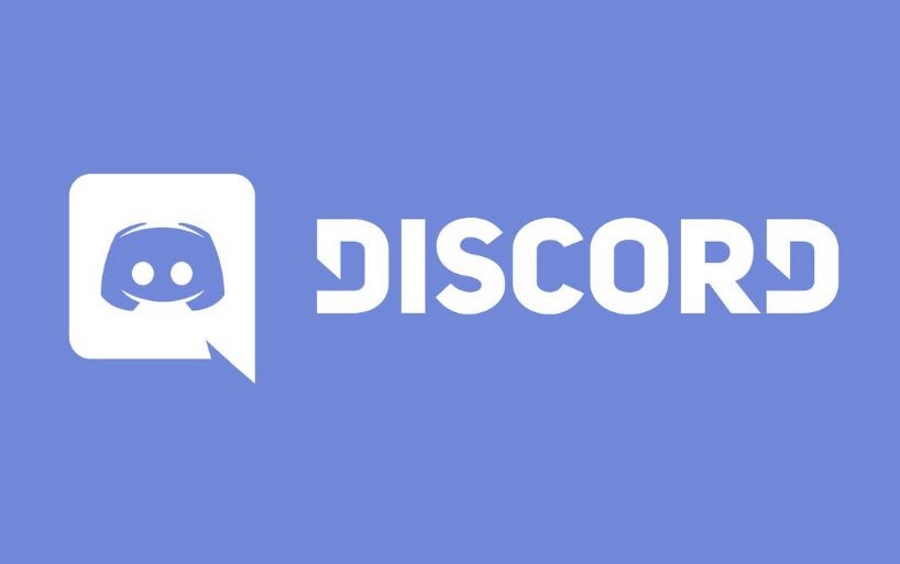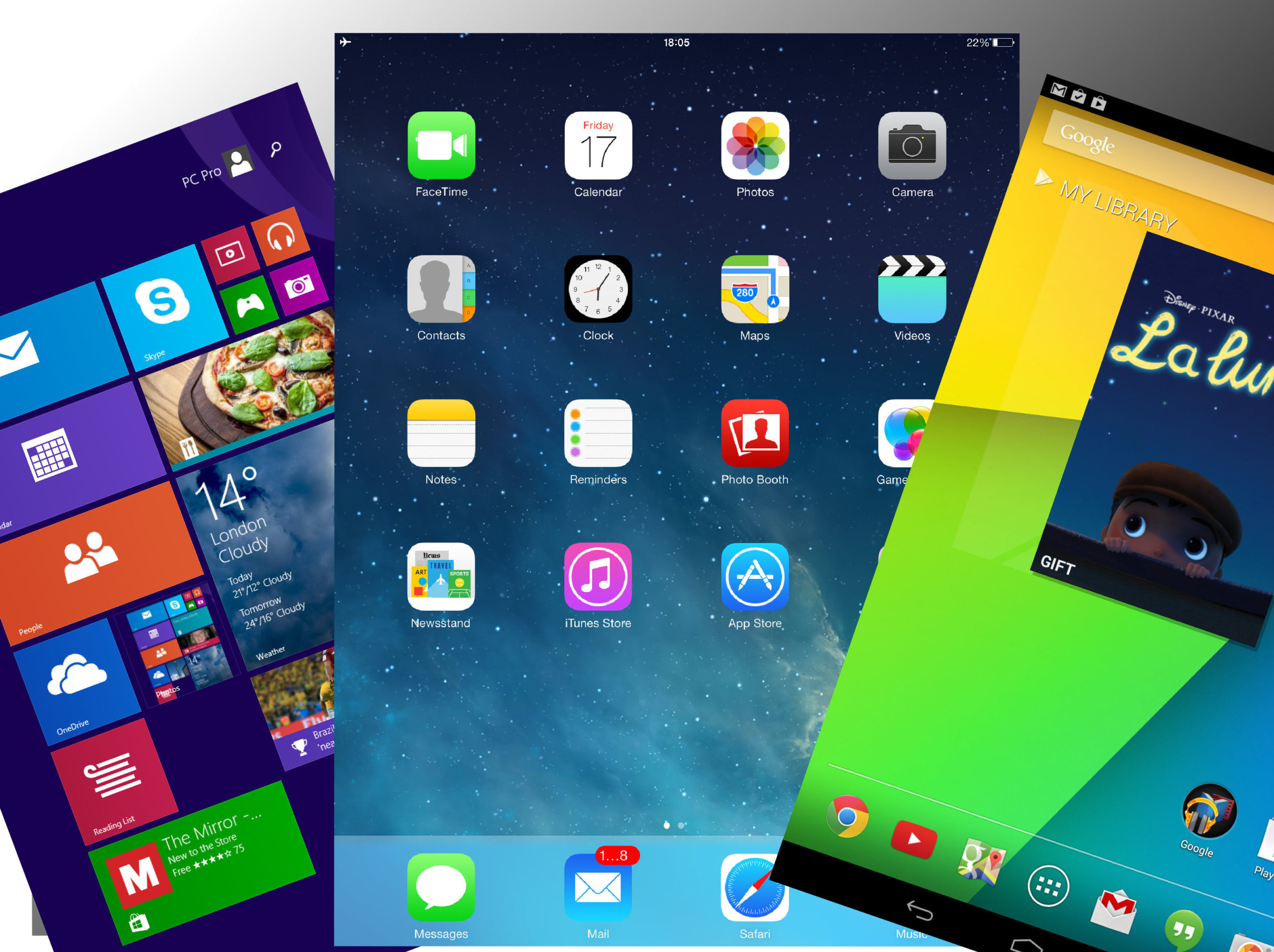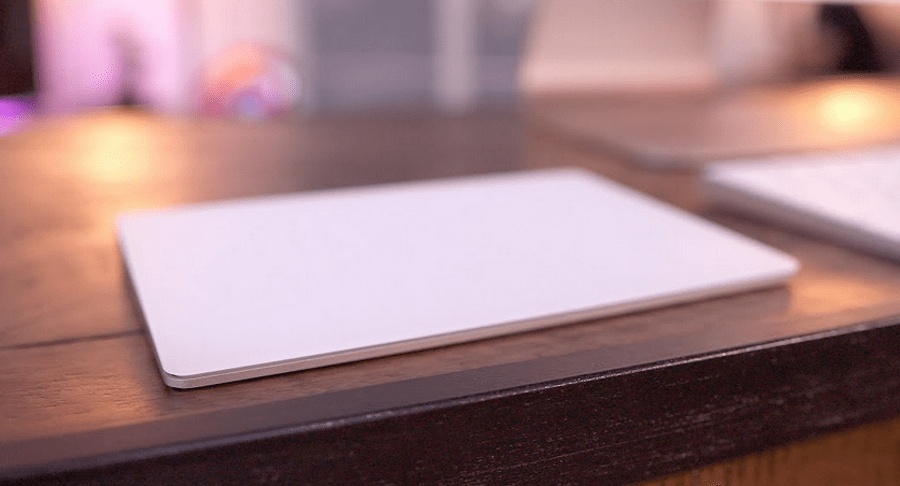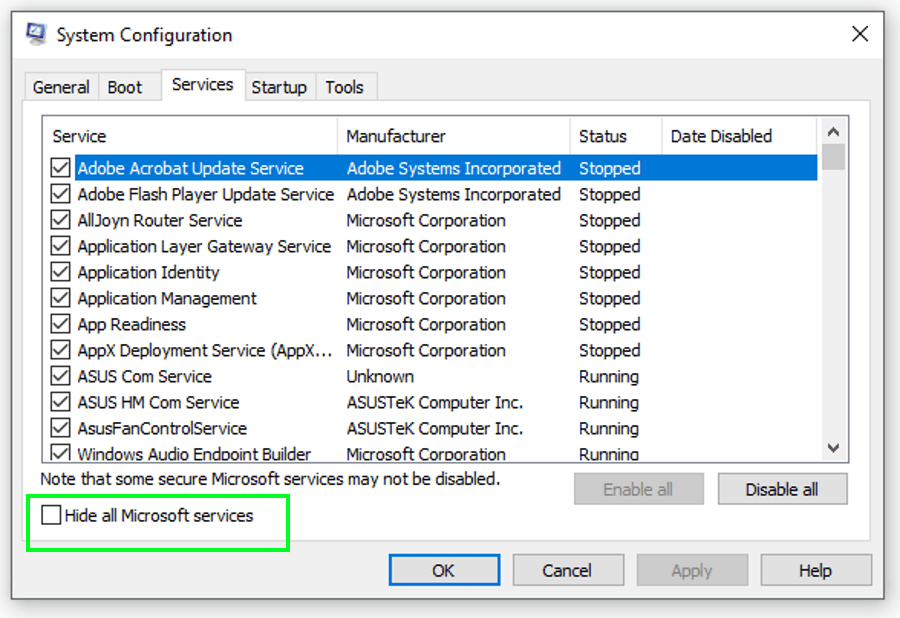Как копировать и сохранять изображения из Safari на Mac
Когда вы просматриваете веб-страницы на своем Mac с помощью браузера Safari, вы часто будете встречать изображения, которые хотите сохранить, скопировать или связать с ними. Есть несколько способов сохранить и скопировать изображения из Safari в зависимости от того, что вы в конечном итоге хотите сделать с изображением.

Рассмотрим различные методы сохранения, копирования и ссылки на изображения с помощью веб-браузера Safari.
Как сохранить изображение из Safari
Для начала запустите приложение Safari и найдите изображение, которое хотите сохранить или скопировать, или найдите его. После загрузки изображения в окно браузера щелкните изображение правой кнопкой мыши (или щелкните его, удерживая нажатой клавишу «Control», чтобы отобразить раскрывающееся контекстное меню с различными доступными вам параметрами.

На скриншоте выше я выделил белым цветом параметры, относящиеся к сохранению и копированию изображения, и мы обсудим оба этих варианта в разделах ниже.
Сохраните изображение на рабочий стол

Первый вариант в контекстном меню Safari - «Сохранить изображение на рабочий стол. » Как следует из названия, при выборе этого параметра будет получена копия изображения, которое вы просматриваете в Safari, и сохранится копия файла прямо на рабочем столе.
Это очень удобный метод, когда у вас есть дополнительные планы для сохраненного изображения, например, открытие его в Photoshop. Сохранение изображения на рабочем столе дает вам быстрый и легкий доступ к изображению с рабочего стола, даже если рабочий стол находится не там, где вы собираетесь в конечном итоге сохранить файл изображения.
Сохранить изображение как
Второй вариант, выделенный в этом контекстном меню, - Сохранить изображение как, позволяя вам принимать решения, например, где сохранить изображение. В "Сохранить изображение как" раскрывающееся меню даже дает вам возможность создать новую папку, в которой вы можете сохранить изображение.
Словно «Сохранить изображение на рабочий стол» опция, затем опция «Сохранить изображение как» сохранит копию изображения на ваш Mac. Однако, в отличие от опции «Сохранить изображение на рабочий стол», он не просто помещает файл на ваш рабочий стол, а вместо этого спрашивает вас, куда поместить изображение. Упорядочить жесткий диск компьютера и не перегружать рабочий стол проще с помощью функции «Сохранить изображение как».

Конечно, вы все равно можете вручную выбрать рабочий стол в качестве места назначения, но дело в том, что у вас есть выбор сохранения изображения в любом месте, включая внешние жесткие диски, флэш-накопители USB или сетевые устройства хранения.
Добавить изображение к фотографиям
Следующий вариант - Добавить изображение к фотографиям. Это создает копию изображения на вашем Mac, но вместо использования отдельного файла изображения он автоматически перемещает файл в библиотеку вашего приложения Photos. Как вы знаете, если вы пользователь Mac, Фото - это приложение для управления и редактирования фотографий, которое поставляется с компьютерами Mac, iPhone, iPad и другими продуктами Apple.

После сохранения изображения в Фото вы можете редактировать изображение с помощью встроенных инструментов Фото, каталогизировать его с помощью тегов и настраиваемых альбомов и легко делиться им со своими друзьями и семьями.
Использовать изображение как изображение рабочего стола

Это говорит само за себя: при выборе этого варианта изображение станет фоном рабочего стола или обоями.
macOS автоматически использует настройку «Масштаб изображения», чтобы изображение заполняло весь экран Mac, даже если изображение имеет неправильное соотношение сторон (т. е. пропорции высоты и ширины изображения).
Это также означает, что macOS растянет изображение, если его разрешение меньше, чем у вашего дисплея. Это растяжение может привести к тому, что изображение будет выглядеть блочным, поэтому имейте это в виду, если вы используете эту опцию для того, что оказывается крошечным исходным изображением.
Копировать адрес изображения

Параметр «Копировать адрес изображения» захватывает URL-адрес самого изображения и помещает его в буфер обмена macOS. Отсюда вы можете вставить ссылку в документ или электронное письмо, и любой получатель может щелкнуть по ней, чтобы загрузить изображение из исходной ссылки.
Одна из причин использовать эту опцию - когда изображение, с которым вы работаете, очень большое. Например, вы можете посмотреть изображение размером 40 МБ на веб-сайте НАСА. Вместо того, чтобы сохранять это изображение на свой Mac и затем пытаться отправить его другу по электронной почте, вы можете просто отправить другу ссылку на изображение. Это экономит полосу пропускания при отправке и помогает избежать ограничений на размер вложений электронной почты. Вместо того, чтобы загружать изображение от вас, получатель загружает его прямо из источника, когда он этого хочет.
Однако нужно помнить об одном. Когда вы сохраняете изображение на свой Mac, у вас есть копия этого изображения, которая будет храниться столько, сколько вы хотите. Когда вы сохраняете ссылка к изображению, однако оператор веб-сайта, на который указывает ваша ссылка, имеет полный контроль. Они могут оставить изображение на неопределенный срок или могут удалить его завтра, а когда оно исчезнет, вам не повезло. Поэтому подумайте о том, чтобы сохранить изображение, используя один из других вариантов, если это очень важно.
Копировать изображение
В КопироватьИзображение опция копирует само изображение, а не просто ссылку на него. Эта опция создает временную копию всего изображения в буфере обмена, которую вам нужно будет куда-нибудь вставить, чтобы сохранить. Например, вы можете вставить изображение прямо в электронное письмо или даже в другую папку на жестком диске вашего Mac или в другое место.

Другие варианты включают вставку изображения в документ Pages, презентацию PowerPoint или приложение для редактирования изображений, такое как Photoshop. Какой бы вариант вы ни выбрали, помните, что вам нужно вставить изображение где-нибудь, чтобы его успешно сохранить. В противном случае копия изображения будет потеряна, если кэш буфера обмена будет очищен или перезаписан.
Заключительное примечание
Теперь, когда вы знаете, как сохранять изображения из Safari на Mac, не забудьте сделать это ответственно. Многие изображения, которые вы найдете в Интернете, являются интеллектуальной собственностью других лиц, и вам запрещено использовать эти изображения в определенных обстоятельствах без разрешения.
Большинство фотографов и художников не будут возражать, если вы сохраните одно из их изображений для использования в качестве фона вашего персонального Mac. Но вы столкнетесь с проблемами, если вместо этого будете использовать изображения, защищенные авторским правом, без разрешения на своем веб-сайте, в общественных местах или в каких-либо коммерческих целях. Вместо этого воспользуйтесь поиском картинок Google, выбрав права на повторное использование изображения, которые соответствуют вашим потребностям. Вы можете найти эту опцию в расширенном поиске картинок Google.

Если вы нашли эту статью полезной, ознакомьтесь с руководством TechJunkie о поиске изображений на DuckDuckGo.