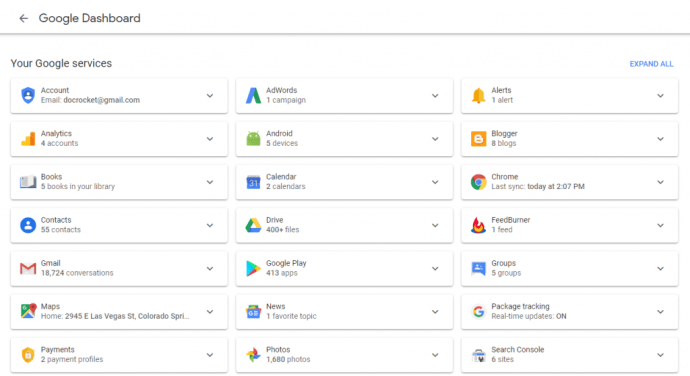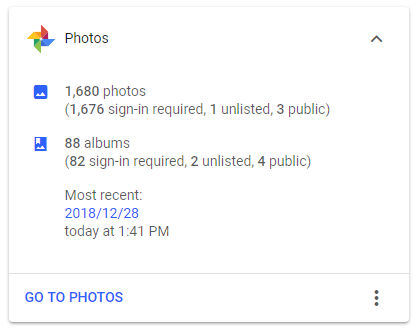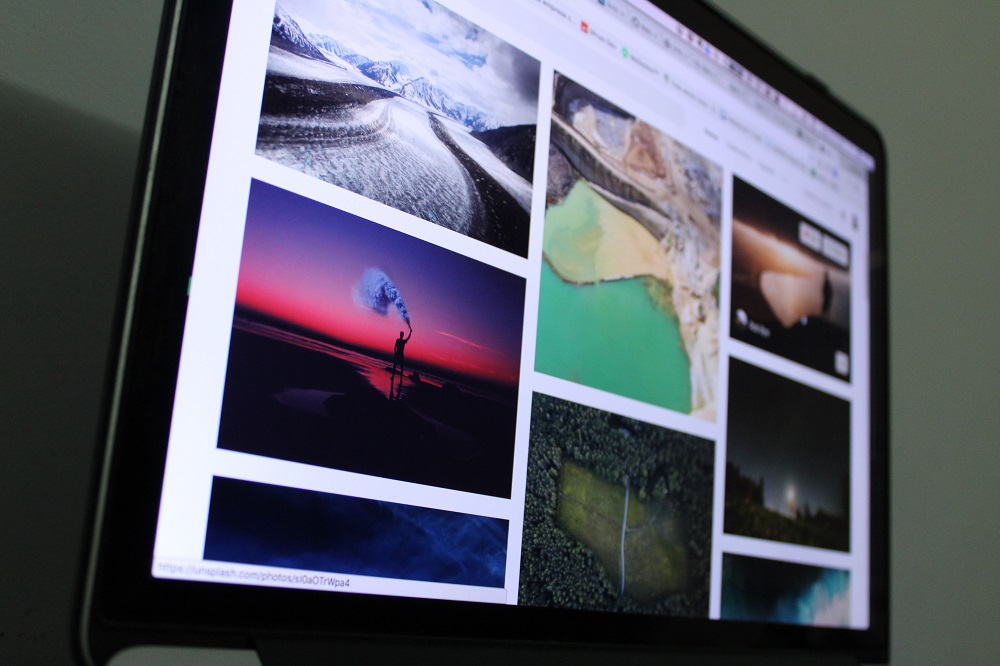Как подсчитать количество фотографий в Google Фото и другие хитрости с фотографиями
Один из самых мощных бесплатных инструментов во всем онлайн-мире - это набор онлайн-приложений Google. Эти бесплатные приложения - от Документов до Диска - представляют собой надежные облачные решения, доступные для всех, у кого есть компьютер, планшет или смартфон и есть подключение к Интернету. Даже среди этого пакета Google Фото выделяется как выдающееся решение. Благодаря возможности управлять десятками, сотнями или тысячами изображений, приложение "Фото" Google - отличный способ хранить и систематизировать как личные, так и деловые коллекции фотографий.
Имея повсюду цифровые камеры и смартфоны, у большинства из нас есть тысячи снимков или даже больше, гораздо больше, чем даже наши телефоны могут легко вместить. Размещение наших фотографий в облаке имеет смысл, но что, если вы хотите узнать, сколько у вас фотографий? Часто нам задают вопрос, есть ли способ подсчета фотографий в Google Фото. Ответ: да, есть, но не там, где вы могли бы ожидать.
Подсчитайте фото в Google Фото
Вы можете увидеть, сколько изображений вы сохранили в Google Фото, посмотрев на свою панель управления Google.
- Перейдите в Личный кабинет Google на своем компьютере и войдите в систему.
- Прокрутите вниз, пока не увидите Google Фото; нажмите здесь.
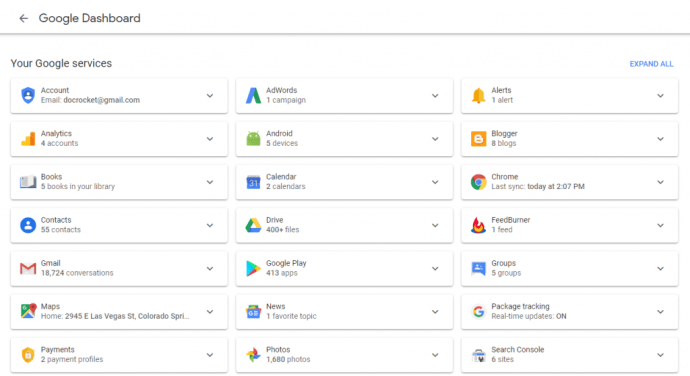
- Вы должны увидеть количество альбомов и количество фотографий. Вот сколько фотографий у вас в Google Фото.
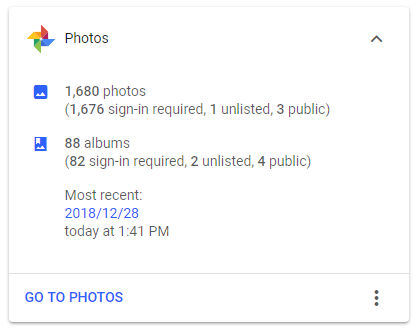
Согласно часто задаваемым вопросам Google, это число может вводить в заблуждение, поскольку оно также может относиться к подсчету изображений в Google Hangouts и других местах. Таким образом, хотя он может дать вам приблизительное представление о том, сколько у вас изображений, он может не быть точным, если вы используете другие продукты Google. Тем не менее, это дает вам общее представление о том, сколько изображений вы доверили облаку Google.
Чтобы получить более точные данные, перейдите на сайт Google Фото и нажмите «Альбомы» в левой строке меню. Оказавшись здесь, вы можете сложить количество фотографий в каждом альбоме, чтобы получить более точный подсчет. Это не проще, но немного точнее, чем первый вариант. Вы также можете сделать это из приложения Google Фото.
В Google Фото есть и другие хитрости, и вот некоторые из них.

Уловки Google Фото, которые вы должны знать
Создавайте анимации
Вы можете использовать свои изображения в Google Фото для создания GIF-файлов или анимации. В Google Фото выберите «Ассистент и анимация», а затем выберите от 2 до 50 изображений. Фотографии объединят их в одну короткую анимированную сцену. Когда вы будете довольны результатом, нажмите «Создать», чтобы завершить его. Затем вы можете публиковать или делиться по своему усмотрению.
Сканировать фото
Мои родители недавно закончили оцифровку своих шестидесятилетних фотографий с помощью стандартного сканера. Если бы они знали о Google Photoscan, их жизнь могла бы облегчиться. У меня не хватает духу сказать им, но я скажу вам. Google Photoscan - это умное приложение, доступное как для iOS, так и для Android, которое использует все аспекты камеры вашего телефона, чтобы сделать лучший снимок.

Экономьте место с настройками
По умолчанию Google Фото загружает изображения в «исходном» формате, который может быть огромным. Если вы используете современный телефон, который снимает изображения с разрешением более 16 мегапикселей, вы можете уменьшить размер файла, чтобы сэкономить немного места. Зайдите в Настройки и выберите Восстановить хранилище. Это даст вам возможность конвертировать огромные изображения до размера 16MP и предлагать масштабировать изображения с более низким разрешением до 16MP. Другое преимущество использования меньшего размера заключается в том, что Google предоставит вам неограниченное пространство для хранения этих фотографий. Если у вас есть тысячи изображений, это может быть огромной экономией.
Сделайте базовые правки
Если вы хотите внести небольшие изменения в изображение и у вас нет программного обеспечения для редактирования изображений, вы можете внести несколько базовых настроек в Google Фото. Вы можете изменить цвет с помощью фильтров, уменьшить блики и блики, а также настроить несколько параметров освещения. Откройте изображение и выберите «Редактировать». Измените цвет с помощью цветовых фильтров или внесите другие изменения с помощью основных настроек.
Посмотреть слайд-шоу
Если вы сделали несколько снимков подряд, вы можете просмотреть их все в режиме слайд-шоу. Google Фото будет отображать каждое изображение по очереди в течение нескольких секунд, прежде чем автоматически перейти к следующему. Откройте изображение в приложении, выберите меню и затем «Слайд-шоу». Он выберет все изображения в альбоме и отобразит их по одному.
Резервное копирование различных папок изображений с телефона Android
По умолчанию для изображений, хранящихся в папке «Камера» на телефоне Android, можно настроить резервное копирование в Google Фото с помощью Sync. Вы также можете указать другие папки для резервного копирования, поэтому, если вы хотите сделать резервную копию изображений WhatsApp или фотографий Snapchat, вы можете.
Выберите «Настройки» в Google Фото, а затем «Резервное копирование и синхронизация». Выберите Резервное копирование папок устройства и включите резервное копирование других папок.
Делитесь изображениями с друзьями
Вы, конечно, можете обмениваться изображениями обычным способом через диалоговое окно с изображением или прикрепив его к SMS, но вы также можете сделать это через Google Фото. Откройте любое изображение альбома в Google Фото, и у вас есть возможность поделиться. Выберите свою платформу или получателя и переходите оттуда.
Резервное копирование коллекции фотографий на локальный диск

Создать резервную копию каждой фотографии, которую вы делаете в своем аккаунте Фото, несложно, но что, если вы хотите, чтобы у вас была локальная копия на вашем настольном компьютере? Это тоже легко настроить. Вот как:
- Войдите в свою учетную запись на Google Диске.
- Нажмите «Настройки» (значок шестеренки) и выберите «Настройки».
- Прокрутите вниз до «Создать папку Google Фото» и выберите параметр, чтобы автоматически помещать фотографии в папку на Диске.
- Установите приложение Google Backup and Sync на свой настольный компьютер.
- Настройте резервное копирование и синхронизацию, чтобы папка Google Фото синхронизировалась с вашим рабочим столом.
Это все, что нужно! Имейте в виду, что несмотря на то, что «Фото» будут хранить для вас бесконечное количество фотографий, если вы позволите им хранить обычные версии с высоким разрешением (размером 16 мегабайт, а не гигантские файлы, которые могут быть созданы лучшими камерами), резервное копирование их в папку на вашем Диске. будет использовать ваше место для хранения. И, конечно же, их синхронизация с вашим рабочим столом займет место в вашем локальном хранилище.
Расскажите в Google Фото, кто ваши друзья
Это мощная и жуткая функция, в зависимости от вашей точки зрения. Хотели бы вы иметь возможность попросить Фото просмотреть все ваши фотографии и вызвать каждое изображение Алисы, дяди Джорджа или бабушки Джанет? Вы можете, но сначала вы должны научить Photos, кто все эти люди. К счастью, это очень просто.
- Откройте веб-сайт или приложение "Фото".
- Коснитесь или щелкните в строке поиска.
- Появится ряд круглых изображений людей - всех лиц, которые были извлечены программой Photos из ваших существующих фотографий.
- Коснитесь или щелкните изображение. Появится галерея всех фотографий с этим человеком.
- Коснитесь или щелкните «Добавить имя» и введите их имя.
Теперь приложение "Фото" знает, кто этот человек, и вы можете получить все его фотографии, просто введя его имя в поле поиска.
Копирование и вставка правок с одной фотографии на другую
Вы можете использовать Google Фото, чтобы редактировать свои фотографии, делая такие вещи, как настройка цветового баланса, насыщенности и т. Д. У вас есть целый ряд фотографий, которые вам нужно улучшить? Что ж, их очень легко редактировать массово, если вам нужны одинаковые настройки для каждого изображения. Например, если у вас есть сотня фотографий озера и вы хотите увеличить насыщенность синего цвета на фотографиях, чтобы они выделялись больше, вы можете легко сделать это очень быстро.
- Откройте одну из фотографий, которую хотите отредактировать массово.
- Внесите необходимые изменения.
- Нажмите Ctrl-C (копировать).
- Перейти к следующему изображению.
- Нажмите Ctrl-V.
- Повторите 4 и 5 для всех фотографий в наборе.
Быстро перемещайте фотографии в архив, чтобы убрать их из слайд-шоу
Может быть, у вас есть какие-то, эм, «чувствительные» картинки в вашей коллекции фотографий. Вы не хотите избавляться от них, и вы не хотите делать что-то очевидное, например, создать альбом с надписью «Totally Not Naked Pictures of Real Live Men and Women», но вы также хотели бы иметь возможность передать свой телефон маме, чтобы показать ей картинку и не паниковать, если она начнет смахивать. Есть простое решение - заархивируйте фотографию. При этом фотография остается доступной для поиска, но убирается с главного экрана. (Убедитесь, что на фотографии указано имя человека, чтобы вы могли быть уверены, что найдете его позже при поиске.)
Вы можете перейти к дополнительному меню на каждом изображении и выбрать «Архив», если хотите, но гораздо проще использовать горячую клавишу: shift-a.