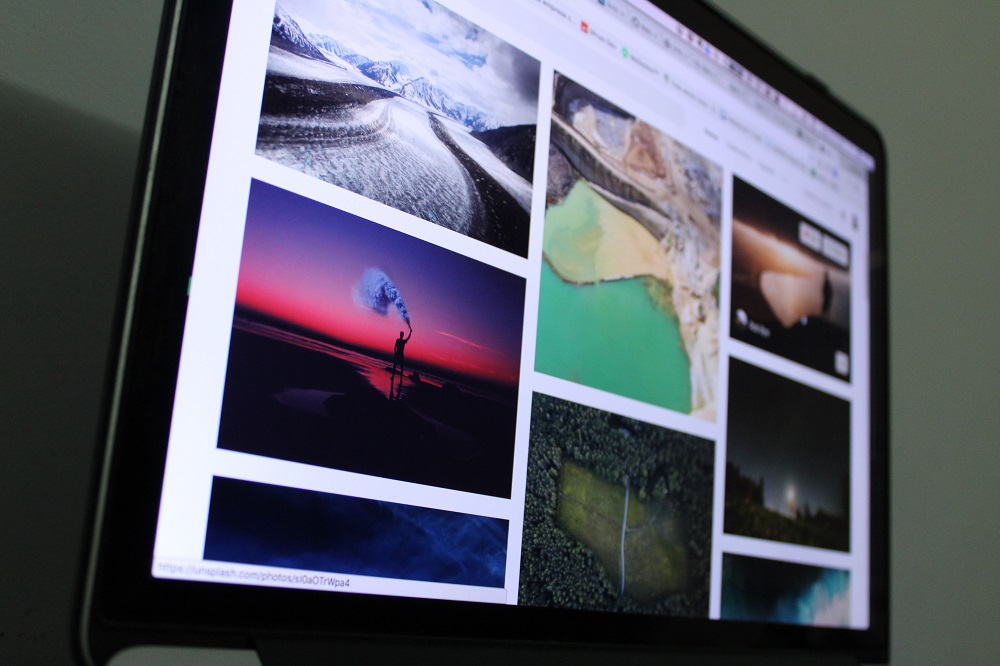Компьютер зависает каждые несколько секунд - что делать
Кратковременные зависания называются микростатиками и могут сильно раздражать. В основном они возникают в Windows и могут иметь несколько причин. Неважно, насколько быстр ваш компьютер, используете ли вы твердотельный накопитель или жесткий диск, имеете ли вы водяное охлаждение или какой процессор вы используете, причин много. Однако есть способы исправить это, и это руководство покажет вам, что можно попробовать, если ваш компьютер зависает каждые несколько секунд.

Микро-заикание может быть вызвано аппаратным, программным обеспечением, операционной системой, температурой или чем-то совершенно другим. Первое, что нужно сделать, - это выяснить, возникает ли заикание, когда вы выполняете конкретную задачу на компьютере, или оно действительно случайное.
Если это происходит во время выполнения определенной задачи, это дает вам представление о том, с чего начать. Если это случайно, нам придется копать глубже.
Остановите ваш компьютер от зависания
Сначала мы должны проверить средство просмотра событий Windows, чтобы увидеть, есть ли системные ошибки, которые могут вызывать заикание. Это может сразу сказать нам, что вызывает ваши проблемы.
- Введите «событие» в поле поиска Windows и выберите «Просмотр событий».
- Откройте «Средство просмотра событий», выберите «Журналы Windows», а затем «Система» в левом меню.
- Ищите периодические красные или желтые предупреждения и устраняйте их.

Желтые предупреждения обычно не являются ошибками, вызывающими заикание, но если у вас нет красных, попробуйте устранить некоторые из них. Здесь невозможно перечислить все возможные ошибки, но прочтите описание ошибки в нижней панели, погуглите код ошибки или описание и переходите оттуда.
Проверьте свои жесткие диски
Жесткие диски - частая причина микробиологического заикания, особенно если вы все еще используете жесткий диск. Мы можем проверить их состояние с помощью аккуратного бесплатного приложения под названием CrystalDiskInfo. Загрузите его и дайте ему проверить ваши диски на наличие ошибок. Чрезмерные ошибки могут быть предупреждением о неизбежном сбое или показывать необходимость полного (а не быстрого) форматирования.
Если вы видите ошибки, создайте резервную копию данных и отформатируйте диск. Если это ваш диск Windows, щелкните его правой кнопкой мыши в проводнике Windows, выберите «Свойства», «Инструменты» и выберите «Проверка ошибок». Дайте инструменту проверить диск на наличие ошибок и исправить их. Не беспокойтесь о SFC / Scannow, мы попробуем это через минуту.

Обновите драйверы
Проверьте все свои драйверы, чтобы убедиться, что они обновлены. Проверьте свои графические драйверы, аудиодрайверы, принтер, периферийные устройства и особенно проверьте драйверы материнской платы. Воспользуйтесь диспетчером устройств или загрузите каждый драйвер с веб-сайта производителя. Старые или поврежденные драйверы часто вызывают заикание Windows, поэтому обновление их всех является хорошей практикой.
Даже если для вашей аудиосистемы или материнской платы нет более нового драйвера, все равно стоит загрузить новую копию от производителя и переустановить ее.
Большинство графических драйверов могут перезаписывать старые драйверы. В противном случае использование DDU - это правильный способ правильно удалить старый драйвер, готовый к установке нового. Этот инструмент можно использовать бесплатно, и я постоянно использую его при устранении неполадок графических драйверов или их чистой установке.
Проверьте Windows на наличие ошибок
Вы также можете использовать средство проверки системных файлов. Это интегрированный инструмент, который сканирует вашу установку Windows на наличие ошибок и автоматически исправляет их. Если вы уже проверили свои диски на наличие ошибок, вы можете использовать этот инструмент для проверки Windows.
- Щелкните правой кнопкой мыши кнопку «Пуск» в Windows и выберите «Командная строка (администратор)».
- Введите «sfc / scannow» и нажмите Enter. Дождитесь завершения проверки.
- Введите «DISM / Online / cleanup-image / restorehealth» и нажмите Enter.
При проверке SFC вы увидите, как индикатор выполнения запускается по мере выполнения сканирования. Инструмент автоматически исправит все найденные ошибки и расскажет, что произошло потом. Подождите, а затем введите команду DISM. Служба обслуживания образов развертывания и управления ими будет дополнительно проверять Windows на наличие ошибок, включая Магазин Windows и Центр обновления Windows.

Обновите Windows
Еще одной ключевой причиной некоторого микропостоянства были исправления Microsoft, направленные на устранение уязвимостей Meltdown и Spectre. Эти исправления замедлили работу большинства компьютеров и даже заставили мою систему i7 замедляться до ползания и микро-заикания. Обновление до нового Windows 10 May Update устранило это для меня, возможно, оно исправит это для вас.
- Перейдите на страницу обновления Windows 10 и выберите «Обновить сейчас».
- Разрешите Windows загрузить обновление и установить его на ваш компьютер.
Это займет около часа, поэтому делайте это только тогда, когда у вас есть время посидеть и подождать. Если обновление не работает, вернитесь на страницу и выберите Загрузить инструмент сейчас. Используйте этот инструмент для создания установочного USB-носителя для другого компьютера. Вам понадобится USB-накопитель объемом не менее 12 ГБ, чтобы установить его, а затем выполнить новую установку Windows. Однако сначала сделайте резервную копию всех ваших данных.
Если обновление Windows не исправляет, другой основной причиной является оперативная память.
Проверьте свою оперативную память
Оперативная память вашей системы является важным компонентом вашего компьютера, поскольку она контролирует все, что видит ваш процесс. Любые проблемы с таймингом или доступом к вашей памяти могут вызвать микрозикание. Я использую MemTest86 + для проверки ОЗУ. Он намного лучше, чем средство диагностики памяти Windows при поиске неисправностей. Для этого вам понадобится пустой USB-накопитель.
- Загрузите MemTest86 + и скопируйте его на свой USB-накопитель.
- Перезагрузите компьютер с установленным USB-накопителем.
- Настройте компьютер на загрузку с USB, выбрав его при загрузке или нажав F8, как только загорятся индикаторы клавиатуры, и выбрав его оттуда.
- Настройте инструмент на сканирование с помощью сочетаний клавиш.
MemTest86 + требует времени, и я обычно запускаю его на ночь. Настройте его на выполнение 6-8 проходов и предоставьте инструмент ему. Если вы видите чрезмерные ошибки, вы можете устранить неполадки с памятью, заменив ее или поменяв местами слоты ОЗУ на материнской плате.
Это несколько основных способов предотвратить зависание компьютера каждые несколько секунд. Есть много других, но они исправят большинство из них.
Есть ли другие предложения по предотвращению зависания Windows 10? Расскажите нам о них ниже, если вы это сделаете!