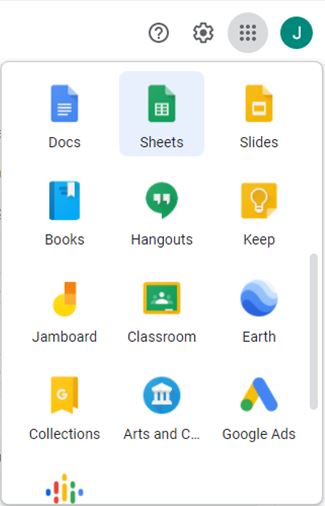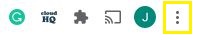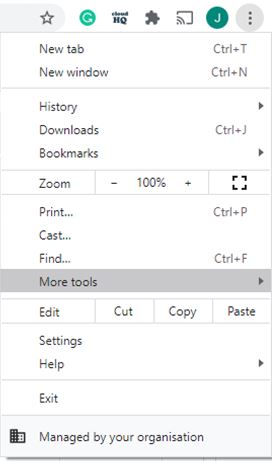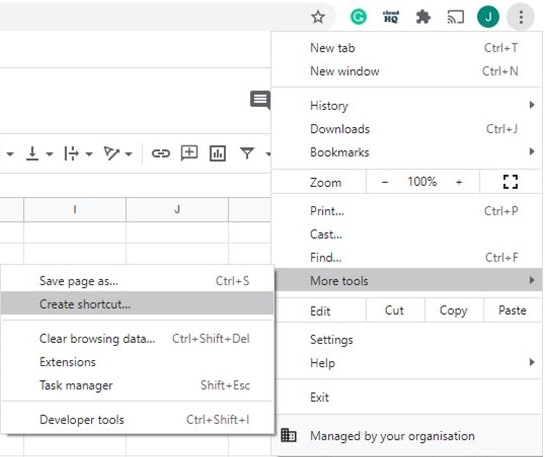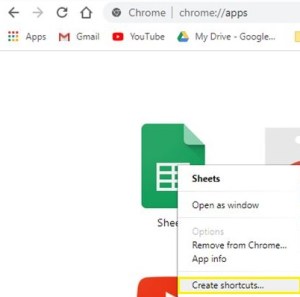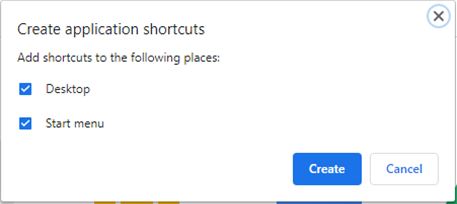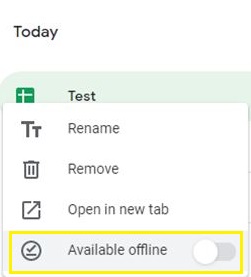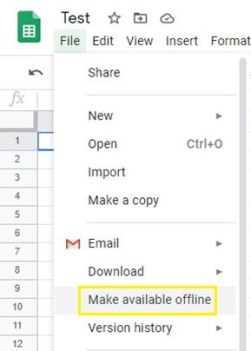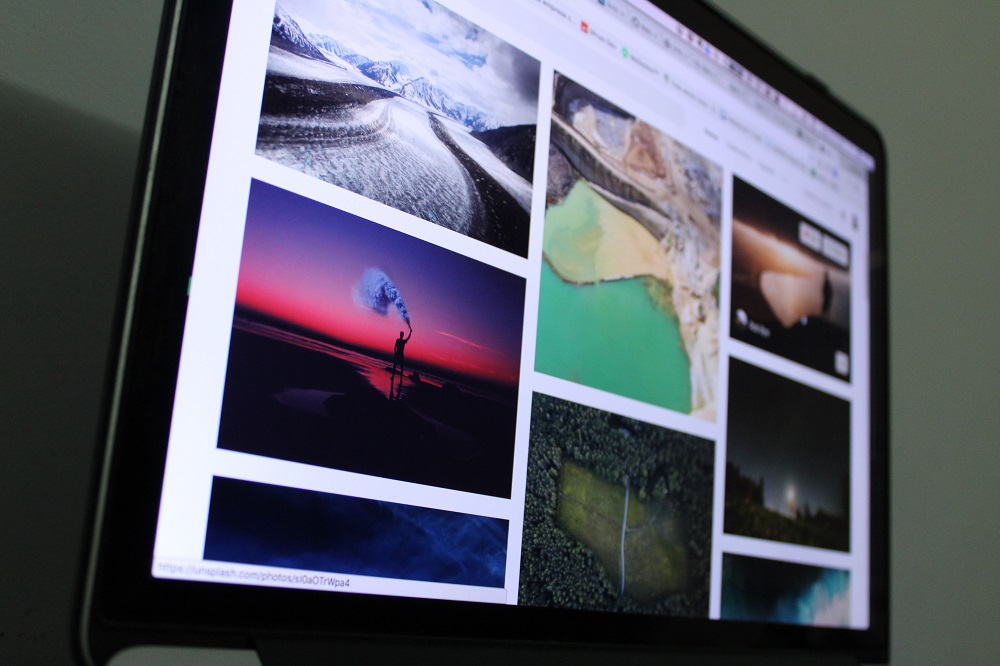Как добавить Google Таблицы на рабочий стол
Google Таблицы - одно из самых удобных приложений для создания электронных таблиц. Однако некоторые люди предпочитают настольные ПК или более удобные для работы в автономном режиме приложения.

Но что, если бы вы могли сделать свои Google Таблицы точной копией этих приложений?
Существует простой способ создать ярлыки на рабочем столе для любого файла электронной таблицы и даже сделать его доступным в автономном режиме.
Это упрощает организацию ваших листов и доступ к ним в автономном режиме. Вот что вам нужно сделать.
Шаг 1. Создайте ярлык для Google Chrome
Вы можете создать ярлык для любого веб-сайта, который вы открываете в Chrome. Когда вы это сделаете, он появится в меню приложений Chrome вместе с другими приложениями, расширениями и ярлыками.
Просто выполните следующие действия:
- Откройте Google Chrome. Запустите свой Google Диск (убедитесь, что вы вошли в свою учетную запись).
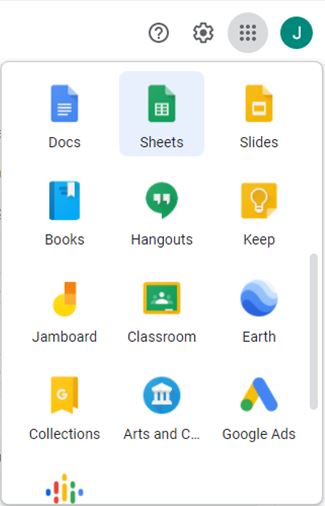
- Откройте нужную электронную таблицу и нажмите кнопку «Еще» (три вертикальные точки) в правом верхнем углу браузера.
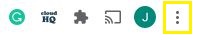
- Наведите указатель мыши на меню «Дополнительные инструменты».
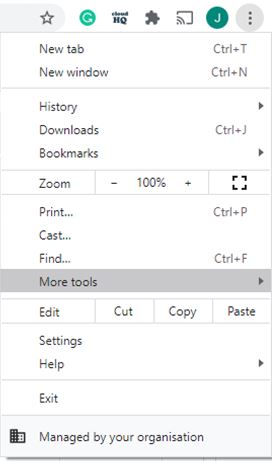
- Выберите «Создать ярлык».
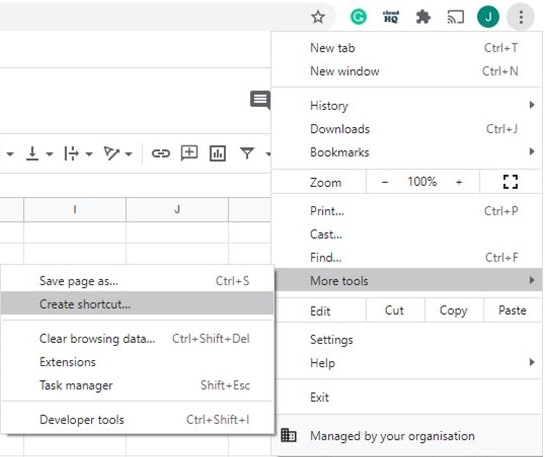
- Нажмите кнопку «Приложения» в верхнем левом углу экрана.

Примечание: Если вы не видите кнопку приложений, вероятно, ваша панель закладок скрыта. Попробуйте открыть новую вкладку и найдите ее снова.
Кроме того, вы можете просто ввести: «chrome: // apps /» в строку поиска и нажать клавишу Enter.

Значок вашей таблицы должен быть виден в меню приложений.
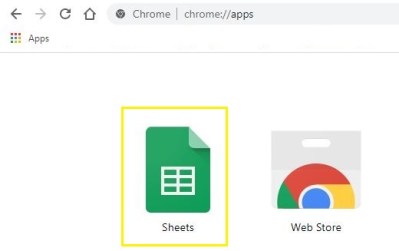
Шаг 2. Переместите ярлык на рабочий стол
Теперь, когда у вас есть видимый ярлык, пора переместить его на рабочий стол.
Процесс довольно прост. Вот что надо делать:
- Следуйте инструкциям из приведенного выше раздела, чтобы получить доступ к меню приложений.
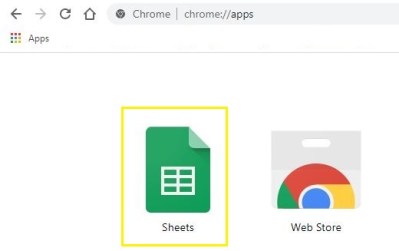
- Щелкните правой кнопкой мыши значок своей электронной таблицы и выберите «Создать ярлык».
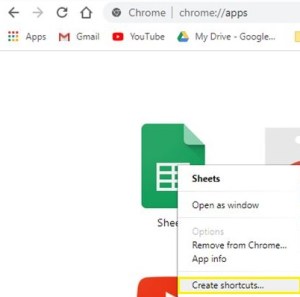
- Всплывающее окно спросит, хотите ли вы добавить ярлык на рабочий стол, панель задач или меню «Пуск». Вы можете выбрать один или несколько, в зависимости от ваших предпочтений.
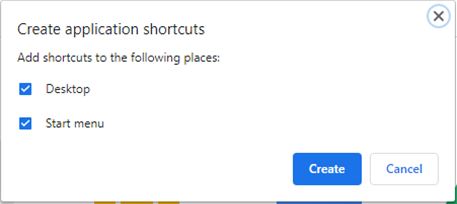
- Нажмите синюю кнопку Create. Ярлык должен появиться на вашем рабочем столе.

Вы можете получить доступ к своей электронной таблице так же, как и к любому другому приложению со своего рабочего стола.
Однако имейте в виду, что он всегда будет открываться в вашем браузере Google Chrome. Если вы хотите получить к нему доступ в автономном режиме, вам необходимо включить эту опцию в настройках Google Диска.
Шаг 3. Сделайте файл доступным в автономном режиме
Когда вы сделаете электронную таблицу доступной в автономном режиме, вы получите тот же опыт, что и при использовании любого другого аналогичного программного обеспечения (например, Microsoft Excel).
Вот что вам нужно сделать:
- Откройте Google Chrome, затем перейдите на Google Диск.
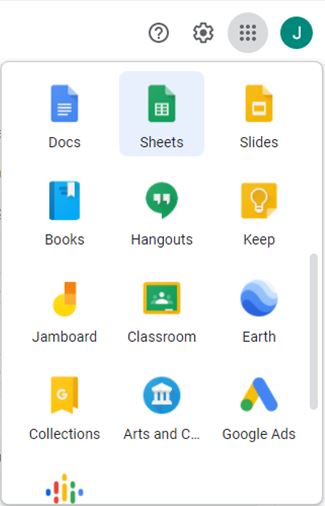
- Щелкните правой кнопкой мыши файл, который вы хотите сохранить в автономном режиме, и установите флажок «Доступен в автономном режиме».
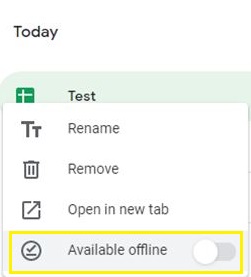
В качестве альтернативы вы можете:
- Откройте ярлык электронной таблицы на рабочем столе.

- Щелкните вкладку «Файл» в верхней части экрана и выберите «Сделать доступным в автономном режиме».
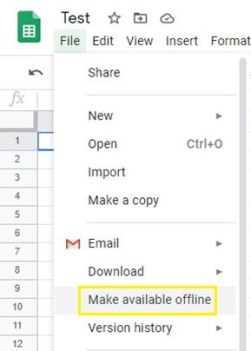
Не удается открыть таблицу?
Некоторые вещи могут помешать вам открыть ярлык электронной таблицы. Во-первых, вы должны быть подключены к Интернету, прежде чем сделать его доступным в автономном режиме.
Также убедитесь, что у вас установлен Google Chrome. Если вы случайно удалили его, ваша электронная таблица не сможет открыться.
Вы также можете попробовать установить расширение Google Docs Offline для Chrome, чтобы упростить весь процесс.
И, наконец, есть вероятность, что вы вышли из своей учетной записи Google. Если вы не сделали его доступным в автономном режиме, вы не сможете его открыть.
Если вы не думаете, что это одна из перечисленных выше проблем, вы можете связаться со службой поддержки Google и дождаться их ответа.
Новый способ сортировки файлов
Теперь, когда вы переместили лист Google на рабочий стол, вы сделали его частью своей внутренней памяти.
Это означает, что вы можете переместить его со своего рабочего стола в любую папку на вашем хранилище. Следовательно, это не ограничивает вас хранением электронной таблицы на самом рабочем столе.
Переместите его и найдите наиболее подходящее место для каждого ярлыка, который вы переносите на свой компьютер.
Как вы сортируете офлайн-таблицы? У вас есть особый метод? Оставьте комментарий ниже и дайте нам знать.