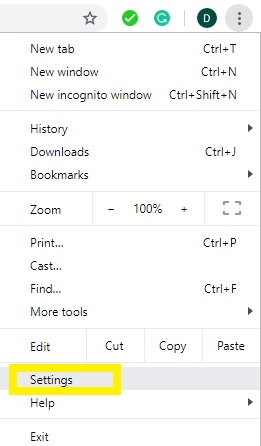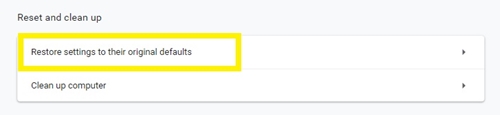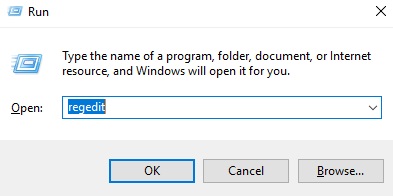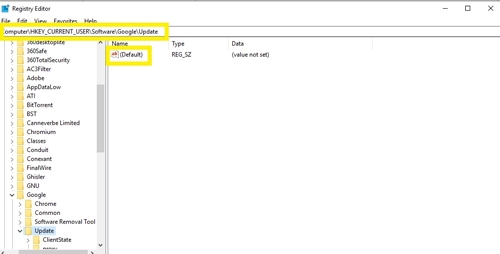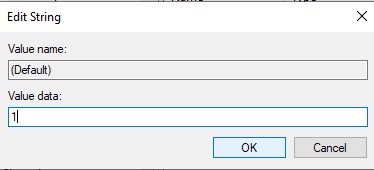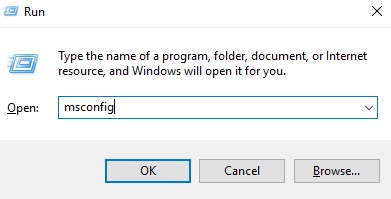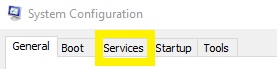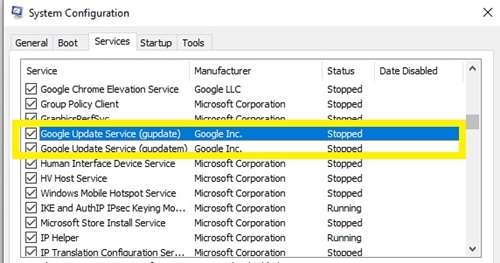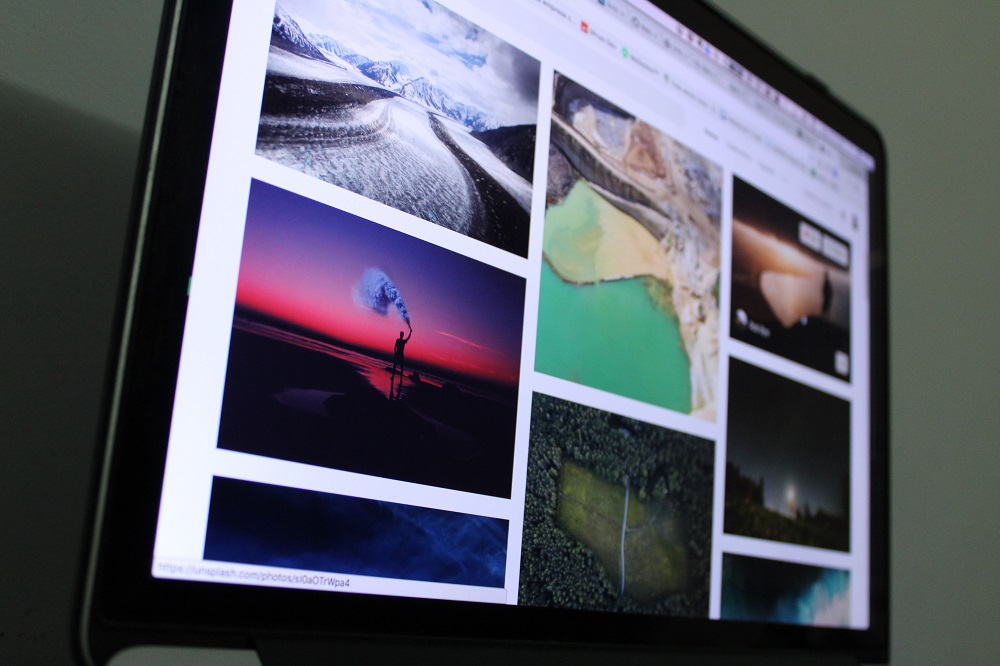Обновления Chrome отключены вашим администратором - как исправить
Если вы пытаетесь обновить Google Chrome вручную, вы можете столкнуться с ошибкой, которая гласит: «Обновления Chrome отключены вашим администратором». Это помешает вам обновить Chrome и, вероятно, разочарует вас, поскольку нет четких настроек для решения этой проблемы.

Большинство пользователей не сталкиваются с этими проблемами, тем более что они позволяют Chrome выполнять обновления автоматически. Но если вы хотите самостоятельно управлять обновлениями, это может вас разочаровать.
К счастью, есть два простых метода, которые должны решить эту проблему. С советами, которые вы собираетесь прочитать в этой статье, вы сможете исправить ошибку за несколько шагов.
Первый способ: сбросить Google Chrome
В большинстве случаев простой перезапуск приложения должен помочь. Чтобы восстановить настройки Google Chrome по умолчанию, вам необходимо:
- Откройте Chrome.
- Щелкните значок «Еще» (три вертикальные точки) в правом верхнем углу экрана.
- Выберите «Настройки».
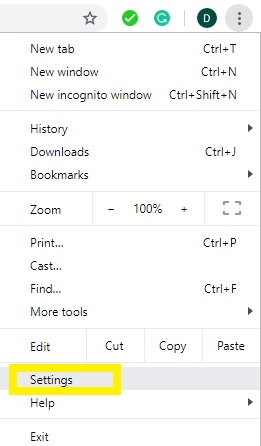
- Щелкните настройки «Дополнительно» внизу страницы.
- Выберите «Восстановить исходные настройки по умолчанию» в разделе «Сброс и очистка».
- Когда появится всплывающее окно, нажмите синюю кнопку «Сбросить настройки».
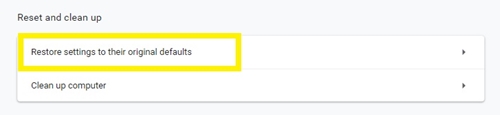
Вы также можете выполнить сброс, набрав: chrome: // settings / reset в адресной строке, что фактически заменяет шаги 1–4, указанные выше.

Это должно сбросить настройки вашего браузера и решить проблему.
Второй способ: изменить реестр
Если описанный выше метод не помог, возможно, вам придется внести изменения в реестр. Это более надежный метод, но он требует дополнительных настроек в базе данных реестра. Это может вызвать некоторые системные проблемы, если вы не выполните его должным образом, поэтому будьте особенно осторожны.
Для редактирования реестра необходимо:
- Нажмите клавишу Win + «R», чтобы открыть окно «Выполнить».
- В диалоговом окне введите «regedit».
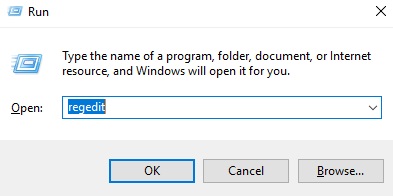
- Нажмите "ОК".
- Перейдите в следующий реестр: HKEY_LOCAL_MACHINESOFTWAREGoogleUpdate.
Если вы не можете найти его, попробуйте: HKEY_CURRENT_USERSOFTWAREGoogleUpdate.
- Дважды щелкните реестр «(По умолчанию)».
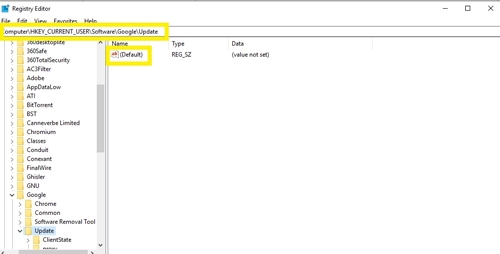
- Введите «1» в диалоговом окне в разделе «Значение данных».
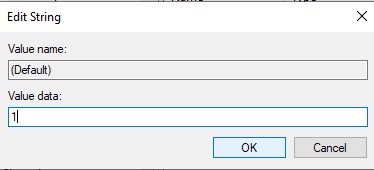
- Нажмите «ОК».
- Выйти из реестра.
Теперь вам следует перезапустить Chrome, чтобы изменения вступили в силу, а затем попробуйте обновить браузер. Теперь все должно работать нормально.
Включение и выключение автоматического обновления
Теперь, когда вы решили проблемы с обновлениями Chrome, вы можете управлять будущими обновлениями самостоятельно или позволить Chrome делать это автоматически. Обычно Chrome использует две системные службы для поиска обновлений, а затем автоматически обновляет браузер. Если вы выберете первое, вам придется вручную отключить эти две службы.
Чтобы включить или отключить автоматические обновления, сначала необходимо закрыть браузер, а затем выполнить следующие действия:
- Удерживайте клавишу Windows и «R», чтобы открыть окно «Выполнить».
- Введите «msconfig», чтобы открыть окно конфигурации системы.
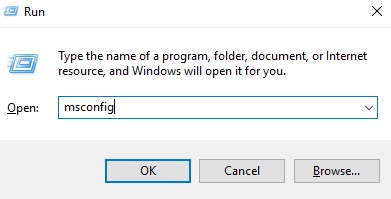
- Нажмите «ОК», и должно появиться окно.
- Щелкните вкладку «Службы» в верхней части окна.
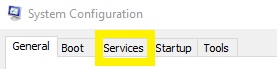
- Найдите две конкретные службы: «Google Update Service (gupdate)» и «Google Update Service (gupdatem)».
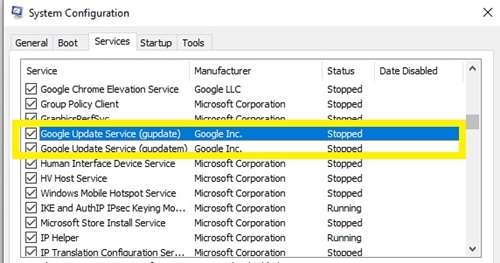
- Снимите флажки рядом с этими двумя параметрами, чтобы отключить автоматические обновления, или установите их, чтобы включить автоматические обновления.
- Нажмите кнопку «Применить».
- Нажмите «ОК», чтобы закрыть окно.
Имейте в виду, что всегда рекомендуется оставлять включенными службы автоматического обновления. Существует вероятность того, что определенные приложения или функции веб-сайта не будут работать должным образом со старыми версиями Google Chrome, поэтому вам следует управлять обновлениями вручную только при наличии определенных причин.
Чем труднее, тем рискованнее
Как видите, первый способ из статьи прост, а второй требует некоторой работы с системным реестром. Несмотря на то, что шаги просты, вы всегда должны создавать резервные копии всех важных данных, особенно из Google Chrome, прежде чем вы решите изменить значения реестра. В противном случае вы рискуете потерять ценную информацию.
Знаете ли вы о других методах решения проблемы «обновления отключены администратором»? Если да, оставьте комментарий ниже и поделитесь им с сообществом.