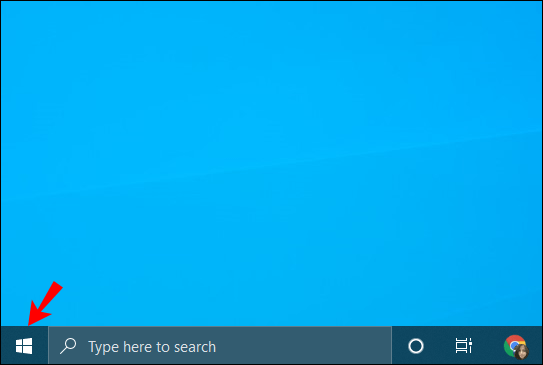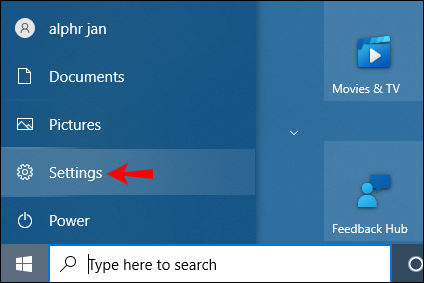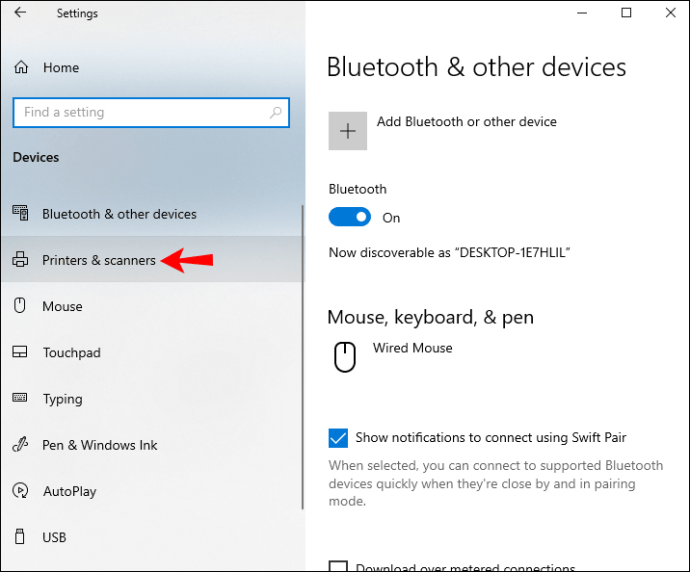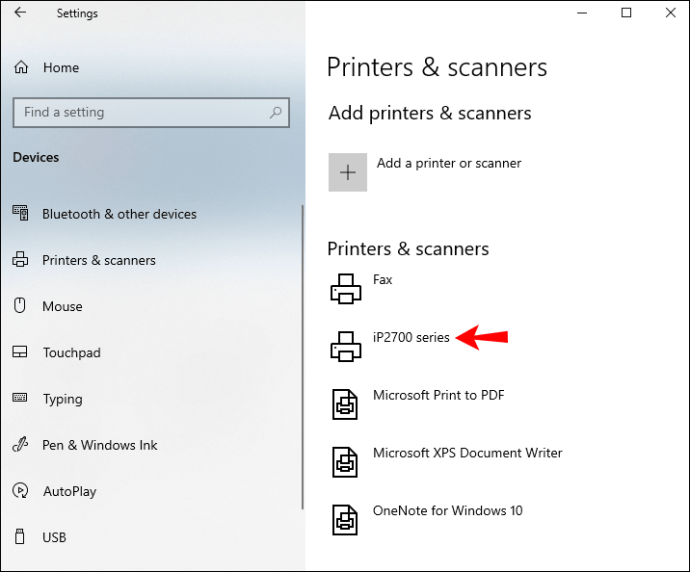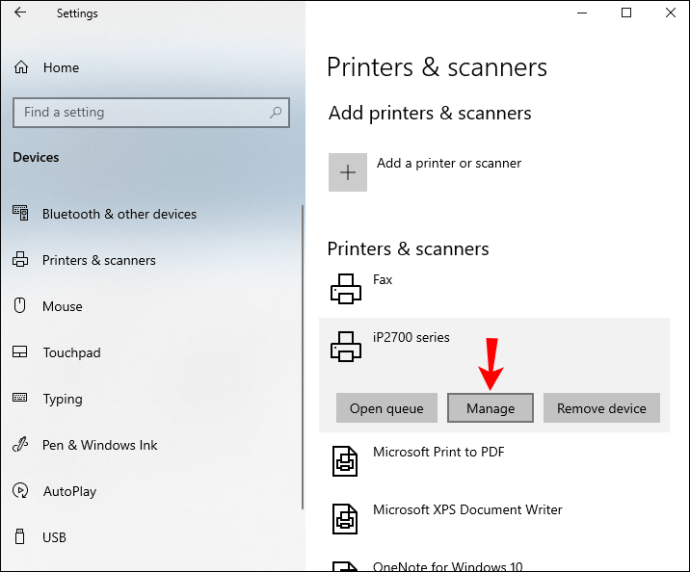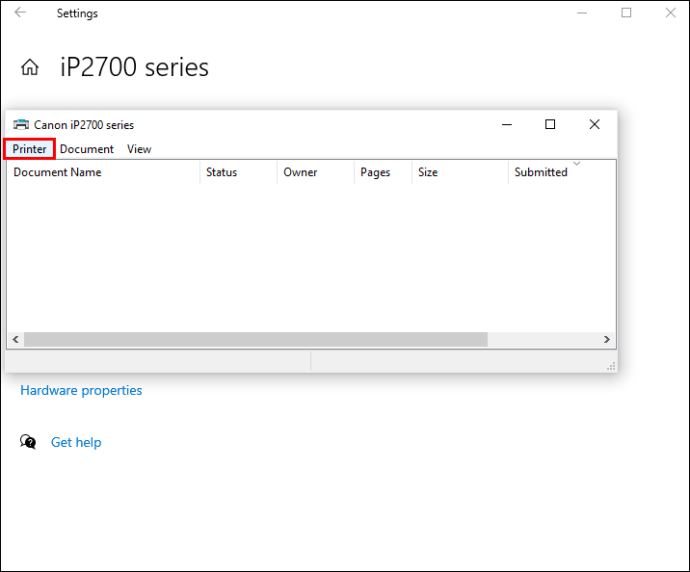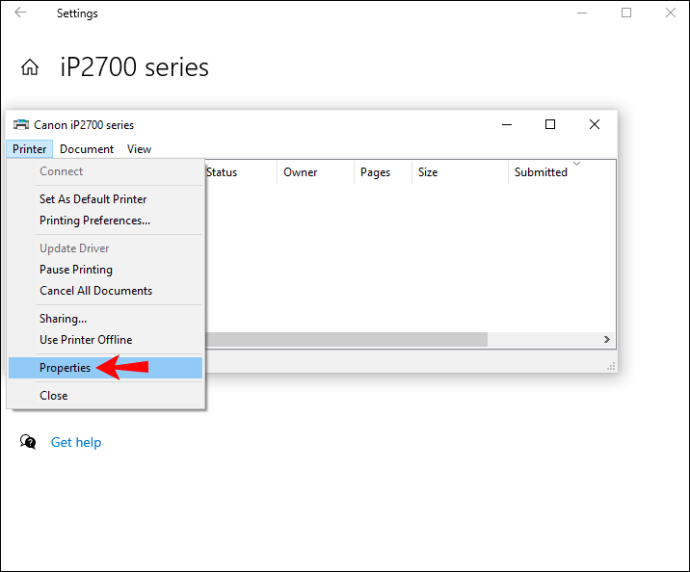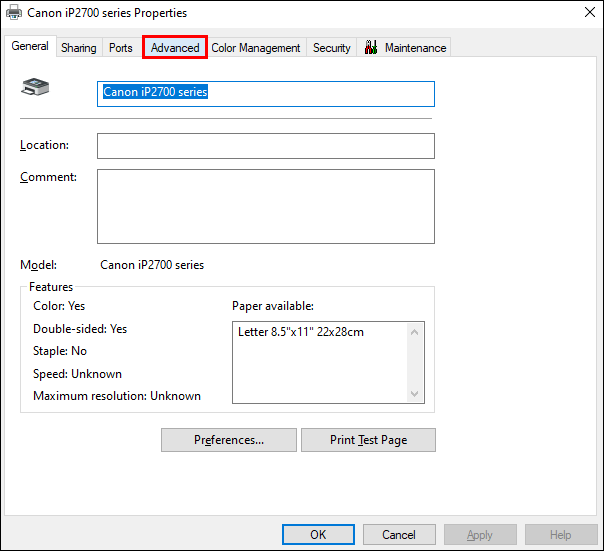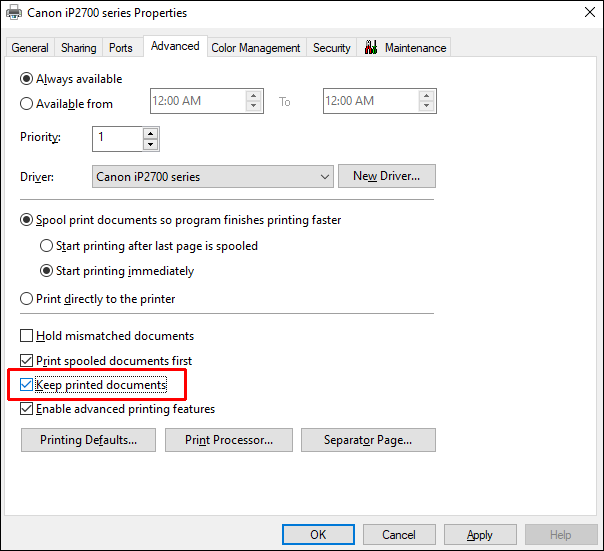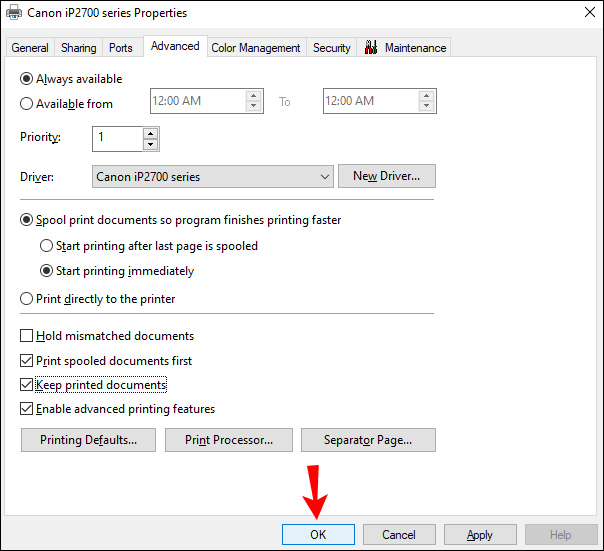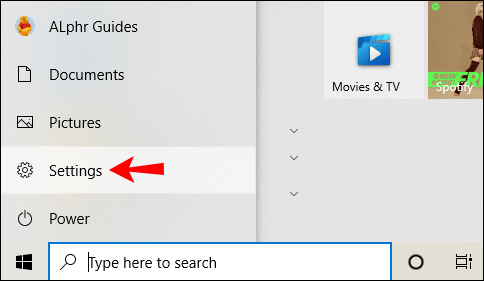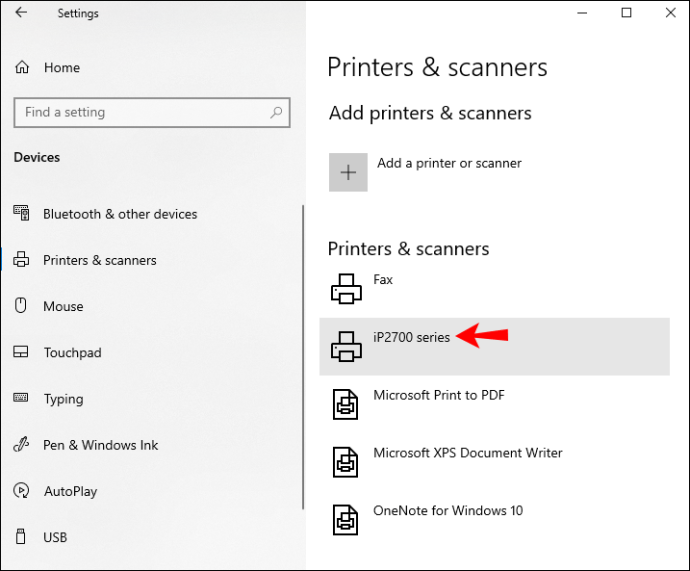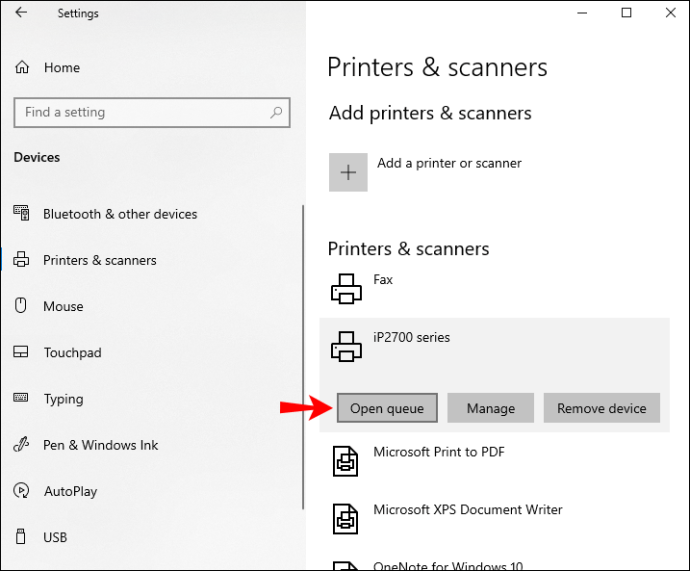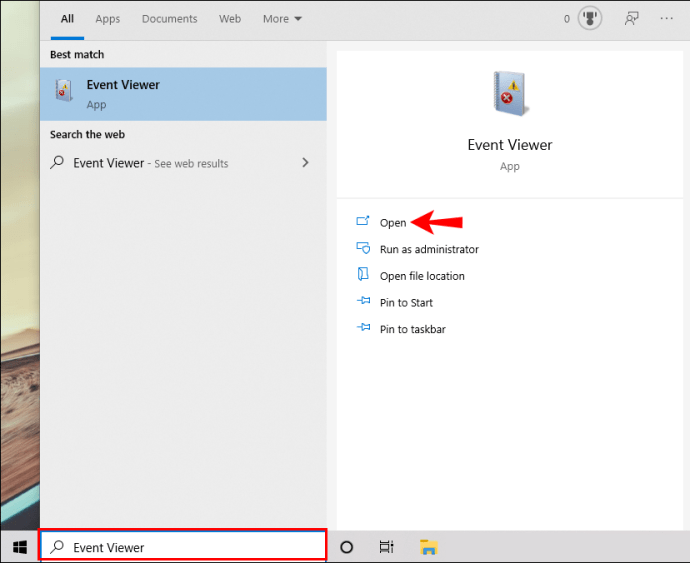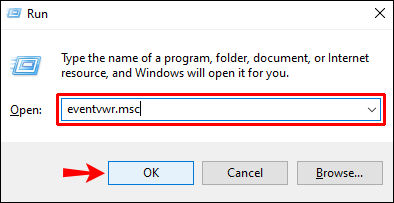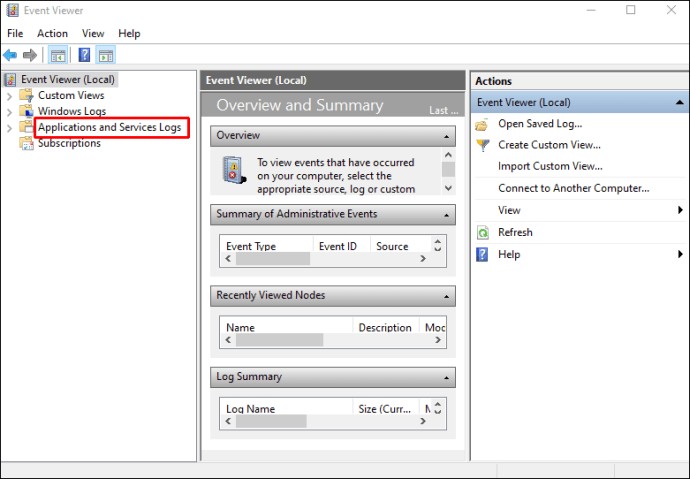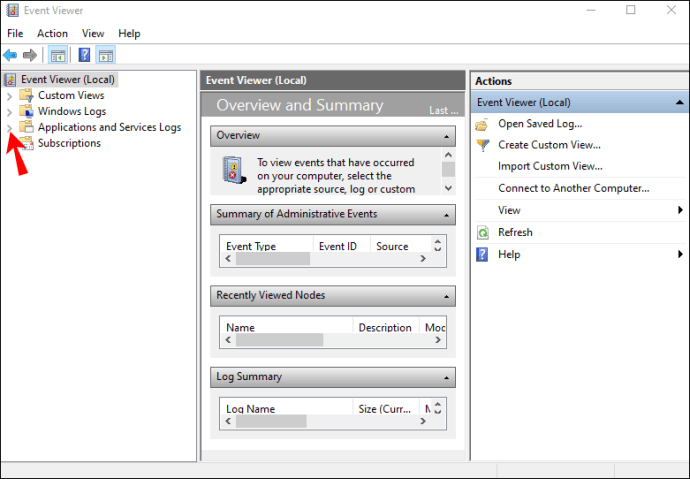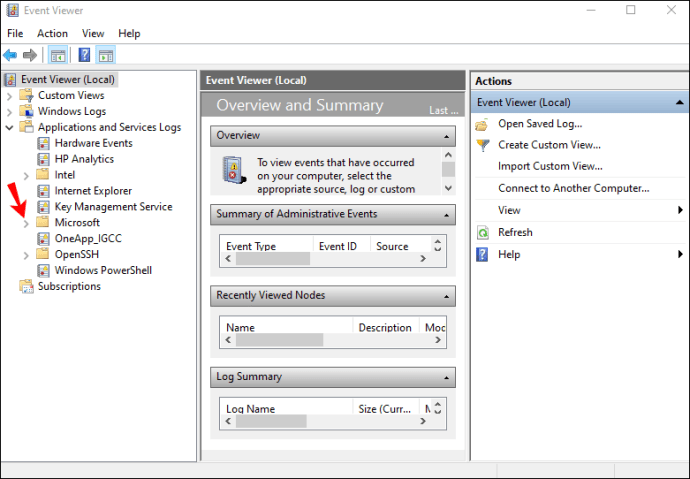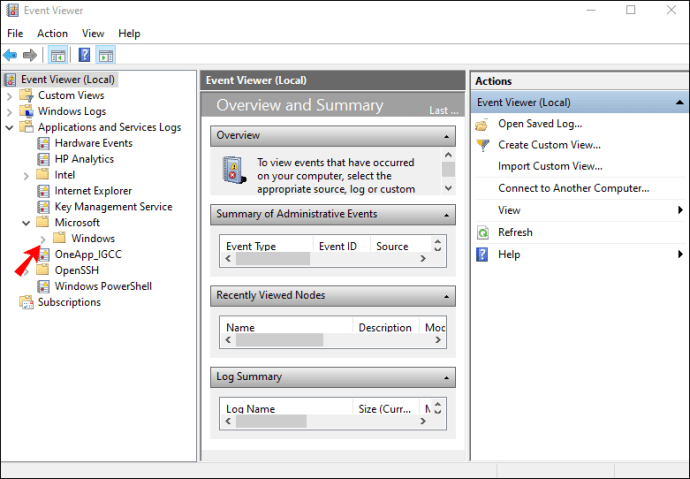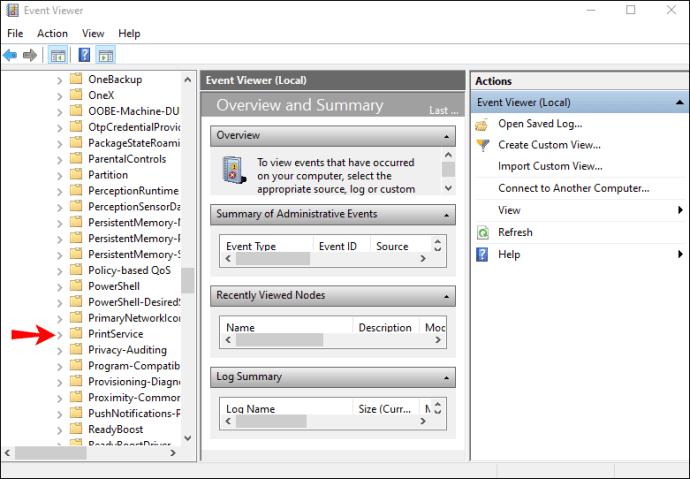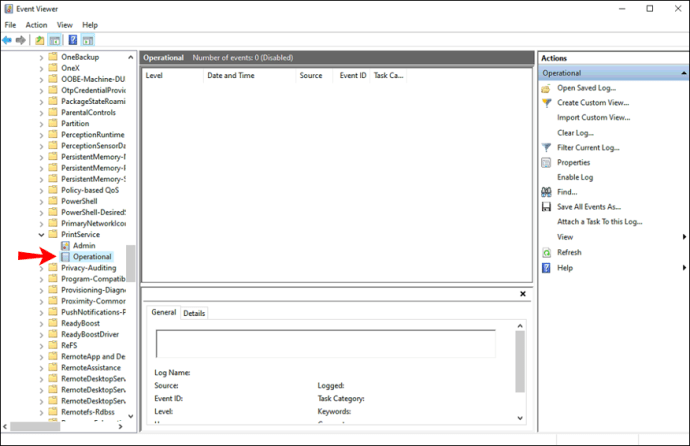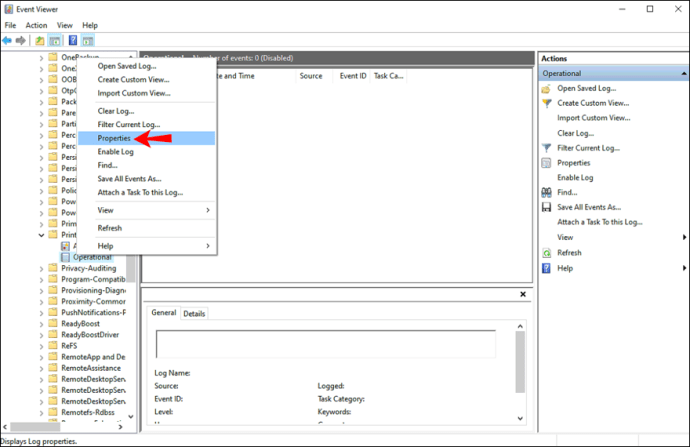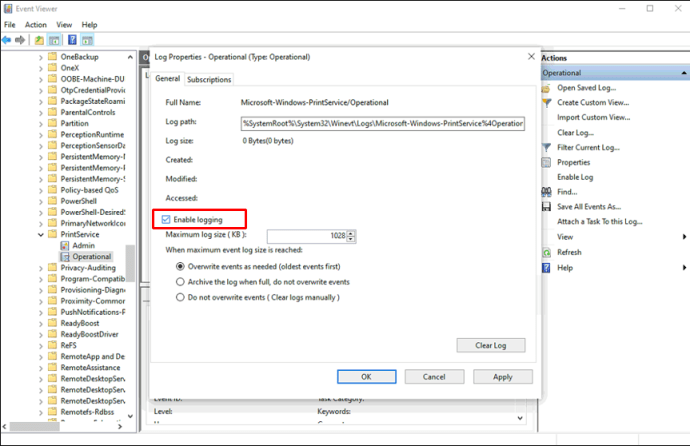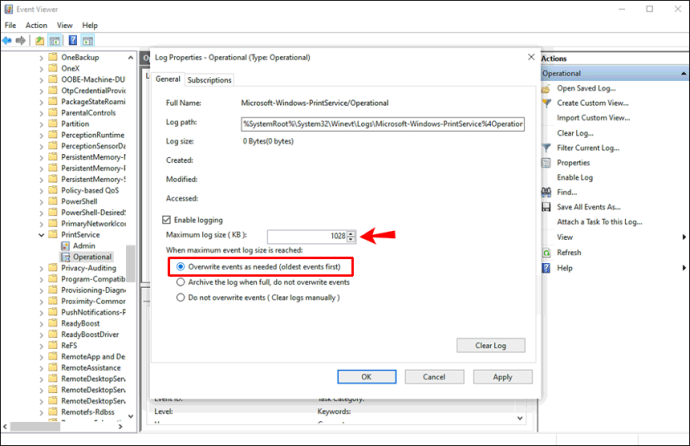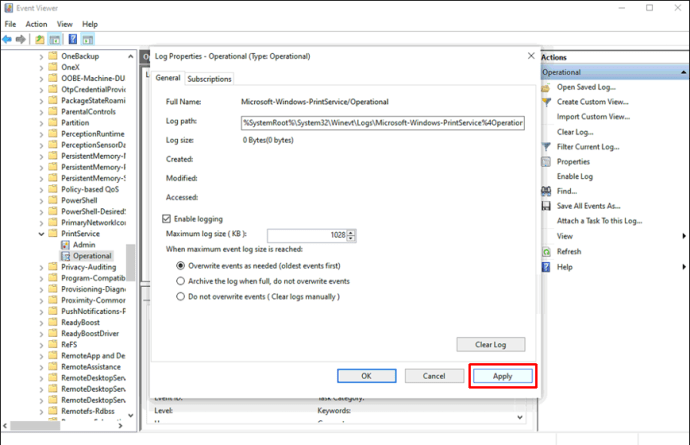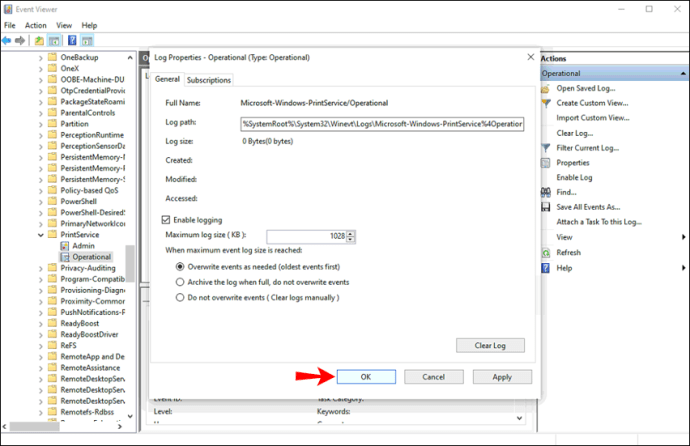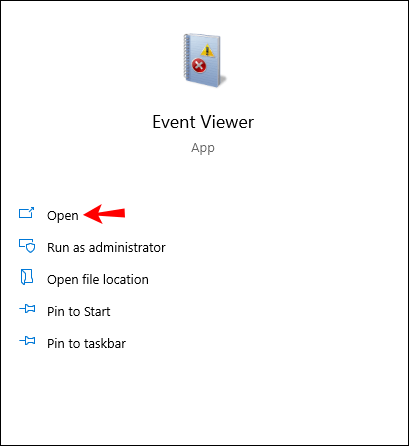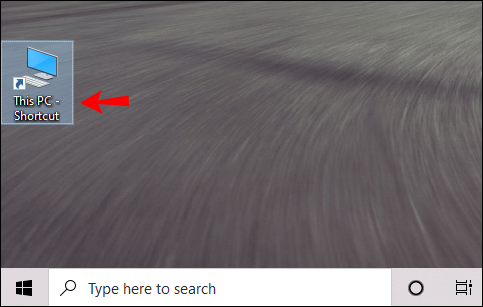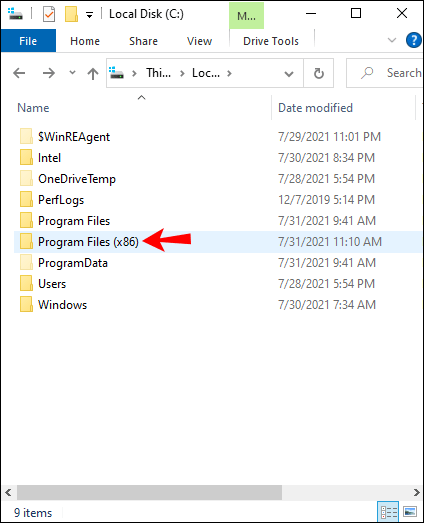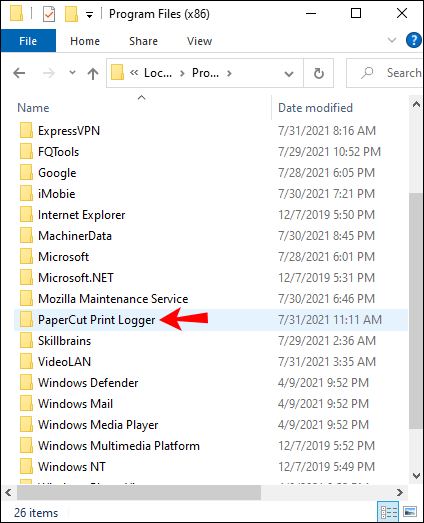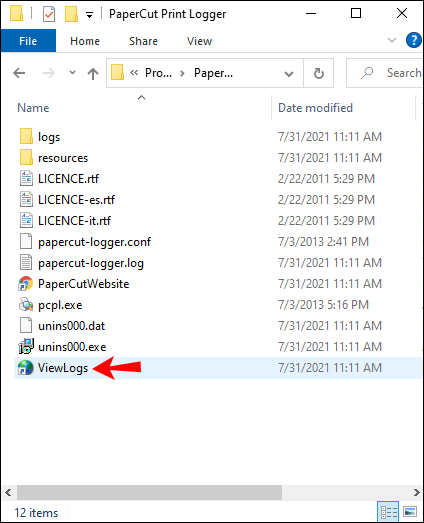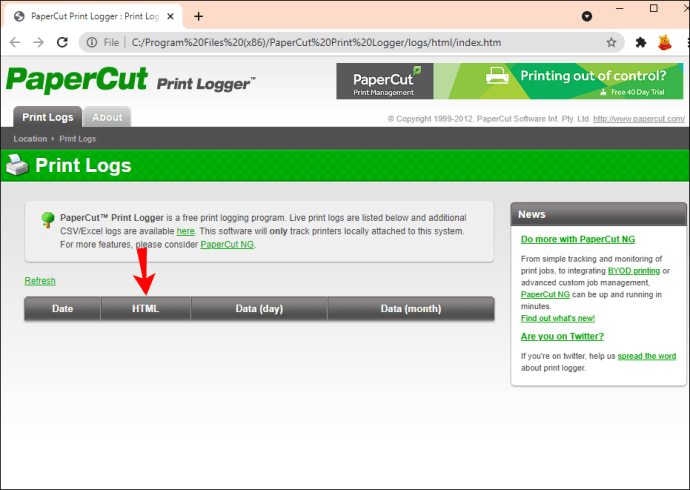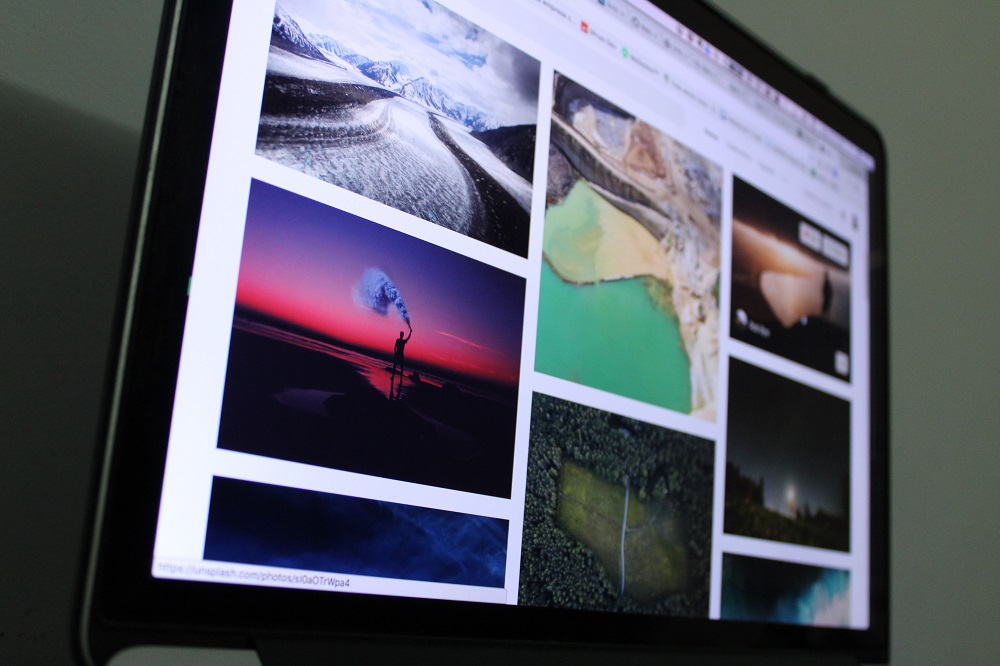Как проверить историю печати в Windows 10
Знание того, как получить доступ к истории печати, может быть очень полезным. Если вы хотите дважды проверить, напечатали ли вы что-либо, определить, сколько документов вы печатаете ежемесячно для целей инвентаризации, или узнать, печатал ли другой пользователь документы без вашего ведома, вы можете получить информацию за пару быстрых шагов.

Есть несколько способов проверить историю печати вашего компьютера в Windows 10, и именно об этом мы расскажем в этом руководстве. Мы также покажем вам, как включить ведение журнала для истории печати в Windows 10.
Как проверить историю печати в Windows 10
Несмотря на то, что в Windows 10 доступна возможность проверки журнала печати вашего компьютера, вам необходимо включить эту функцию вручную перед ее использованием. Другими словами, если вы еще не включили функцию истории печати на своем устройстве, будет невозможно увидеть, какие документы вы печатали ранее. Это потому, что ваш принтер по умолчанию удаляет все записи о документах, которые вы напечатали до этого момента.
Несмотря на то, что в настоящее время вы не можете просматривать историю печати из-за этого, вы можете убедиться, что она доступна в будущем. Первый шаг - включить функцию истории печати, а затем вы можете проверить, что вы напечатали с этого момента.
Хотя это может занять у вас всего пару минут, это может быть немного сложнее, чем вы думаете. Для этого можно использовать два метода - с помощью настроек и средства просмотра событий. Мы покажем вам, как это сделать в Windows 10. Вы также можете установить стороннее программное обеспечение для ведения журналов.
Использовать настройки
Чтобы активировать функцию истории печати в Windows 10, вы можете использовать настройки своего компьютера. Вот как это делается:
- Нажмите «Пуск» в нижнем левом углу экрана.
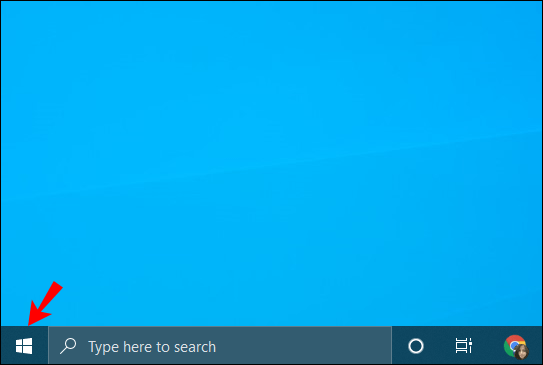
- Перейдите к значку настроек на левой боковой панели начального меню.
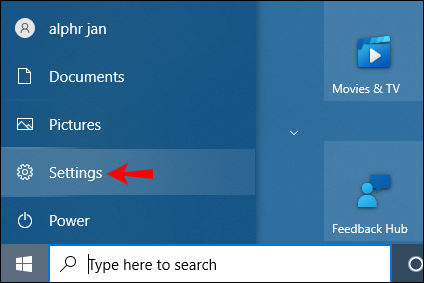
- Выберите «Устройства», а затем перейдите к «Принтеры и сканеры».
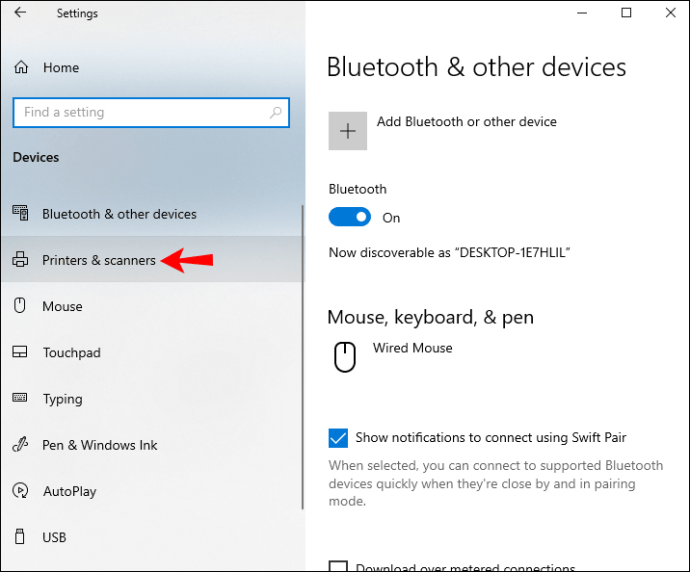
- Найдите свой принтер в списке устройств и щелкните по нему.
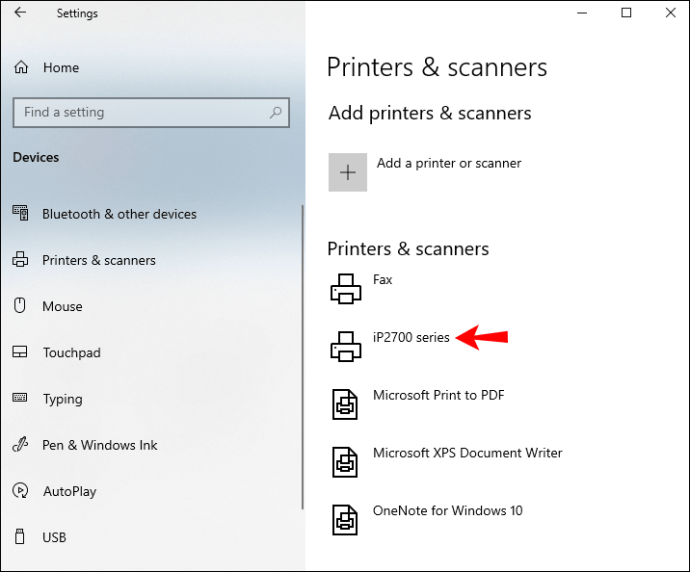
- Нажмите кнопку «Управление» под названием принтера.
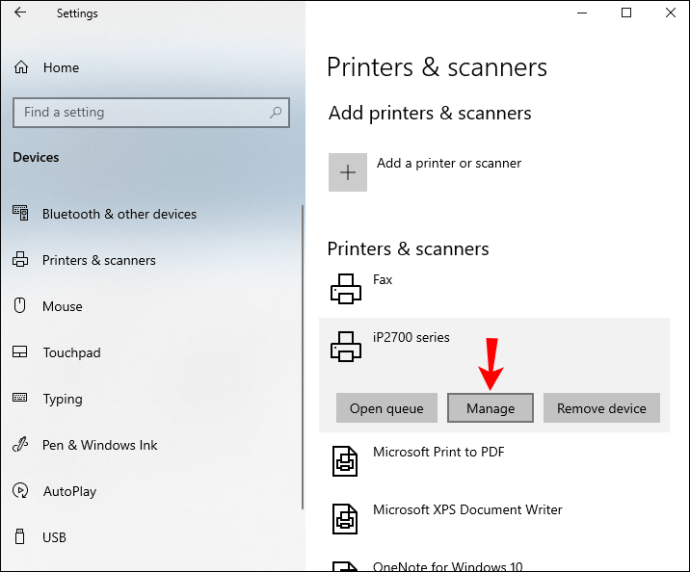
- Щелкните вкладку «Принтер» в окне очереди печати.
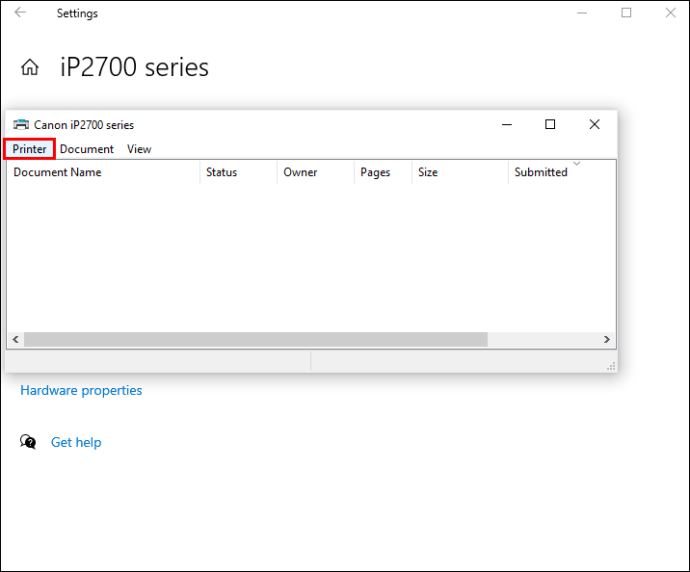
- В раскрывающемся меню выберите «Свойства».
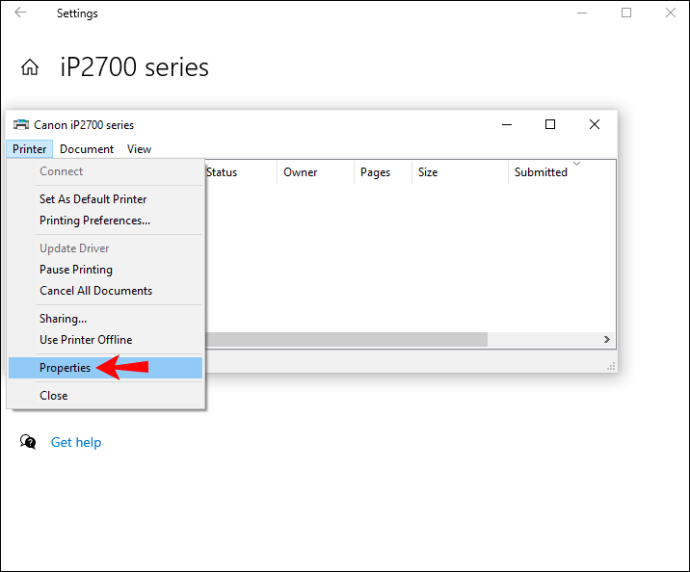
- В новом окне выберите вкладку «Дополнительно».
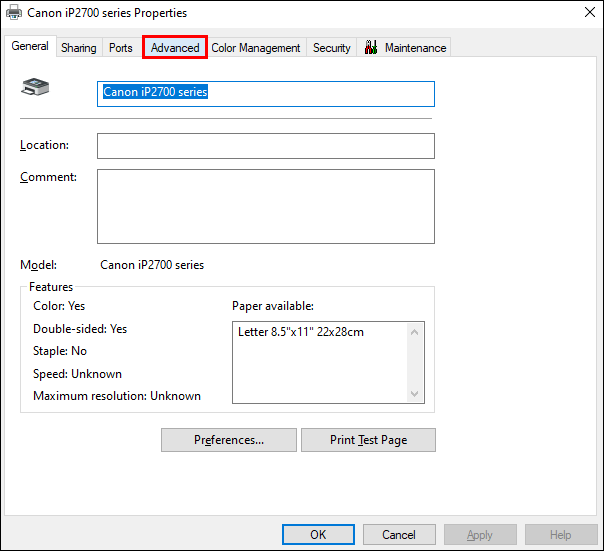
- Найдите поле «Сохранить распечатанные документы» и установите его.
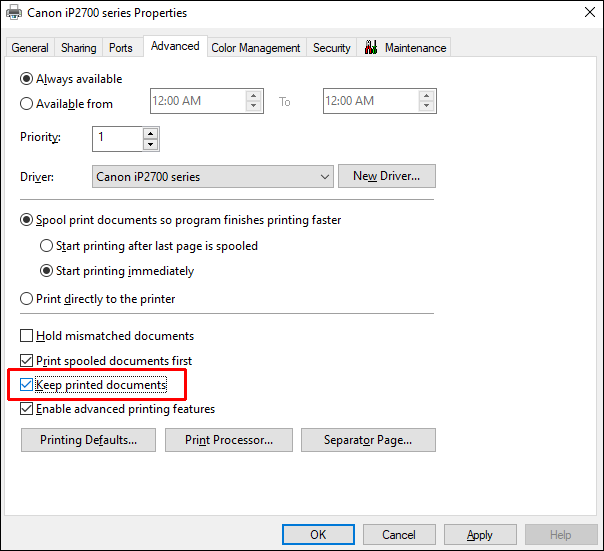
- Щелкните по кнопке «ОК».
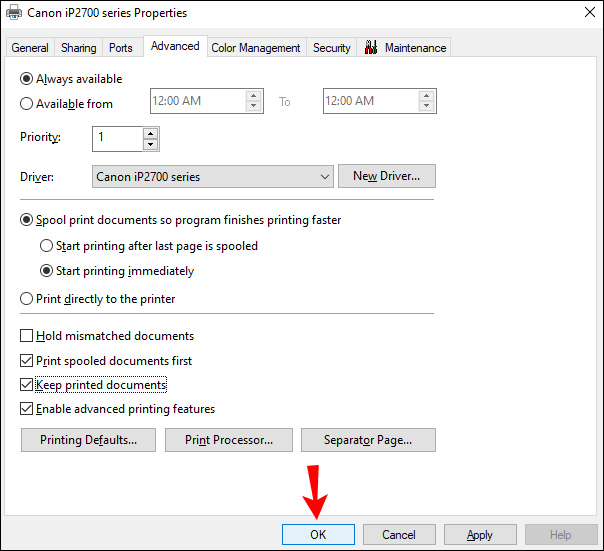
Теперь, когда вы включили функцию печати истории, вам нужно сделать следующее, чтобы просмотреть ее:
- Откройте настройки еще раз.
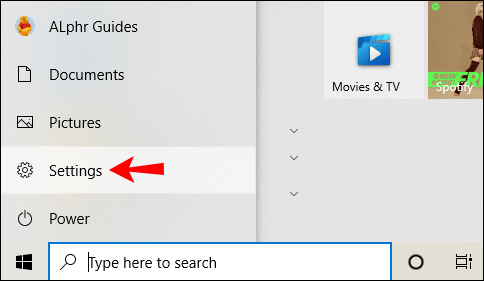
- Перейдите в «Устройства», а затем в «Принтеры и сканеры».
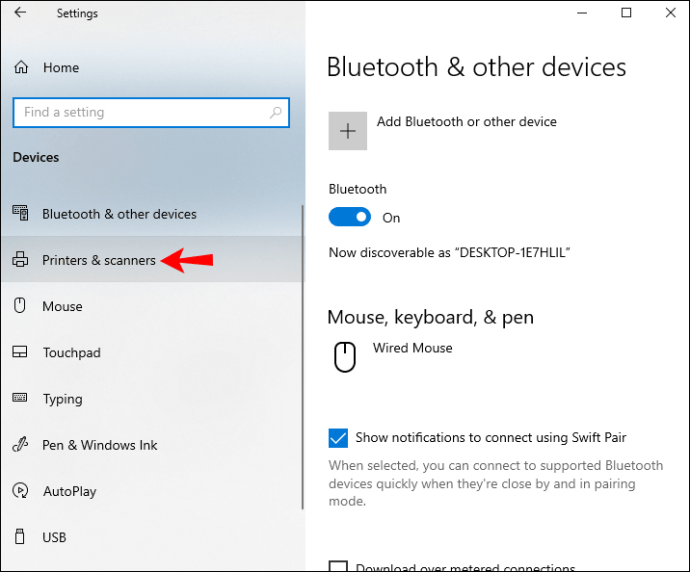
- В разделе «Принтеры и сканеры» найдите свой принтер в списке устройств.
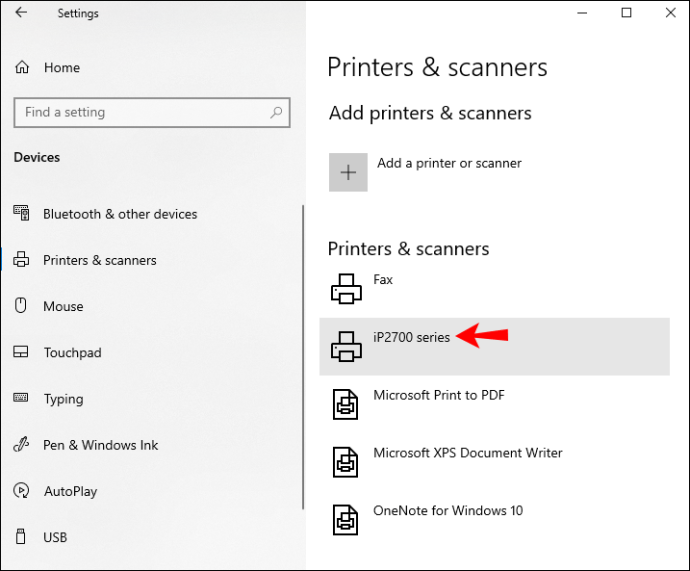
- Щелкните принтер и перейдите к «Открыть очередь».
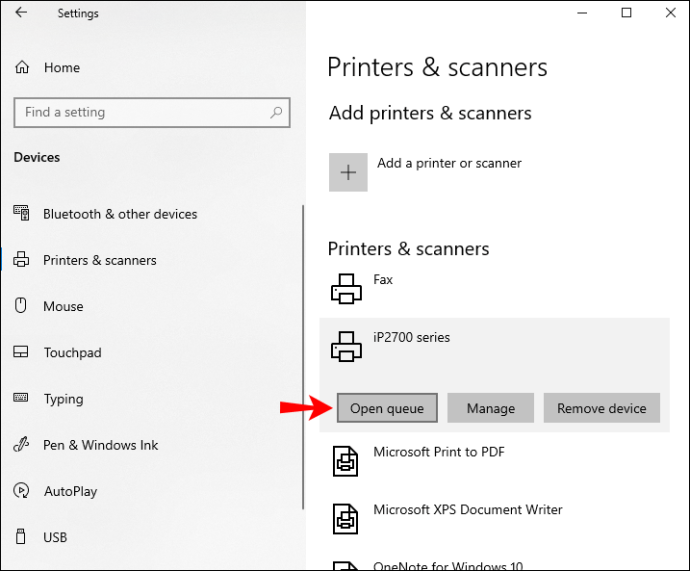
Все, что вы печатаете с этого момента, будет сохранено в окне «Открыть очередь». Хотя этот метод быстрый и простой, он предоставит вам только краткий список распечатанных документов. Вот почему лучше всего использовать средство просмотра событий.
Используйте средство просмотра событий
Средство просмотра событий - это встроенное приложение, которое можно найти на каждом компьютере с Windows 10. Если вы не знаете, где находится средство просмотра событий, у вас есть несколько способов его найти:
- Подойдите к лупе в нижнем левом углу экрана. Введите "
Просмотрщик событий»В строке поиска и нажмите« Открыть »на странице результатов.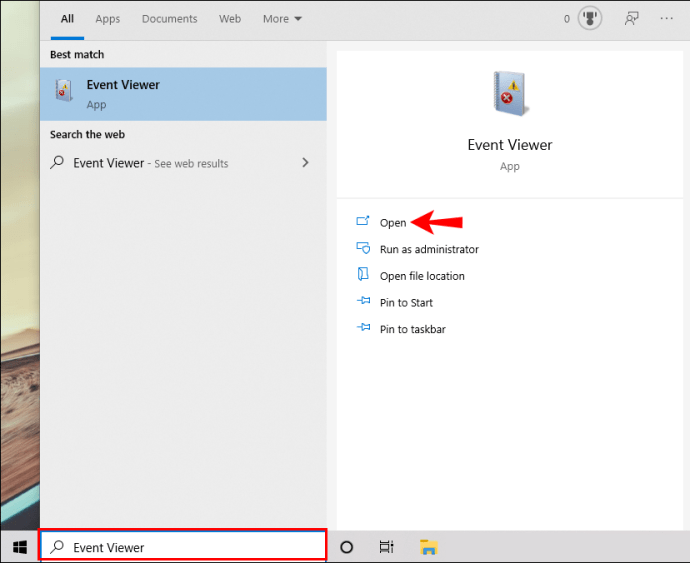
- Одновременно нажмите клавишу Windows и клавишу «R». Это откроет приложение "Выполнить". В строке поиска введите «
eventvwr.msc», А затем нажмите« ОК ». Он автоматически откроет средство просмотра событий.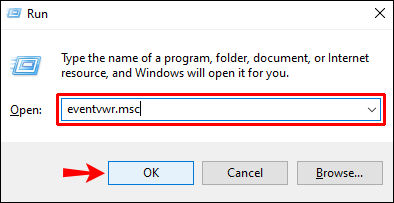
- Вы также можете найти его в Панели управления.
После открытия приложения вам следует сделать следующее:
- Найдите «Журналы приложений и служб» на левой боковой панели.
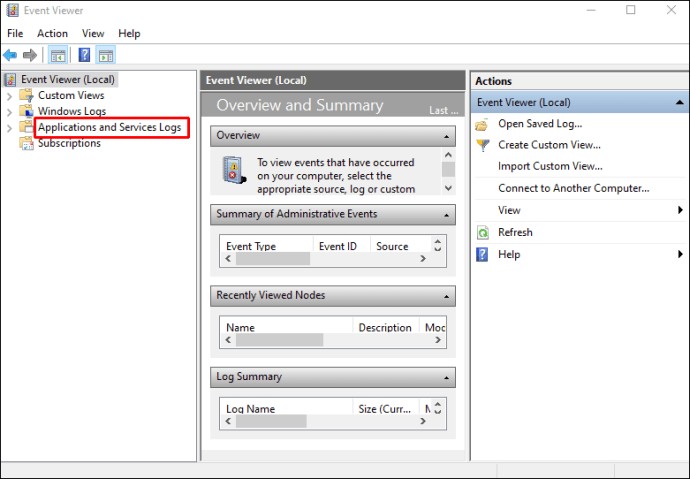
- Щелкните стрелку слева от значка папки.
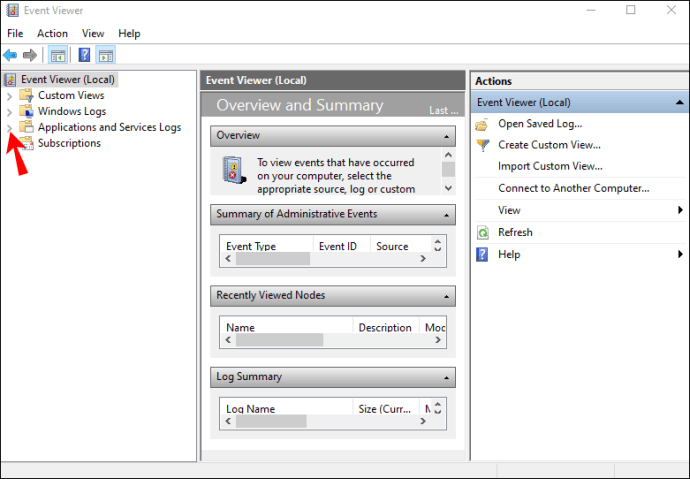
- Перейдите в папку «Microsoft» и щелкните стрелку слева.
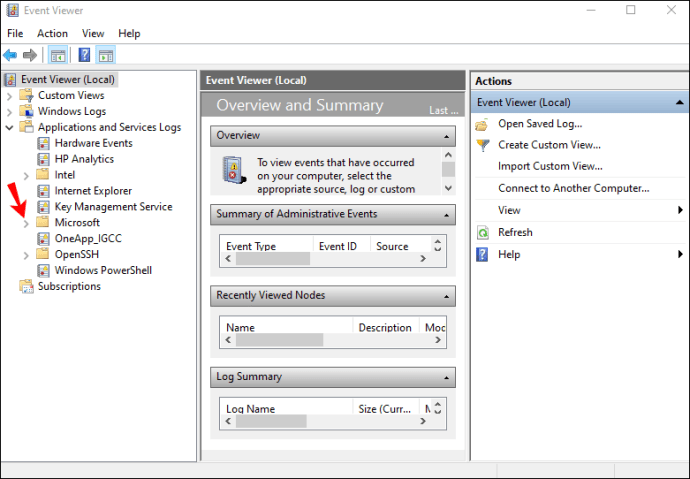
- Выберите «Windows» на левой боковой панели.
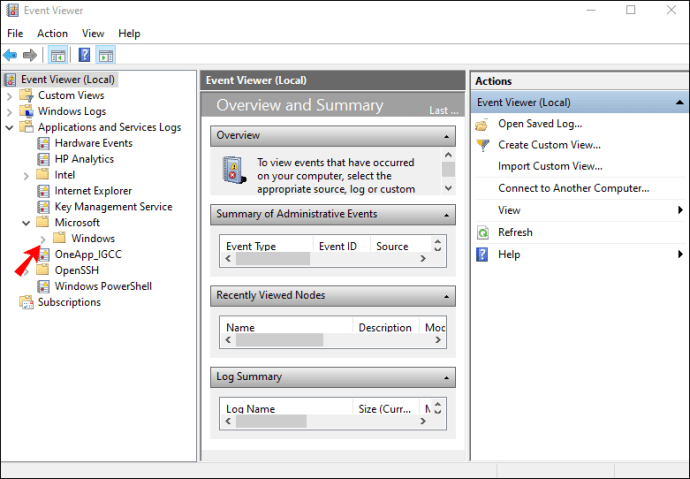
- Прокрутите вниз, пока не найдете в списке «PrintService».
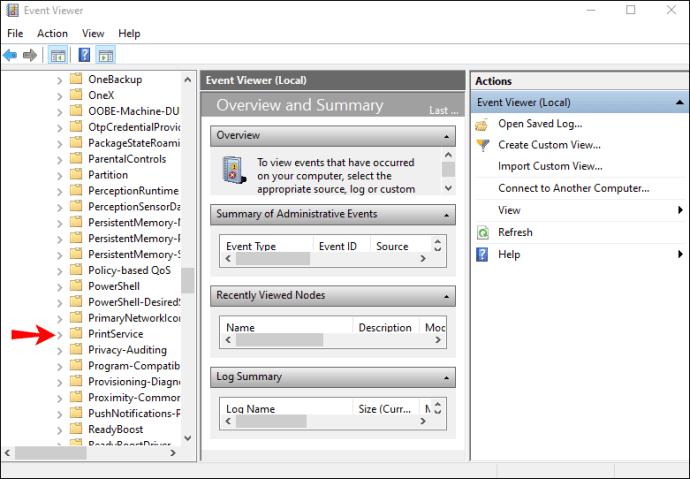
- Дважды щелкните по нему, а затем щелкните правой кнопкой мыши на «Operational» на вкладке «PrintService».
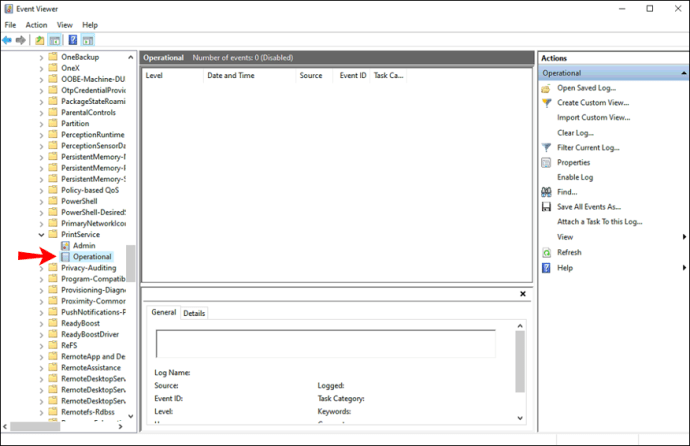
- Продолжайте "Свойства".
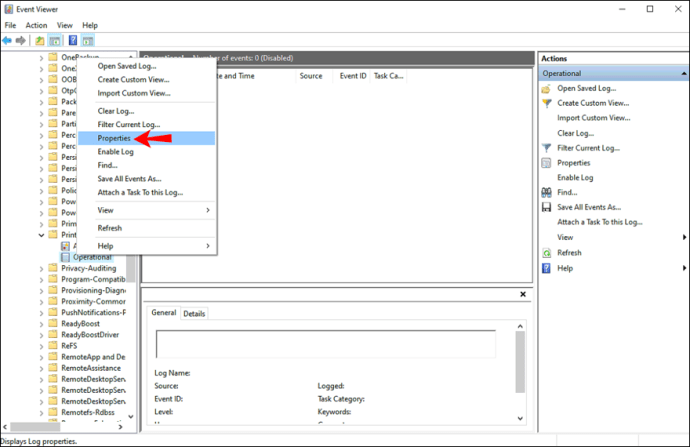
- В новом окне нажмите «Включить ведение журнала».
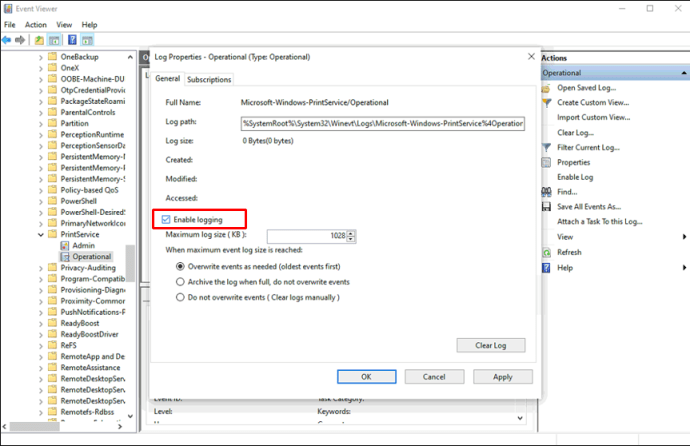
- Выберите, что должен делать ваш компьютер при достижении максимального размера журнала событий. Лучше всего установить флажок «перезаписывать события по мере необходимости».
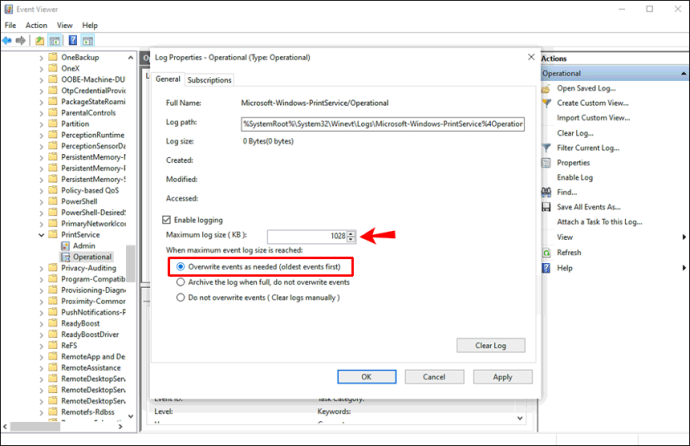
- Выберите «Применить».
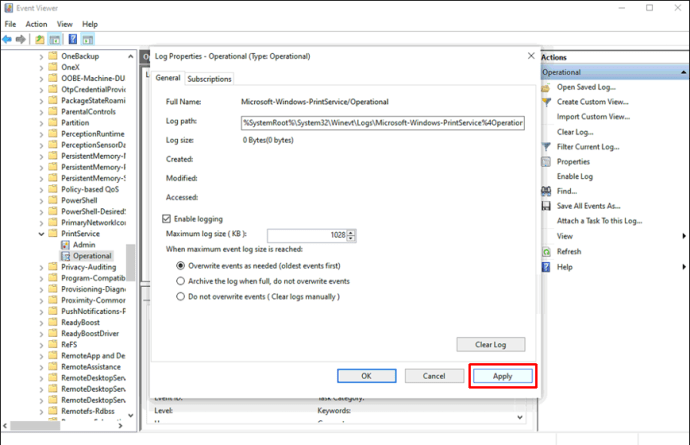
- Щелкните по кнопке «ОК».
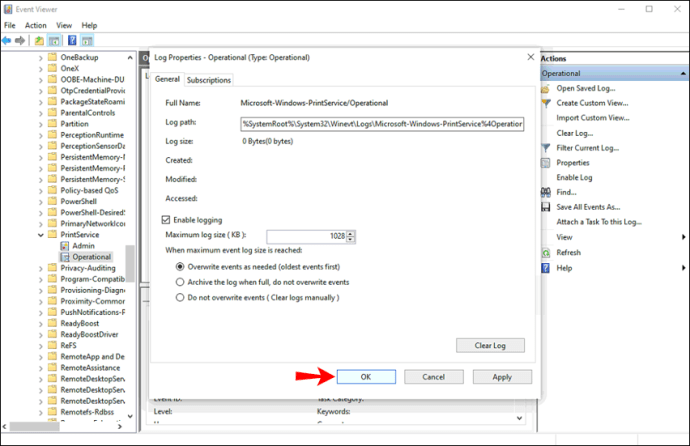
Где сохраняется история принтера
Теперь, когда вы включили функцию ведения журнала, давайте посмотрим, как вы будете использовать средство просмотра событий для проверки истории печати:
- Откройте средство просмотра событий.
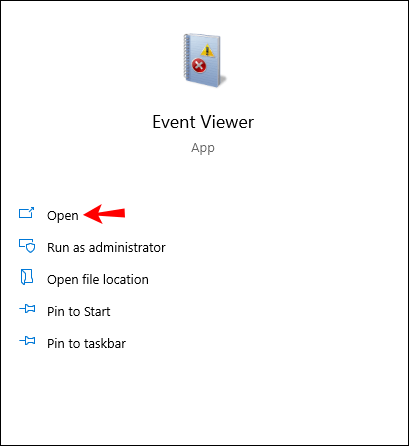
- Перейдите в папку «Журналы приложений и служб».
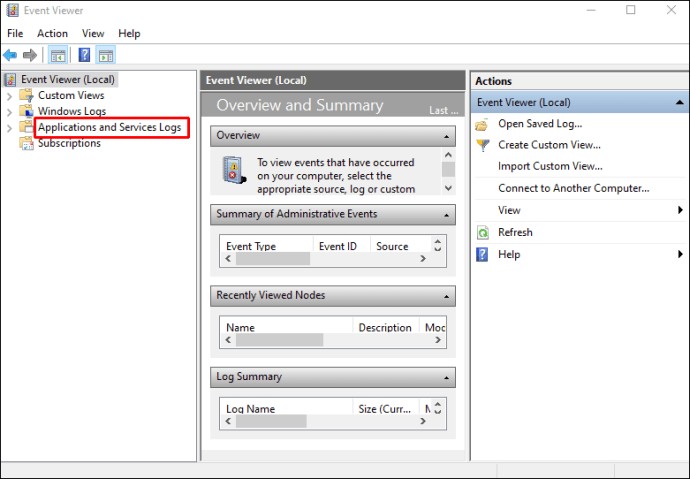
- Перейдите в «Microsoft», а затем перейдите в «Windows.
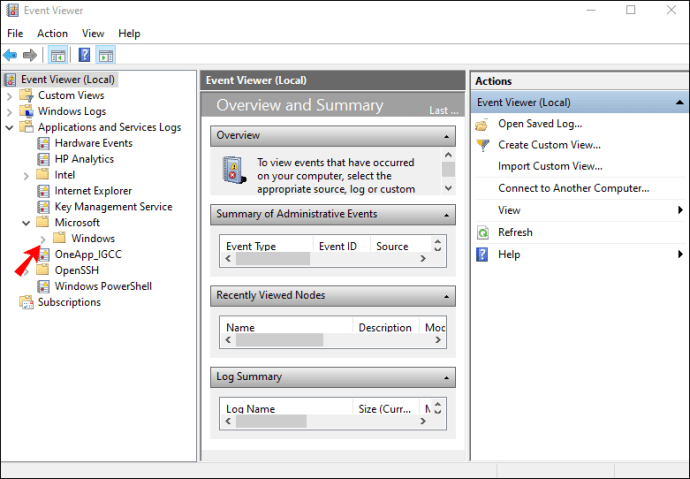
- Найдите в списке «PrintService».
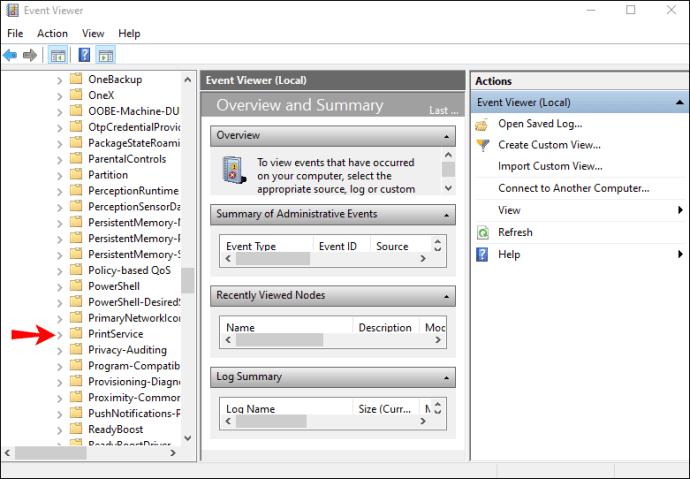
- Перейдите к журналу «Оперативный».
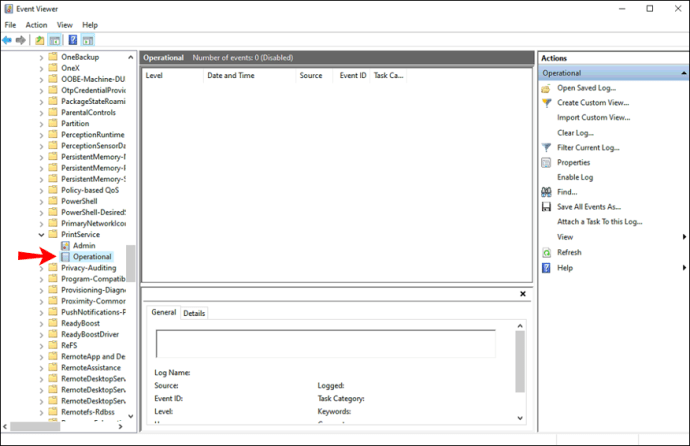
Все, что вы печатаете с этого момента, будет сохранено здесь. В этом списке появятся не только распечатанные документы, но и неудачные. Вы сможете найти эту информацию на вкладке «Категория задач». Кроме того, вы можете увидеть точную дату и время печати всех ваших документов.
Если вы хотите организовать свою историю печати, вы можете сделать это, щелкнув правой кнопкой мыши «Категория задач». Вы можете выбрать:
- Добавить и удалить столбцы
- Сортировать события по этому столбцу
- Группировать события по этому столбцу
Если вы выберете третий вариант, вам будет намного легче различать информацию о распечатанных документах. Кроме того, если вы ищете конкретный журнал печати, это лучший способ классифицировать его.
Используйте стороннее приложение
Другой вариант - загрузить стороннее приложение или программное обеспечение для ведения журналов, чтобы просмотреть историю печати вашего компьютера. Отличным вариантом для этого является приложение PaperCut Print Logger. Он разработан для Windows и совершенно бесплатен.
Некоторая информация о печати, которую предлагает это приложение, включает точное время и дату печати, имя пользователя, распечатавшего документ, название документа, количество напечатанных страниц, размер бумаги и т. Д. .
Чтобы получить доступ к странице администратора, вам необходимо перейти в каталог PaperCut Print Logger. Если вы не знаете, как его найти, выполните следующие действия:
- Перейдите в «Этот компьютер» на рабочем столе.
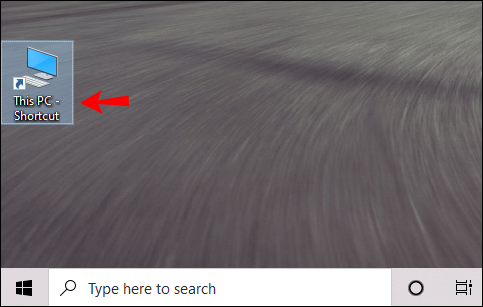
- Перейдите на «Локальный диск (C :)», а затем перейдите в папку «Program Files».
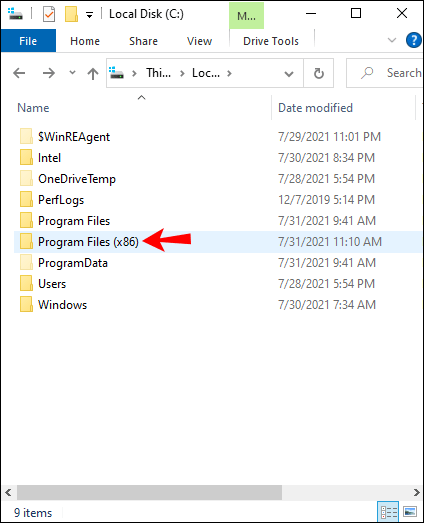
- Найдите папку «PaperCut Print Logger» и дважды щелкните по ней.
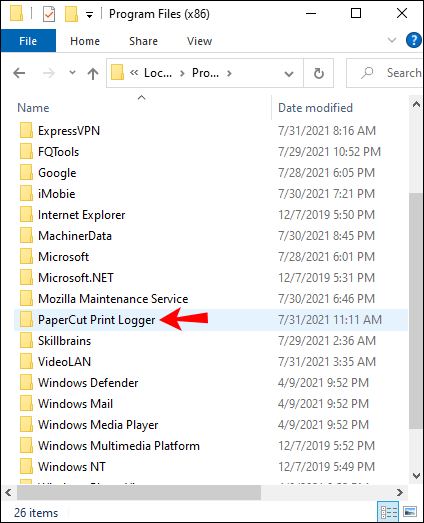
- Продолжайте «ViewLogs». Откроется страница журналов печати PaperCut.
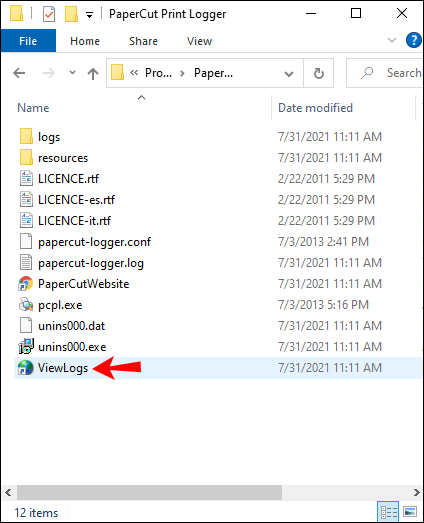
- Перейдите на вкладку «HTML», а затем в «Просмотр».
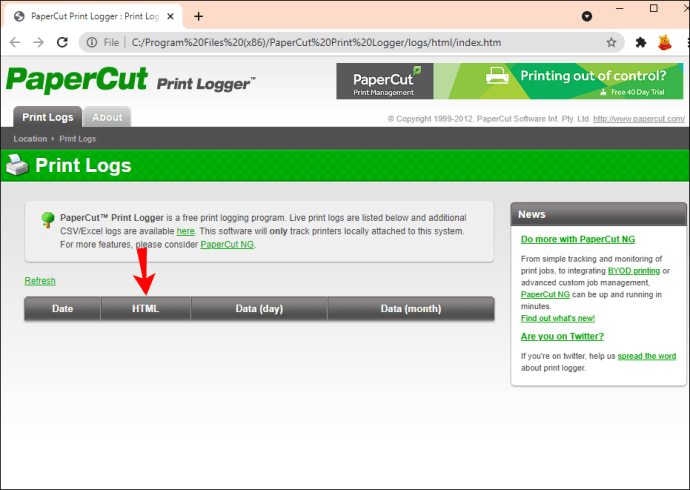
На этой странице вы сможете увидеть свою историю печати. Помимо PaperCut Print Logger, для этого можно установить несколько других приложений.
Посмотреть все, что вы когда-либо напечатали
Процесс включения истории печати вашего компьютера в Windows 10 может показаться сложным. Однако, если вы будете следовать пошаговым инструкциям, приведенным в этой статье, вы добьетесь этого за пару минут. Даже если вы не сможете проверить все ранее напечатанные документы, включив эту функцию, вы сможете отслеживать все будущие задания на печать.
Вы когда-нибудь раньше проверяли историю печати в Windows 10? Вы использовали какой-либо из методов, описанных в этом руководстве? Дайте нам знать в комментариях ниже.