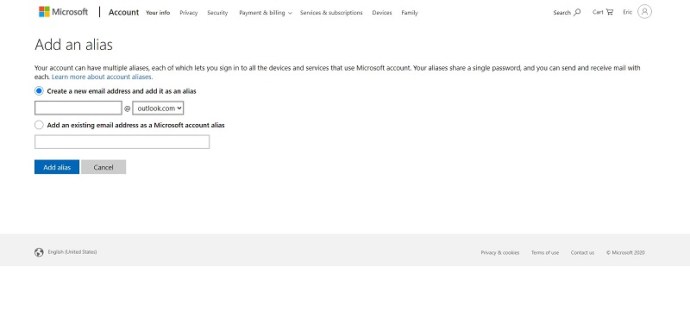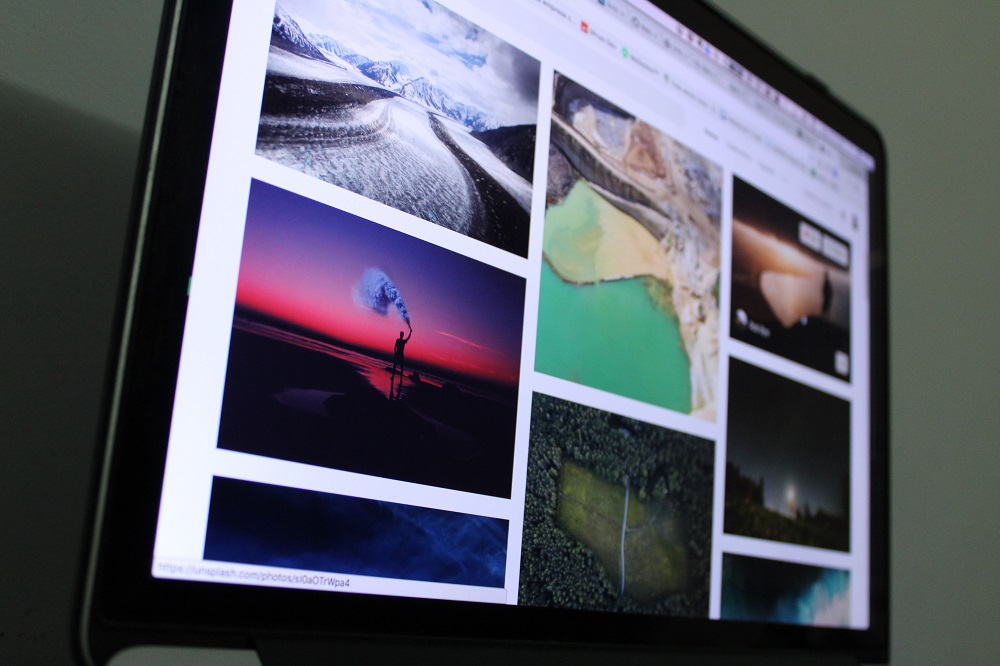Как изменить номер телефона в Outlook
Изменение номера телефона в Microsoft Outlook может сбивать с толку, особенно если у вас нет специальной веб-страницы. Прямое подключение к вашей учетной записи Microsoft может сделать управление вашим профилем довольно неудобным.
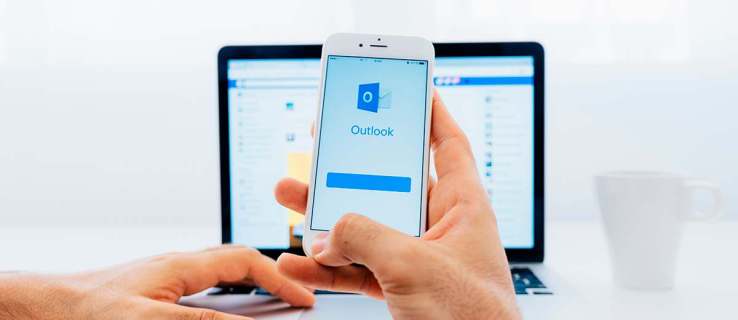
В этой статье мы научим вас, как легко изменить номер телефона, а также управлять данными своего профиля.
Изменение номера телефона в Outlook
Почтовый сервис Outlook напрямую связан с вашей учетной записью Microsoft. Если вы хотите изменить свой номер телефона в Outlook, вы будете редактировать его в профилях своей учетной записи Microsoft. Для этого выполните следующие действия:
- Откройте веб-сайт Outlook.
- Щелкните значок своего профиля в правом верхнем углу экрана, чтобы открыть диспетчер учетных записей.
- В раскрывающемся меню выберите Мой профиль.
- Слева выберите вкладку «Контактная информация».
- Выберите номер телефона, который хотите изменить, и нажмите «Удалить». Нет прямого способа изменить номер. Вам придется вынуть его, чтобы поменять.
- Щелкните Добавить номер телефона.
- Введите новый номер, который вы хотите для своей учетной записи. Нажмите "Далее.
- Код будет отправлен на ваш телефон. При получении введите проверочный код.
- Теперь ваш номер будет привязан к вашей учетной записи.
Кроме того, вы также можете ввести новый номер, не удаляя старый. Затем вы можете нажать «Сделать основным», чтобы подтвердить его как основной номер, связанный с вашей учетной записью.

Добавить и изменить адреса электронной почты
Чтобы добавить или изменить связанные адреса электронной почты в своей учетной записи Outlook, вы можете сделать следующее:
- Перейдите на вкладку «Контактная информация», повторив шаги, описанные выше.
- Выберите адрес электронной почты, связанный с учетной записью. Неважно, основной это адрес или нет. Вы будете перенаправлены на страницу информации об учетной записи Microsoft,
- Если вы хотите добавить электронную почту, нажмите «Добавить электронную почту».
- Вы будете перенаправлены на страницу добавления псевдонима. Вы можете создать электронную почту Outlook или связать существующую электронную почту со своей учетной записью Outlook. После того, как вы сделали выбор, нажмите «Добавить псевдоним».
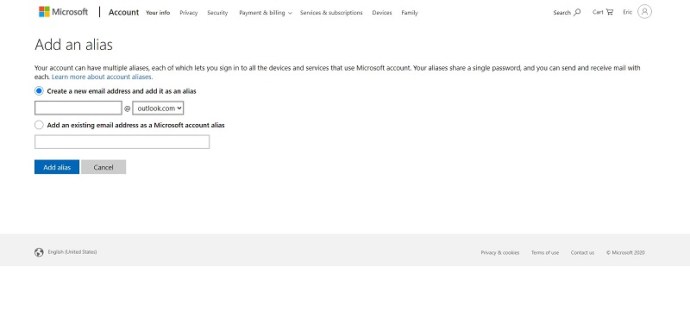
- Если вы хотите удалить адрес электронной почты, выберите, какой из них вы хотите удалить, и нажмите «Удалить». Вам будет предложено подтвердить удаление адреса электронной почты, снова нажав Удалить.
- Если вы хотите сделать адрес электронной почты основным адресом электронной почты, просто нажмите «Сделать основным». Обратите внимание, что ваш основной адрес электронной почты используется для входа в учетную запись. Дополнительные адреса называются псевдонимами. Это другое имя учетной записи и общие настройки основной учетной записи.
Изменение информации профиля
Вы можете изменить информацию в своем текущем профиле, перейдя на страницу «Мой профиль». Эта страница позволяет вам добавлять изображение, управлять своим именем, датой рождения, вашим регионом и языком отображения. За исключением добавления изображения и изменения языка отображения, вам нужно будет ввести свои учетные данные, чтобы продолжить.
Имейте в виду, что обновление данных на этой странице меняет их для всей учетной записи Microsoft. Это важно помнить, потому что это влияет не только на Outlook, но и на другие связанные с ним учетные записи Microsoft, такие как Skype и Xbox Live.
Включение двухэтапной аутентификации.
Отличным способом как для защиты вашей учетной записи, так и для упрощения входа в систему для изменения информации будет установка двухэтапной аутентификации. Вот как это делается:
- Откройте Outlook, щелкните значок в правом верхнем углу и выберите «Моя учетная запись».
- Прокрутите страницу вниз, пока не увидите поле Обновите сведения о безопасности. Нажмите здесь.
- Щелкните Дополнительные параметры безопасности. Это крайнее правое поле.
- В меню «Двухэтапная проверка» выберите «Настроить двухэтапную проверку».
- При появлении запроса введите свои учетные данные.
- Нажмите "Далее.
- Теперь вы можете выбрать, как настроить способ проверки. Вы можете выбрать приложение, номер телефона или адрес электронной почты. Выберите вариант и нажмите «Далее» или загрузите приложение.
- Если вы выбрали адрес электронной почты или номер телефона, вам будет отправлен код подтверждения.
- Если вы выбрали приложение, вам будет предложено загрузить приложение Microsoft Authenticator.
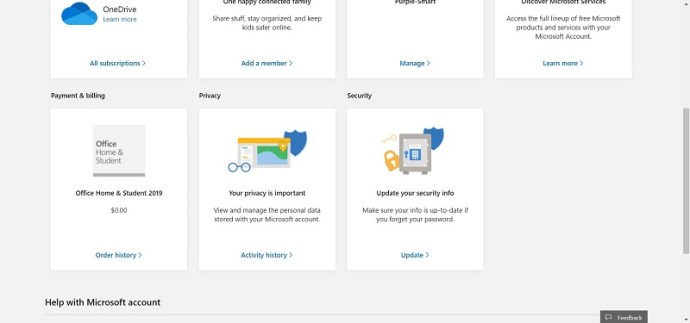
Ведение профиля в актуальном состоянии
Без сомнения, обновленный профиль помогает Outlook лучше выполнять свою работу. Знание не только того, как изменить свой номер телефона, но и другой информации, гарантирует, что ваш профиль всегда актуален.
Вы когда-нибудь меняли свои номера телефонов в Outlook? Поделитесь своими мыслями в разделе комментариев ниже.