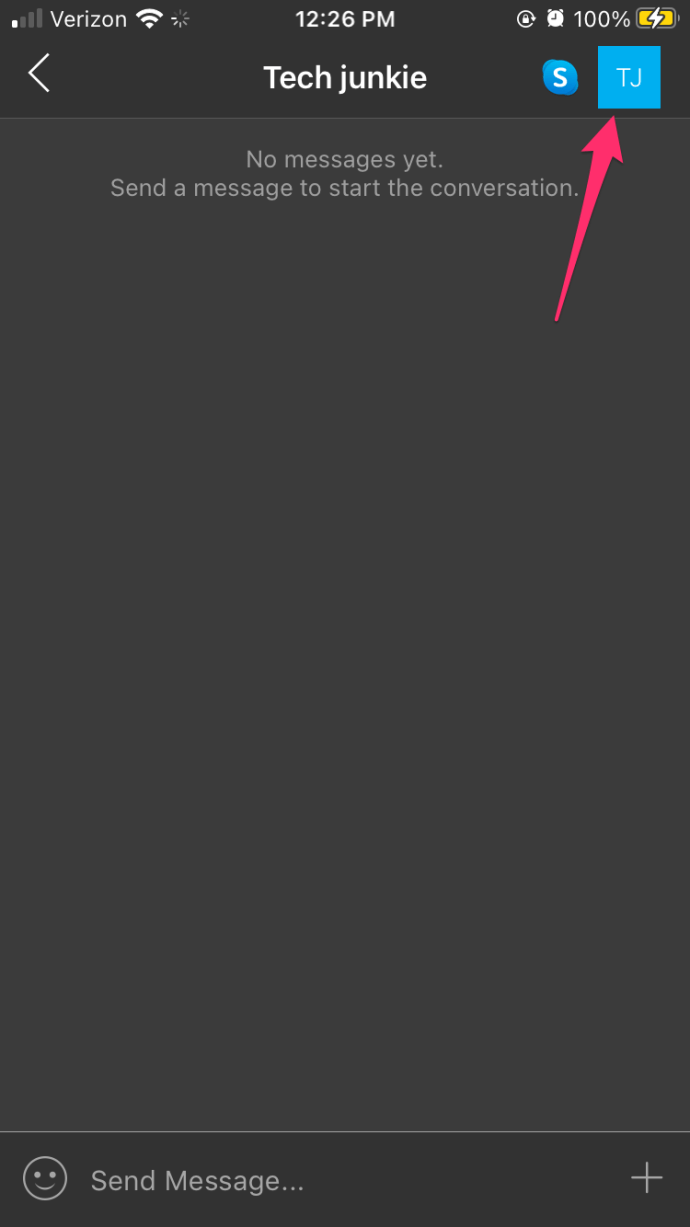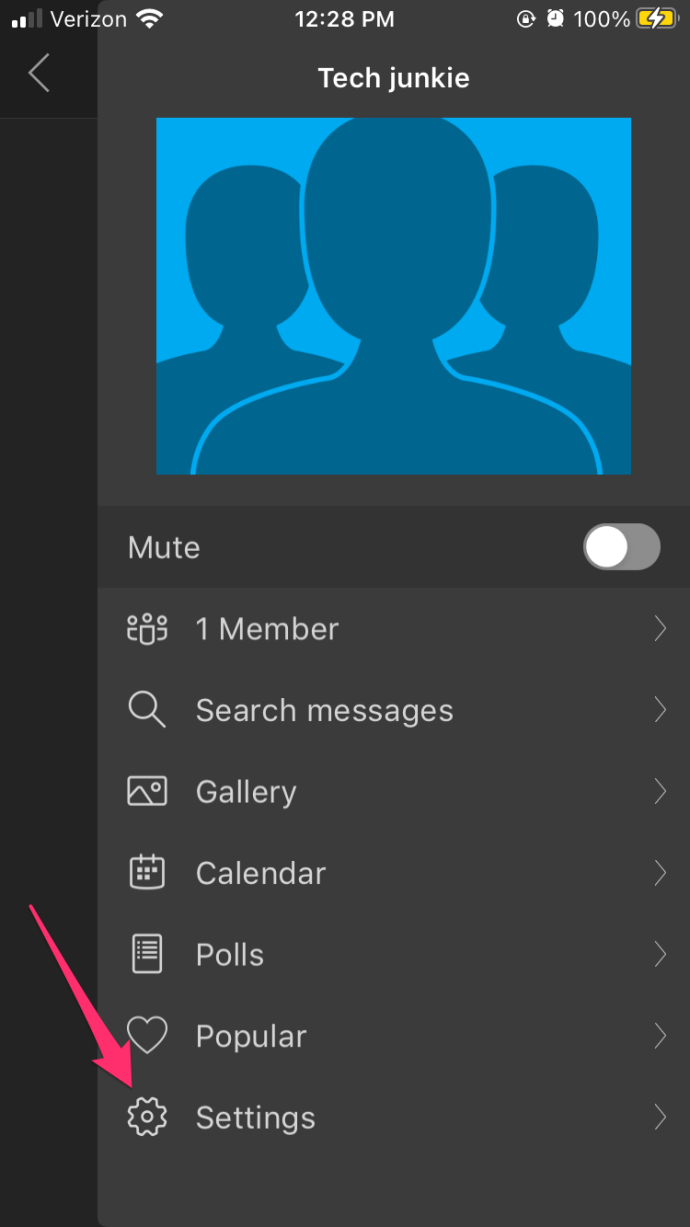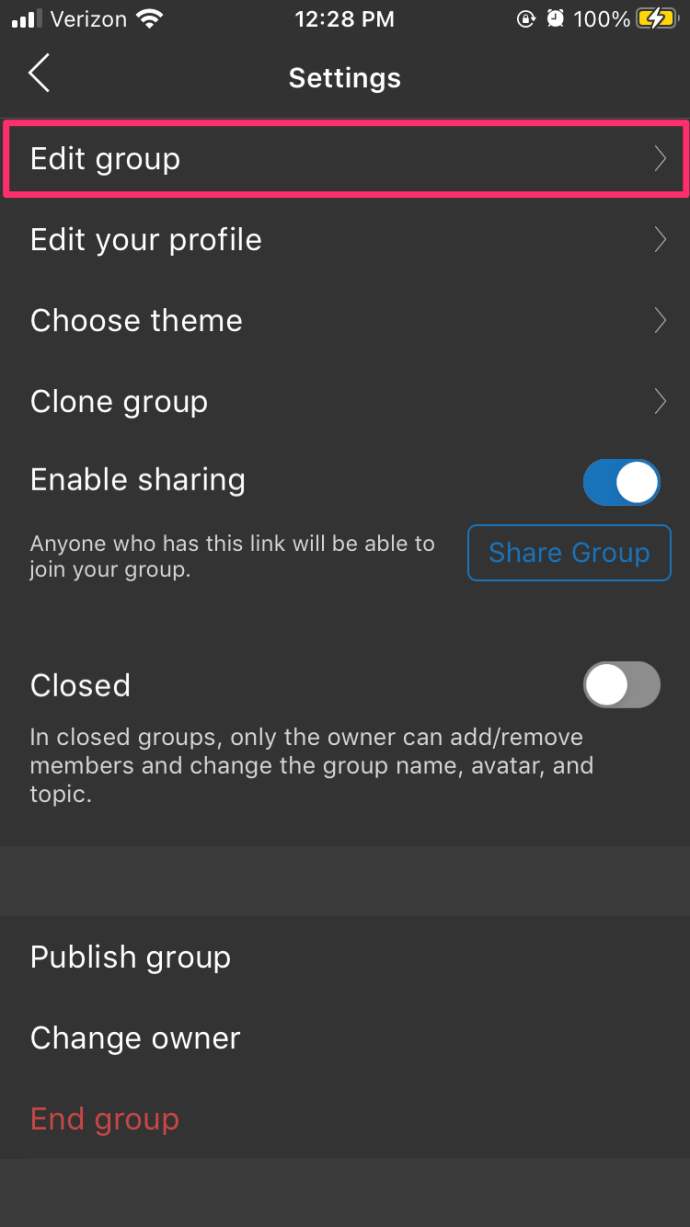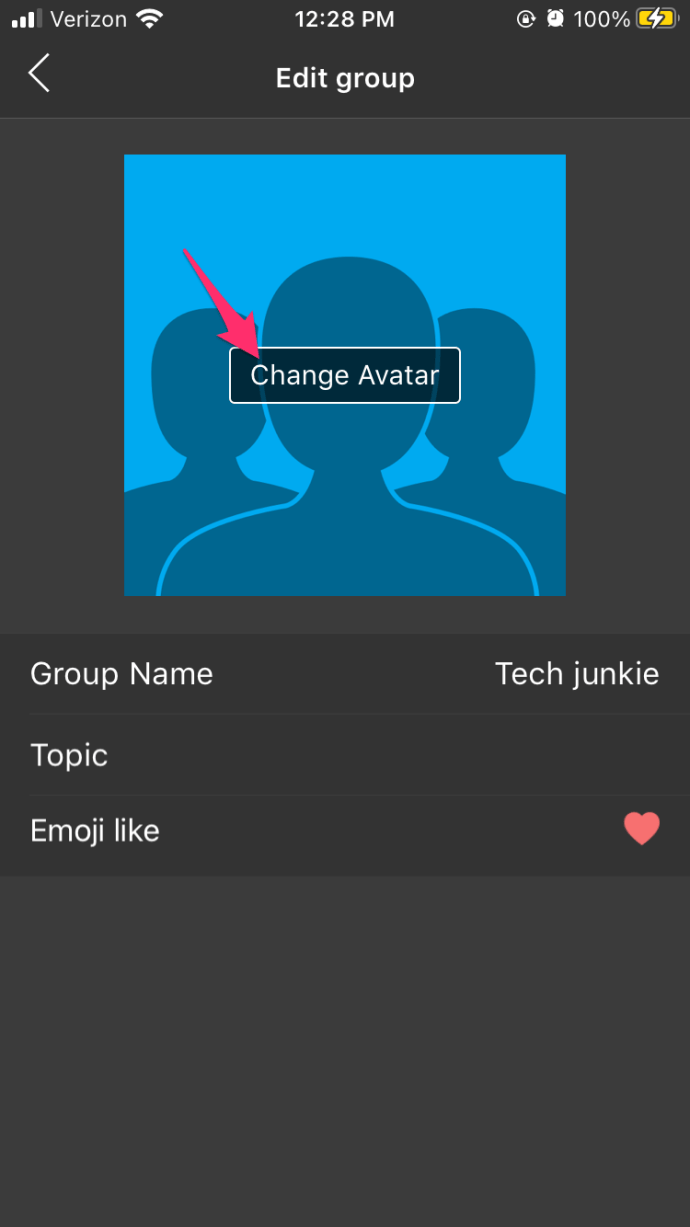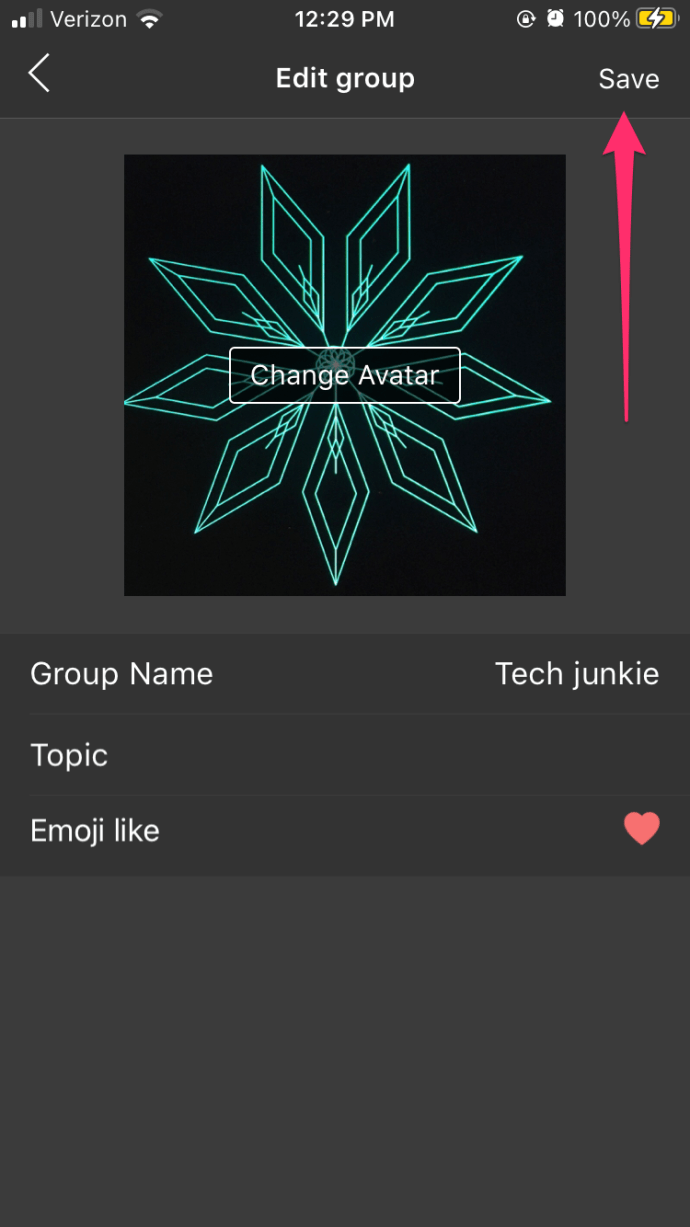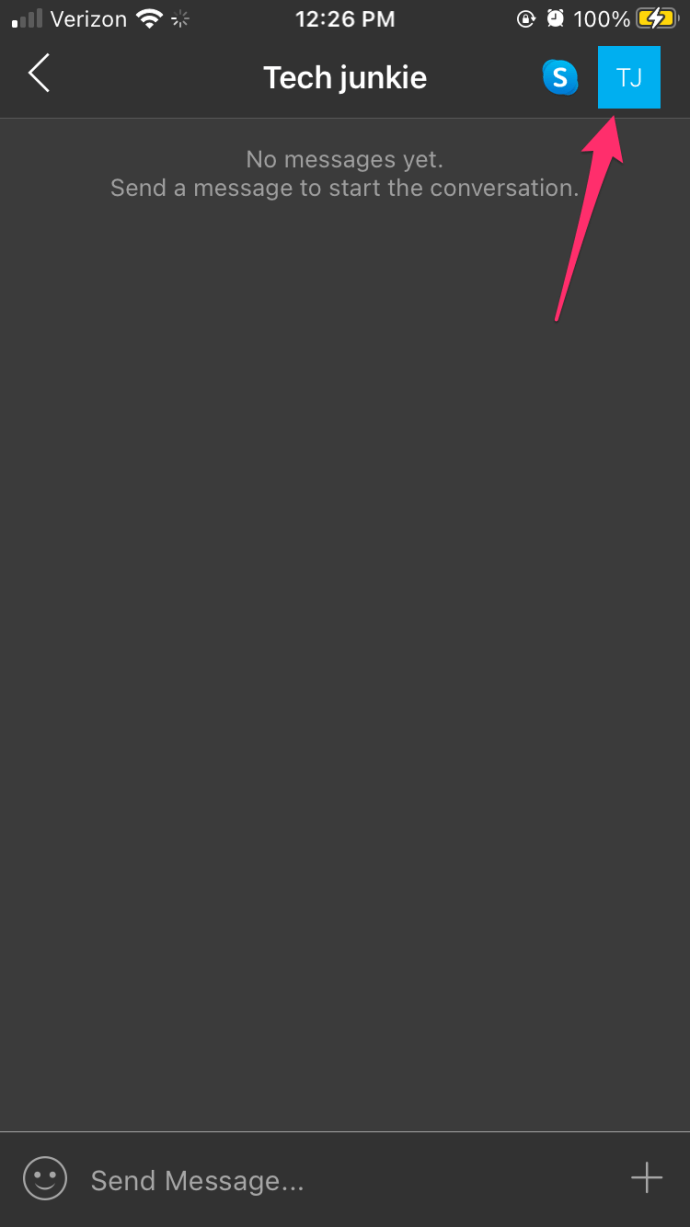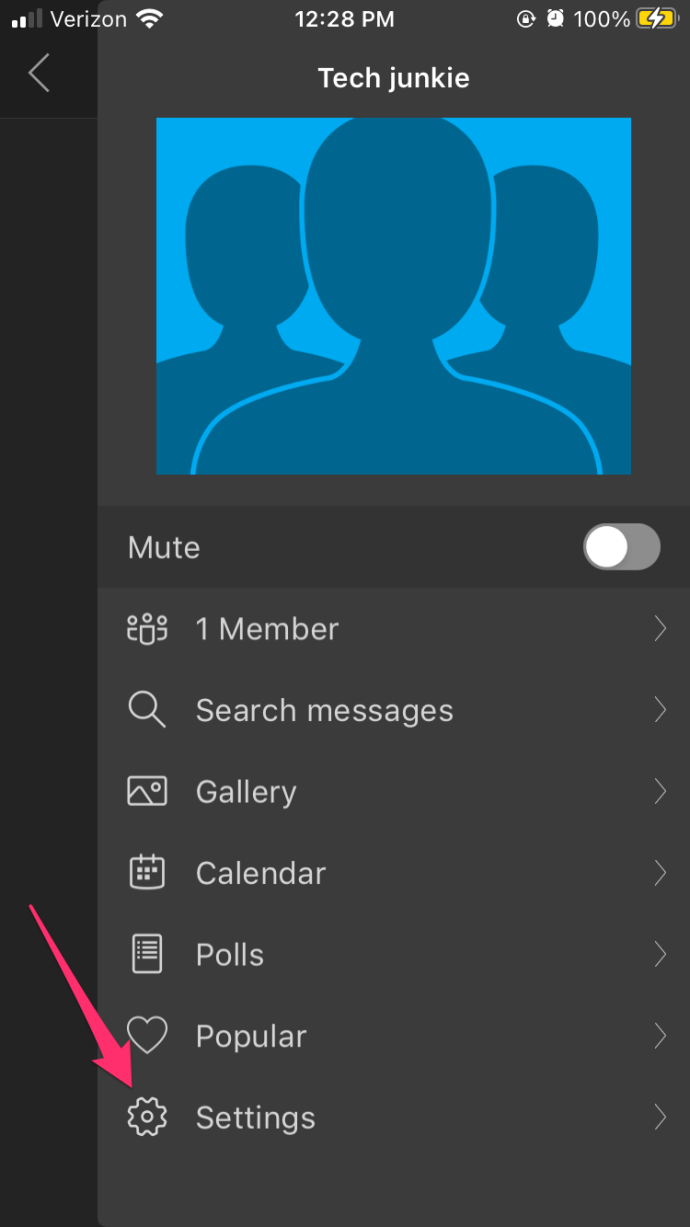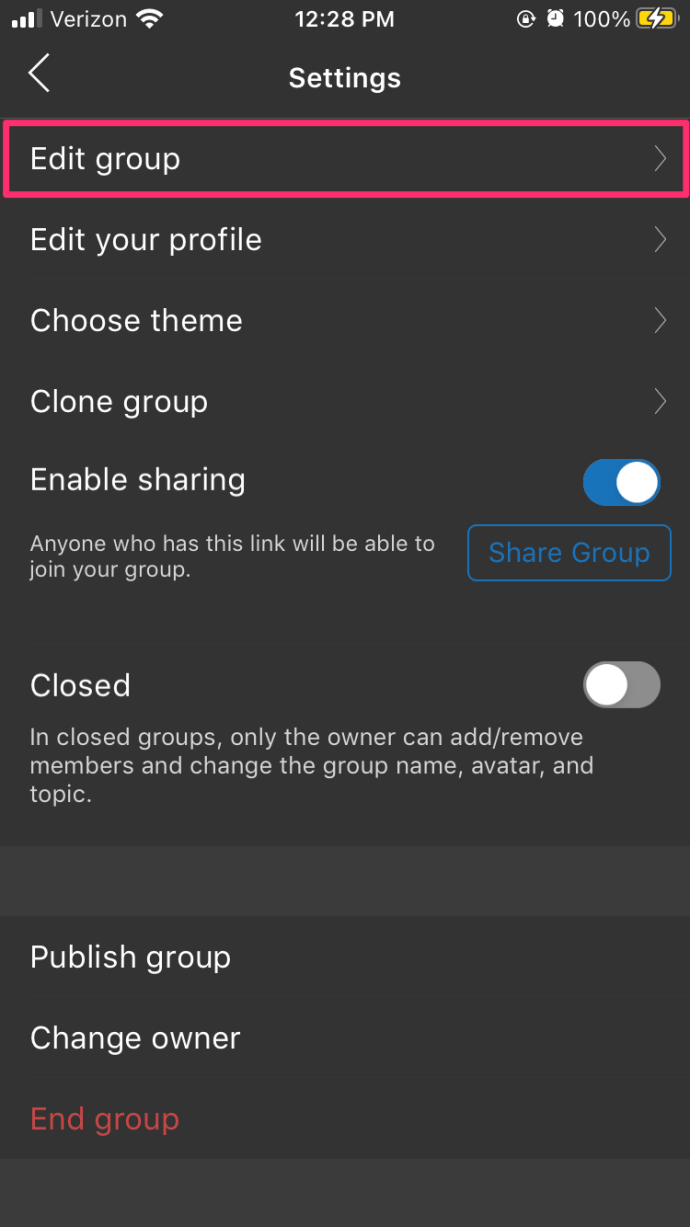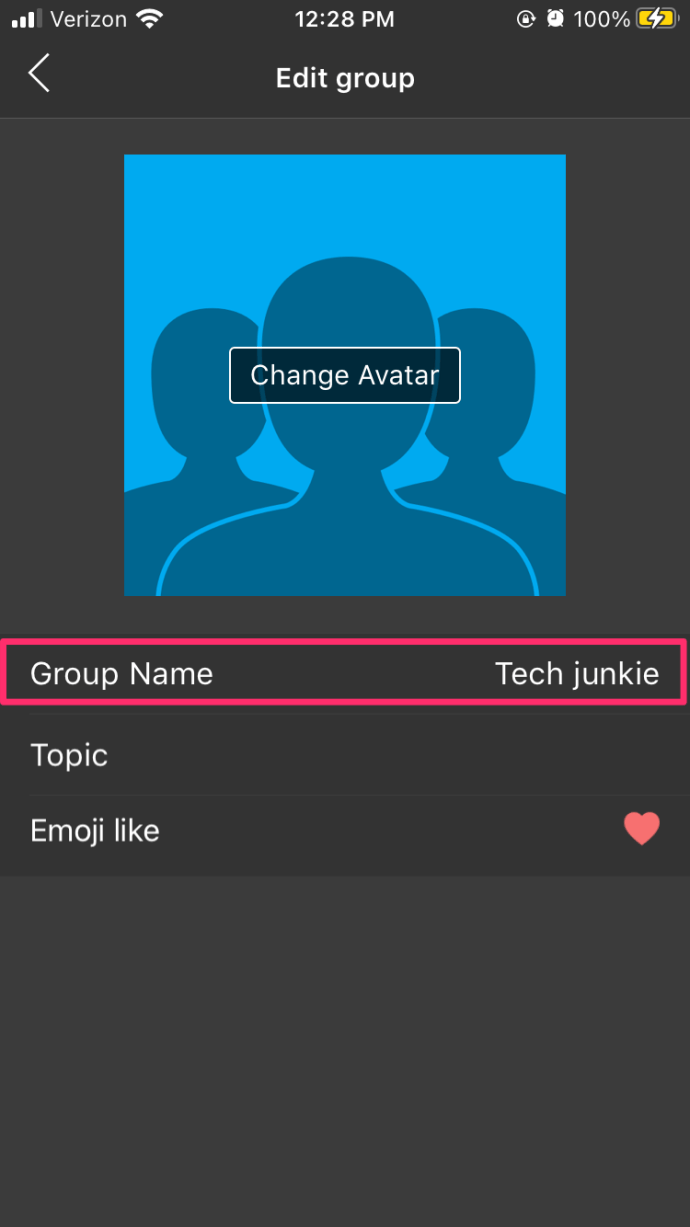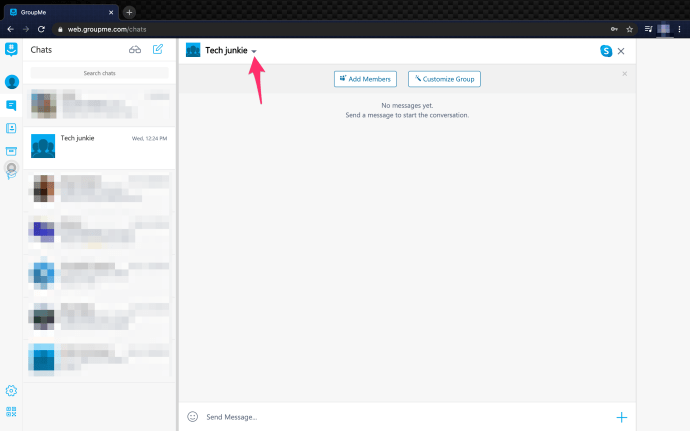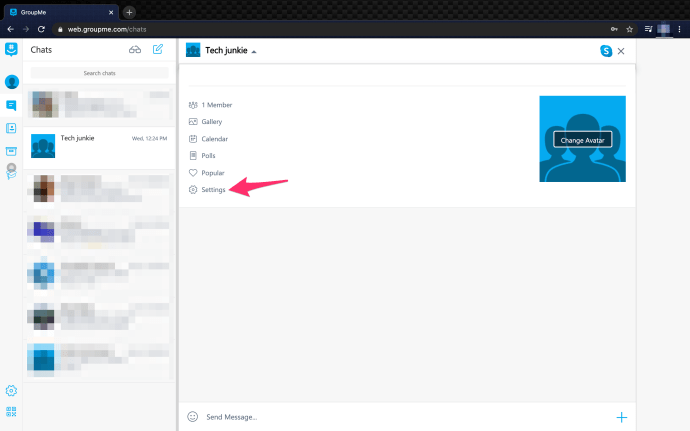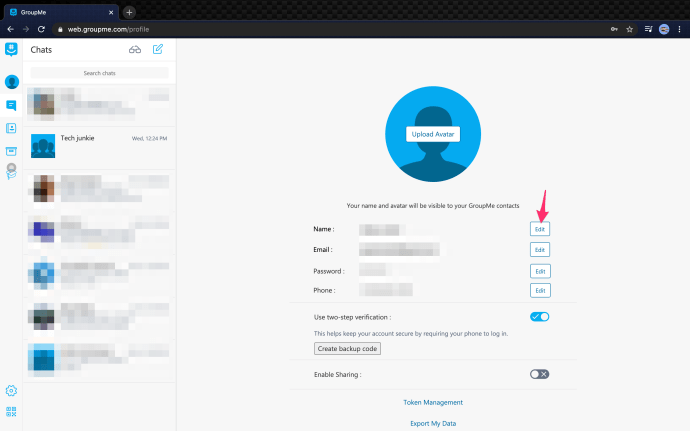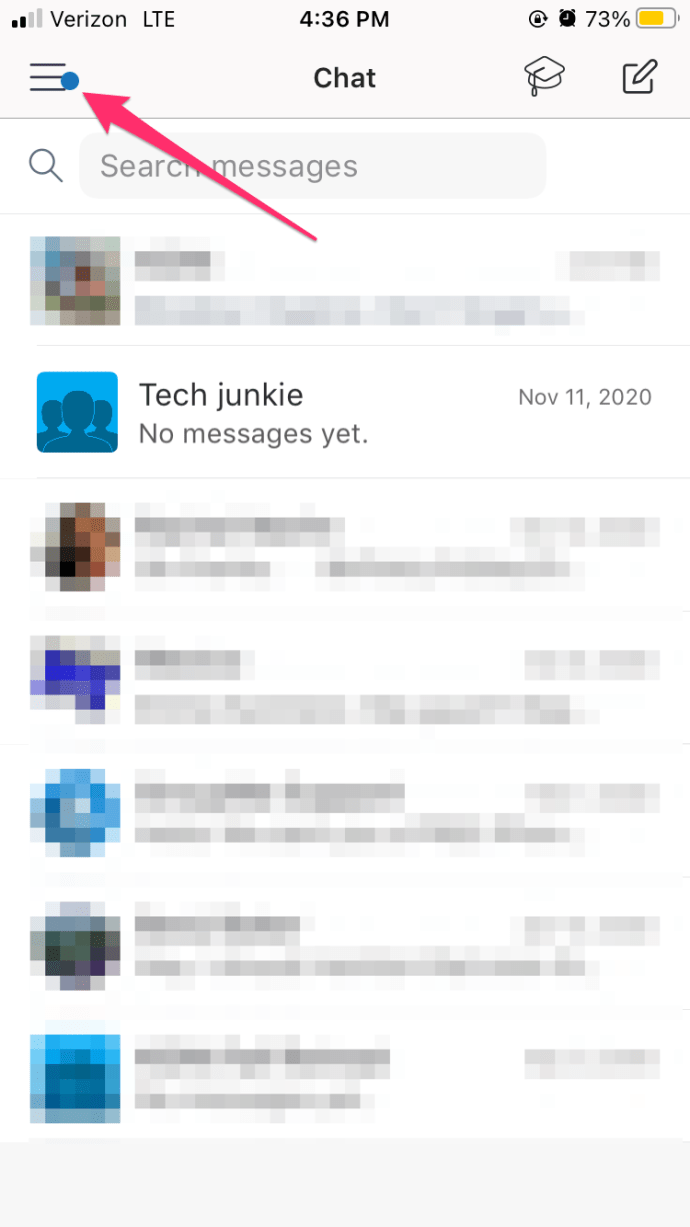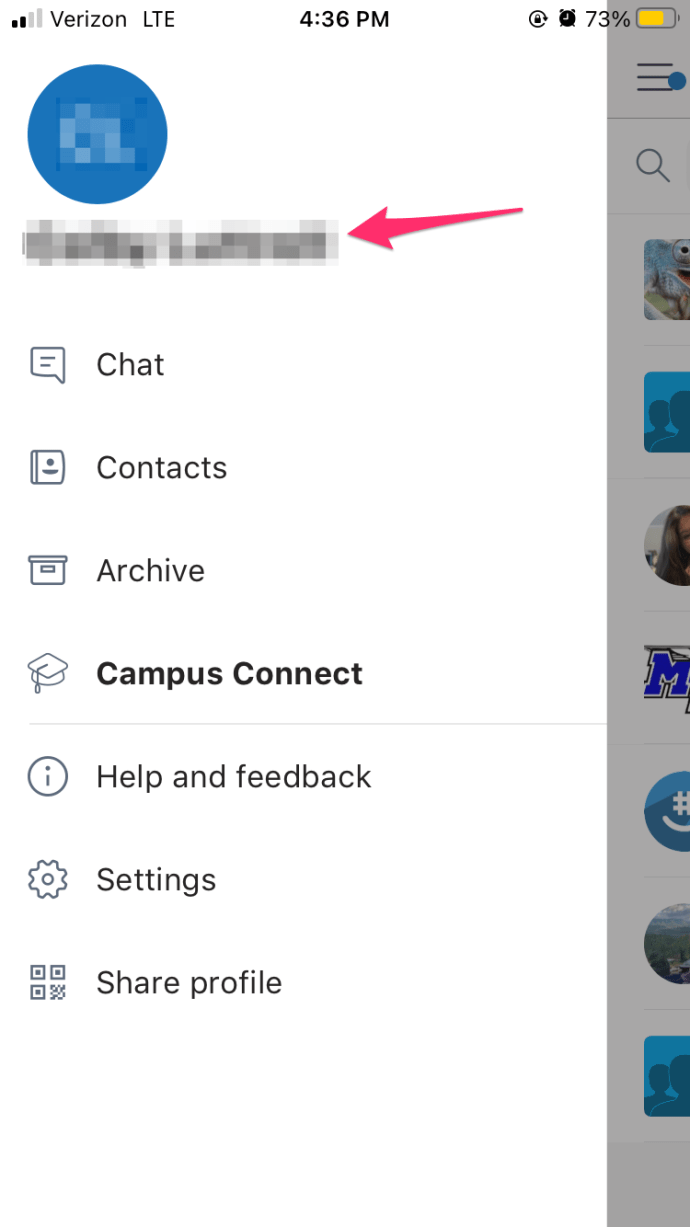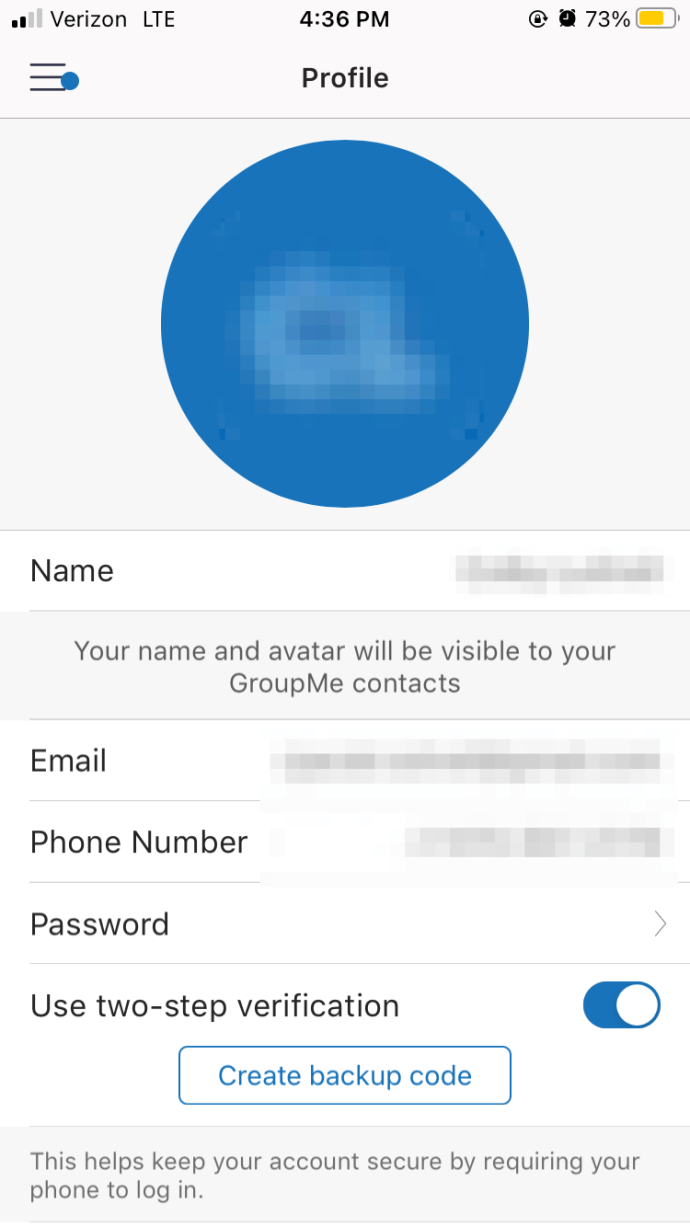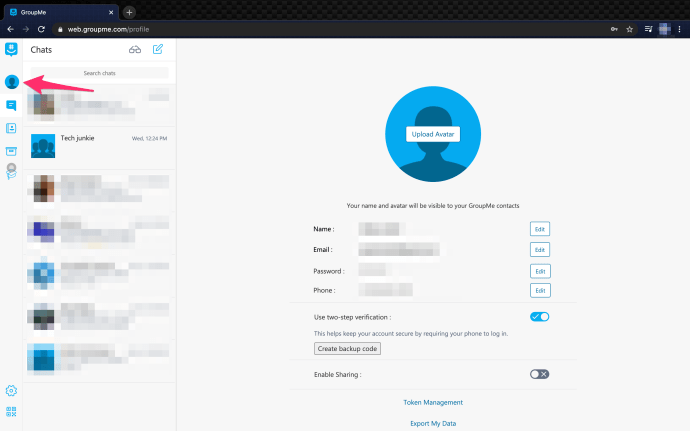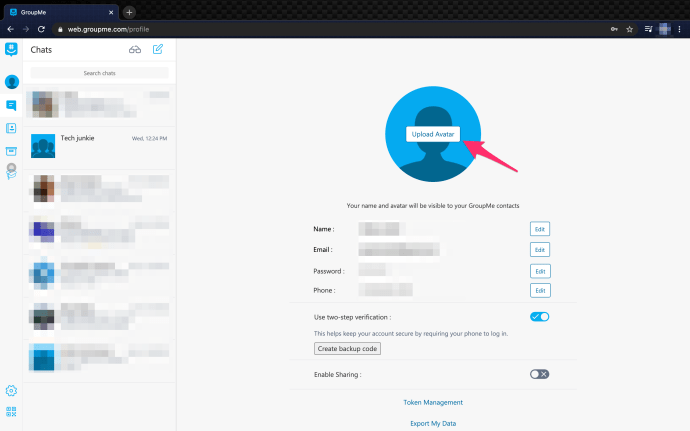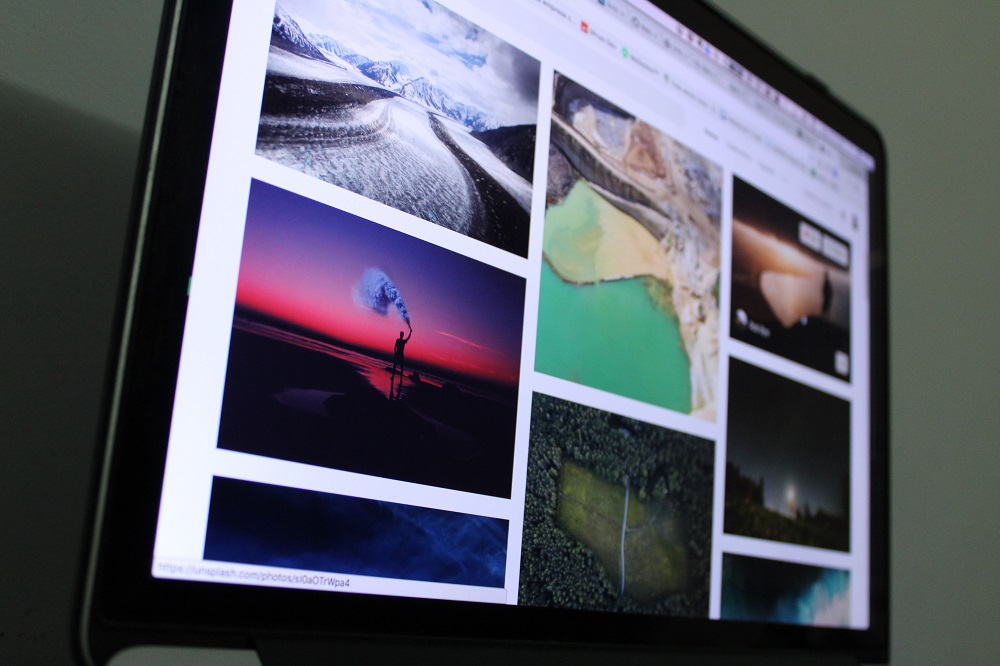Как изменить групповое фото в GroupMe
Профильные или групповые аватары на GroupMe помогут вам быть замеченными. Но это не обязательно означает, что вы захотите сохранить одну и ту же фотографию навсегда.

К счастью, вы можете легко изменить свой групповой аватар, если найдете что-то более подходящее. В этой статье мы покажем вам, как именно изменить групповую фотографию GroupMe.
Смена аватара группы
Возможно, вы захотите изменить свое групповое фото по ряду причин. Возможно, кто-то покинул группу, или другой участник нашел необычное фото. К счастью, обновить аватар группы просто. Просто выполните следующие действия:
- В приложении откройте чат и нажмите на групповое фото, которое вы собираетесь обновить.
- Когда чат станет активным, нажмите на его аватар в верхнем левом углу экрана.
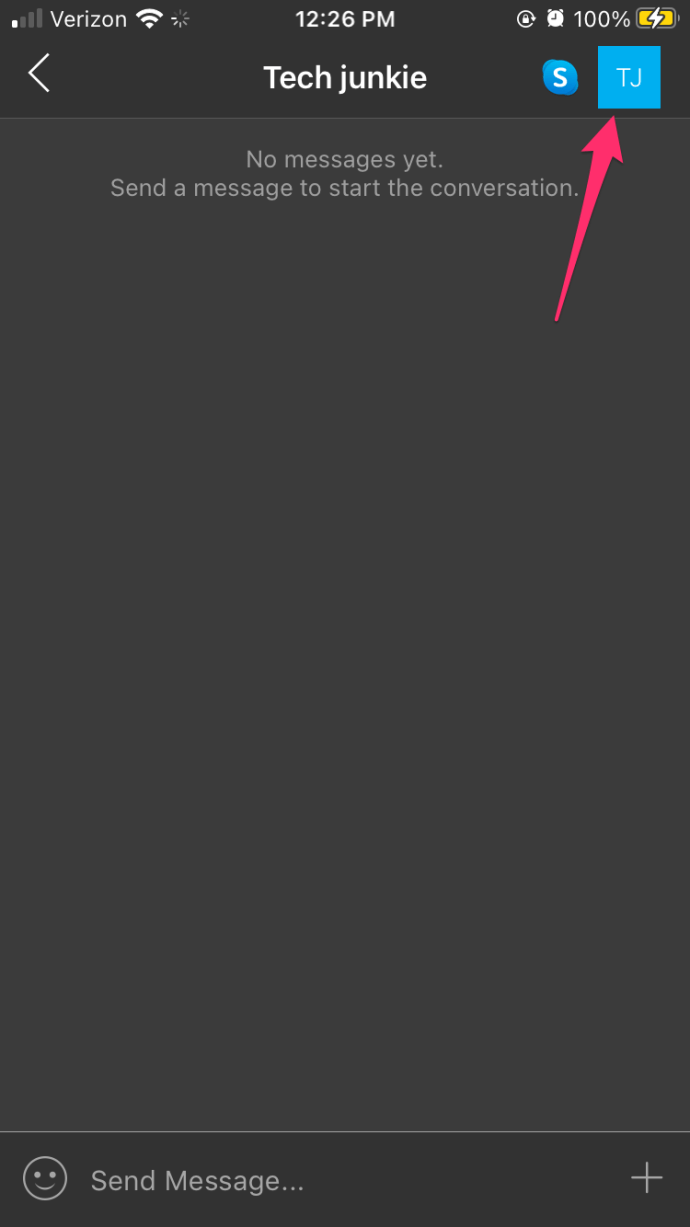
- Прокрутите вниз до конца меню и выберите Настройки.
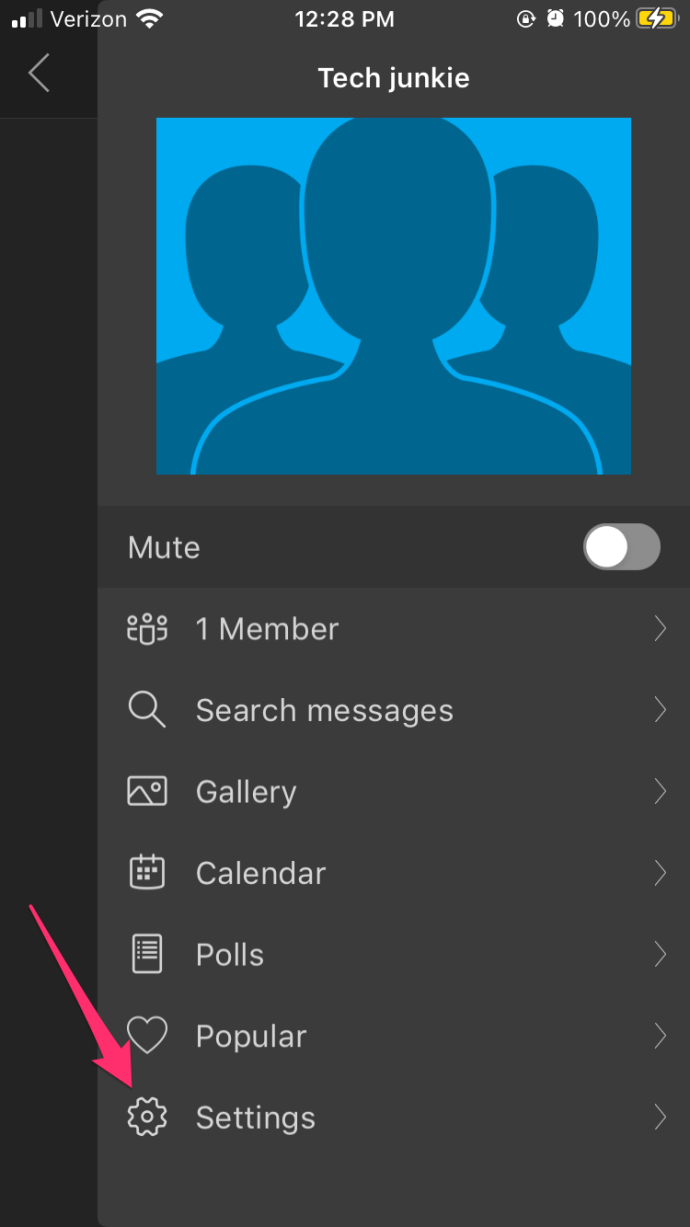
- Выбирать Редактировать группу в меню настроек.
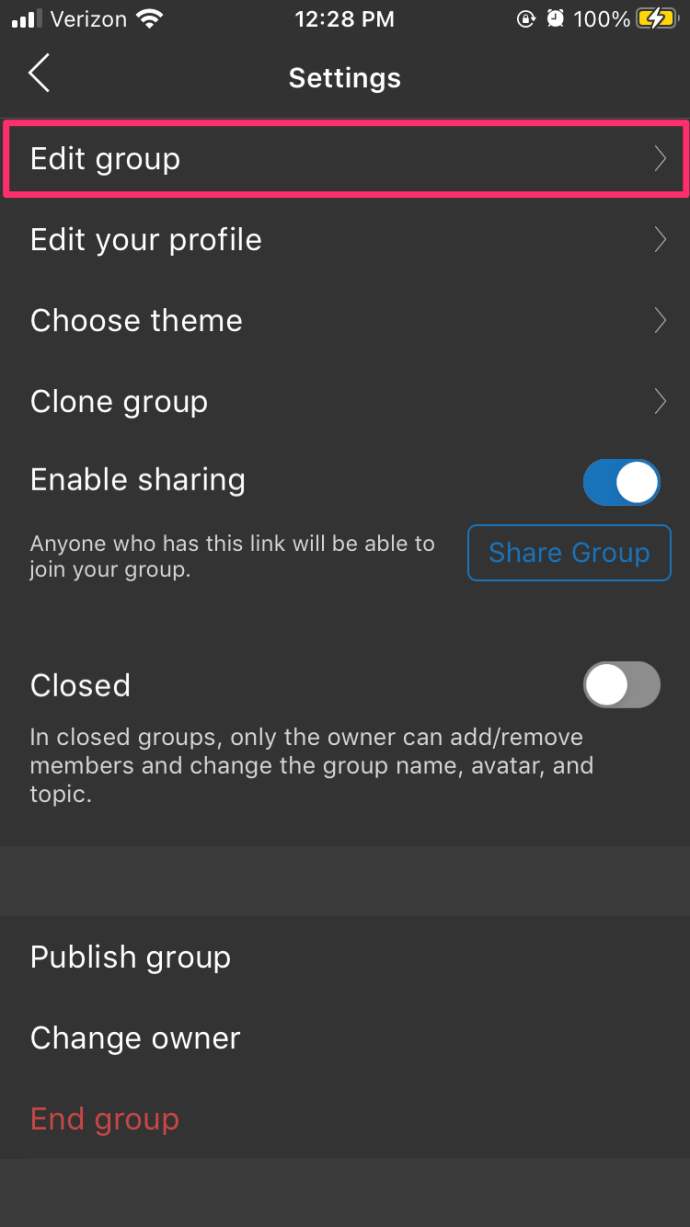
- Нажмите Сменить аватар, прямо под аватаром группы.
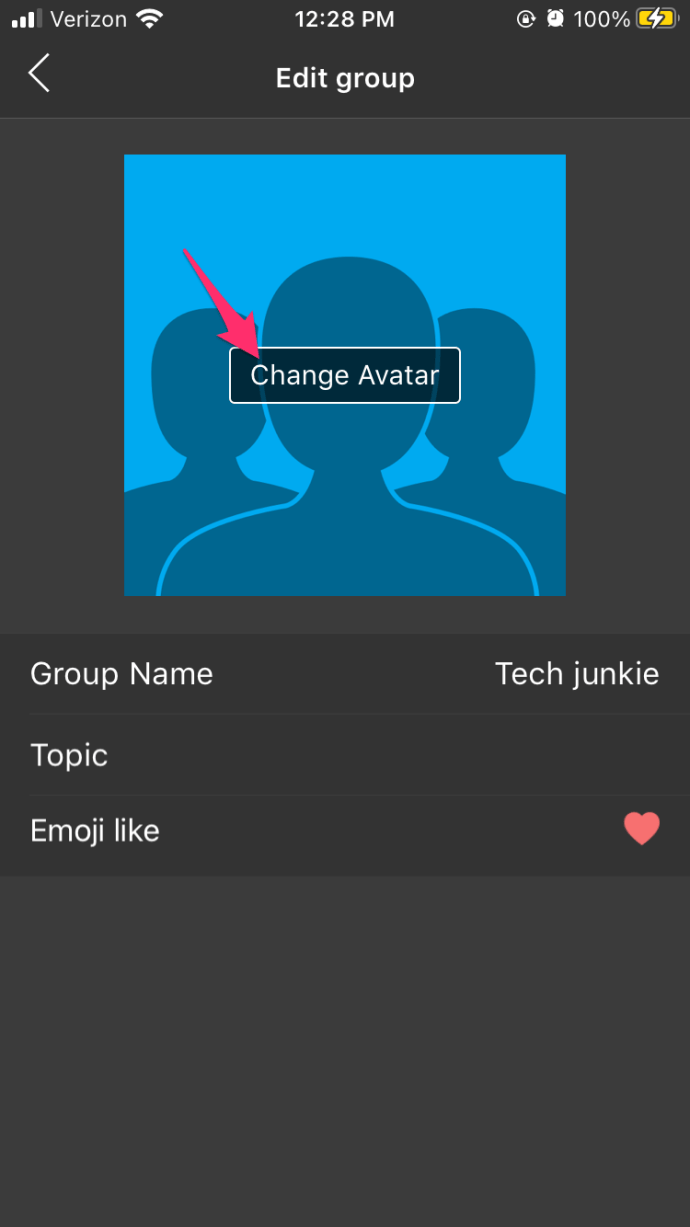
- Выберите другое фото, которое вы хотите сделать своим аватаром.
- Нажмите «Далее» и дождитесь загрузки изображения.
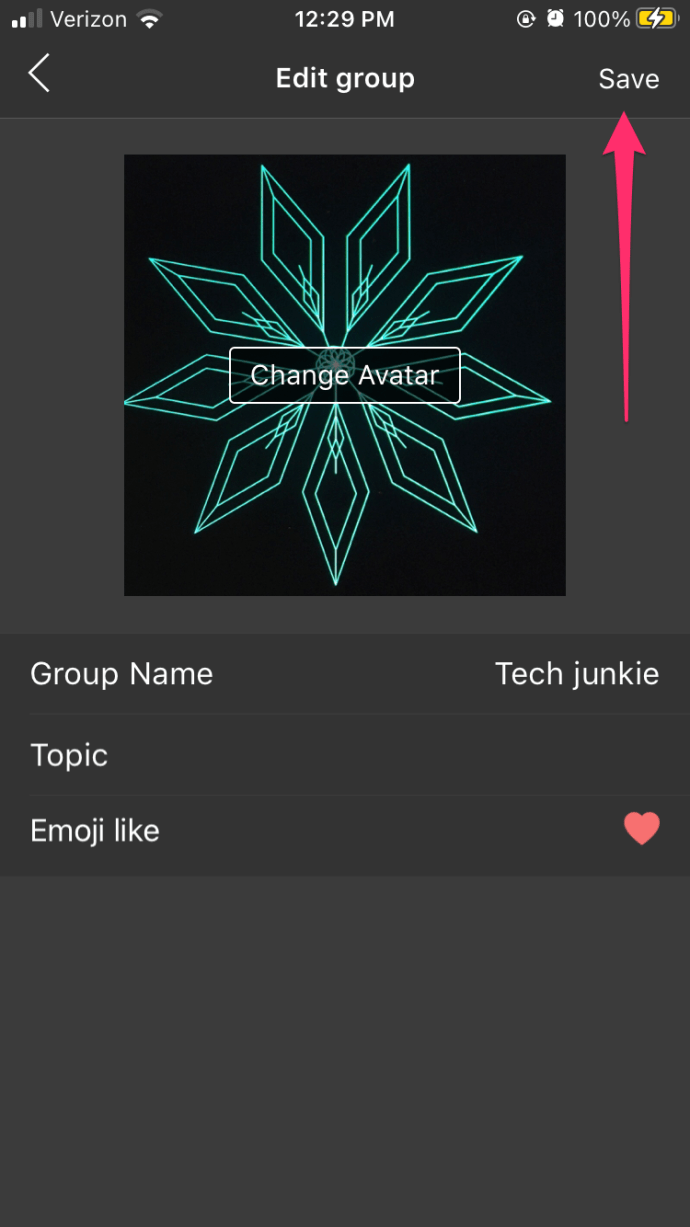
Для веб-версии процесс точно такой же. Однако изменить аватар может быть проще, поскольку на вашем смартфоне будет больше фотографий, чем на компьютере.

Изображение или GIF?
Вы когда-нибудь думали, что сможете использовать GIF в качестве аватаров? Что ж, теперь это возможно! GroupMe позволяет установить GIF в качестве групповой фотографии. Для этого выполните те же действия, что и для обычного изображения JPEG.
- Если на вашем устройстве нет нужного GIF-изображения, найдите его и загрузите.
- Нажмите на аватар группы и найдите Настройки.
- Выберите «Изменить сведения о группе» и нажмите «Изменить».
- Выберите GIF, который хотите установить в качестве аватара.
- Нажмите "Далее.
Обратите внимание, что GIF-файлы могут отставать и анимироваться только при просмотре изображений. Когда вы находитесь в режиме чата, оно может действовать как обычное изображение. Точно так же он может быть неподвижным, когда вы впервые открываете чат, и анимировать его только после того, как вы нажали на него. Если вы находите это немного неудобным, вам, вероятно, следует придерживаться изображений в формате JPEG или PNG.
Изменение названия группы
Теперь, когда вы изменили аватар группы, текущее название группы может больше не подходить. К счастью, вы можете изменить его, выполнив несколько простых шагов.
Если вы используете Android:
- Откройте приложение и щелкните значок с тремя линиями.
- Откройте чаты, затем выберите групповой чат.
- Щелкните значок с тремя точками.
- Выберите Изменить имя группы
- Введите новое имя и нажмите ОК.
Если вы пользователь iOS:
- Откройте GroupMe и щелкните чат, который хотите отредактировать.
- Нажмите на его название вверху, чтобы открыть меню.
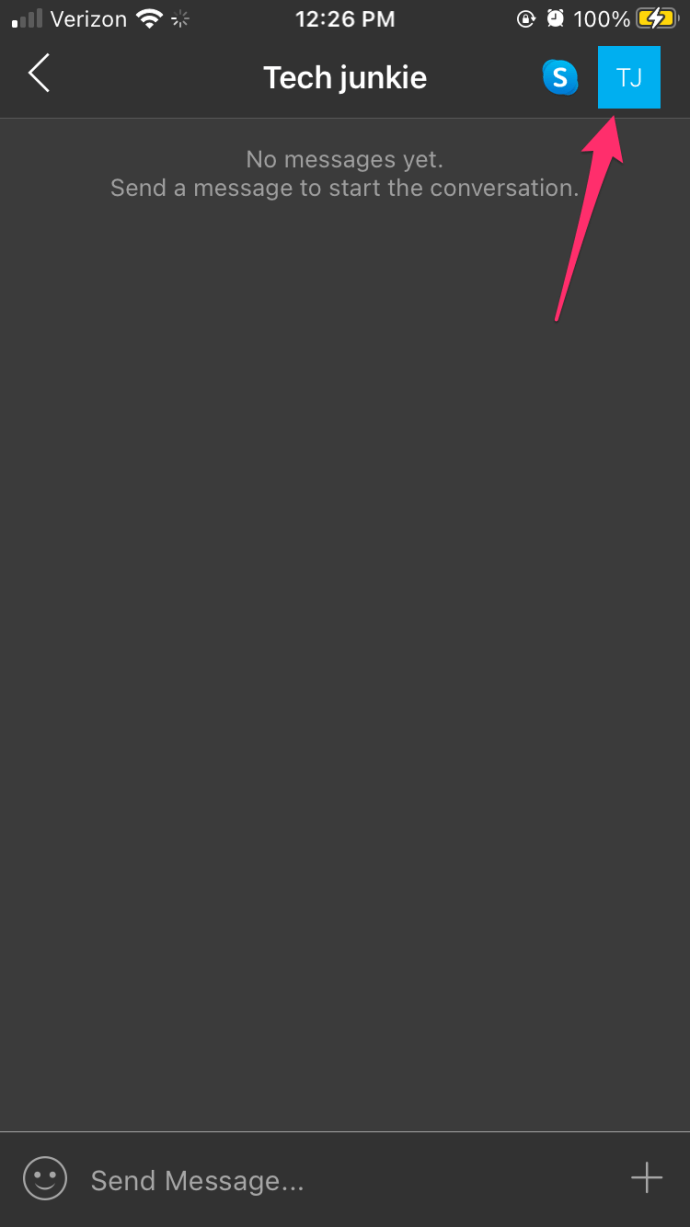
- Выбирать Настройки.
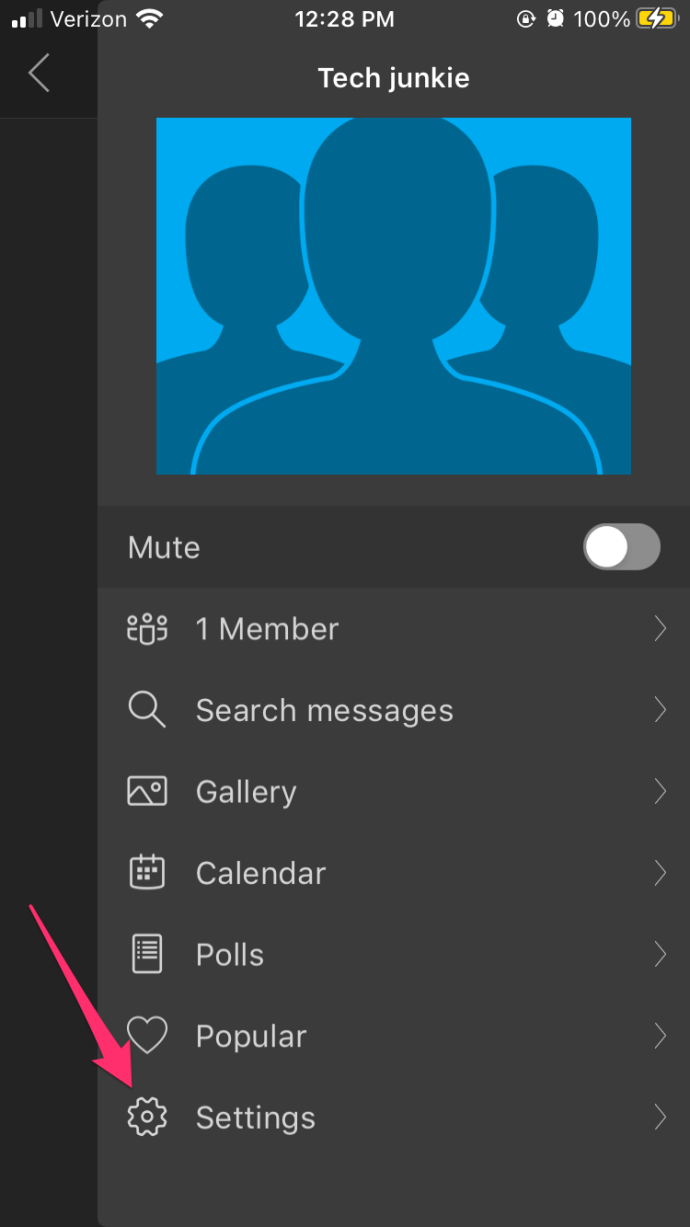
- Выбирать Изменить группу.
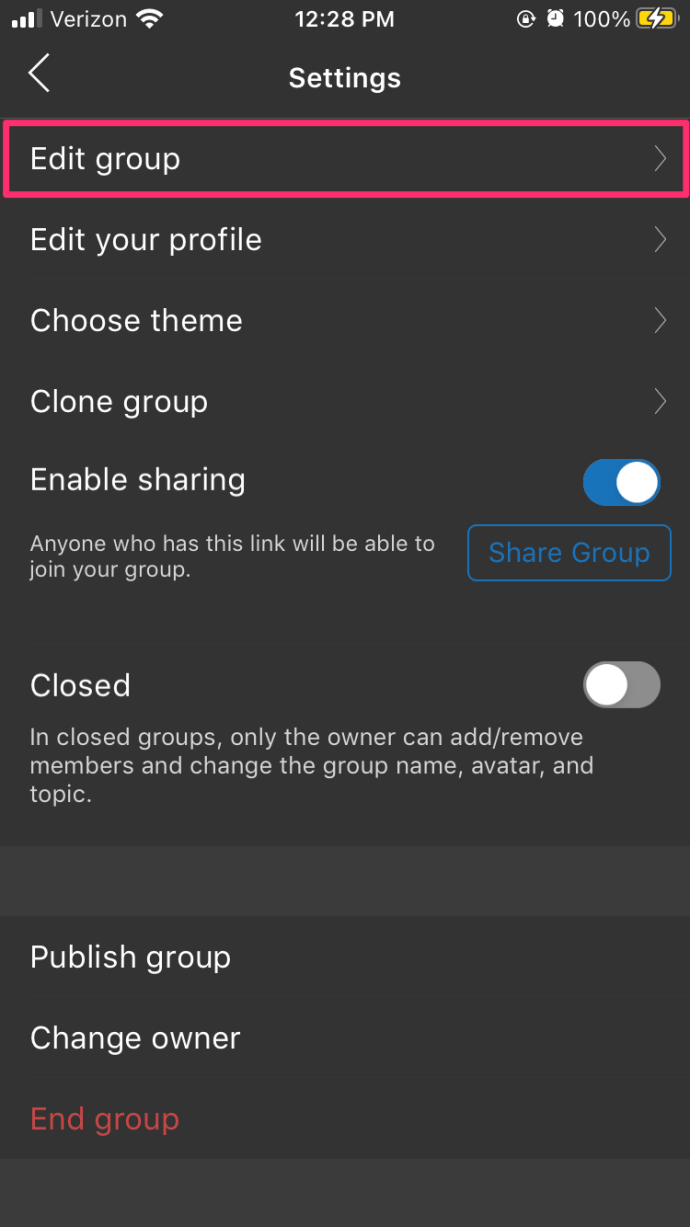
- Вставьте новое имя и нажмите Готово.
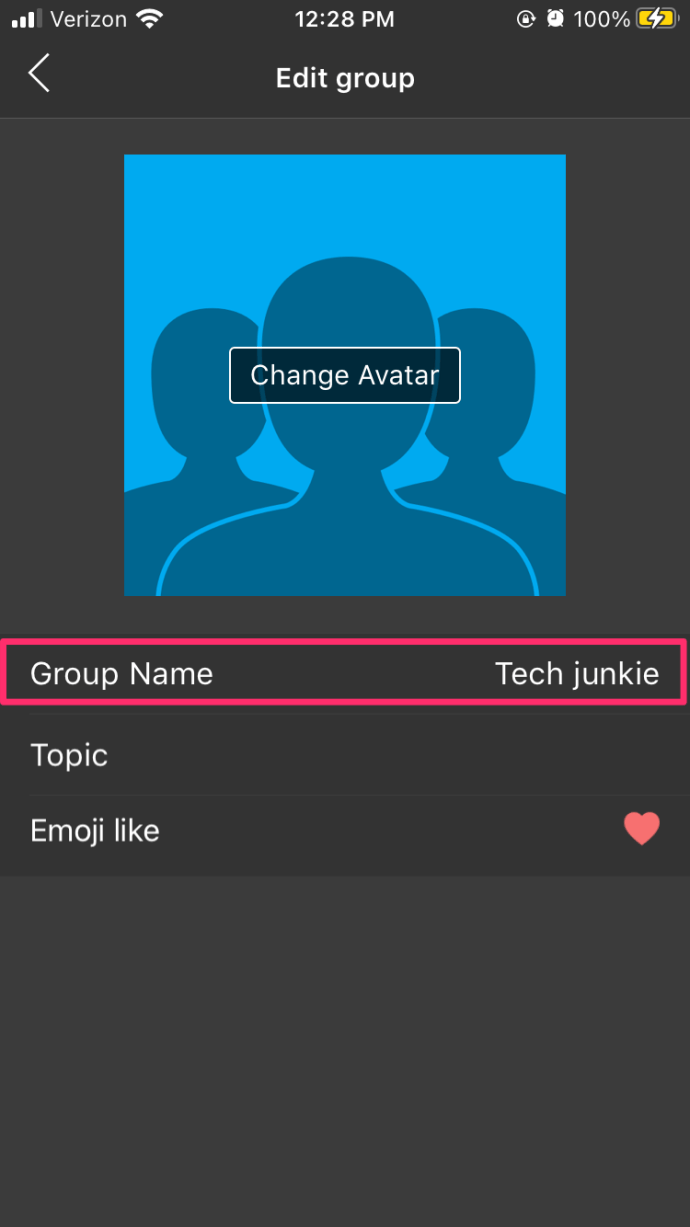
Для веб-версии:
- Откройте свой веб-браузер и войдите в свою учетную запись GroupMe.
- Найдите группу, которую хотите отредактировать, и щелкните по ней.
- Нажмите стрелку вниз рядом с названием чата в левом верхнем углу, чтобы активировать раскрывающееся меню.
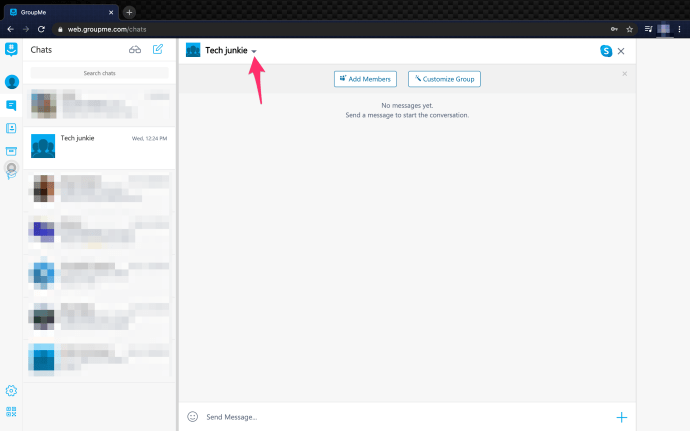
- В меню найдите Настройки и щелкните по нему.
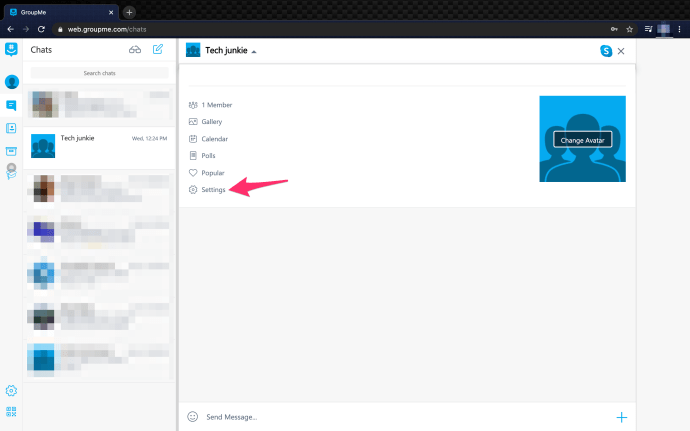
- Нажмите на Редактировать рядом с названием группы.
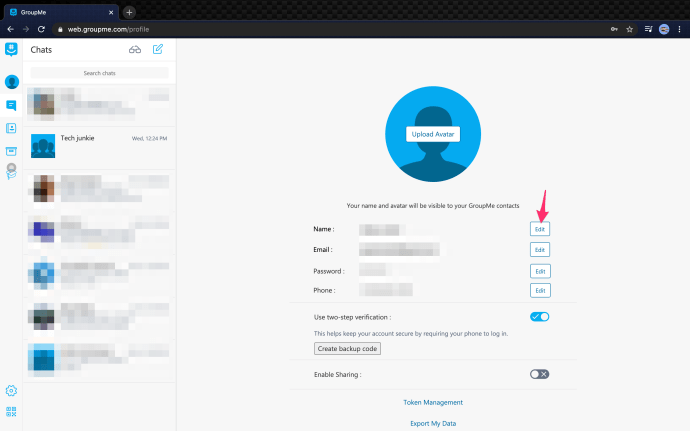
- Щелкните текстовое поле и введите новое имя.
- Щелкните значок галочки.
Смена фото профиля
После обновления аватара группы вы можете изменить свою фотографию профиля.
В версии приложения вам необходимо:
- Откройте главное меню (оно выглядит как три горизонтальные линии).
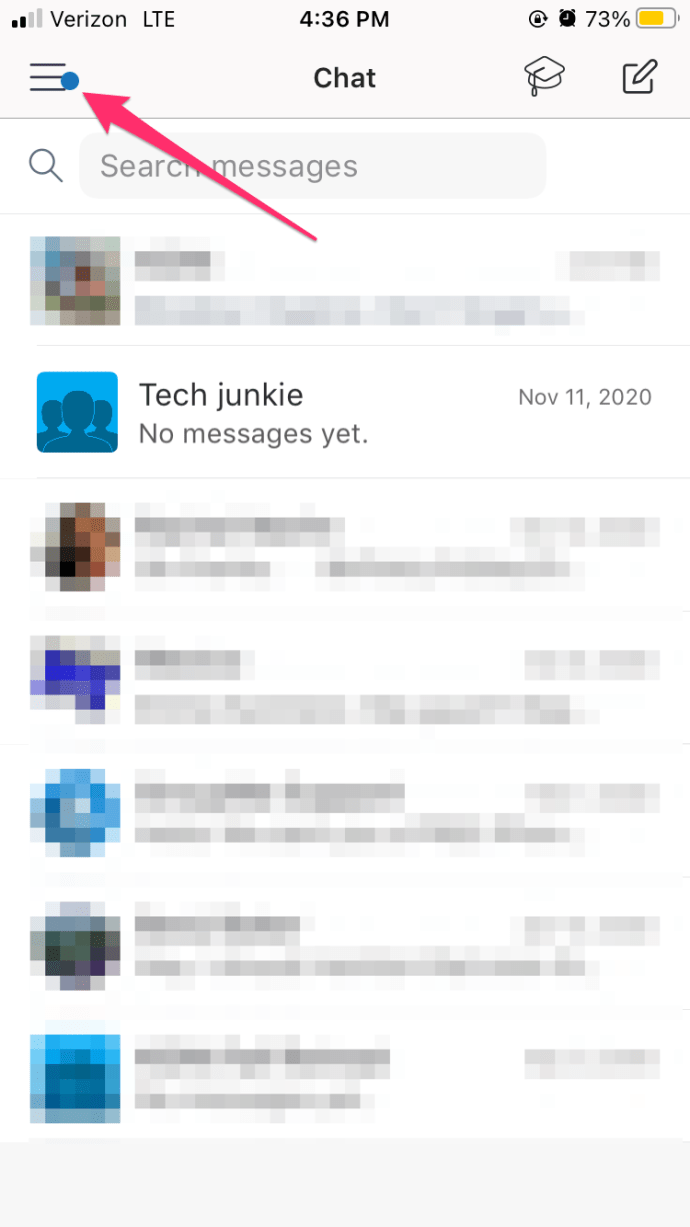
- Нажмите на свое имя и текущий аватар.
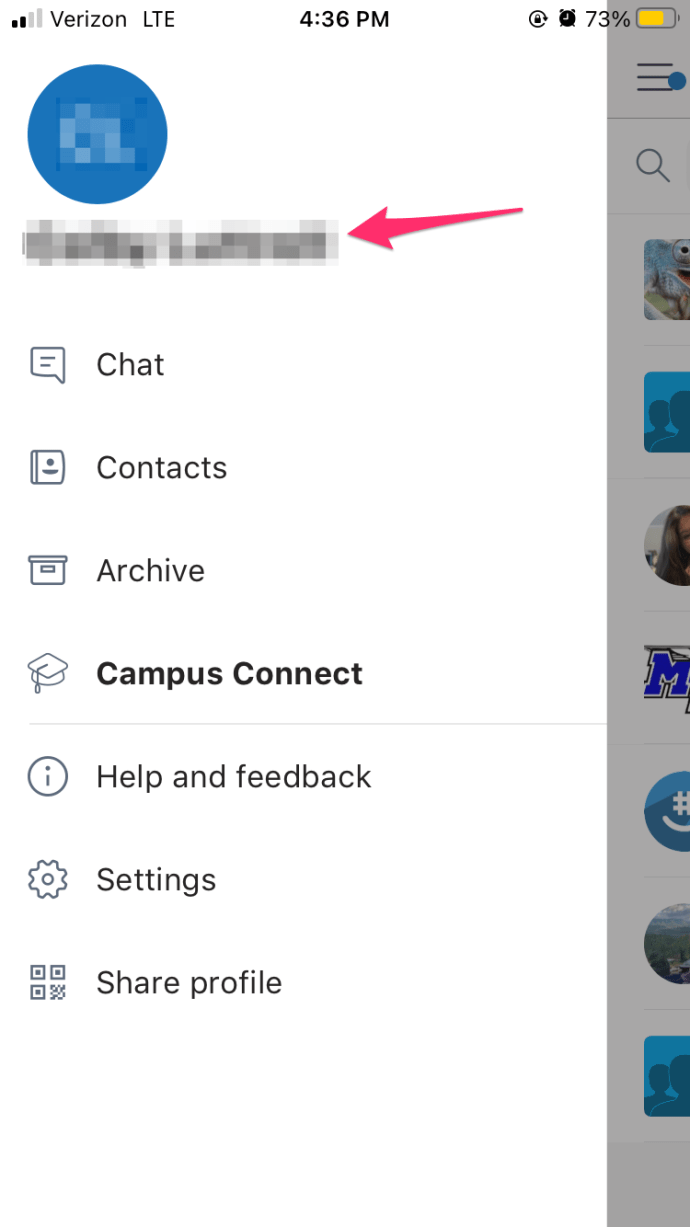
- Выберите свое текущее фото профиля.
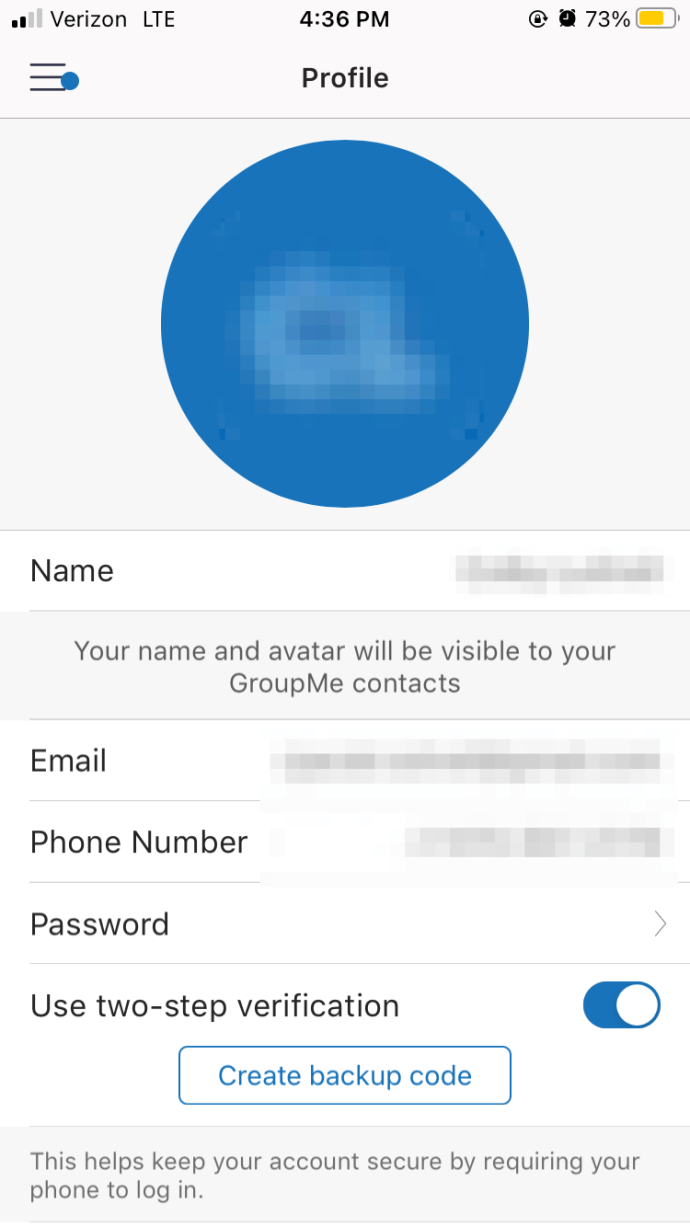
- Возьмите новое изображение или загрузите то, которое вы ранее сохранили на своем устройстве.
Если вы используете веб-версию, сделайте следующее:
- Нажмите на фотографии своего текущего профиля, чтобы открыть настройки профиля.
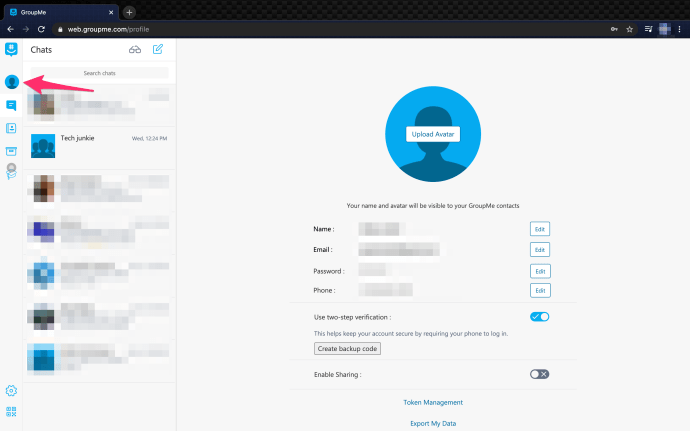
- Наведите курсор на фото и выберите Сменить аватар.
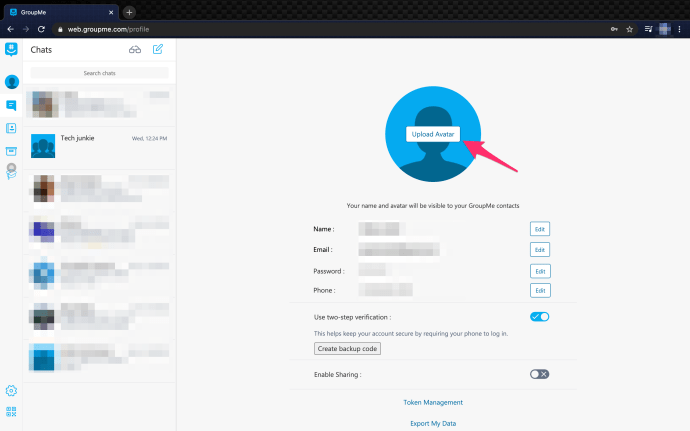
- Выберите новое изображение и нажмите «Открыть».
- Выберите ОК, когда появится окно подтверждения.
Ваши контакты и участники группы не получат никаких уведомлений о том, что вы изменили фото личного профиля. Однако, когда вы измените аватар группы, все участники получат сообщение о том, что вы обновили фото профиля группы.
Изменения к лучшему
Фотография и название группы, которые вы задаете при создании группы, не обязательно должны оставаться неизменными. Если фотография вам не понравится, загрузите новую. Вам не нравится название группы? Измените это, это довольно просто. Поиграйте со своим ником и профилем.
Вы когда-нибудь редактировали фото своей группы? Вы часто меняете свой аватар? Не стесняйтесь делиться своим опытом в разделе комментариев ниже.