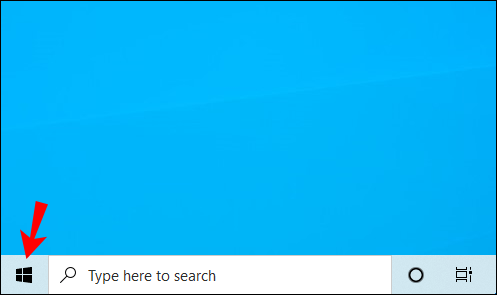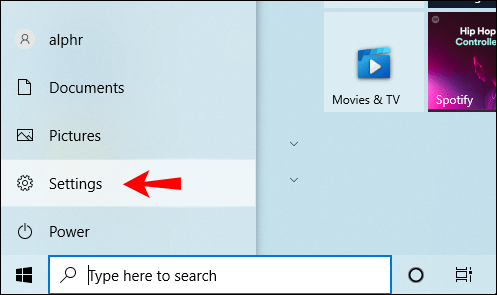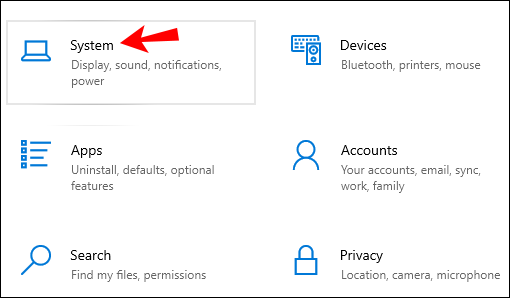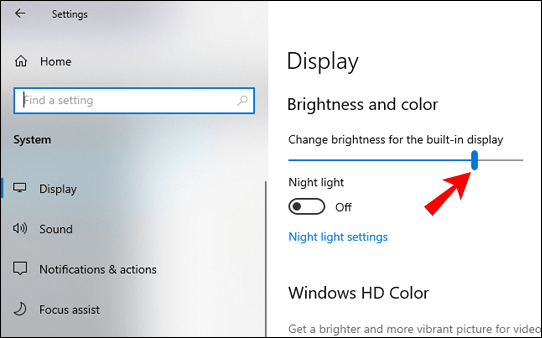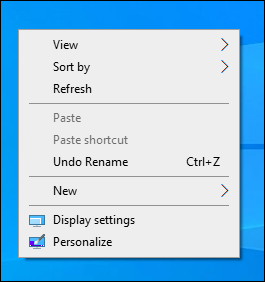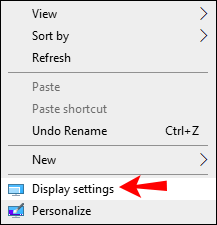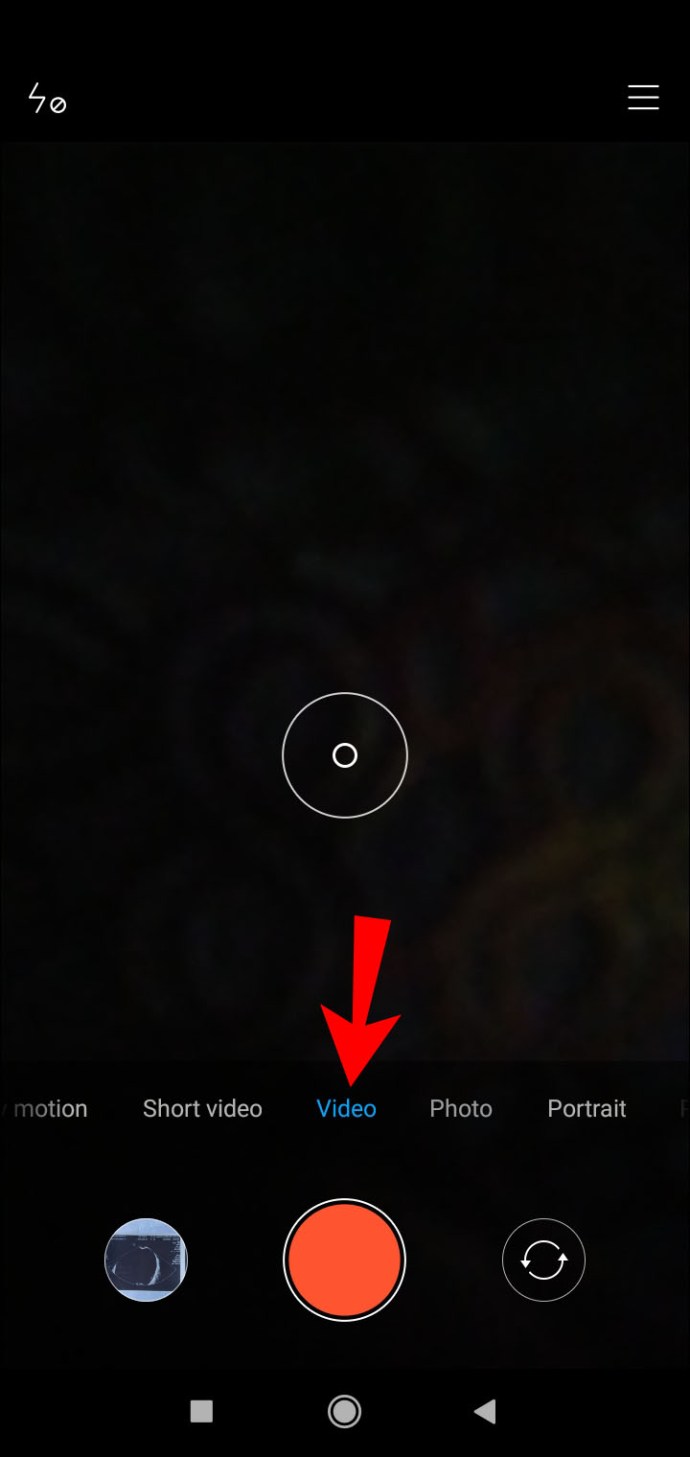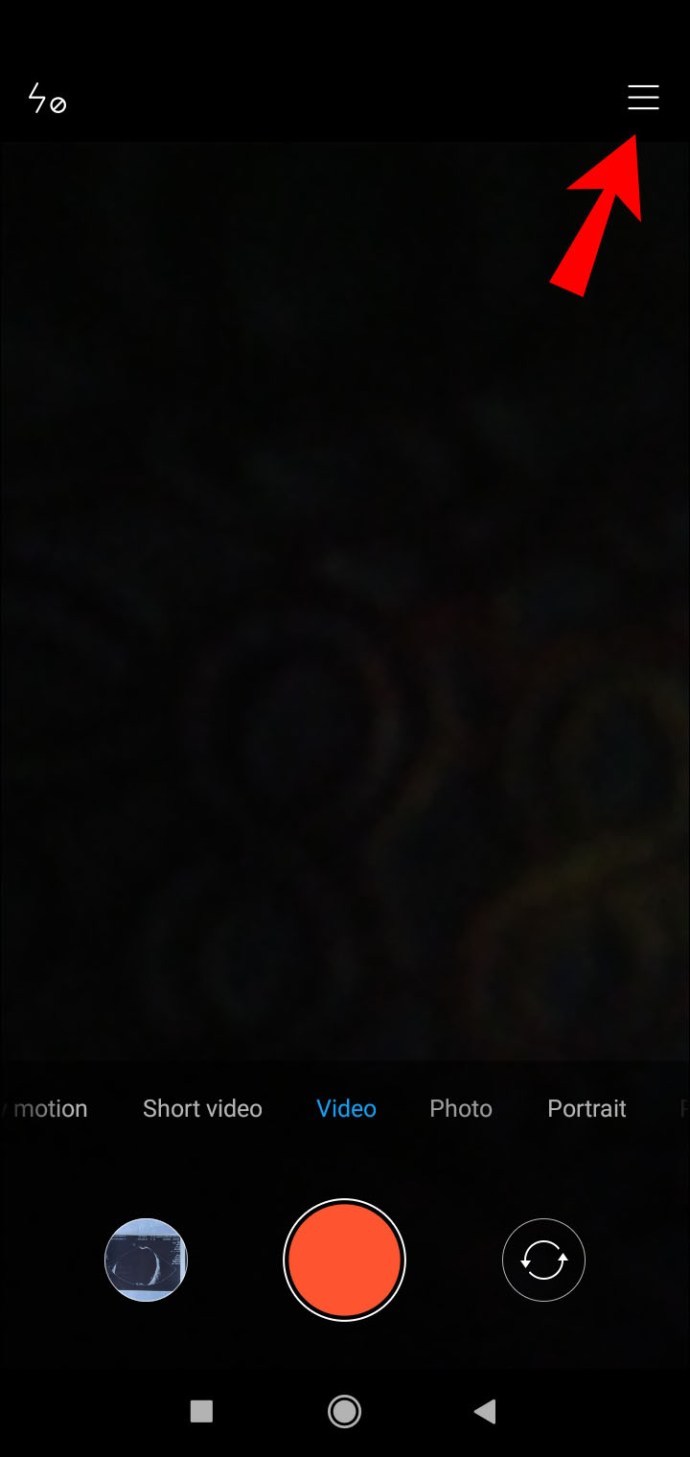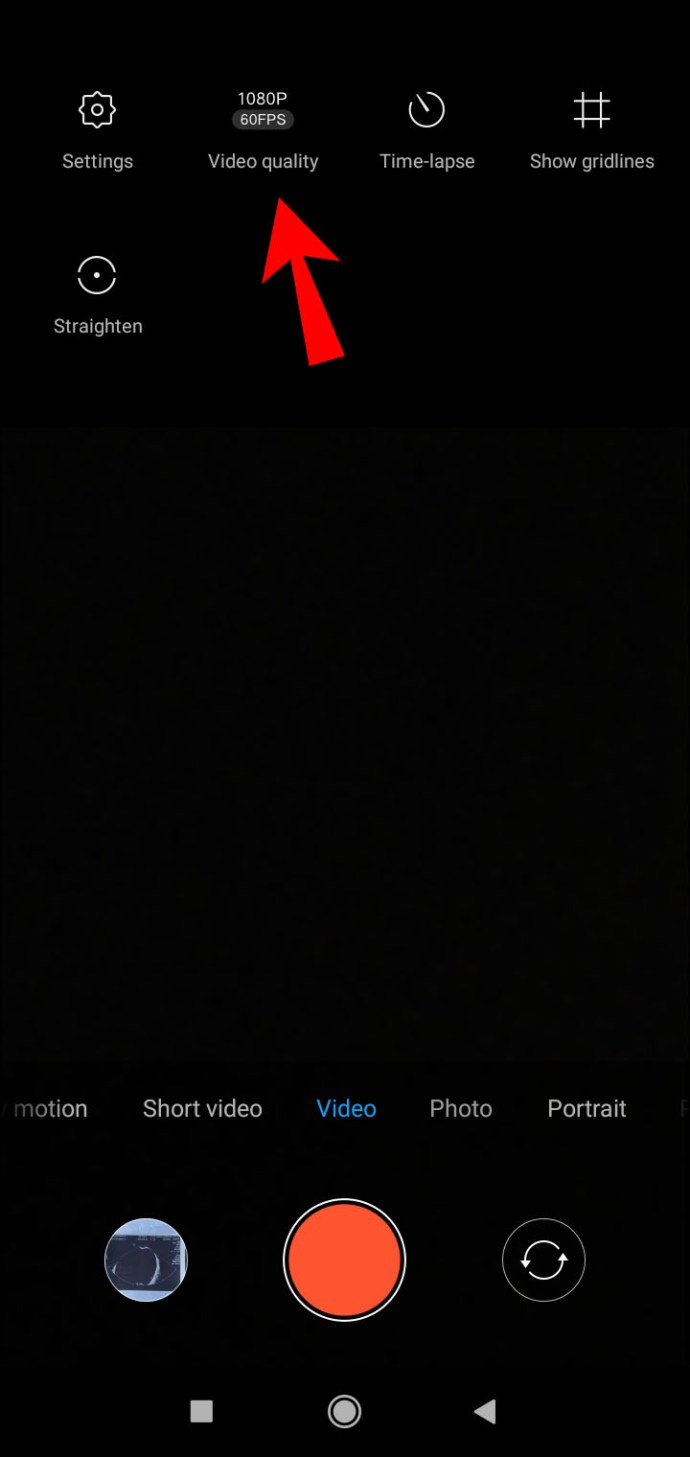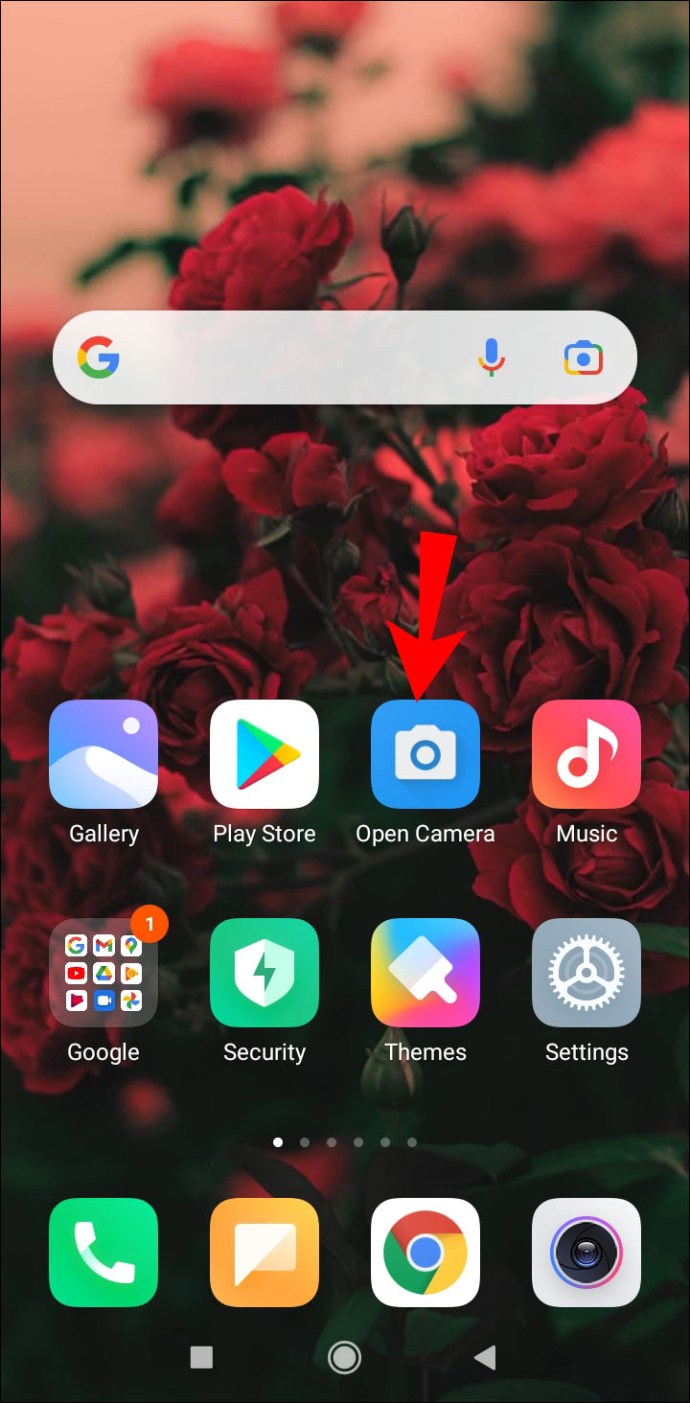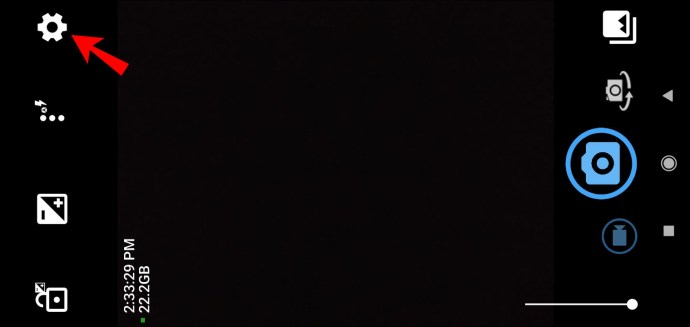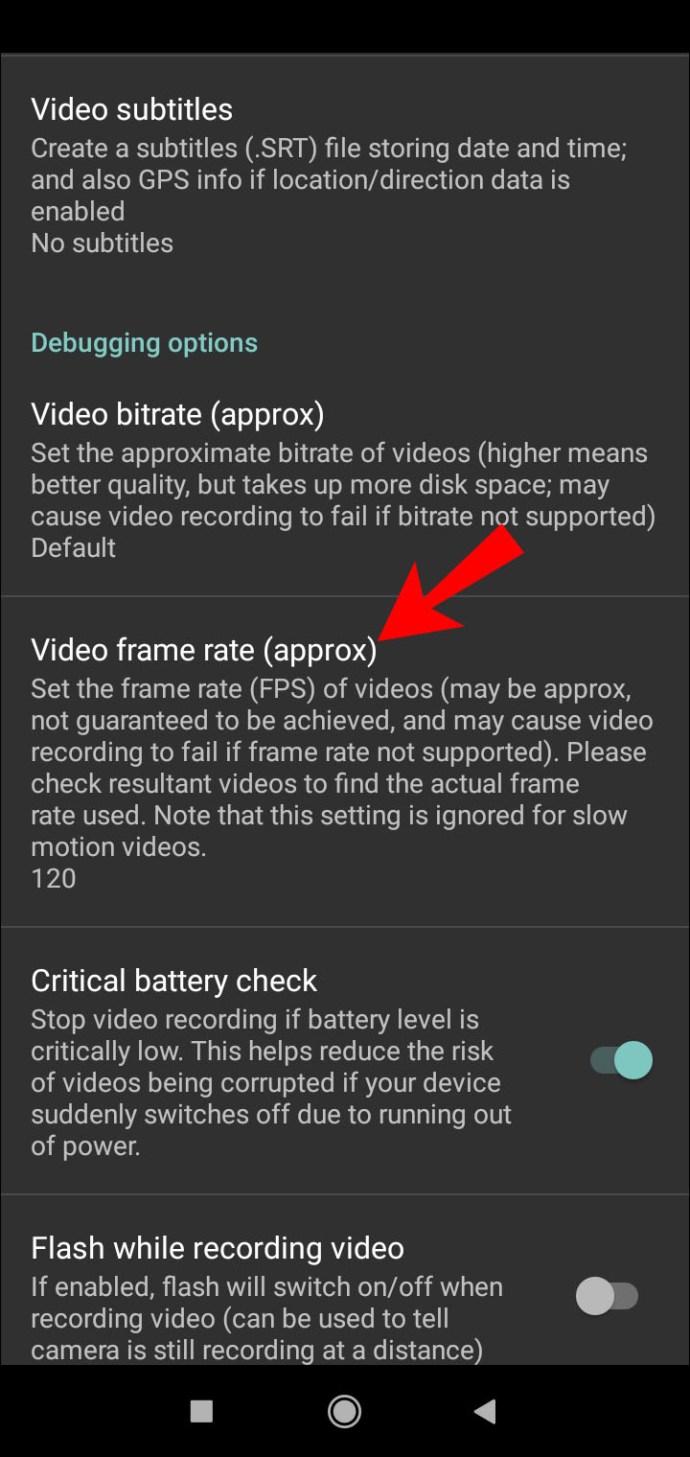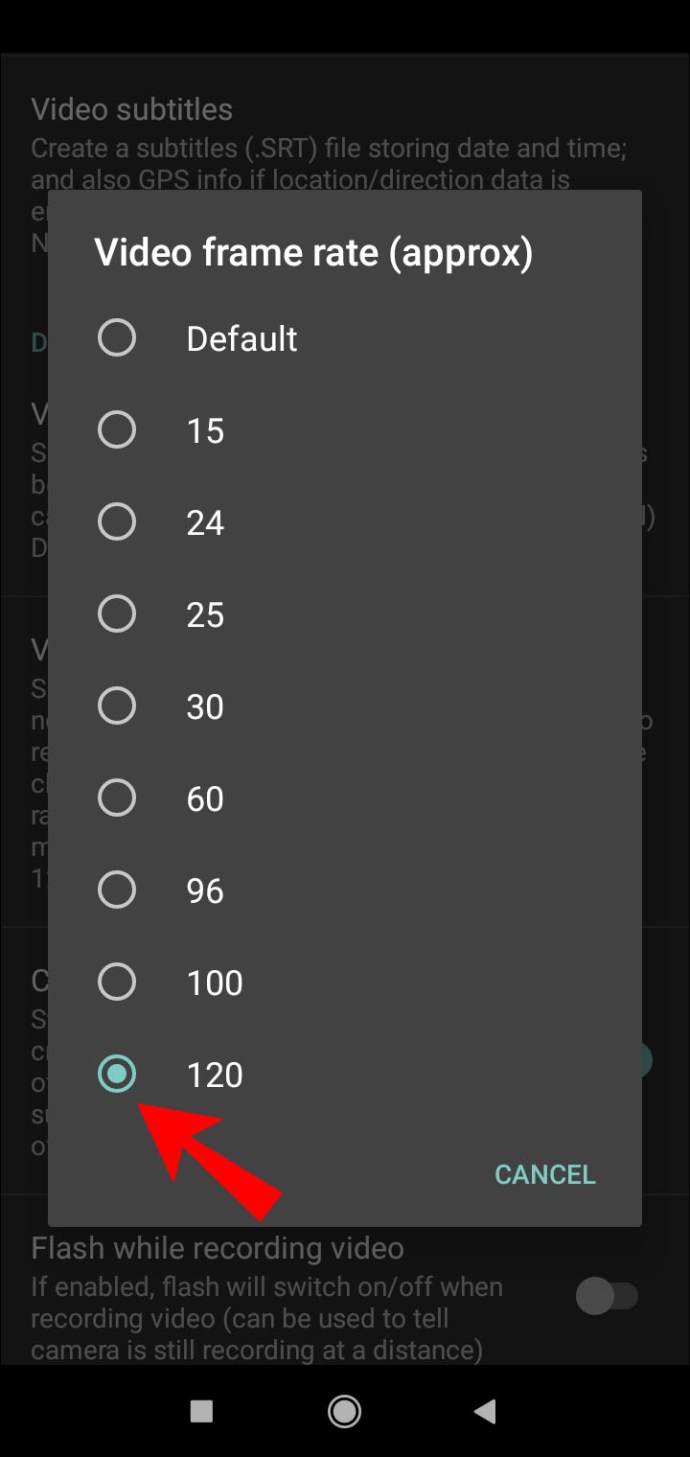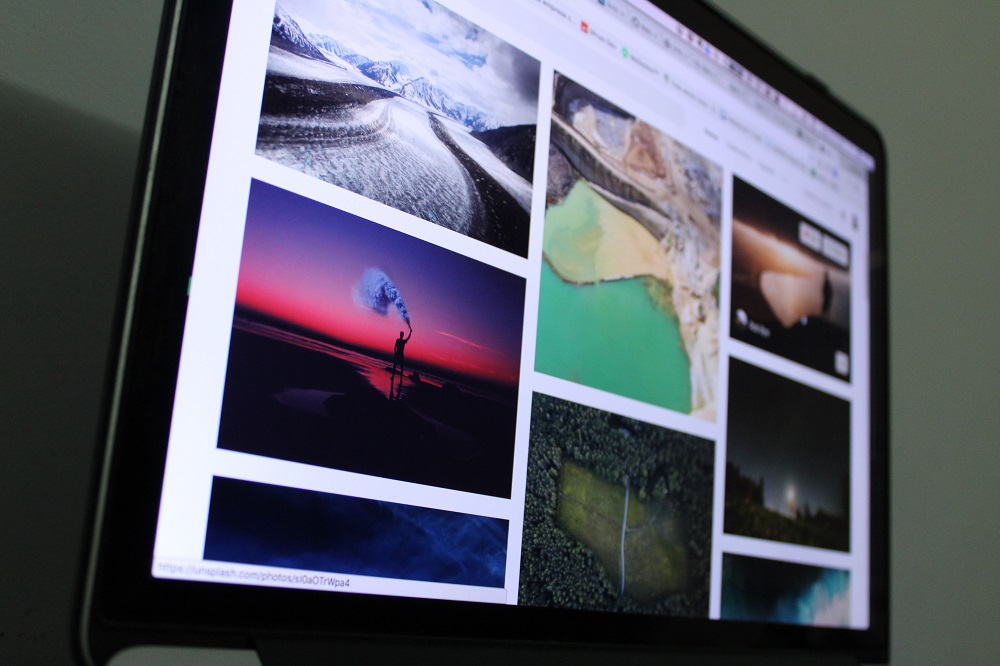Как изменить FPS на веб-камере
Нет ничего более неприятного, чем размытые изображения и прерывистые кадры. Если производительность вашей камеры некачественная, вероятно, проблема связана с частотой кадров в секунду (FMS).

К счастью, вы можете решить эту проблему, внеся несколько простых изменений в настройки вашего устройства. Если это не поможет, вы всегда можете обратиться к сторонним приложениям для получения более качественного видео. В этой статье мы покажем вам, как изменить FPS на веб-камере и камере Android, и объясним, как на самом деле работает частота кадров.
Как изменить FPS на веб-камере?
Есть несколько способов настроить частоту кадров на веб-камере. Хотя кардинальных изменений внести нельзя, можно немного повысить качество видео.
Лучше всего начать с чего-нибудь простого. Вы можете исправить свой FPS, отрегулировав уровень яркости на вашем компьютере. Вот как это сделать:
- Перейти в Пуск.
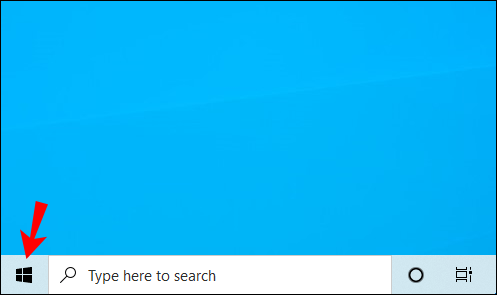
- Нажмите на маленький значок шестеренки в нижнем левом углу, чтобы открыть «Настройки».
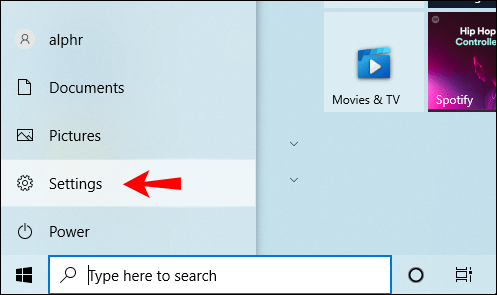
- Откроется новое окно. Щелкните «Система».
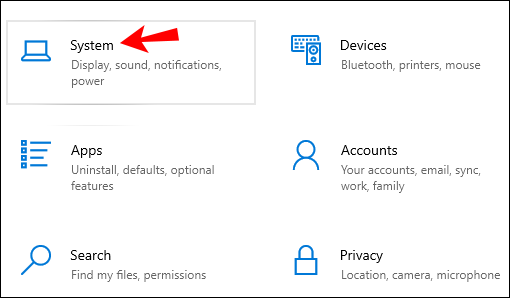
- В разделе «Яркость и цвет» увеличьте уровень яркости.
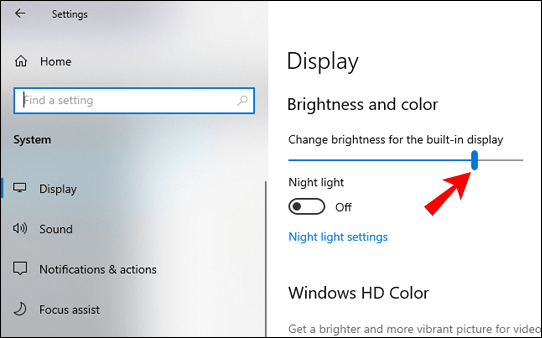
- Откройте приложение камеры и проверьте, улучшилась ли частота кадров.
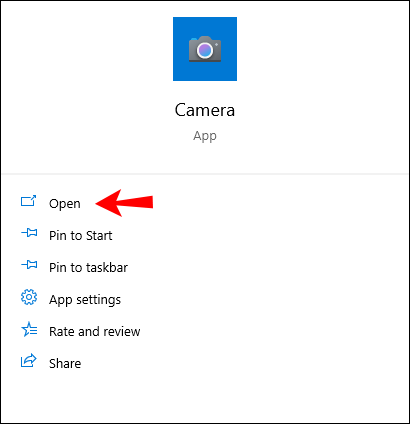
Вы также можете использовать клавиатуру для увеличения или уменьшения яркости. Просто удерживайте кнопку, пока не установите желаемый вариант.
Если это не сработает, вы можете попробовать улучшить оборудование вашего компьютера. Вот как изменить FPS на веб-камере, уменьшив ускорение графики:
- Щелкните правой кнопкой мыши по дисплею, чтобы открыть всплывающее меню.
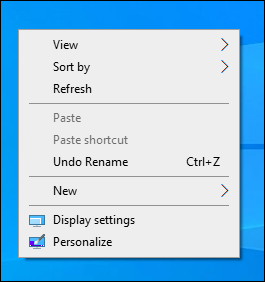
- Откройте «Настройки дисплея».
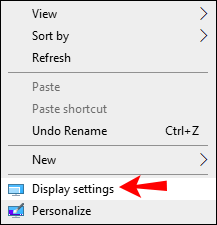
- Нажмите «Дополнительные настройки», чтобы получить доступ к «Графическим свойствам».
- Щелкните вкладку «Устранение неполадок», а затем «Изменить настройки».
- Откроется всплывающее окно. Переместите указатель рядом с «Аппаратное ускорение» ближе к слову «Нет» слева.
- Подтвердите, нажав «ОК».
Как увеличить FPS на камере Android?
Камера Android часто уступала некоторым устройствам iPhone. Однако за последнее десятилетие качество значительно улучшилось. Приложения камеры на моделях нового поколения имеют лучшее разрешение, более высокую частоту кадров и дополнительные функции, такие как эффект замедленного движения.
Вы можете проверить настройки камеры, чтобы узнать, какие опции доступны для вашего устройства. Вот как это сделать:
- Откройте приложение «Камера» и перейдите в раздел «Видео».
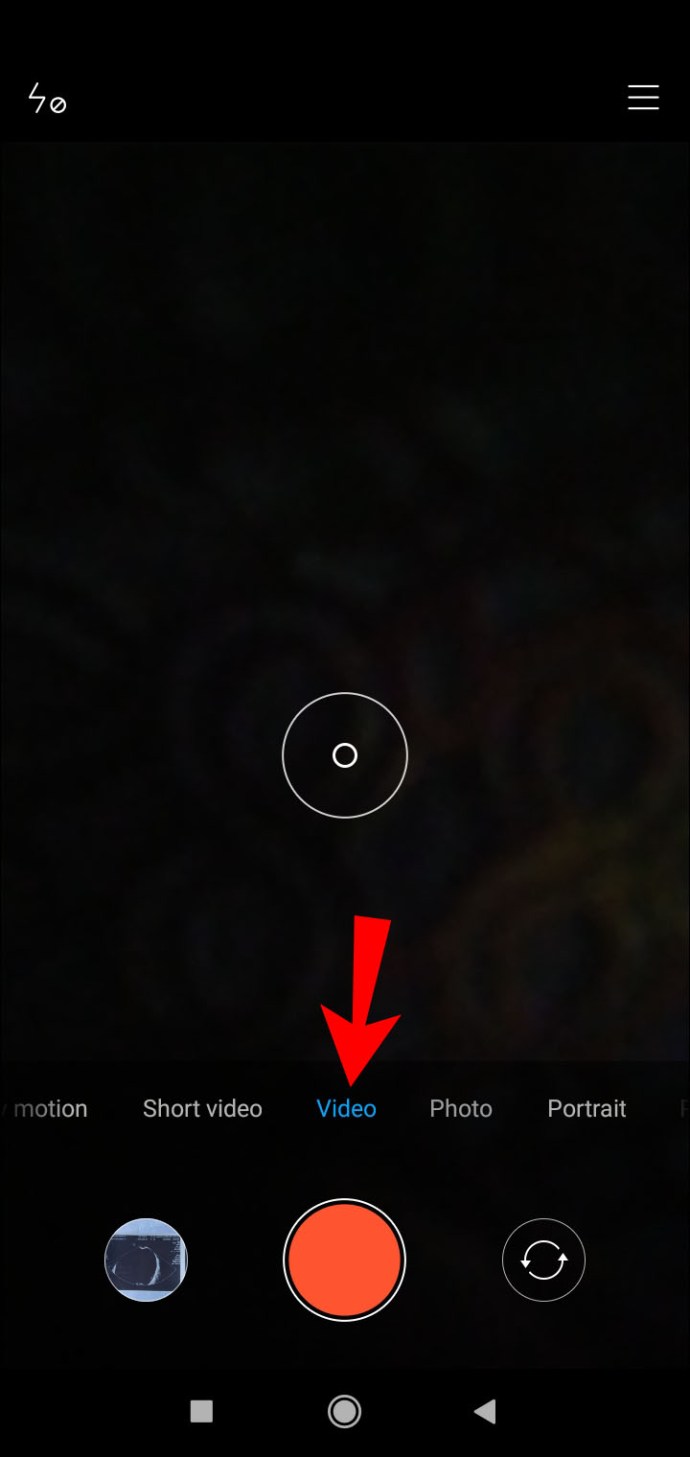
- Откройте «Настройки», нажав на три горизонтальные линии в правом верхнем углу.
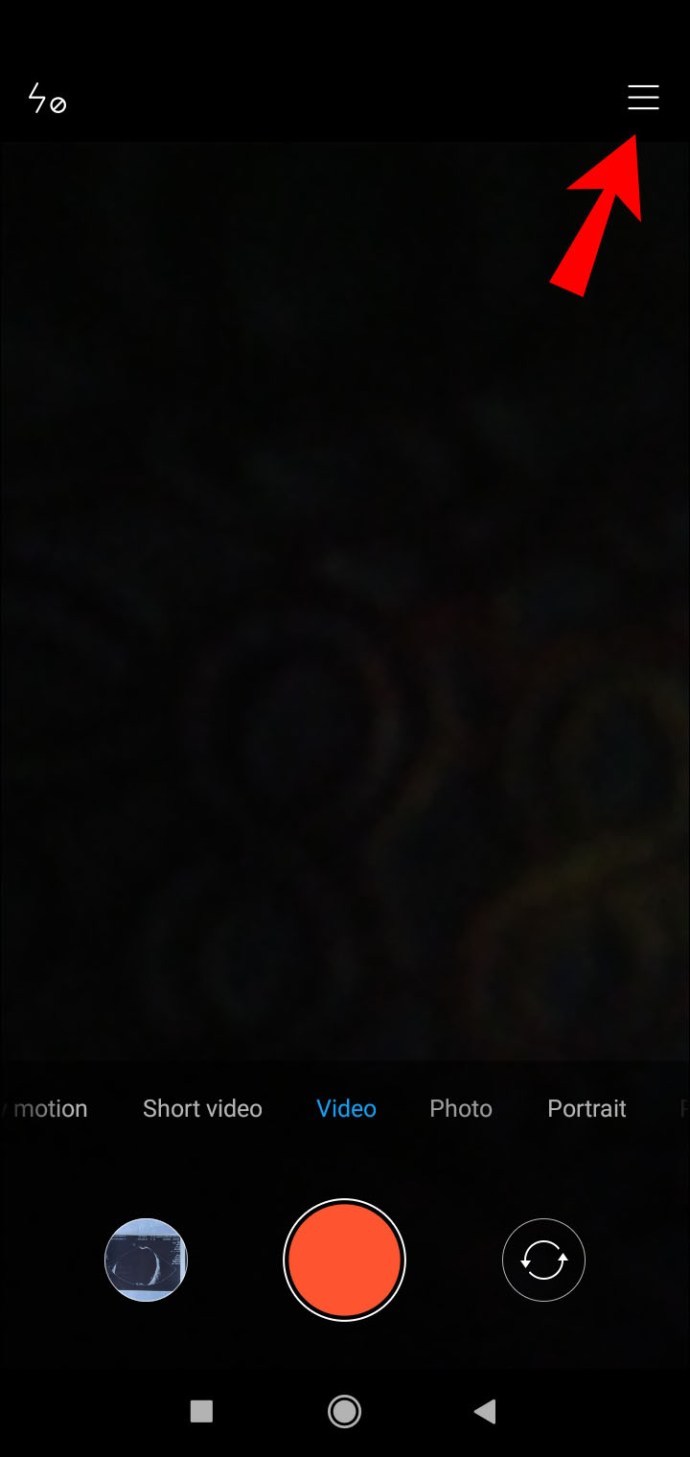
- Вверху экрана появится виджет. Обычно вы можете выбрать один из следующих вариантов: 1080p x 24 FSP, 1080p x 30 FSP и 1080 x 60 FSP. В зависимости от устройства параметры могут отличаться. Некоторые премиальные телефоны Android даже предлагают разрешение 4k с 30 кадрами в секунду.
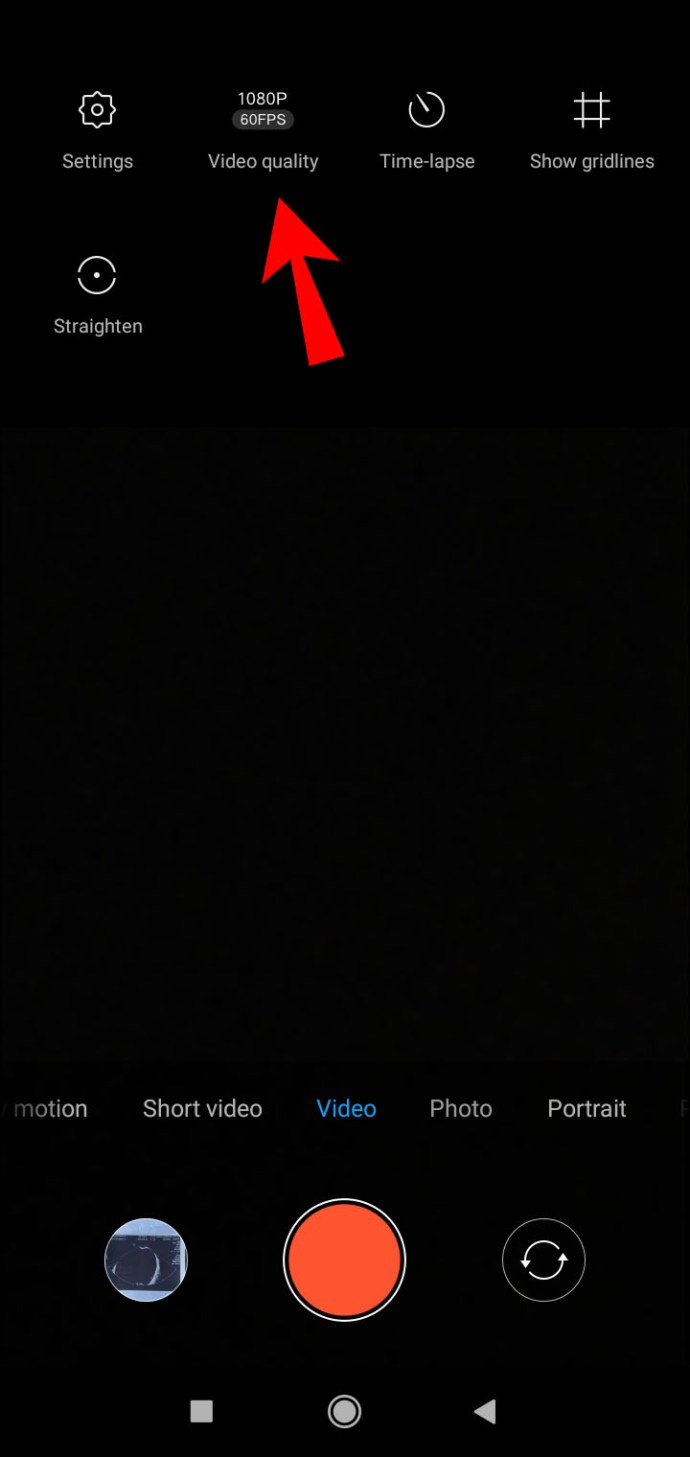
- Нажмите на настройку, которую хотите опробовать, и начните съемку.
Если ни один из этих вариантов вам не подходит, вы можете загрузить Open Camera из Google Play Store. Приложение доступно для всех пользователей Android и совершенно бесплатно. Это дает больше возможностей для точной настройки и индивидуальных настроек. Вот как увеличить FPS на камере Android с помощью приложения Open Camera:
- Запустите приложение, щелкнув значок «Открыть камеру» на вашем дисплее.
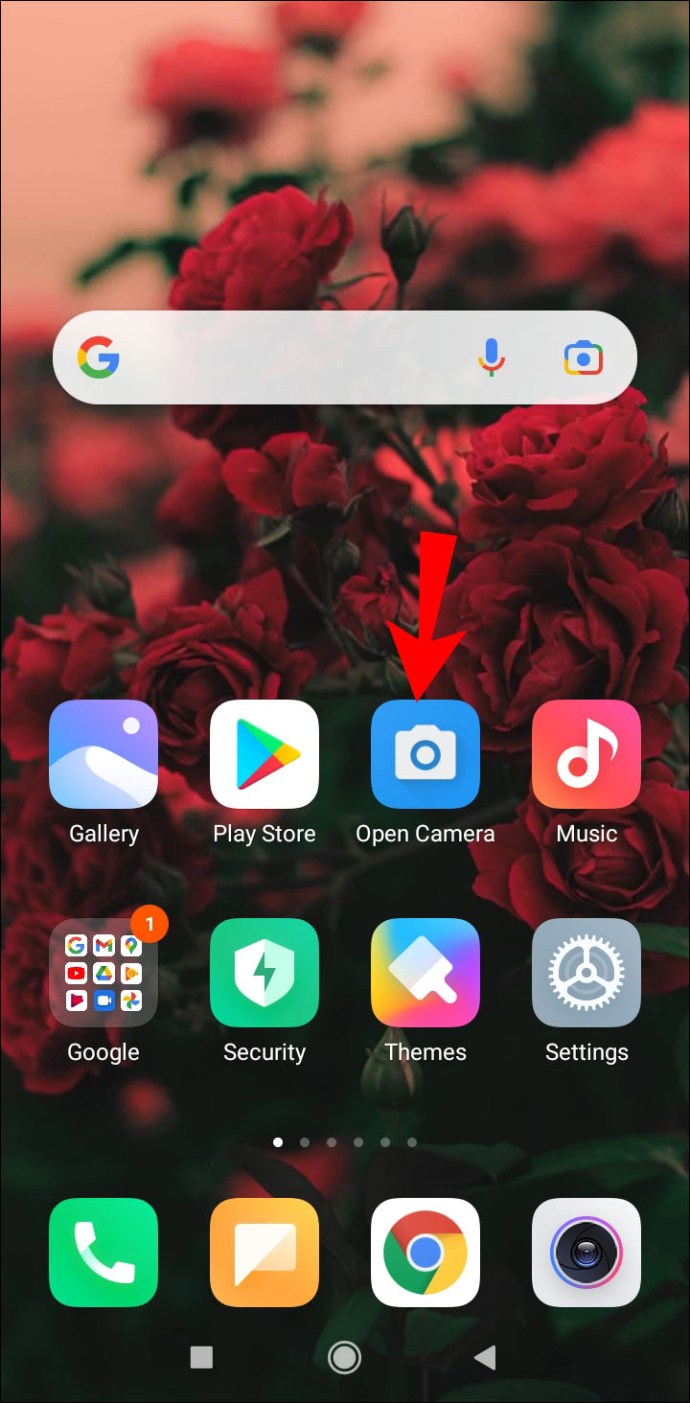
- Перейти к настройкам."
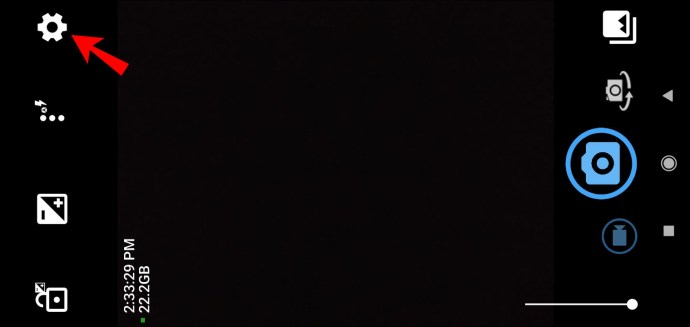
- Найдите раздел «Частота кадров видео» и щелкните по нему.
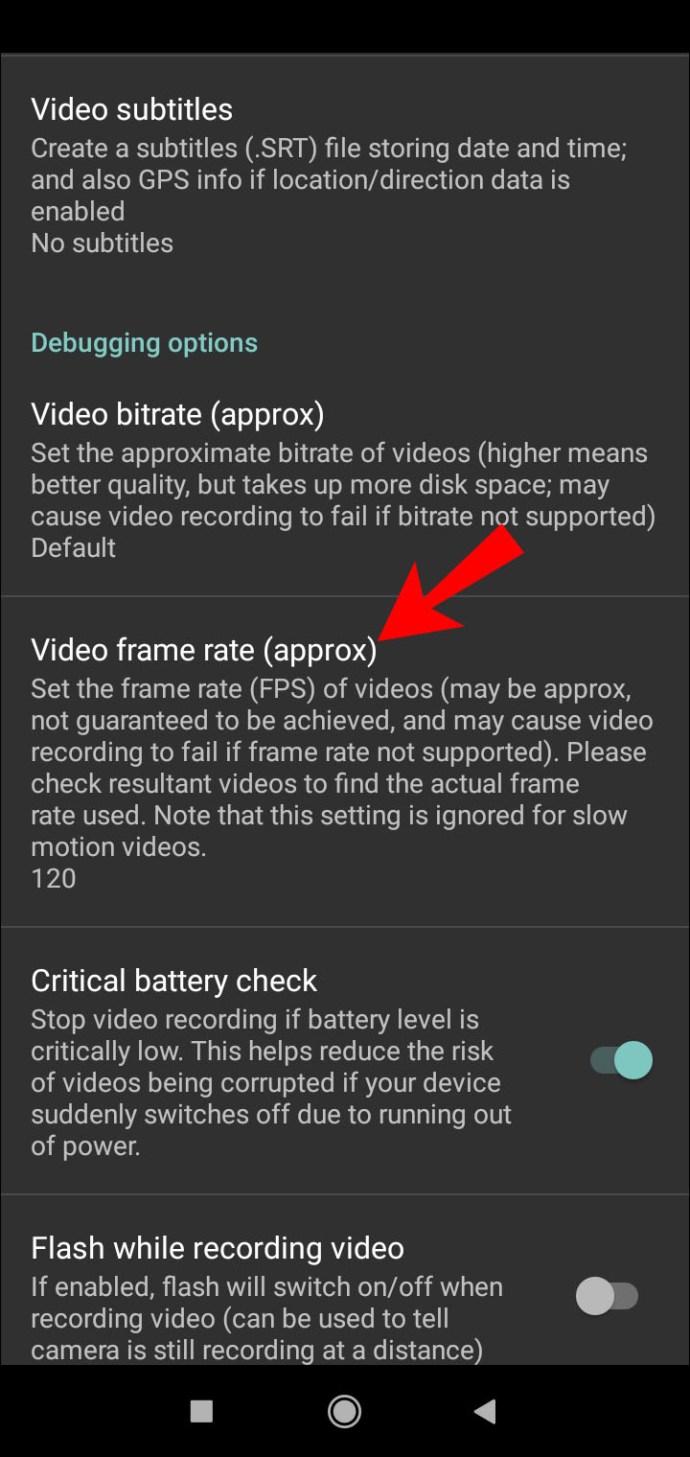
- Откроется всплывающее окно с параметрами FMS. Нажмите на маленький кружок рядом с нужным номером FMS.
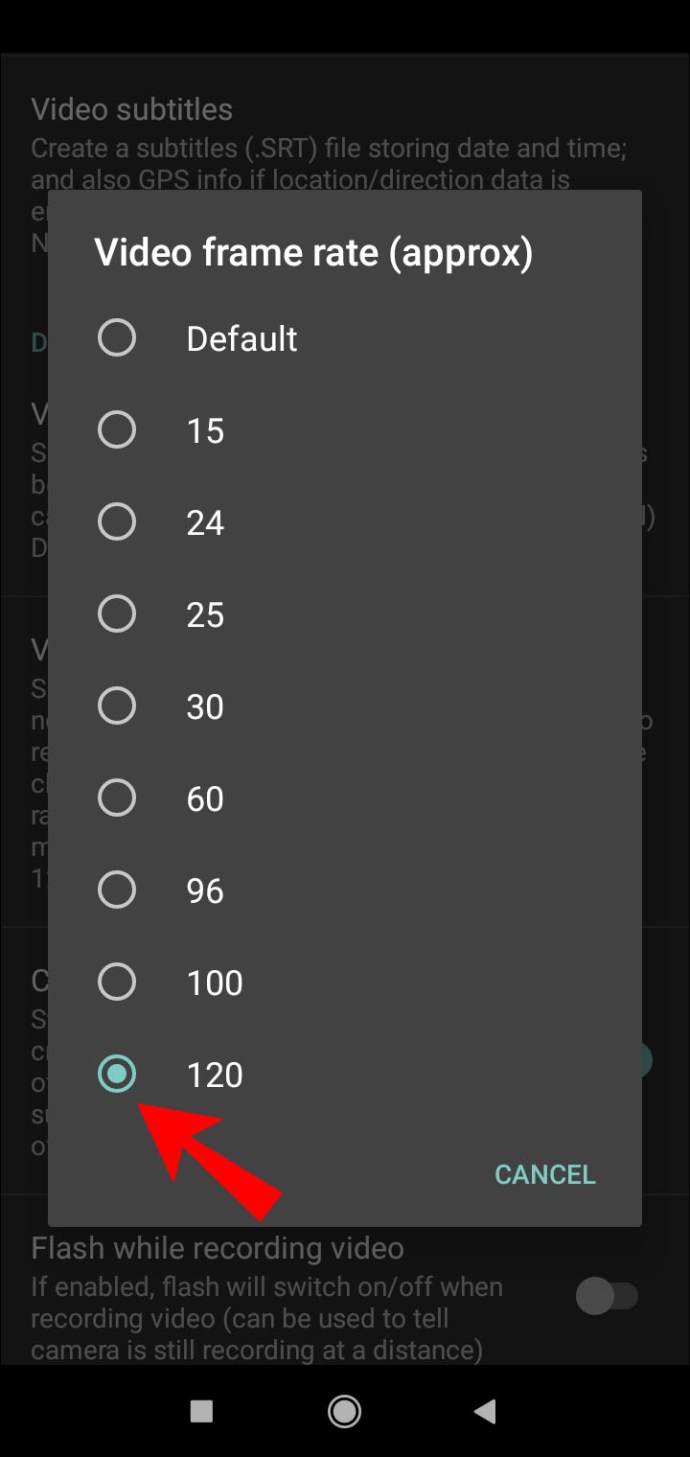
- Выйдите из «Настройки» и начните съемку.
Open Camera также позволяет изменять настройки экспозиции и разрешения. В нем есть множество других полезных инструментов, таких как «Автофокус» и «Стабилизатор кадра». Если вас не устраивает встроенная камера, она представляет собой отличное альтернативное решение.
Как работает частота кадров?
Что такое частота кадров? Проще говоря, это скорость, с которой последовательно отображаются неподвижные изображения для создания ощущения движения. Аббревиатура FPS расшифровывается как «Frames Per Second» и используется для измерения этой частоты.
Ваше восприятие видео в основном зависит от частоты кадров. Общее впечатление от просмотра, стилистические решения и плавность движения определяются количеством кадров в секунду.
В зависимости от того, чего вы хотите достичь, вы можете использовать разную частоту кадров. Нет универсальных правил. Вместо этого каждое значение FPS имеет определенные характеристики, которые работают для разных типов контента.
Вот разбивка каждой частоты кадров и того, для чего она используется:
- 24 кадра в секунду чаще всего можно увидеть в голливудских фильмах. Это придает видео кинематографичность, а не изображает гиперреалистичное движение. Однако его главный недостаток в том, что в замедленной съемке он выглядит неаккуратно. Кроме того, если вы снимаете боевую сцену, некоторые движения могут получиться размытыми.

- 30 FPS, вероятно, является настройкой по умолчанию для большинства современных камер. Общество инженеров кино и телевидения (сокращенно SMPTE) давно сделало его стандартом для фильмов и телешоу. Из-за более высокой частоты кадров его часто используют для прямых трансляций спортивных мероприятий.

- 60 FPS означает, что всего за одну секунду изменяется от 50 до 60 кадров. Лучше всего использовать для съемки многолюдных сцен с большим количеством действий. Обычно видео со скоростью 60 кадров в секунду позже замедляется для создания эффекта замедленного воспроизведения.

При выборе частоты кадров следует также учитывать способ доставки. Видео, созданное для YouTube или других потоковых платформ, не требует скорости 60 кадров в секунду. Подумайте о зрителе и о том, какую реакцию вы хотите вызвать.
Дополнительные ответы на часто задаваемые вопросы
1. Почему моя веб-камера работает с низким FPS?
К сожалению, большинство веб-камер имеют частоту кадров от низкой до средней. В конце концов, с фронтальной камерой можно делать очень многое. В основном это сводится к видеозвонкам и случайным селфи.
Однако, если ваша веб-камера дает сбой, это может быть вызвано переполнением ЦП (центрального процессора). Как и в большинстве программ, производительность камеры зависит от скорости процессора. Вот как проверить, загружен ли ЦП на полную мощность:
1. Введите «Диспетчер задач» в диалоговом окне поиска. Щелкните, чтобы открыть.

2. Найдите свою камеру в списке приложений.

3. Проверьте емкость использования в столбце с правой стороны в разделе «ЦП».

4. Если оно где-то около 75%, это, вероятно, является причиной задержки.
После того, как вы установили корень проблемы, вам нужно внести некоторые коррективы. Самое простое решение - изменить разрешение захвата со стандартного 640 × 480 на 320 × 240. Вы также можете отключить все дополнительные настройки и убедиться, что вашей веб-камере достаточно света.
2. Можно ли изменить частоту кадров видео?
Если вас не устраивает то, как получилось ваше видео, вы всегда можете изменить настройку FPS. Самый быстрый способ сделать это - использовать программу для редактирования видео.
Один из самых популярных инструментов редактирования, который вы можете скачать, - это Beecut. Это очень удобно и не требует регистрации. Вот как вы можете изменить FPS на видео с помощью Beecut:
1. Зайдите в браузер и загрузите Beecut на свой компьютер.
2. Запустите программу и нажмите «Импортировать файл». Найдите фильм или видео, которое хотите преобразовать, и коснитесь его, чтобы выбрать.
3. Перейдите в «Настройки вывода» и найдите раздел «Частота кадров». Установите любое значение, которое хотите.
4. Внизу экрана найдите кнопку «Экспорт». Щелкните, чтобы преобразовать файл.
5. После изменения частоты кадров нажмите на опцию «Открыть расположение файла». Это приведет вас к вашему видео.
В операционных системах Windows и Mac есть инструменты редактирования, специально разработанные для их устройств. Они также поддерживают широкий спектр видеоплееров, соответственно, которые позволяют конвертировать FPS. Вот список бесплатных медиаплееров и инструментов для редактирования, которые вы можете использовать для изменения FPS на своем видео:
· Windows Movie Maker

· VLC

· IMovie

3. Что такое веб-камера с высоким FSP?
Камеры, которые могут генерировать более 60 кадров в секунду, считаются камерами с высоким FSP. К сожалению, веб-камеры с частотой более 60 кадров в секунду, за некоторыми исключениями, встречаются очень редко.
Sony выпустила веб-камеру PS3 Eye для своей игровой консоли с исключительно высокой частотой кадров (150 FPS). Веб-камеры Logitech также хвалят за свою производительность, особенно модели серий BRIO и C. В остальном встроенные фронтальные камеры обычно не имеют высокой скорости FPS.
4. Как мне изменить мою камеру на 60 кадров в секунду?
Для большинства камер по умолчанию установлена скорость 30 кадров в секунду. Если вы хотите изменить частоту кадров до 60 кадров в секунду, вам придется сделать это вручную. Вот как:
1. Откройте приложение «Камера».
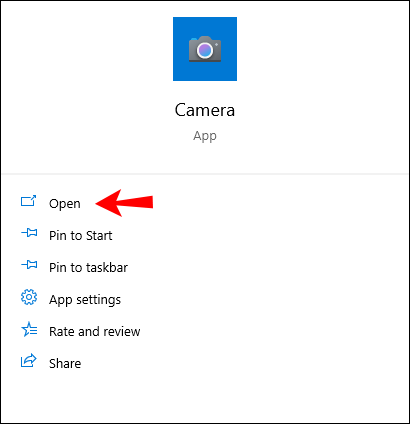
2. Перейдите в «Настройки»> «Качество видео».

3. Откройте раскрывающееся меню и установите для FPS значение 60.
К сожалению, пользователи MacOS не могут изменить настройки камеры вручную. Если у вас есть Mac, вам необходимо приобрести специальный инструмент для настройки. Перейдите в Mac App Store и загрузите Настройки веб-камеры. Тогда вы сможете увеличить частоту кадров до 60 кадров в секунду.
Однако, если ваша веб-камера не имеет встроенной настройки 60 FPS, вы мало что можете сделать. Возможно, стоит подумать о переходе на вышеупомянутую модель с высоким FPS.
5. Могу ли я изменить разрешение своей веб-камеры?
Вы можете изменить разрешение своей веб-камеры с помощью приложения «Камера». В зависимости от вашей операционной системы вам необходимо предпринять разные шаги.
Вот как изменить разрешение веб-камеры, если вы пользователь Windows:
1. Введите «Камера» в диалоговом окне «Поиск».
2. Щелкните, чтобы открыть приложение.
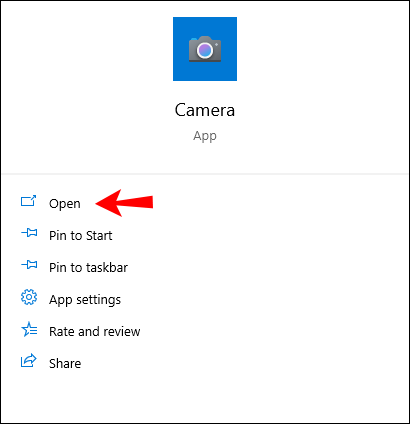
3. В верхнем левом углу вы увидите небольшой значок шестеренки. Щелкните по нему, чтобы открыть «Настройки».

4. Найдите раздел «Качество видео». Щелкните стрелку вниз, чтобы открыть раскрывающееся меню.

5. Выберите нужное разрешение и настройку FPS из списка.
К сожалению, Apple не позволяет напрямую изменять настройки камеры. Однако вы можете установить приложение, которое позволяет настраивать разрешение, экспозицию и другие функции. Вот как изменить разрешение веб-камеры в настройках веб-камеры:
1. Перейдите в Mac App Store и загрузите приложение «Настройки веб-камеры».
2. Откройте панель «Меню» и найдите значок приложения. Щелкните, чтобы открыть.
3. Перейдите в раздел «Настройки» и измените настройку разрешения.
Настройки веб-камеры также доступны для ОС Windows; если вы хотите еще больше улучшить производительность вашей камеры.
Жажда скорости
Когда так легко повысить частоту кадров, нет оправдания низкому качеству видео. Вы можете снять весь художественный фильм, просто загрузив приложение на свой мобильный телефон.
Конечно, веб-камеры все еще не дотягивают до скорости FPS. Однако некоторые компании, такие как Sony и Logitech, прилагают все усилия, чтобы это изменить.
Довольны ли вы частотой кадров вашей камеры? Какая у вас настройка FPS? Прокомментируйте ниже и расскажите, как вы делаете свои видео.