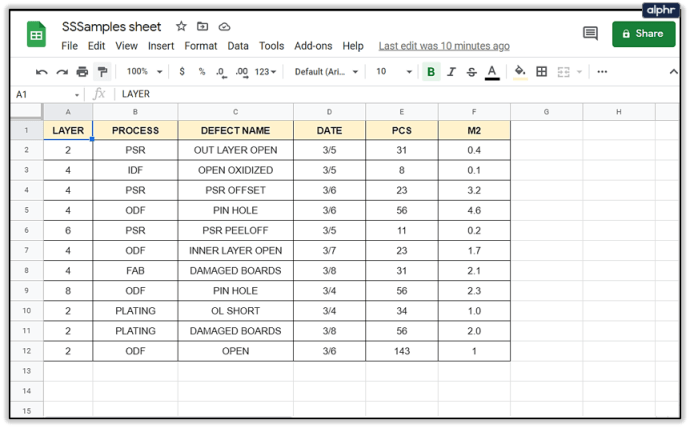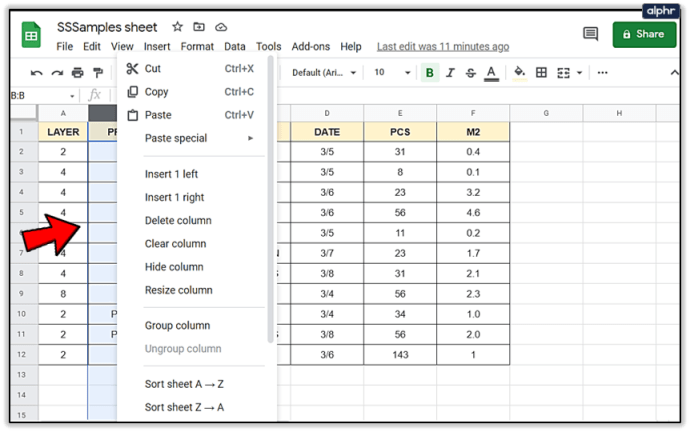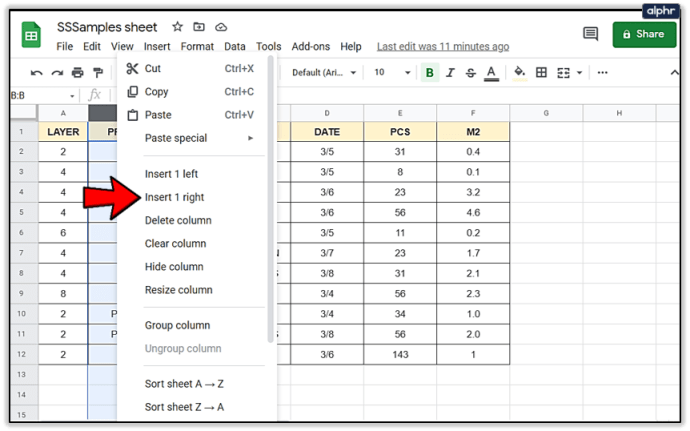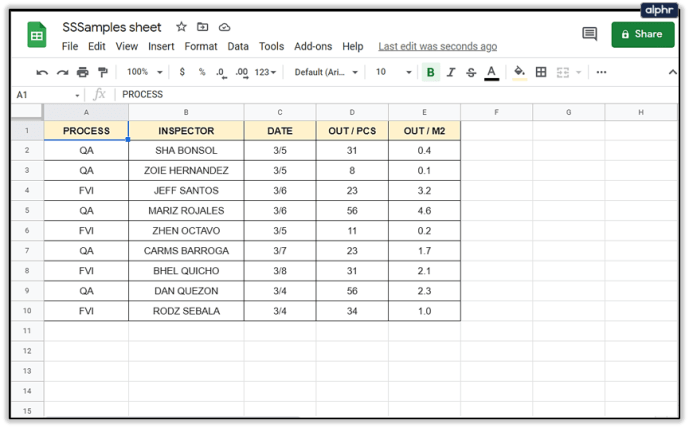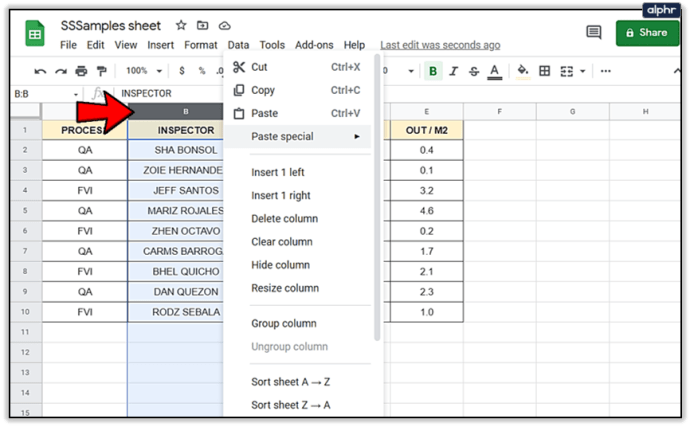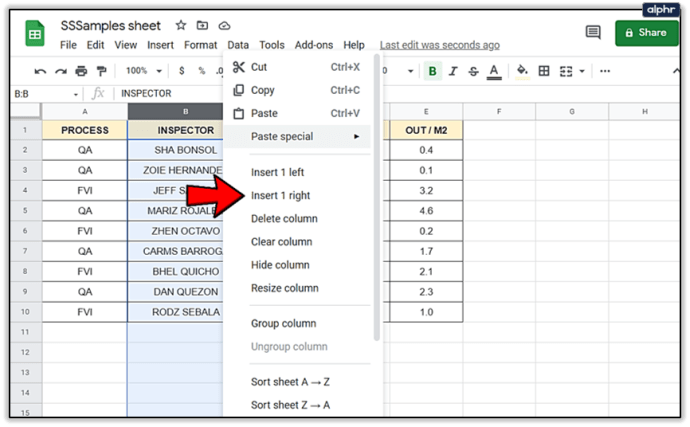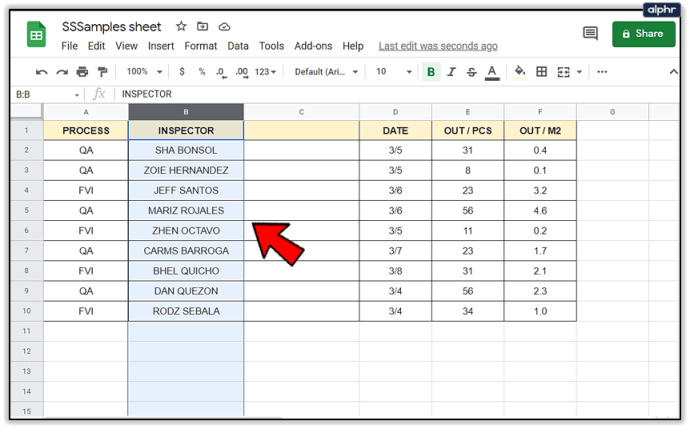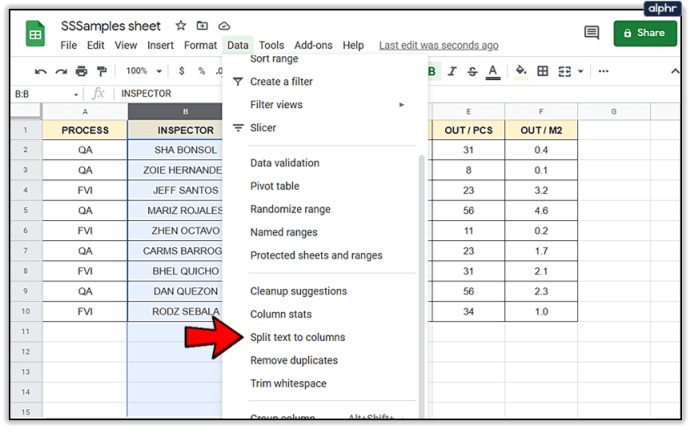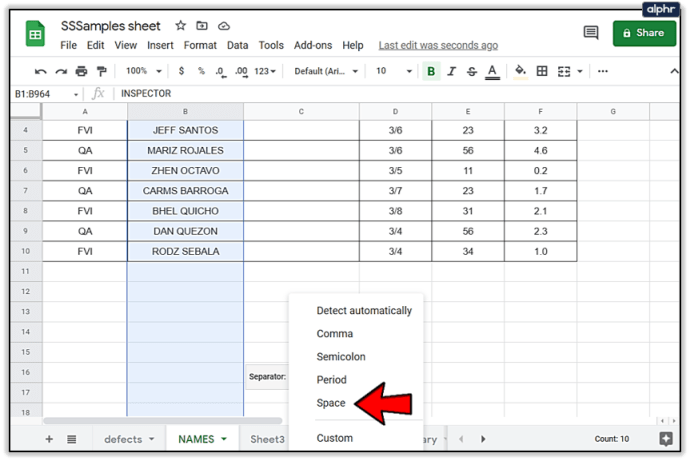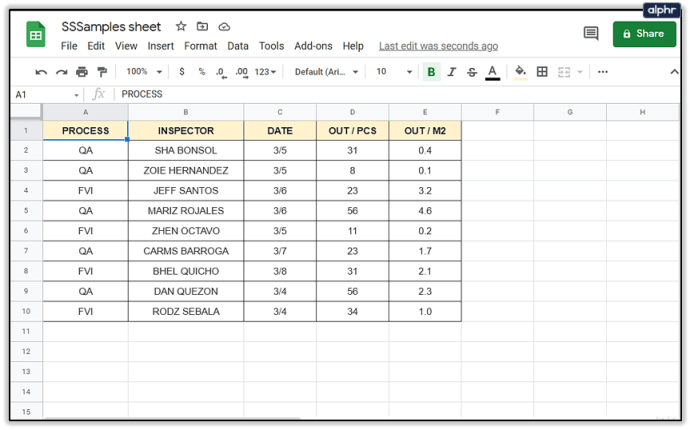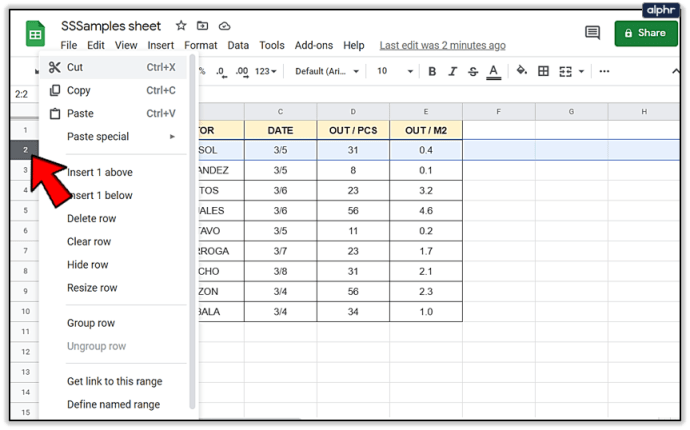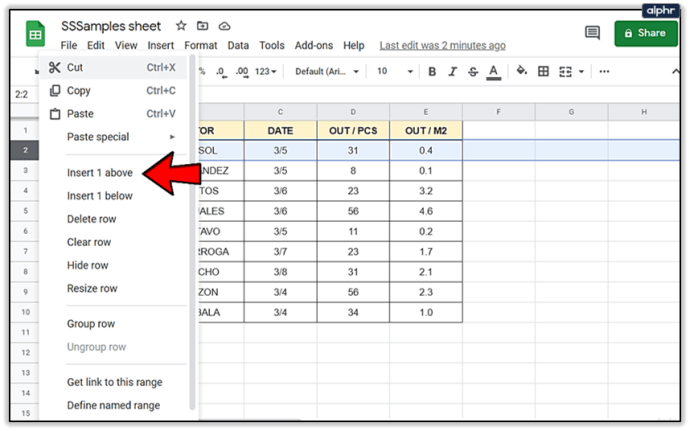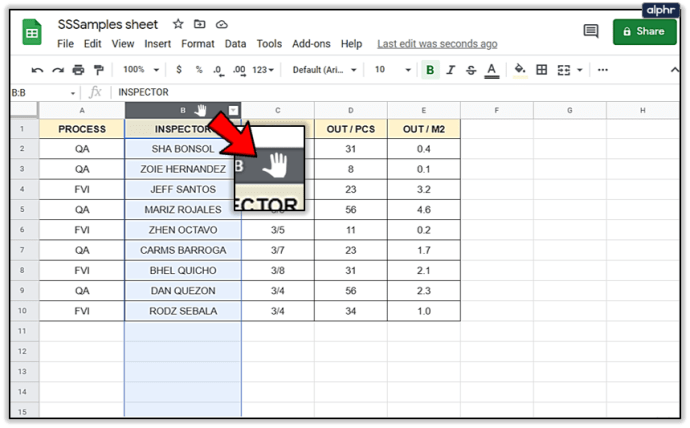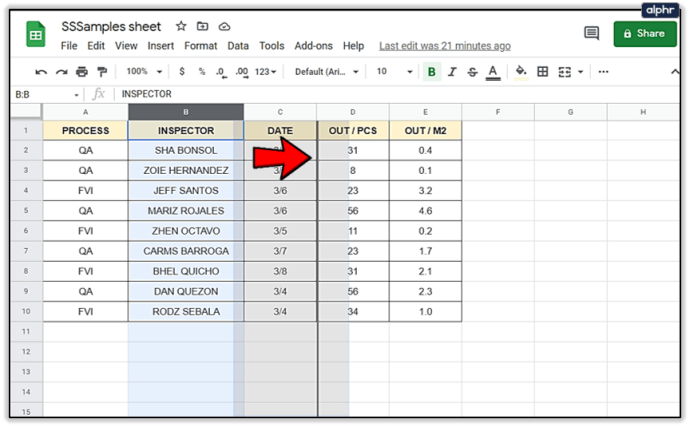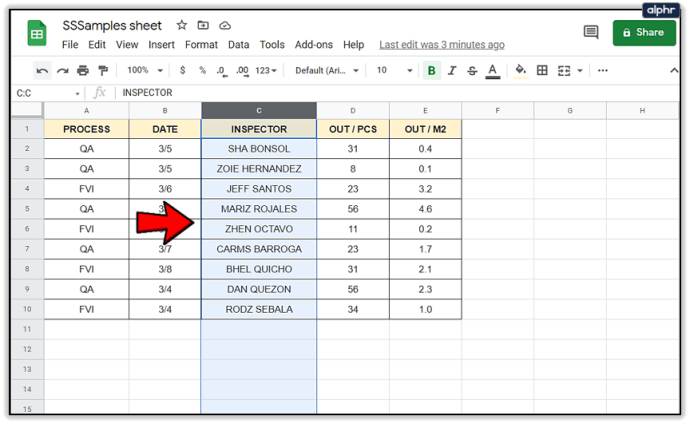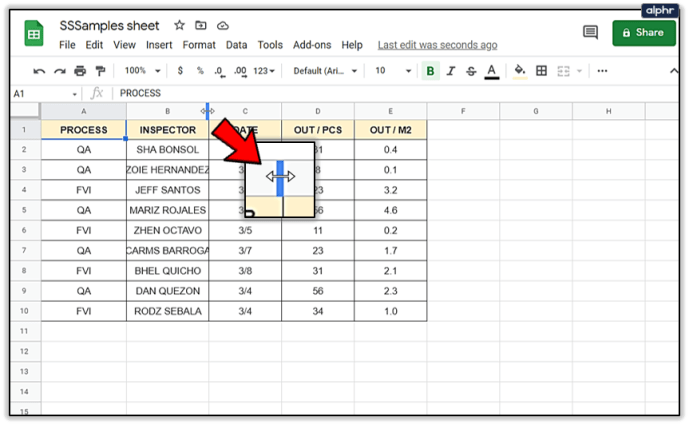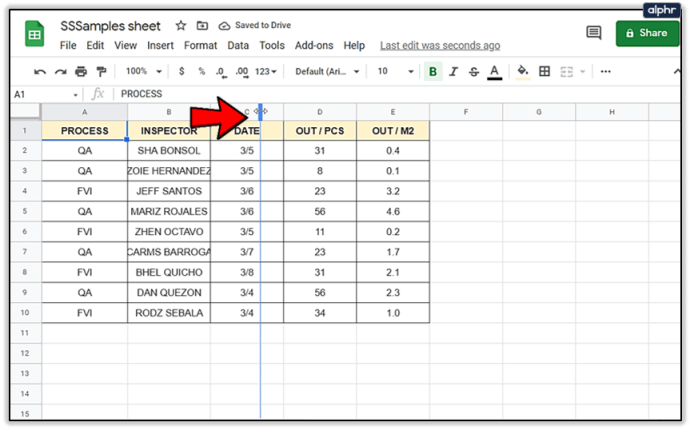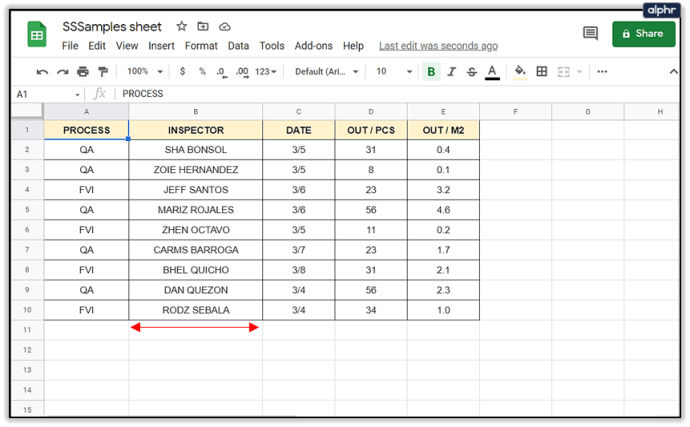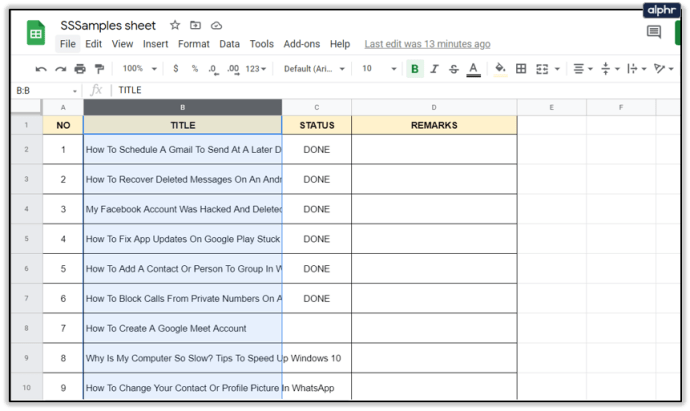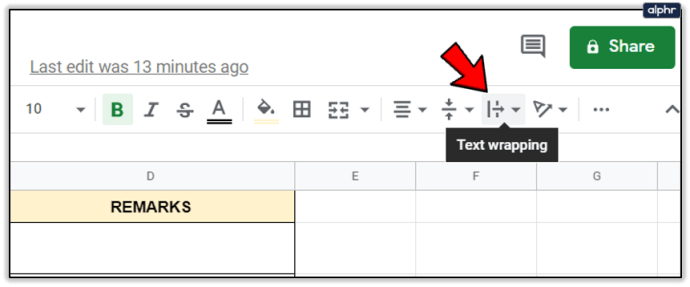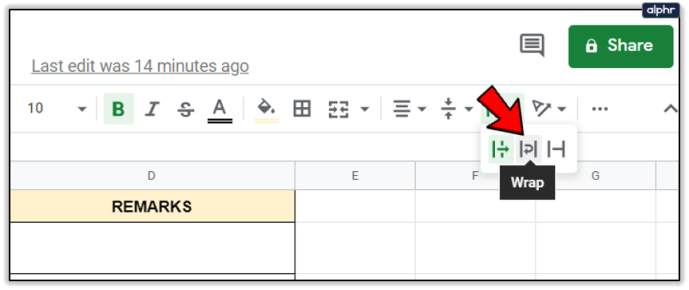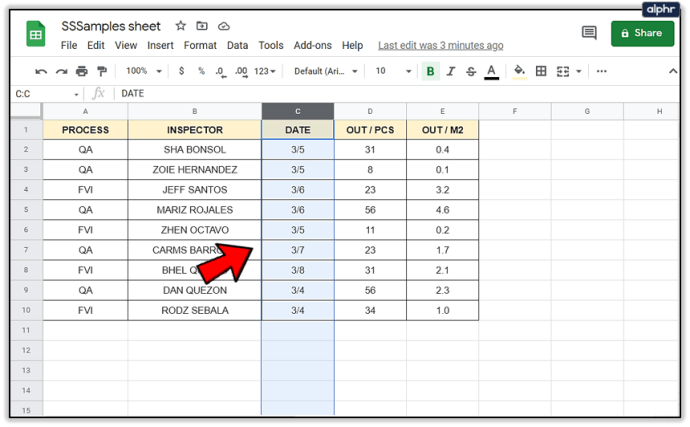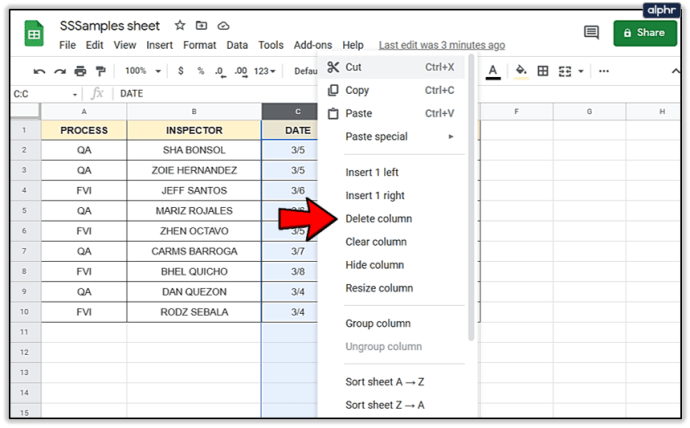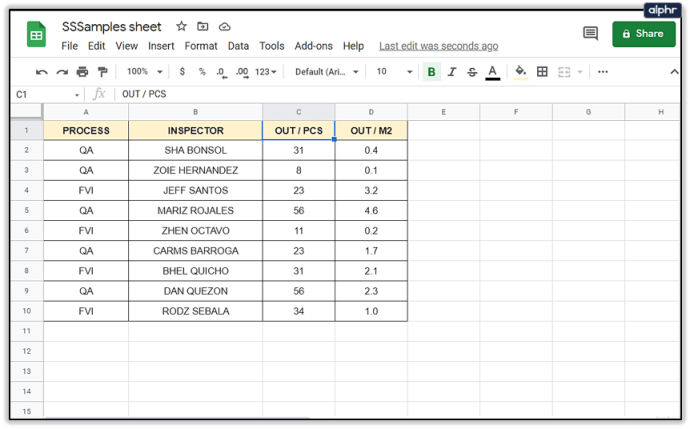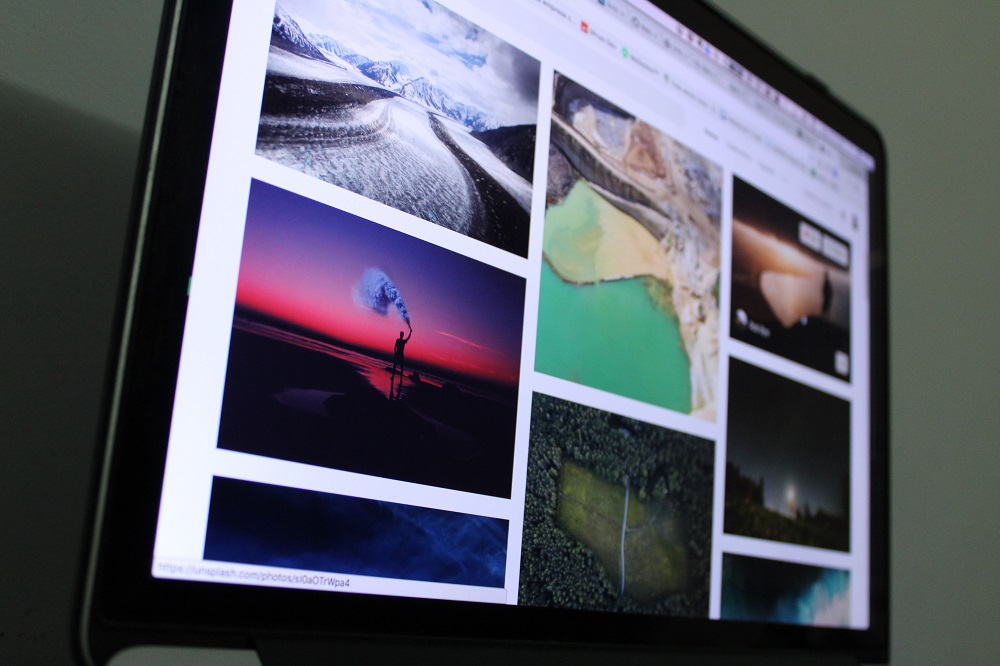Как добавлять и удалять строки и столбцы в Google Таблицах
Добавление столбцов в любую программу для работы с электронными таблицами - это фундаментальный навык, позволяющий более эффективно работать с приложением. Google Таблицы не исключение; если вы собираетесь проделать значительную работу в Google Таблицах, вам необходимо понимать, как выполнять эту задачу. Наряду с разделением столбцов и добавлением строк и ячеек, обучение добавлению столбцов в Google Таблицах является основным навыком, который значительно упрощает создание полезных электронных таблиц.

На пустом листе все имеет одинаковый размер, но как только вы начинаете вводить данные, все это меняется. Возможность перемещать, добавлять, разделять и удалять столбцы, строки и ячейки значительно упростит вашу жизнь с Google Таблицами. Вот как.
Добавить столбцы в Google Таблицы
Есть несколько вещей, которые Google Таблицы делают лучше, чем Excel, и одна из них дает вам выбор, где добавить свой столбец. Таблицы Google позволяют вам выбирать, добавлять ли текст слева или справа от точки вставки. Это гениально, но так просто.
- Откройте свою таблицу Google.
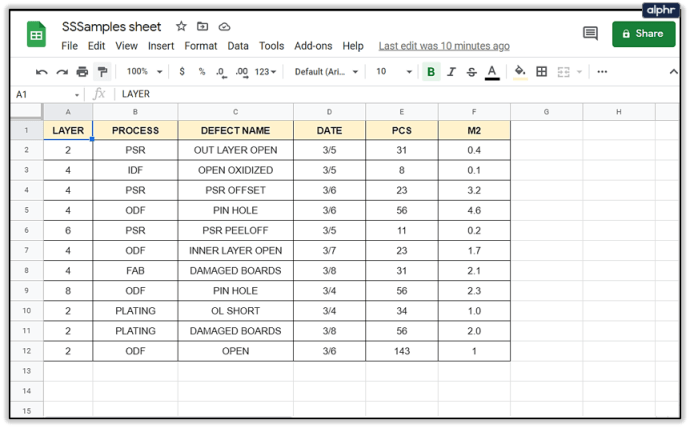
- Выделите заголовок существующего столбца и щелкните правой кнопкой мыши.
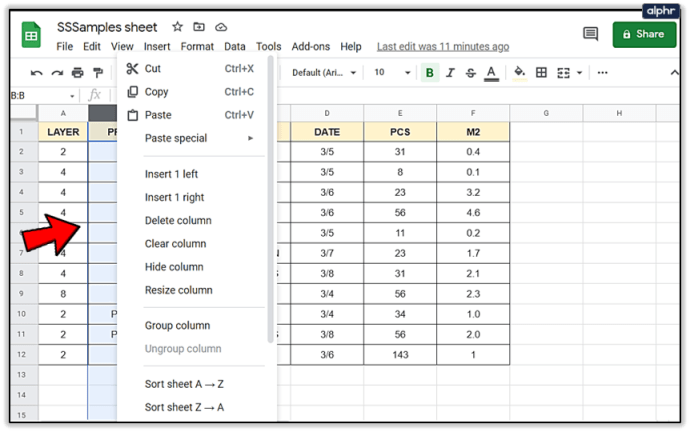
- Выберите Вставить 1 слева или Вставить 1 справа.
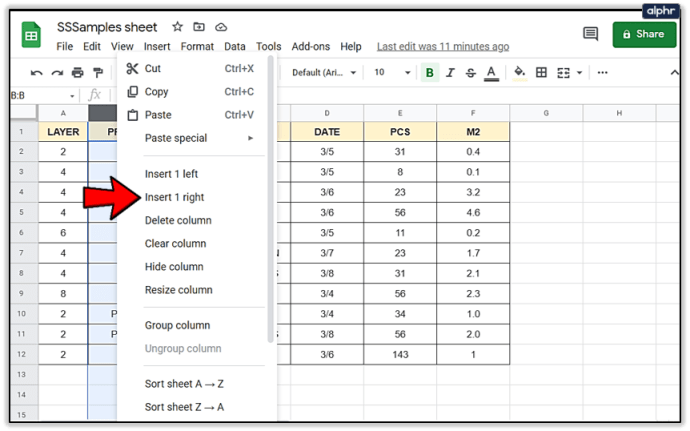
После этого новый столбец будет добавлен на выбранную вами сторону. Вы также можете использовать меню «Вставка» вверху, чтобы добавить столбцы, но, поскольку вам нужно выделить столбец, который вы хотите вставить рядом, обычно проще просто щелкнуть правой кнопкой мыши.

Разделение столбцов в Google Таблицах
Разделение столбца полезно для множества разных целей, но одна из самых распространенных - это переформатирование импортированных данных. Например, предположим, что вы импортировали базу данных сотрудников с именем и фамилией в одном столбце и вам нужно разделить два имени на два столбца. Вот как это сделать.
- Откройте свою таблицу Google.
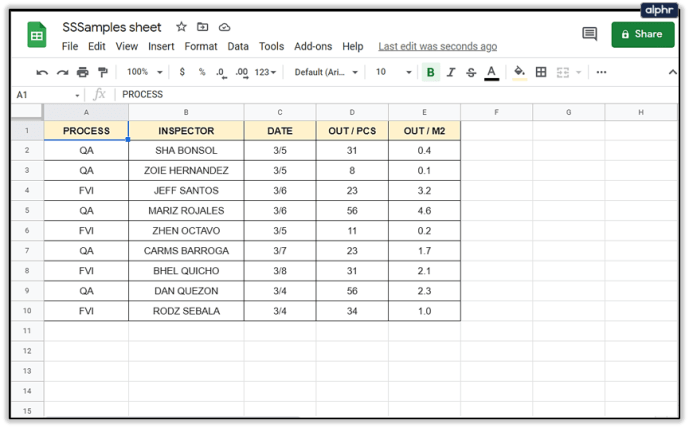
- Щелкните правой кнопкой мыши заголовок столбца, который вы хотите разделить.
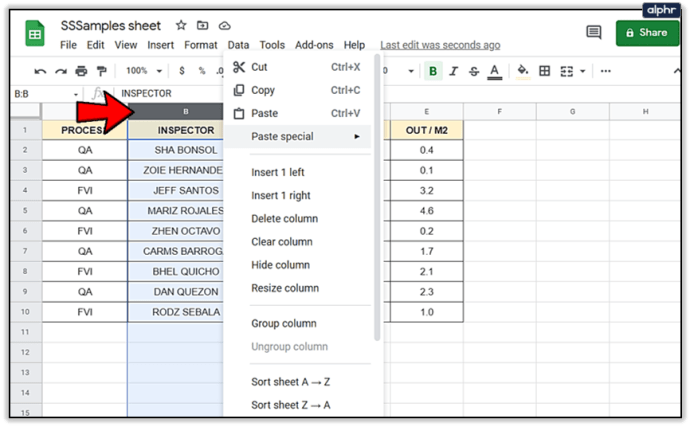
- Выберите Вставить 1 слева или Вставить 1 справа, чтобы дать разделение куда-нибудь для хранения данных.
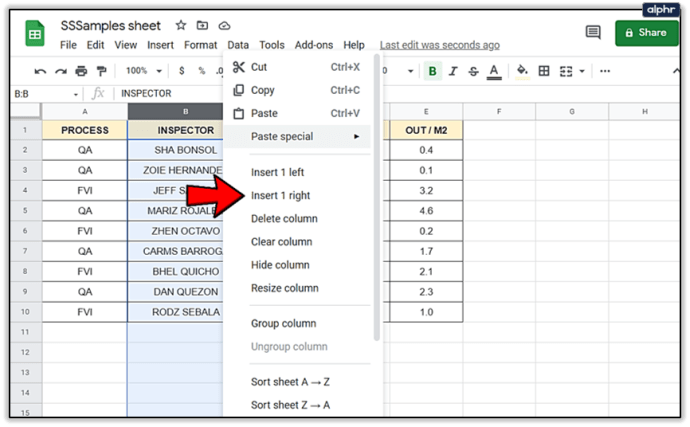
- Выделите столбец, который хотите разделить.
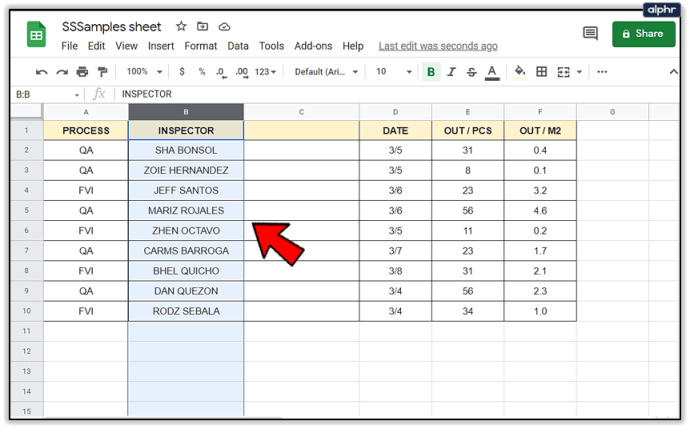
- Выберите «Данные» в верхнем меню и «Разделить текст на столбцы».
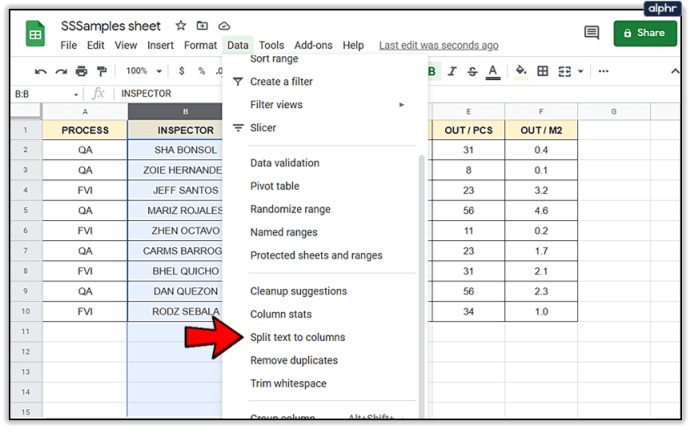
- Выберите Пробел в поле, которое появляется в нижней части экрана.
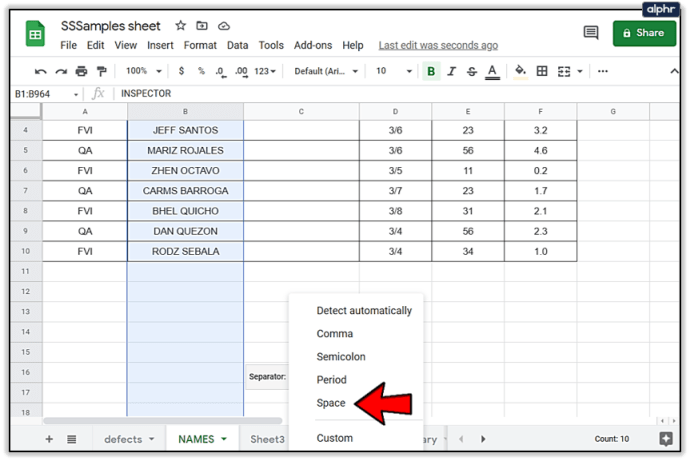
Это разделяет данные в этом столбце, разделенные пробелом. Вы также можете выбрать запятую, точку с запятой, точку или произвольный символ в зависимости от того, как были отформатированы данные. Например, если у вас есть столбец с объединенными номерами категорий и деталей в формате «123-299193», вы можете указать дефис в качестве разделителя и разделить столбец на категорию и номер детали.

Добавить строки в Google Таблицы
Добавление строк так же просто, как добавление столбцов в Google Таблицах. Он использует точно такие же команды, но работает по горизонтали, а не по вертикали.
- Откройте свою таблицу Google.
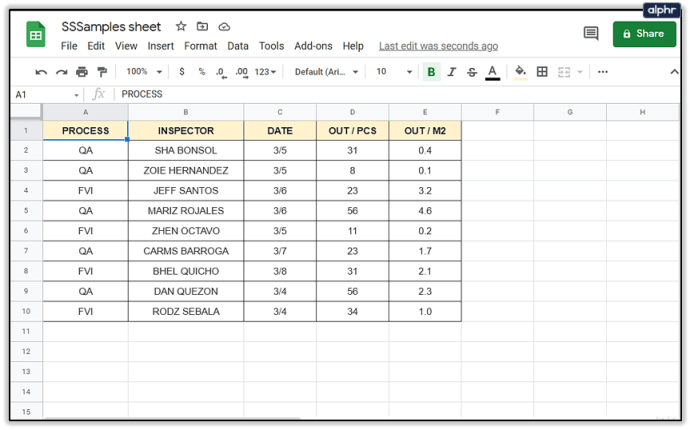
- Щелкните правой кнопкой мыши заголовок существующей строки слева.
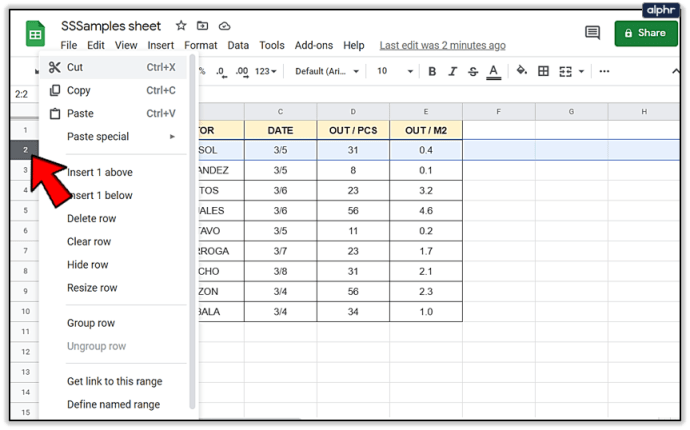
- Выберите Вставить 1 вверху или Вставить 1 внизу.
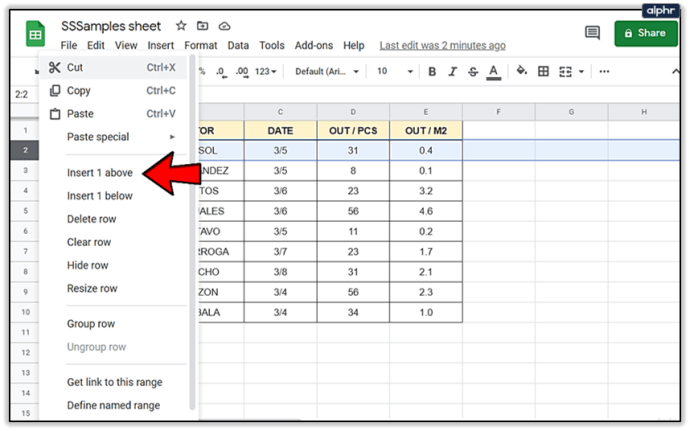
Новая строка появится в указанной вами позиции. Вы также можете использовать меню «Вставка» вверху, чтобы добавить строки, но, поскольку вам нужно выделить строку, которую вы хотите вставить рядом, обычно проще просто щелкнуть правой кнопкой мыши.

Переместить строку или столбец в Google Таблицах
Если вам нужно переместить строку или столбец на новое место в таблице, это легко сделать.
- Выберите столбец или строку, которую хотите переместить, и наведите указатель мыши на заголовок. Курсор должен измениться на руку.
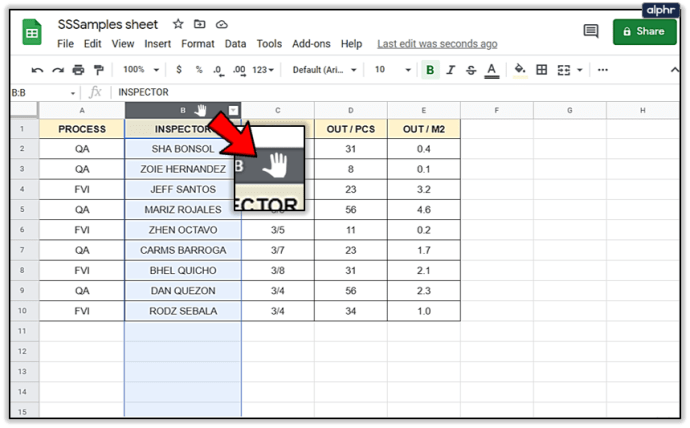
- Перетащите строку или столбец в желаемое место и отпустите.
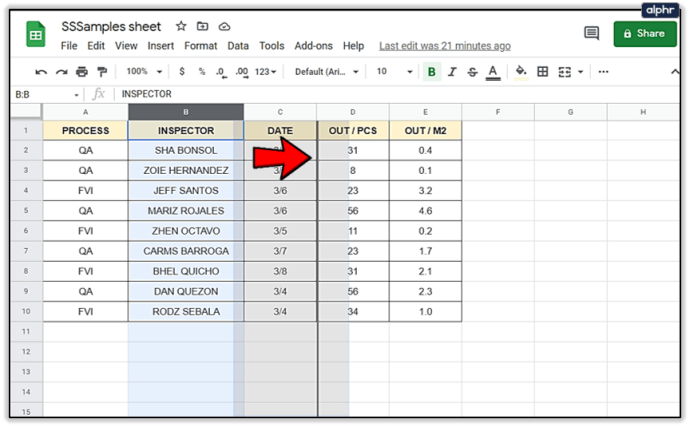
- Таблицы переместят данные в их нынешнем виде на новое место.
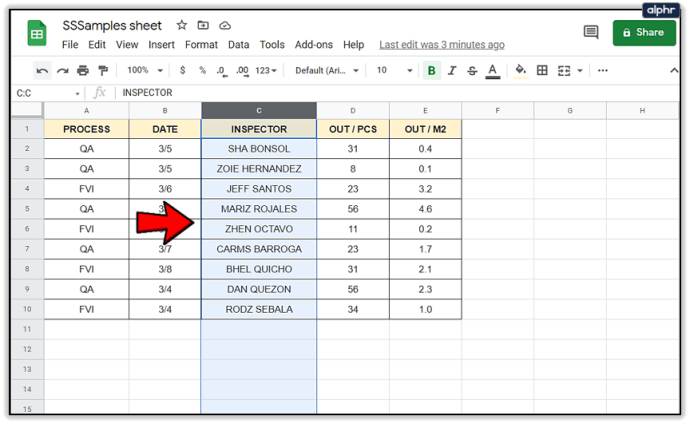
Изменить размер строки или столбца в Google Таблицах
Иногда данные, содержащиеся в ячейке, слишком велики, чтобы их можно было увидеть полностью. Вы можете изменить его размер или использовать перенос, чтобы отобразить весь текст в этих ячейках. Вот как.
Чтобы изменить размер строки или столбца:
- Наведите курсор на линию, разделяющую строку или столбец. Он должен измениться на двойную стрелку.
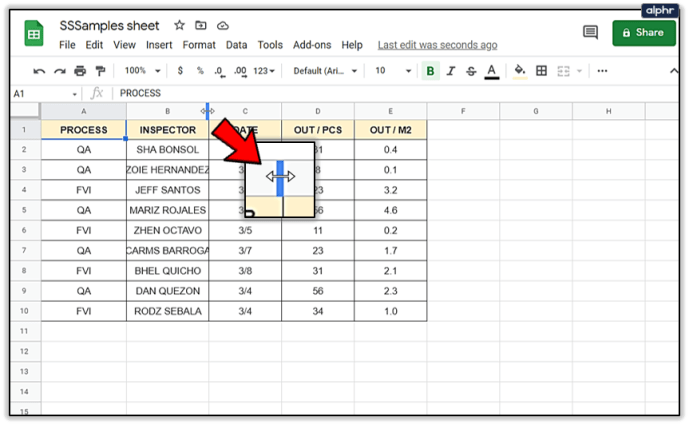
- Перетаскивайте курсор, пока строка или столбец не приобретет желаемый размер или не отобразит данные четко.
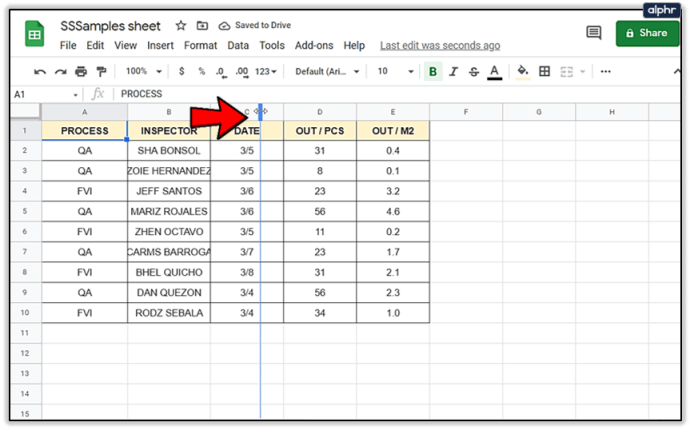
- Отпустите курсор, и строка или столбец сохранят свой размер.
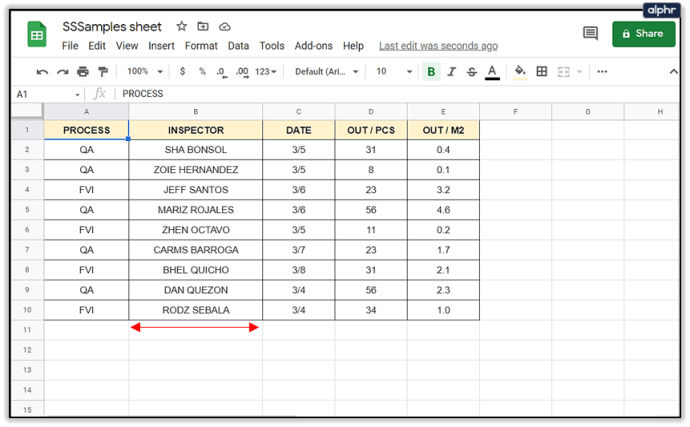
Иногда изменение размера не подходит или не работает в дизайне листа. В этом случае вы можете использовать обтекание текстом, чтобы сделать ячейку более заметной.
- Выделите строку, столбец или ячейку, которую хотите обернуть.
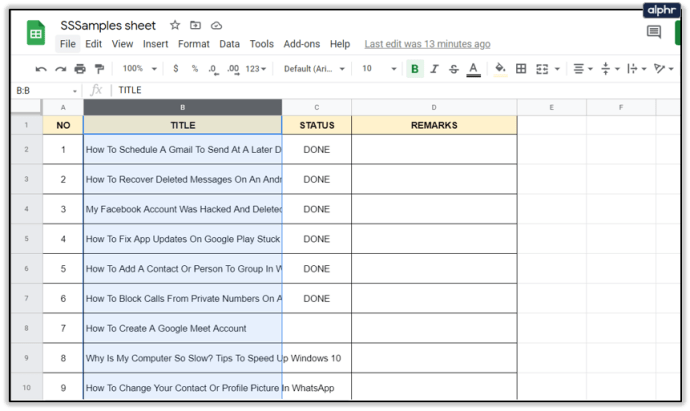
- Выберите в меню значок обтекания текстом.
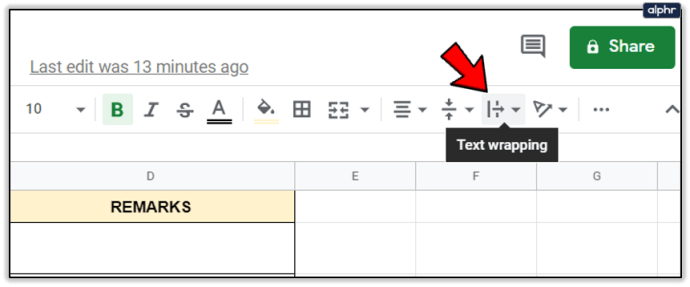
- Выберите Перенос. Теперь текст должен быть отформатирован, чтобы он лучше вписывался в размер ячейки и был более четким для чтения.
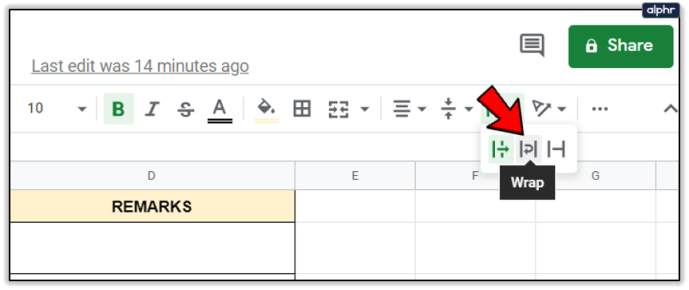
Вы также можете использовать меню «Формат» и выбрать «Перенос текста» для достижения той же цели или щелкнуть правой кнопкой мыши заголовок строки или столбца и выбрать «Изменить размер».

Удалить строку или столбец в Google Таблицах
Наконец, одна из самых распространенных задач в Google Таблицах или любой другой электронной таблице - это удаление столбца или строки. Вот как это сделать.
- Выберите заголовок столбца или строки, который вы хотите удалить.
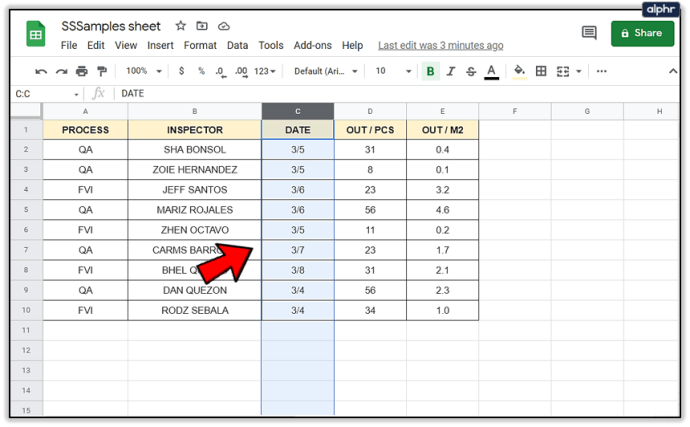
- Щелкните правой кнопкой мыши и выберите «Удалить строку» или «Удалить столбец».
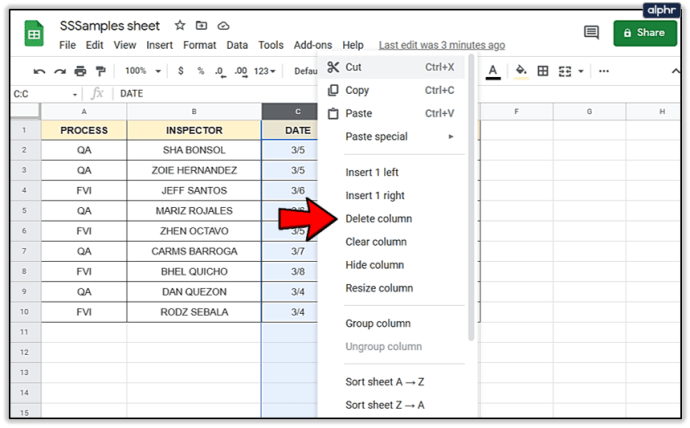
- Таблицы будут сдвигать данные электронной таблицы вверх или вниз в зависимости от форматирования.
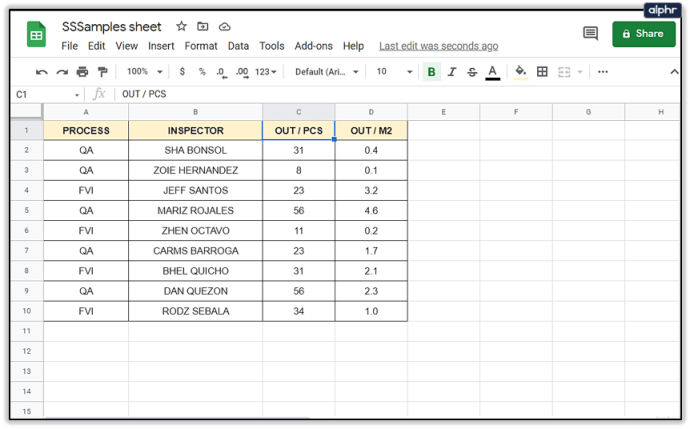
Вместо удаления вы также можете скрыть строки и столбцы, если это будет работать лучше. Это можно сделать, выбрав заголовок строки или столбца и выбрав «Скрыть». Это может быть полезно для того, чтобы скрыть формулу или другие данные из представления, в то же время отображая полученные на их основе данные.