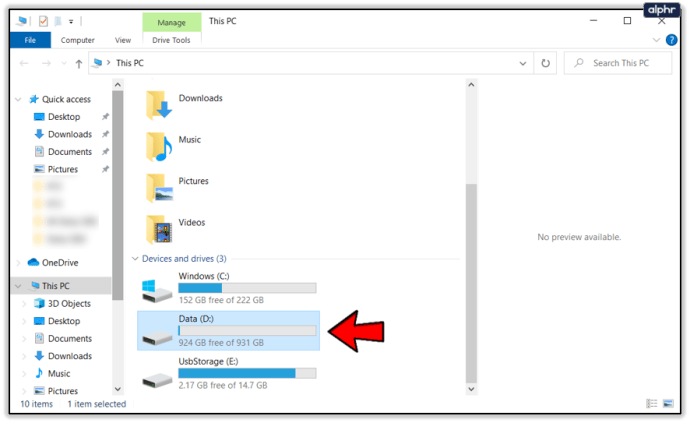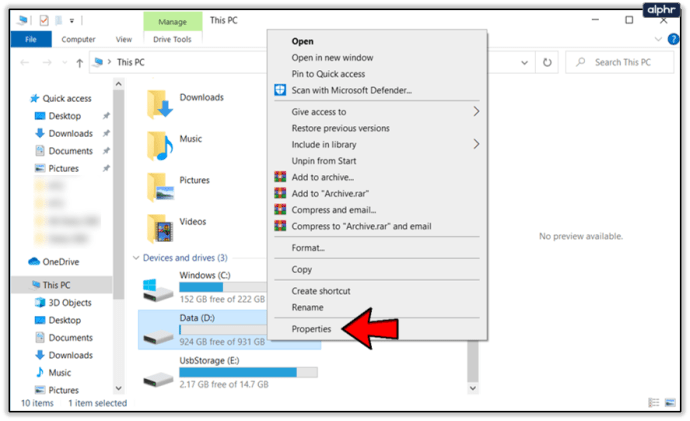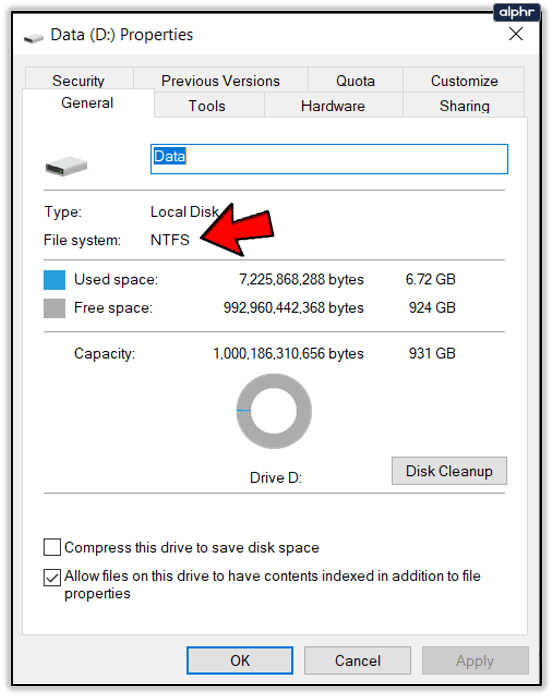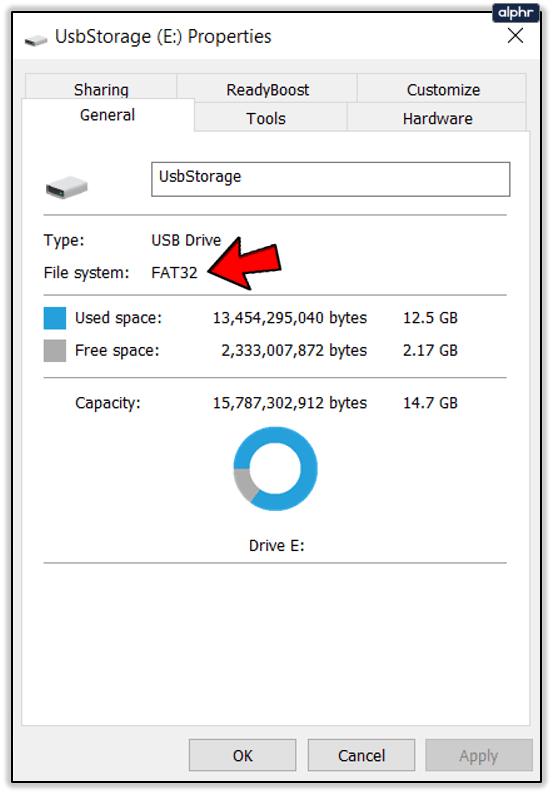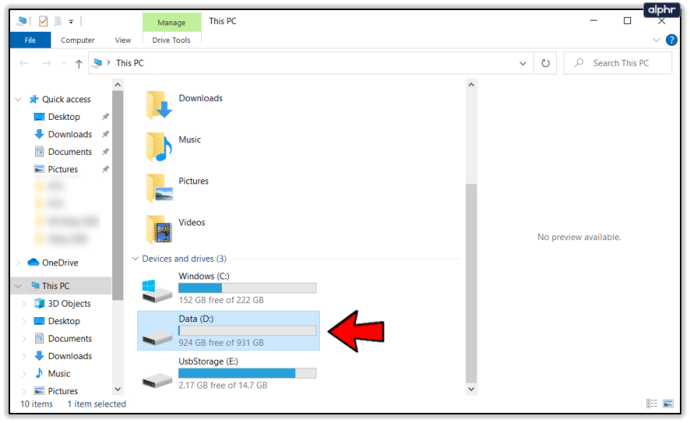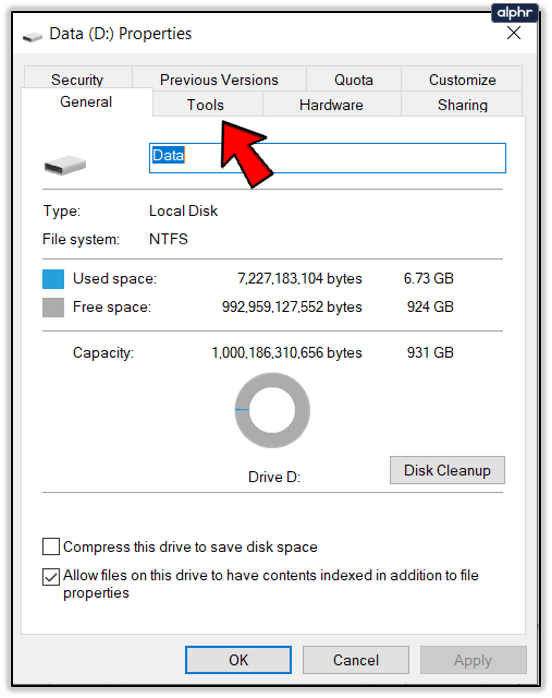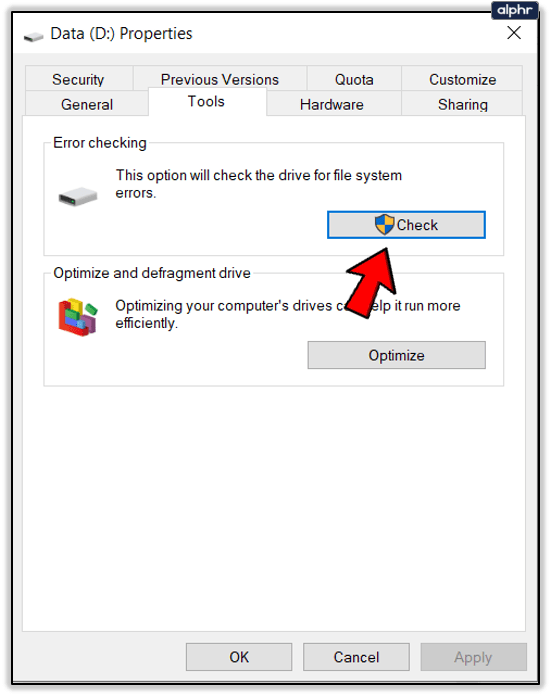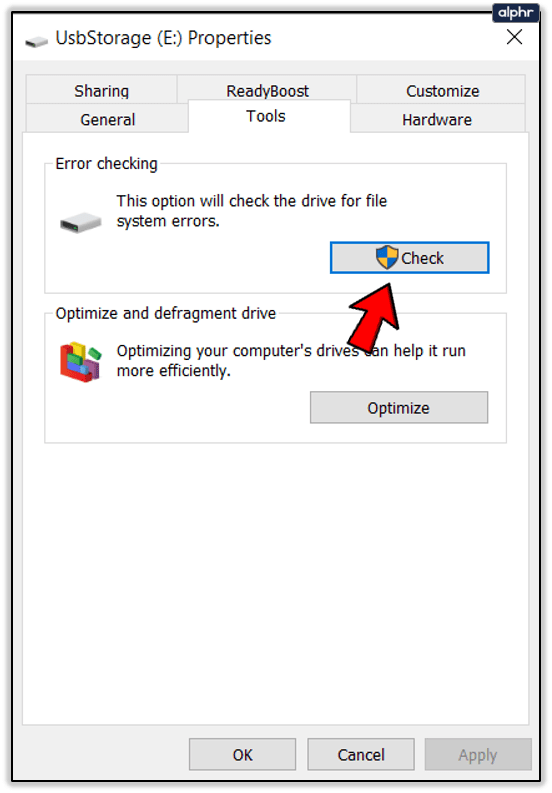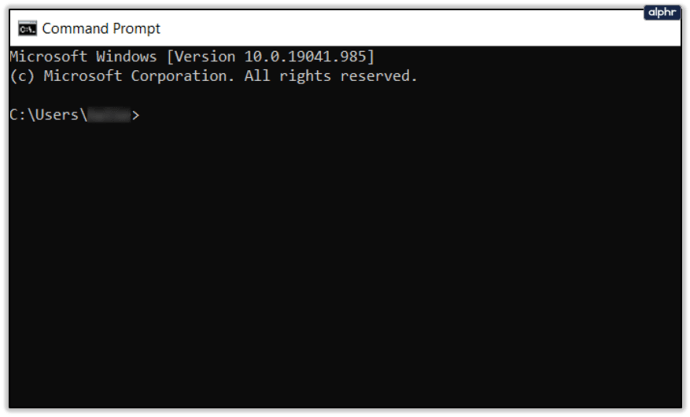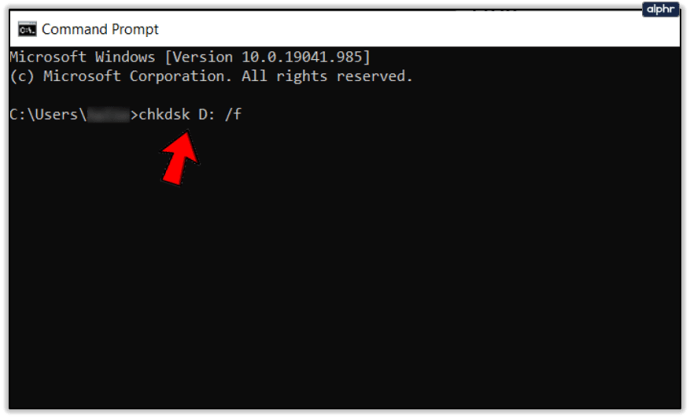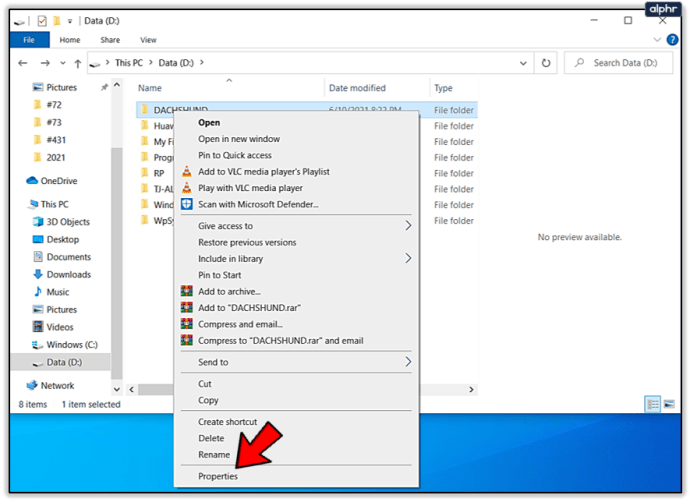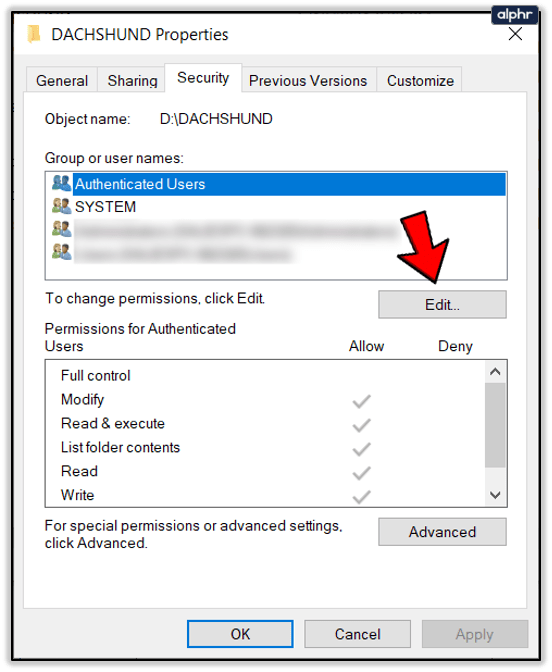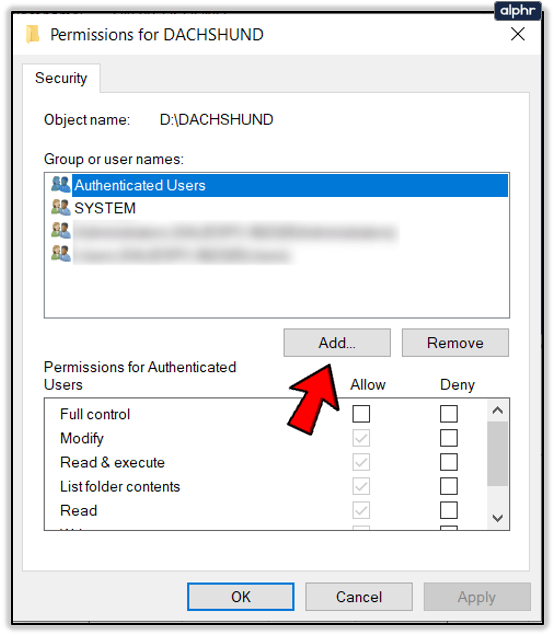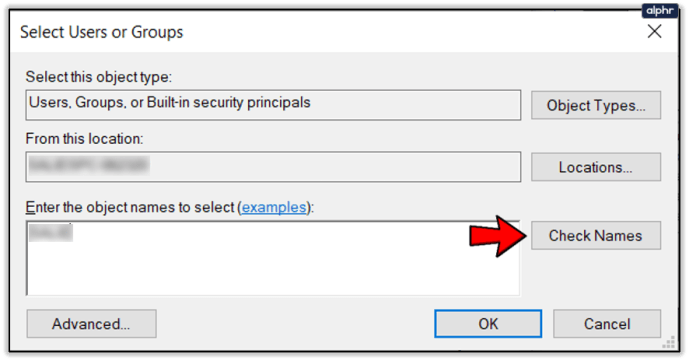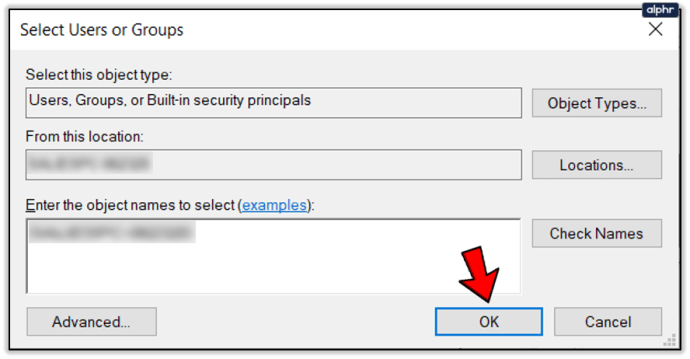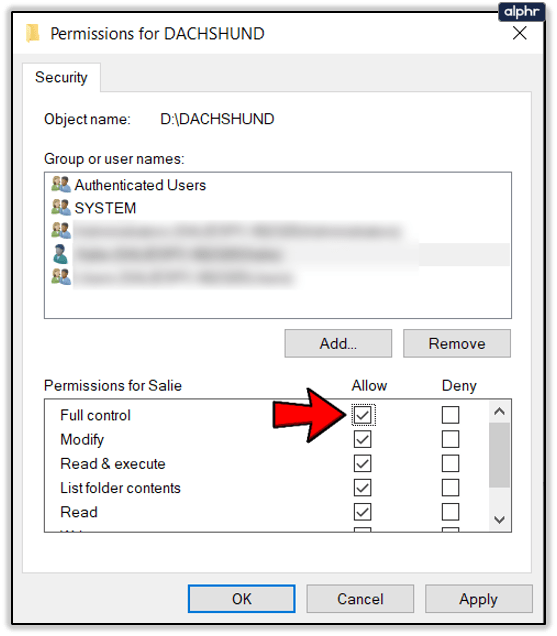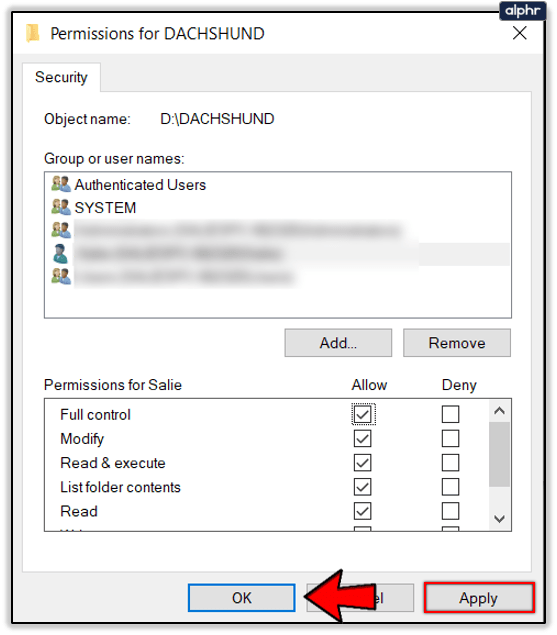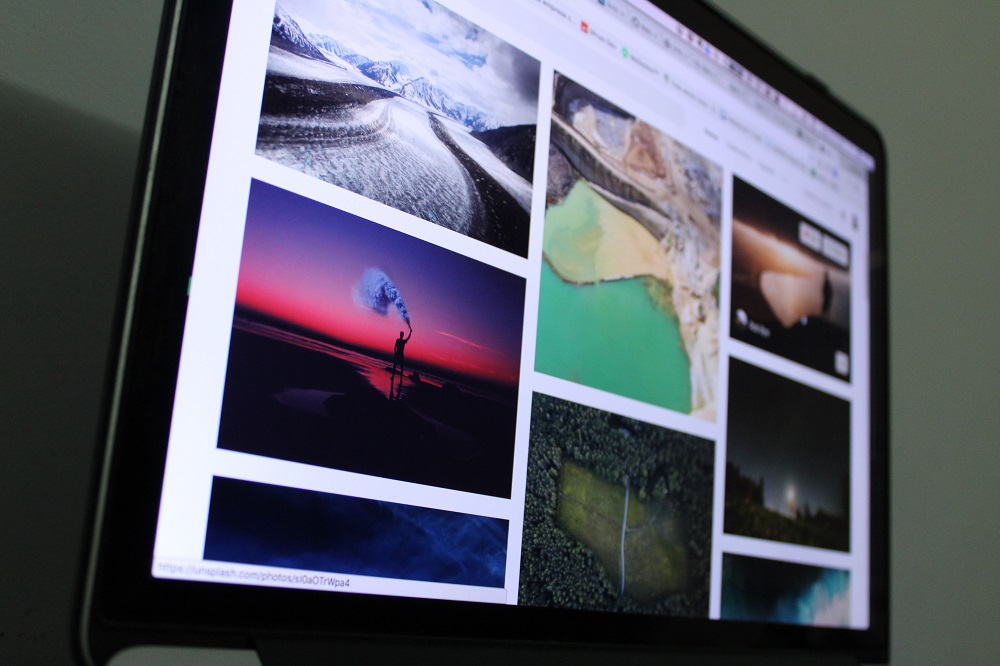Как исправить ошибки "не удается прочитать исходный файл или диск"
Перемещение файлов с диска на диск или с компьютера на компьютер - обычная задача как в офисной среде, так и на компьютерах для отдыха. Пользователи Windows, которые регулярно передают большие файлы (особенно файлы размером в несколько гигабайт), не привыкать к сообщению об ошибке, которое гласит: «Не удается прочитать исходный файл или диск». Это сообщение может появляться по трем различным причинам. Наиболее частая причина - несовпадение файловых систем на разных дисках или устройствах. Другие распространенные причины этой ошибки включают поврежденные сектора диска и проблемы с правами доступа к файлам. В этой статье обсуждается, как устранить ошибку «не удается прочитать из исходного файла или диска», чтобы обеспечить бесперебойную передачу файлов.

Ошибка чаще всего возникает при перемещении большого файла между двумя дисками, будь то между двумя внутренними дисками или между внутренним и внешним дисками. Ошибка может возникать в небольших файлах, но встречается реже. Обычно причиной проблемы являются большие файлы.

Исправление # 1: несовпадающие файловые системы
Несоответствие файловых систем - самый удобный сценарий для диагностики, но и самый сложный для исправления. Если вы используете Windows 8 или Windows 10, скорее всего, ваша файловая система - NTFS. Если вы используете Windows 7, это может быть FAT32 или NTFS.
NTFS полностью отличается от FAT32 и может легко обрабатывать файлы большего размера. FAT32 - более старая файловая система. Если диск, с которого выполняется перенос, имеет файловую систему FAT32, максимальный размер файла, который он может обрабатывать, составляет 4 ГБ. Если перемещаемый файл даже близок к этому размеру, это может вызвать проблемы.
- Выберите жесткий диск с копируемым файлом.
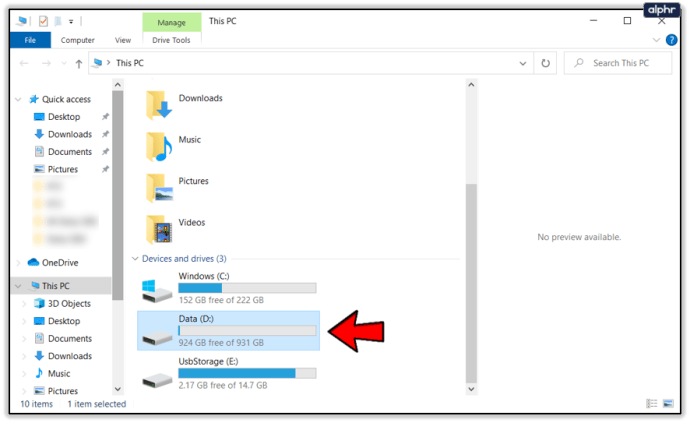
- Щелкните файл правой кнопкой мыши и выберите свойства.
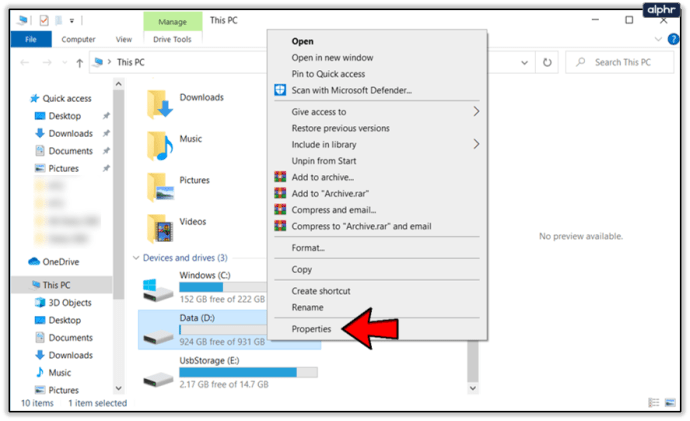
- Определите файловую систему.
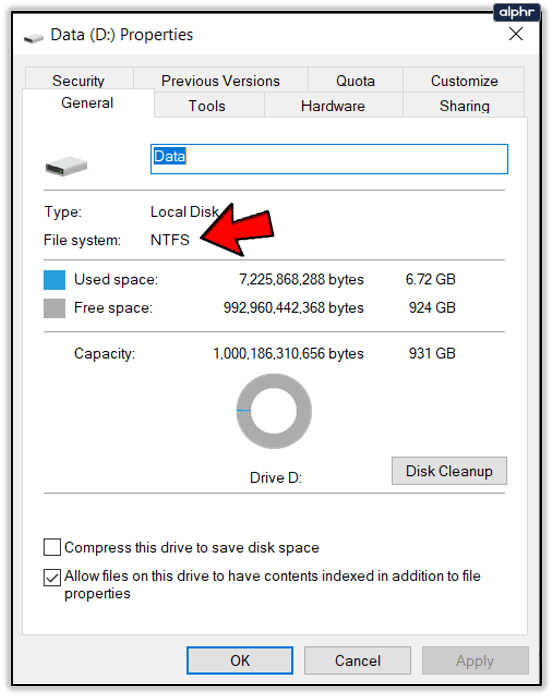
- Повторите для целевого диска.
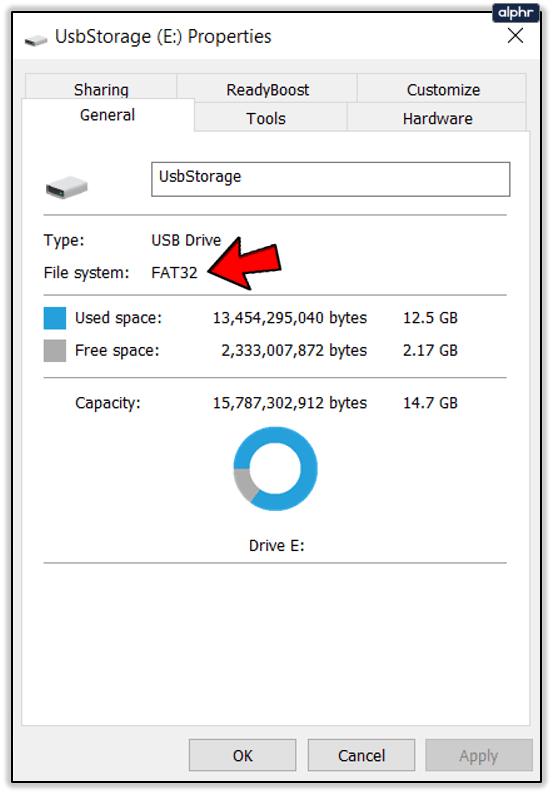
Если обе файловые системы - NTFS, перейдите к Исправлению №2. Если один из дисков - FAT32, читайте дальше.
Обычно вы не можете скопировать большие файлы в FAT32, но были случаи, когда кто-то использовал разделитель файлов, чтобы разбить файл на более мелкие части, а затем файл был поврежден на диске. ОС Windows не распознает, что файл был поврежден, и просто читает большой или поврежденный файл.
Если вы видите это, найдите программу, которая разбивает файл на более мелкие части, и повторите процесс. Вы можете использовать Google «разделитель файлов» и найти множество разделителей, или вы можете просто использовать GSplit, которое является полностью бесплатным и полнофункциональным приложением. В любом случае установите программу, разделите файл на диске, переместите его так, как предполагалось изначально, а затем заново создайте.

Исправление # 2: плохие секторы
Сектор - это часть хранилища. При форматировании жесткого диска частью процесса является разделение жесткого диска (HDD) на отдельные разделы для независимого использования для хранения данных или для коллективного хранения файлов большего размера.
Плохие сектора - это просто программные ошибки, которые означают, что ваш компьютер не может прочитать часть данных в этом секторе. Они могут быть вызваны физическим повреждением, но это случается реже.
Чтобы проверить наличие битых секторов:
- Выберите жесткий диск, с которого вы пытаетесь скопировать.
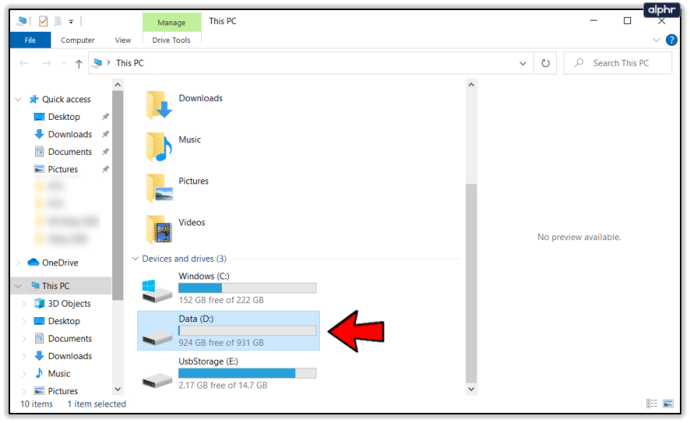
- Щелкните правой кнопкой мыши и выберите Характеристики, то Вкладка "Инструменты".
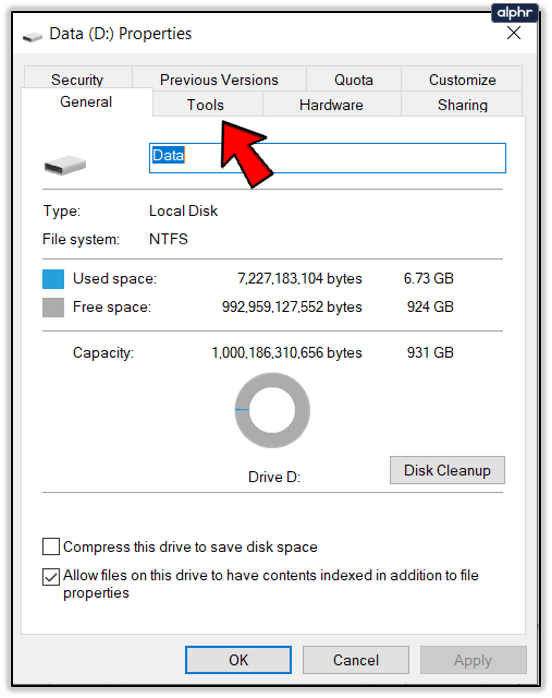
- Выберите Кнопка проверки.
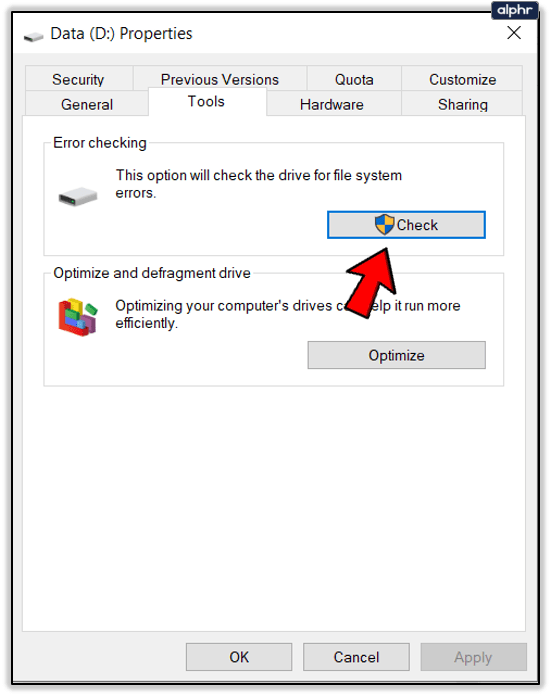
- Подождите, пока процесс завершится.
- Повторите для целевого диска.
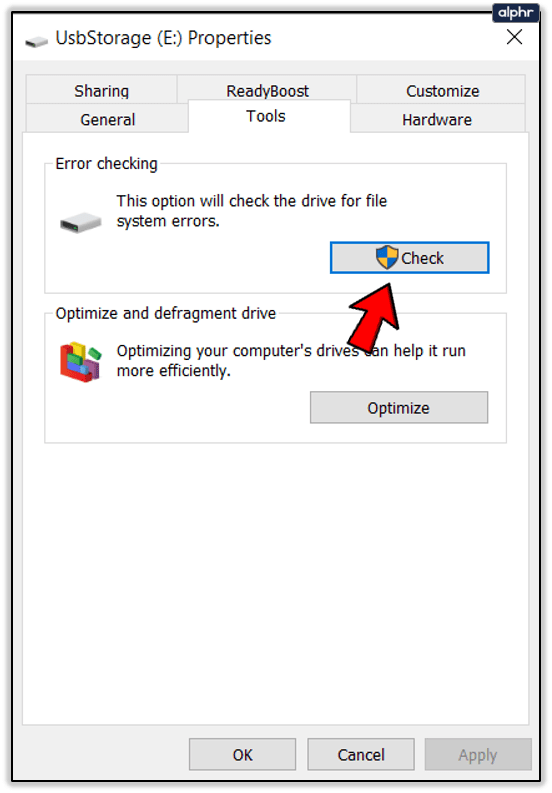
Инструмент проверки диска является самодостаточным и сообщит вам, обнаружит ли он поврежденные сектора, и сможет восстановить их в большинстве случаев. Однако этот процесс может повредить файл, который вы пытаетесь переместить. Так что знайте об этом, прежде чем делать это.
Вы также можете запустить проверку диска из командной строки, если хотите.
- Откройте окно CMD от имени администратора.
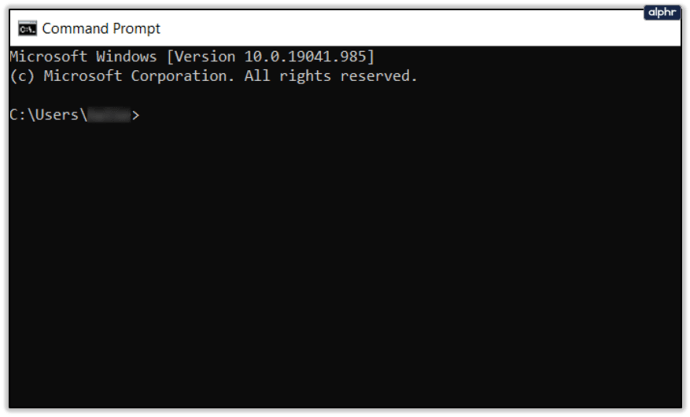
- Введите или вставьте «chkdsk D: / f» и нажмите Enter. Измените «D:» на букву, о которой идет речь.
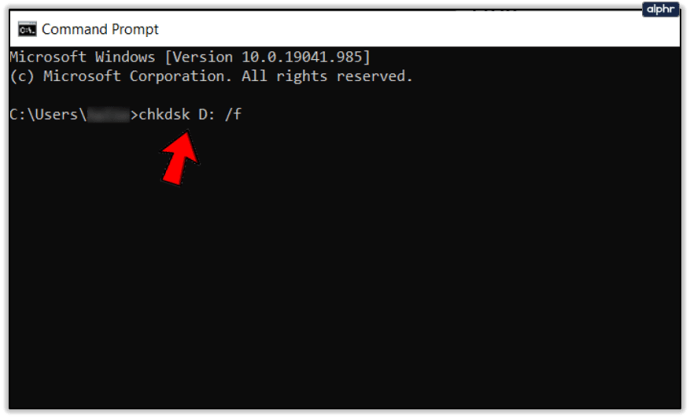
- Дайте процессу завершиться.
Если были поврежденные сектора и они были успешно исправлены, Windows может переместить файл.
Исправление # 3: права доступа к файлам
Иногда Windows путается с правами доступа к файлам и не может их отпустить. Это также может произойти, если вам кто-то отправил файл, а Windows не передает вам права собственности на этот файл. Это может вызвать ошибку "не удается прочитать исходный файл или диск".
Однако это легко исправить.
- Щелкните правой кнопкой мыши файл, который вы пытаетесь скопировать, и выберите Характеристики.
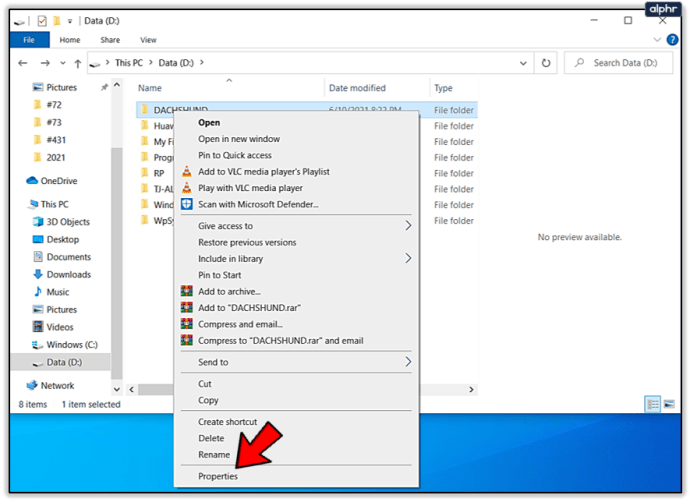
- Выберите Вкладка Безопасность а затем щелкните Редактировать в центре.
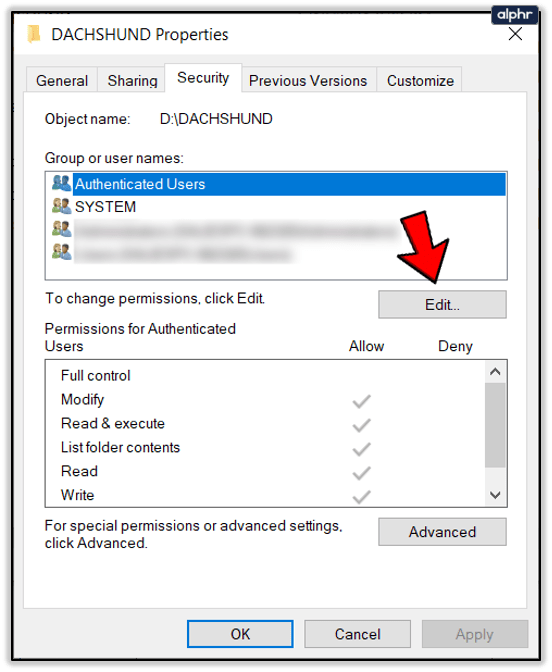
- Выберите Добавить кнопку в центре.
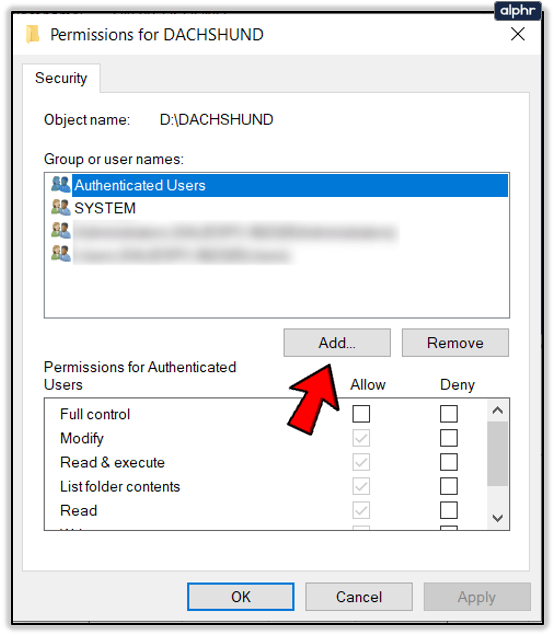
- Введите имя пользователя вашего компьютера в поле внизу и выберите Проверить имена.
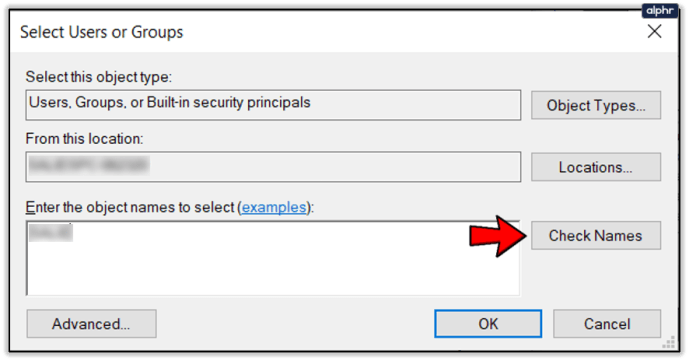
- Выбирать Ok. Это вернет вас к предыдущему экрану.
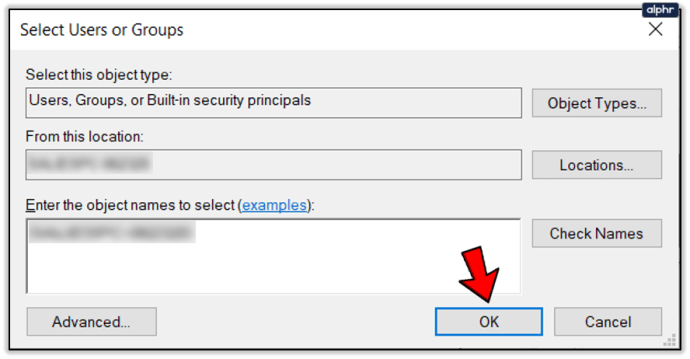
- Выберите свое имя пользователя в верхнем окне, затем установите флажок рядом с Полный контроль в нижнем ящике.
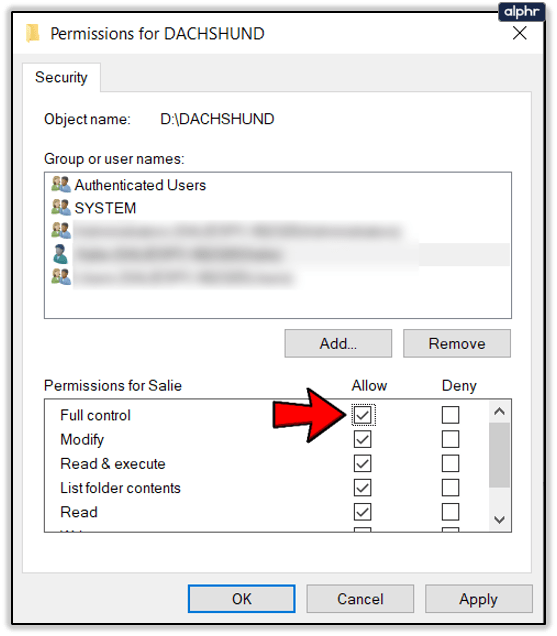
- Выбирать Подать заявление а потом Ok.
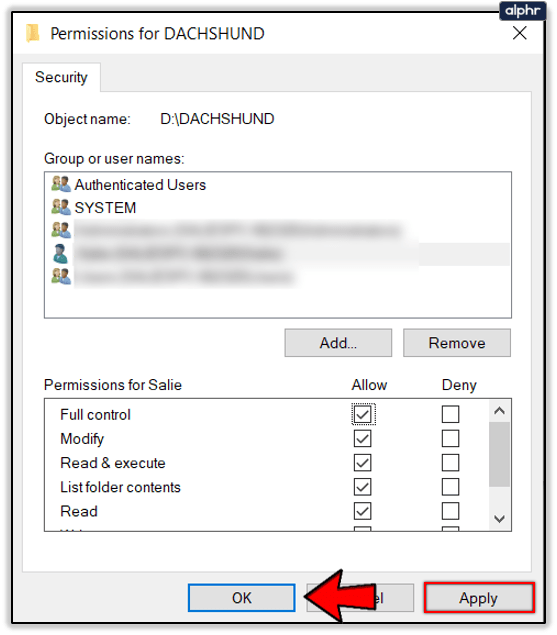
Теперь Windows должна позволять перемещать файл по своему усмотрению без появления ошибки «не удается прочитать из исходного файла или диска».