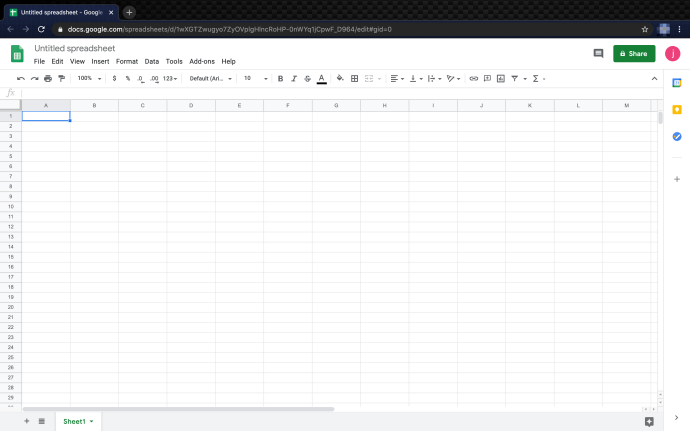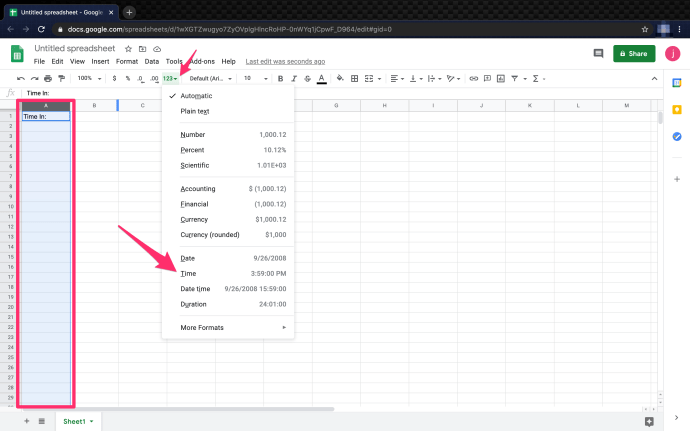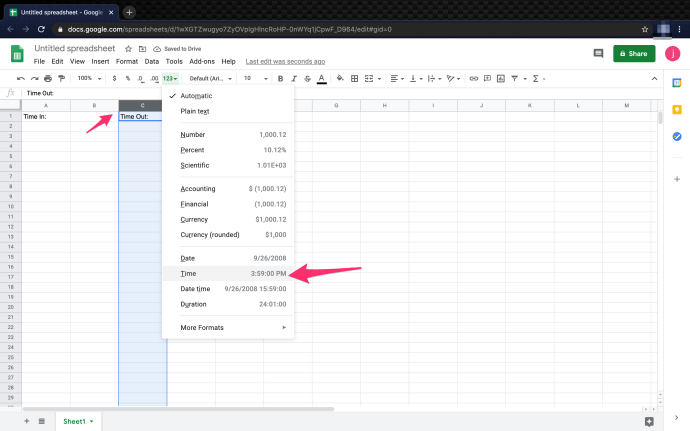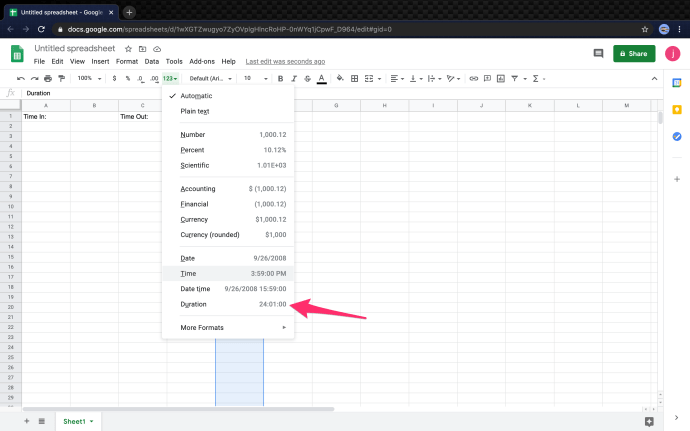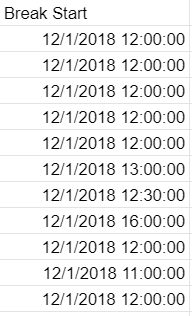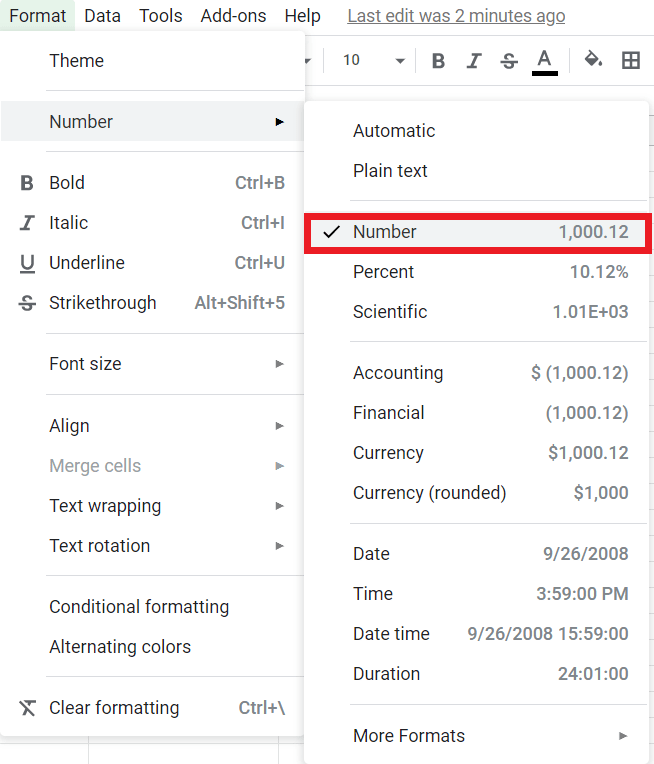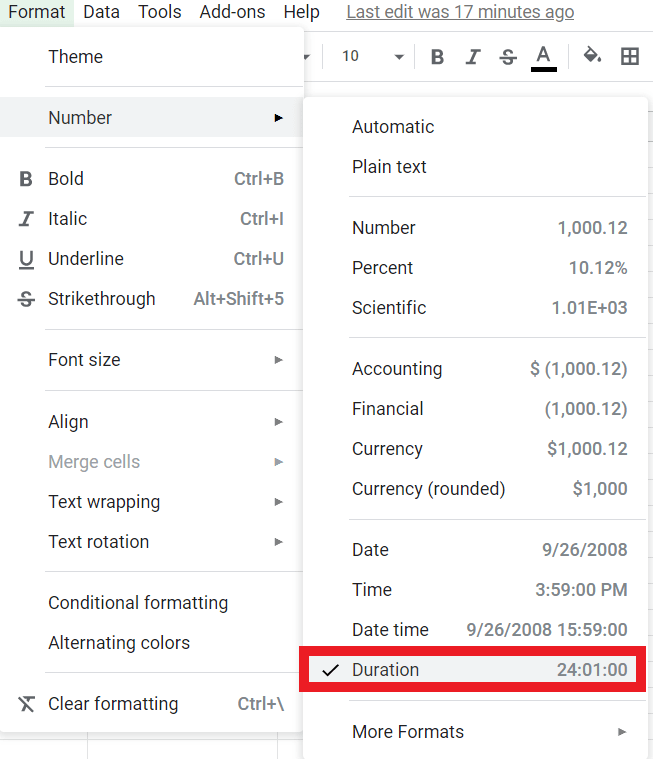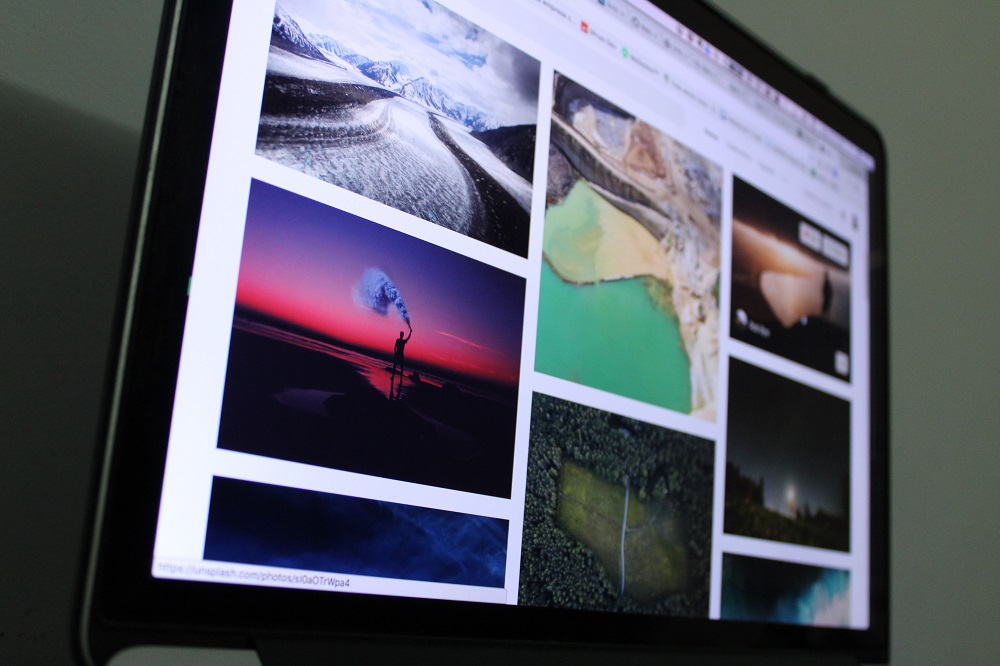Как рассчитать время в Google Таблицах
Если вы хотите быстро собрать финансовую таблицу или вместе с коллегой работать над документом в стиле Excel, Google Sheets - отличная веб-бесплатная альтернатива Excel, приложению, используемому миллионы людей по всей стране, чтобы загружать данные в документ, просматривать и делиться ими, а также использовать математику для отслеживания определенного содержания с помощью электронной таблицы.
Одним из наиболее полезных аспектов программ для работы с электронными таблицами является их гибкость. Электронная таблица может служить базой данных, механизмом вычислений, платформой для статистического моделирования, текстовым редактором, медиа-библиотекой, списком дел и т. Д. Возможности практически безграничны. Одним из наиболее распространенных способов использования электронных таблиц, в том числе Google Sheets, является отслеживание времени, например почасового расписания сотрудников или оплачиваемых часов.
Если вы используете Google Таблицы для отслеживания времени таким образом, вам часто придется вычислять разницу между двумя временными метками, то есть количество времени, которое прошло между двумя временными событиями. Например, если кто-то пришел в 9:15, а затем ушел в 16:30, он был на часах 7 часов 15 минут. Если вам нужно использовать Таблицы для чего-то подобного, вы быстро заметите, что они не предназначены для решения таких задач.
Тем не менее, хотя Google Таблицы не предназначены специально для обработки подобных функций, их легко убедить сделать это после небольшой подготовки. В этой статье я покажу вам, как автоматически рассчитать разницу между двумя отметками времени в Google Таблицах.
В этой статье я буду использовать формат расписания, показывающий время, когда человек начал работу, время, когда он ушел, и (расчетную) продолжительность. Вы можете увидеть таблицу, которую я использовал для этого примера, ниже:

Расчет времени в Google Таблицах
Для измерения разницы между двумя ячейками, содержащими данные о времени, необходимо, чтобы Таблицы понимали, что данные в ячейках являются данными времени. В противном случае разница между 9:00 и 10:00 будет равна 100, а не 60 минутам или одному часу.
Для этого столбцы времени должны быть отформатированы как время, а столбец продолжительности - как длительность. Следуйте инструкциям ниже, чтобы настроить электронную таблицу:
- Откройте свой лист Google.
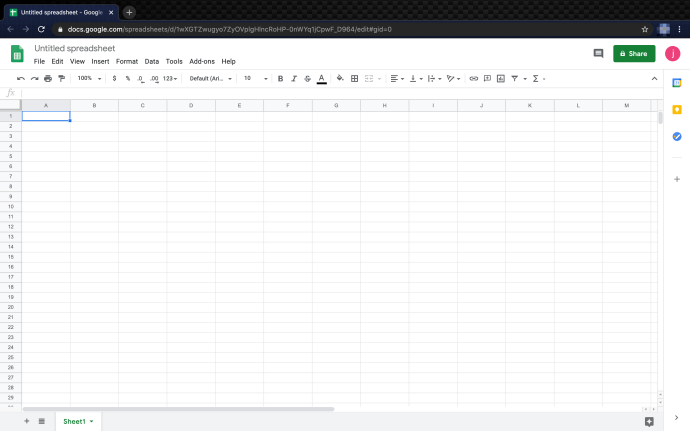
- Выберите первый столбец времени (Время входа) и щелкните раскрывающееся меню формата «123», затем выберите Время как формат.
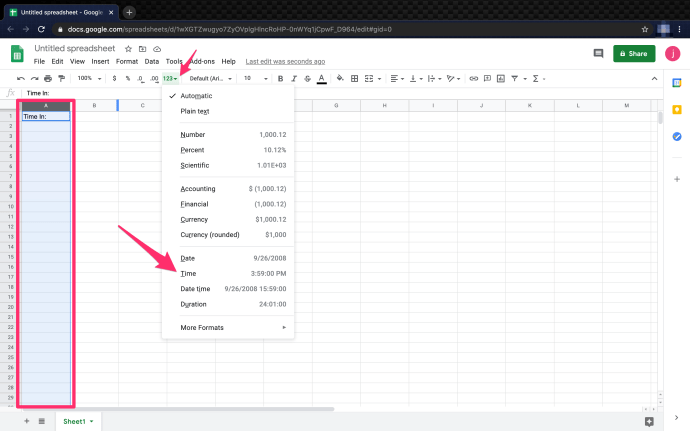
- Повторите эти действия для второго столбца времени (Тайм-аут).
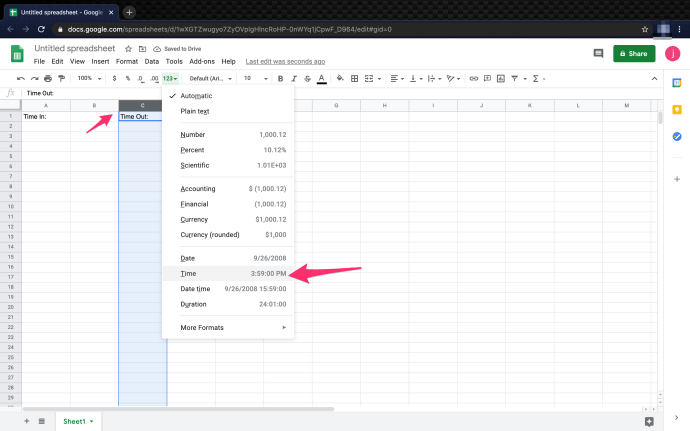
- Отформатируйте столбец Hours Worked как Продолжительность таким же образом.
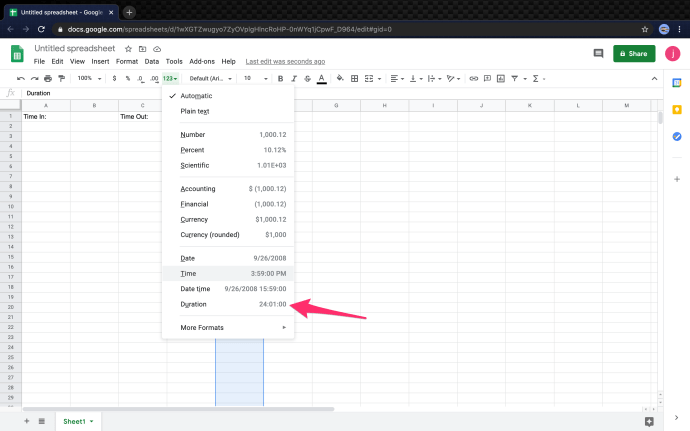
5. Теперь столбцы отформатированы правильно, чтобы рассчитать время, прошедшее между двумя записанными отметками времени.

В нашем примере Time In находится в столбце A, начиная с A2, а Time Out находится в столбце C, начиная с C2. Отработанное время указано в столбце E. При правильной настройке форматов выполнение расчетов не может быть проще. Все, что вам нужно сделать, это использовать следующую формулу: «= (C2-A2)». Это даст вам время, прошедшее между двумя ячейками, и отобразит его в часах.
Вы можете продолжить этот расчет, добавив даты. Это полезно, если у вас есть рабочие смены, которые длятся более 24 часов или которые включают два дня в одну смену. Для этого задайте для столбцов времени входа и тайм-аута формат даты и времени.

Вот и все. Выполнив перечисленные выше шаги и используя предоставленную формулу, невероятно легко рассчитать время в Google Таблицах.
Часто задаваемые вопросы
Вы можете многое сделать с помощью Google Таблиц, вот некоторые из наиболее часто задаваемых вопросов.
Как добавить перерывы при расчете времени?
При подсчете часов, отработанных сотрудниками, полезно знать, как добавлять перерывы в свой табель. Есть несколько способов добавить перерыв на обед в часы, отработанные сотрудниками, мы рассмотрим метод начала и окончания перерыва.
- Создать Перерыв Старт Столбец и добавьте все разрывы в ячейки.
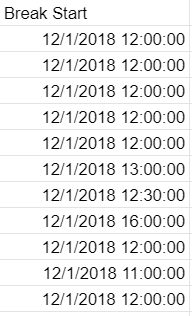
Вы можете просто оставить формат столбца включенным, все остальное сделает Google Таблицы.
2. Затем создайте Перерыв конец Столбец и оставьте формат на автоматическом.
3. Вычислите количество часов в столбце «Часы работы». Итак, E2 = (B2-A2) + (D2-C2). То есть (Начало перерыва - Начало времени) + (Тайм-аут - Конец перерыва) = Количество отработанных часов в течение дня. 
Рассчитайте это для каждой строки, чтобы ваш Отработанные часы Колонка выглядит так.
Итак, E3 = (B3-A3) + (D3-C3) и т. Д.
Как перевести минуты в дроби?
Имея дело с приращениями времени, может быть полезно иметь возможность преобразовывать их в доли вместо минут, то есть 30 минут = 1/2. Преобразовать минуты в дроби легко, есть несколько способов сделать это.
- Создайте новую ячейку, в этом примере K2, и отформатируйте ее так, чтобы Число.
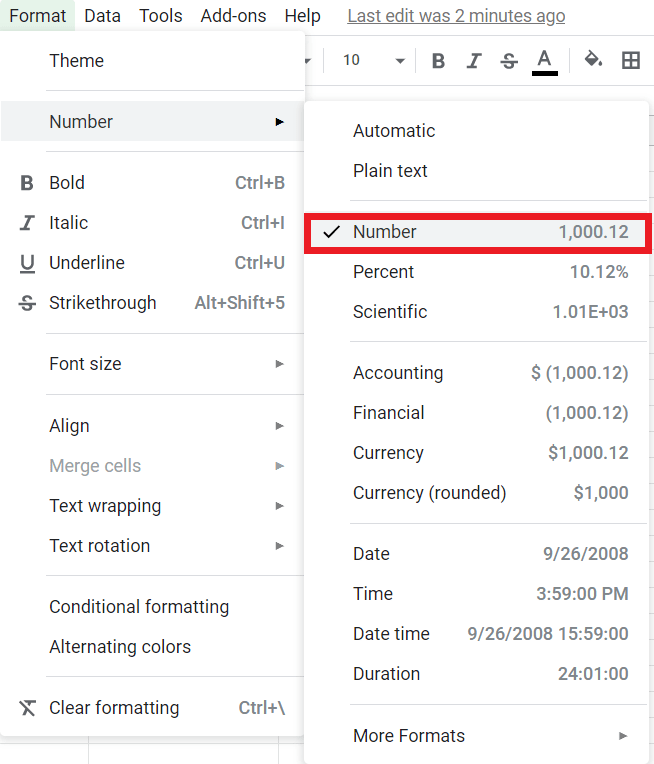
2. Установите формулу "= (E2) * 24‘.
Если вы следуете инструкциям, общая сумма должна быть 5,50 и будет выглядеть примерно так.
Вы можете легко применить это к группе или столбцу ячеек и преобразовать их за считанные секунды.
Как определить наименьшее количество отработанного времени?
Если вам нужно быстро определить наименьшее количество отработанного времени, это должно помочь. Функция MIN () - это встроенная функция, которая позволяет быстро найти минимальное значение в списке чисел.
- Создайте новую ячейку и установите для нее Продолжительность, I2 в этом примере и назначьте ему функцию ‘= МИН (E2: E12)‘.

Предполагая, что вы следовали примеру, Мин. Часы работы Колонка должна быть 5:15:00.
Вы можете легко применить функцию MIN () или MAX () к столбцу или группе ячеек, попробуйте сами.
Как рассчитать общее количество отработанных часов?
Если вы не знакомы с программированием или Excel, то некоторые встроенные функции Google Таблиц могут показаться странными. К счастью, подсчитать общее количество отработанных часов не составляет особого труда. В этом примере мы рассчитаем общее количество часов, отработанных всеми сотрудниками за день.
- Создайте новую ячейку и назначьте ее как Продолжительность, в этом примере ячейка G13.
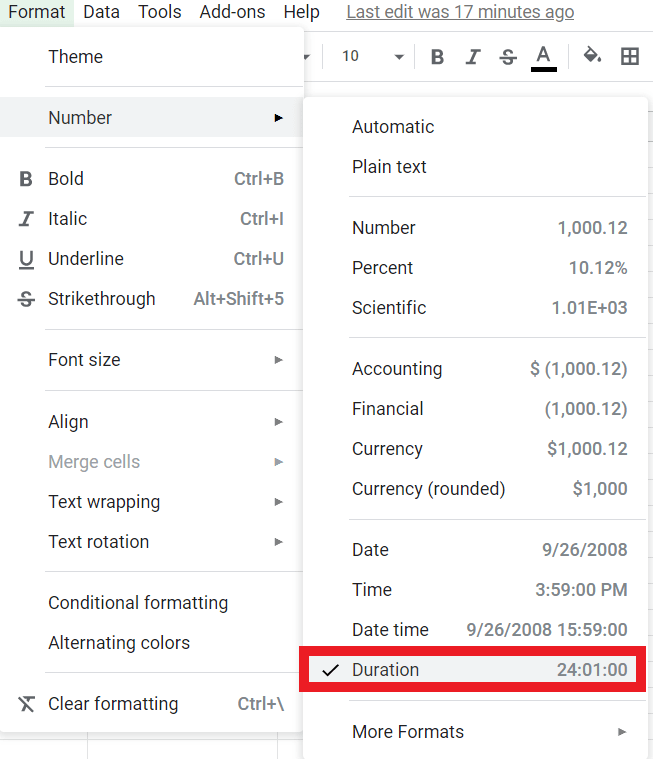
2. В Формула (FX)Бар: введите ‘=СУММ (E2: E12)‘. Это даст вам общее количество отработанных часов из ячеек с E2 по E12. Это стандартный синтаксис для Excel и различных языков программирования.
Итого должно быть 67:20:00 и выглядеть так: 
Последние мысли
Google Таблицы не были специально разработаны для использования в качестве расписания, но их можно легко настроить для этого. Эта простая настройка означает, что вы можете легко и быстро отслеживать отработанные часы. Когда интервал времени пересекает 24-часовую отметку, все становится немного сложнее, но Таблицы все еще могут справиться с этим, изменив формат времени на дату.
Надеюсь, вы нашли этот урок полезным. Если да, обязательно ознакомьтесь с другими статьями TechJunkie, чтобы найти полезные советы и рекомендации, чтобы максимально эффективно использовать свои любимые технологические инструменты и приложения.
(Хотите узнать возраст человека? Ознакомьтесь с нашим руководством о том, как рассчитать возраст по дате рождения в Таблицах. Вы также можете прочитать нашу статью о том, как выяснить, сколько дней прошло между двумя датами в Таблицах, или, может быть, вы хотите узнать, как для отображения сегодняшней даты в Таблицах.)
У вас есть другие советы по учету рабочего времени для Google Таблиц? Расскажите о них ниже!