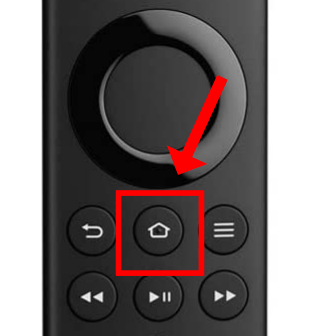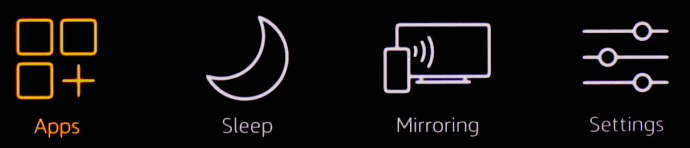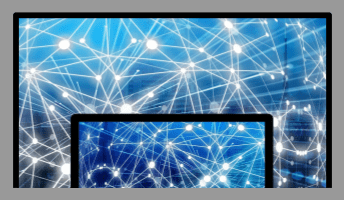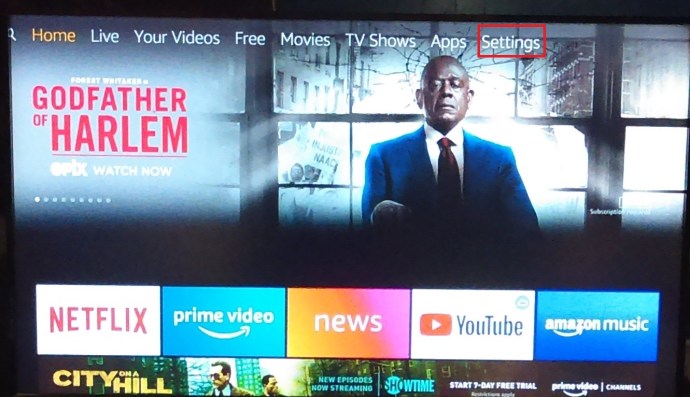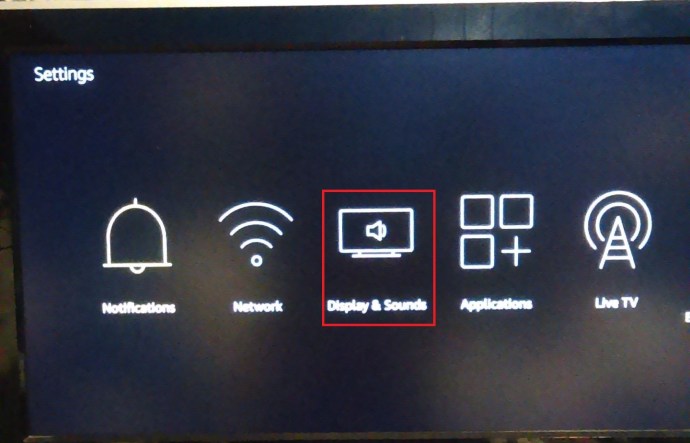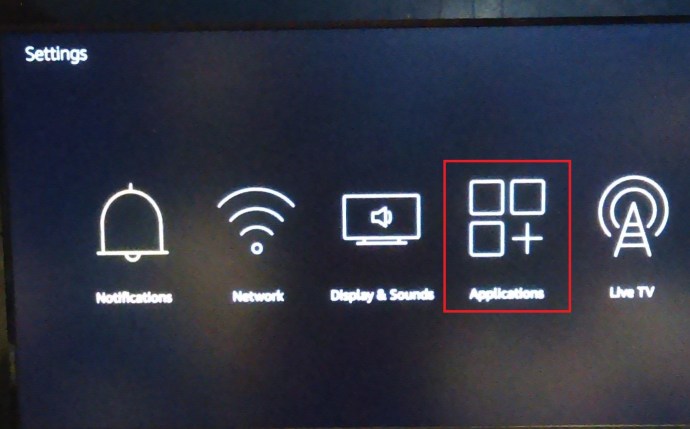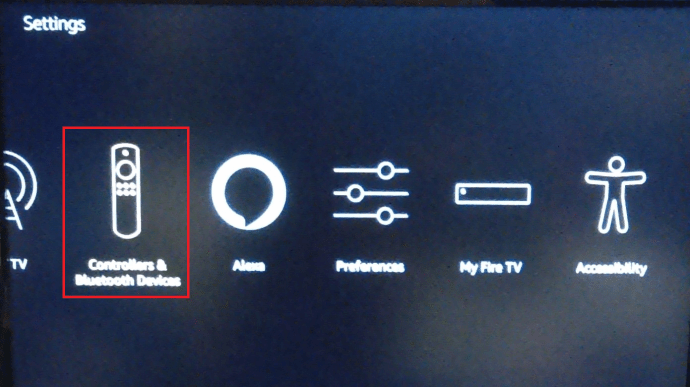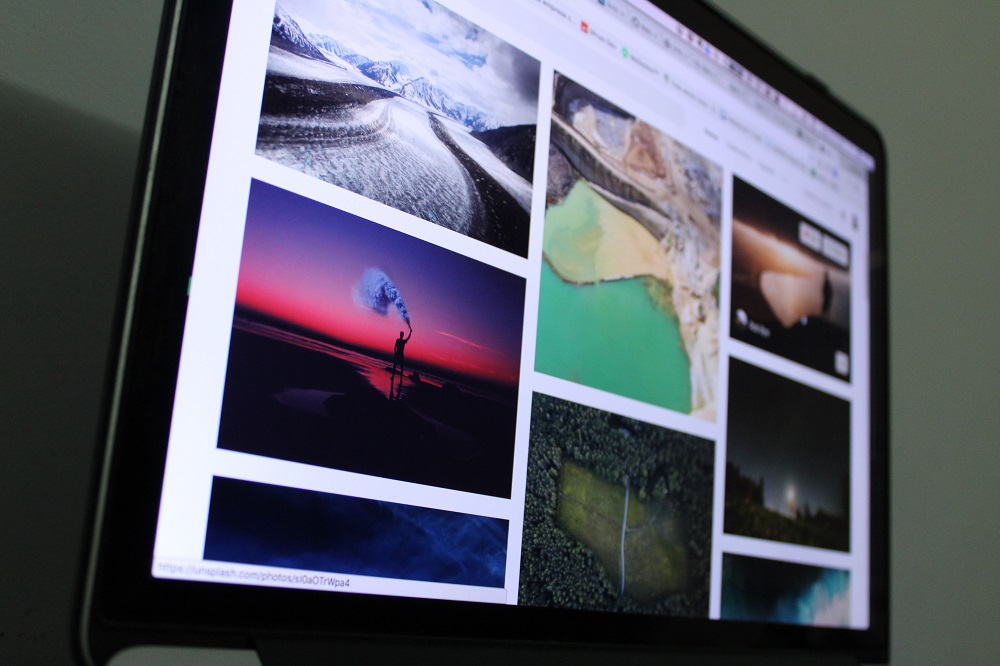Советы и хитрости Amazon Fire TV: девять скрытых функций о Amazon TV Streamer
Amazon Fire TV (2-го поколения) был тонкой коробкой, выпуск которой был прекращен в 2018 году и заменен постоянно растущим Fire TV Stick (в основном из-за успеха Fire TV Stick 2-го поколения в 2016 году). Amazon также продает Fire Cube и ранее продаваемые модели в подвесном стиле. Сегодня у вас есть несколько вариантов Amazon Fire TV Stick от Classic до 4K, и обсуждаемые здесь советы и рекомендации должны работать с любой версией Fire TV, Fire TV Stick, Fire Cube и Fire pendant. Визуально каждая модель может выглядеть на экране иначе, чем на некоторых снимках экрана, показанных ниже.

Fire TV Stick, выпущенный в 2016 году, предоставлял те же функции, что и Fire TV, но предоставлял больше. Если вы хотите получить доступ к таким приложениям, как Netflix, Amazon Prime Video и Hulu, вам сложно превзойти линейку устройств Amazon Fire TV. От просмотра фильмов и телепередач до игр на большом экране - устройства Amazon Fire OS - лучший способ построить вашу развлекательную систему.
За прошедшие годы Amazon обновила модели и их дизайн с помощью полезных настроек, включая возможность управлять мощностью и громкостью вашего телевизора прямо с пульта дистанционного управления. Между тем, они также улучшили свое программное обеспечение, чтобы оно выглядело чище, чем когда-либо прежде, поэтому вы можете найти фильмы, которые хотите посмотреть, и сразу же перейти к действию. Установка Kodi на Fire Stick - это еще одна крутая вещь, которую вы можете сделать вместе со многими другими сторонними приложениями.
Вот девять скрытых / полускрытых функций для устройств Amazon Fire TV.
Функция №1: использование контекстного меню

Если вам надоело переходить в меню настроек каждый раз, когда вам нужно перевести Fire TV в спящий режим (опция включения / выключения недоступна), есть быстрый метод, который Amazon включает по умолчанию. Контекстное меню Fire Stick обеспечивает быструю навигацию, и когда вы знаете, где искать, это то, что вы будете использовать постоянно.
- Нажмите и удерживайте Дом значок кнопки.
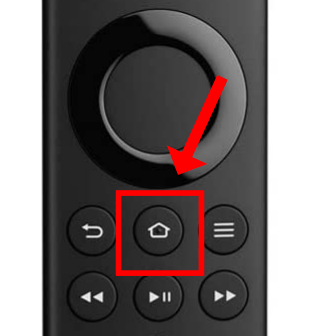
- В Быстрые настройки появляется всплывающее меню, в котором отображаются общие параметры, включая Спать, Зеркальное отображение, Настройки, а также Программы, в зависимости от вашей модели.
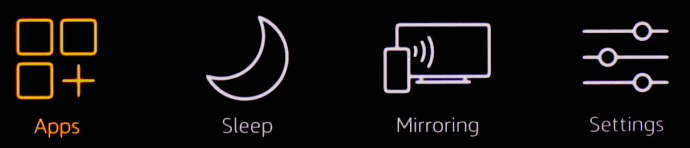
Особенность № 2: Используйте планшет Amazon в качестве второго экрана
Если у вас есть планшет Amazon Fire, вы можете использовать его в качестве второго экрана для просмотра контента в Amazon Prime Instant или для навигации по Fire Stick. Вы также можете загружать контент на свой планшет, что означает, что вы можете наслаждаться своим Fire TV, даже если кто-то другой использует настоящий телевизор.
Как и все остальное в медиа-боксе Amazon, его довольно легко настроить.
- Выбирать Настройки, на телевизоре, затем выберите Второй экран чтобы включить его. Просто убедитесь, что ваше устройство и планшет Fire находятся в одной беспроводной сети.
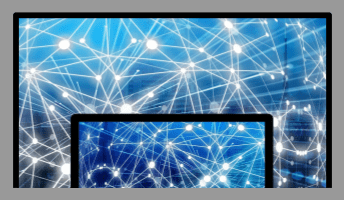
Особенность № 3: Зеркальное отображение Fire Tablet на Fire TV

Хотя он больше не поставляется с новыми планшетами Fire HD, старые планшеты Fire HDX могут зеркалировать прямо на ваш Fire TV, как и продукты Google Chromecast.
- Убедитесь, что ваш планшет находится в той же сети, что и Fire TV.

- Теперь выберите Параметрsиз меню вверху экрана.
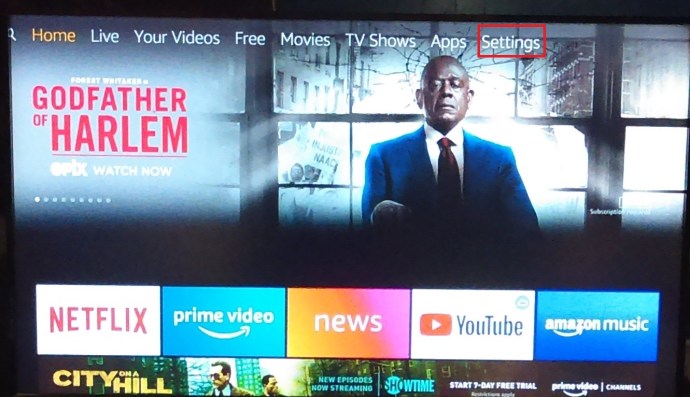
- Далее выберите Дисплей и звуки, и включите зеркальное отображение дисплея как для Fire TV, так и для планшета Fire.
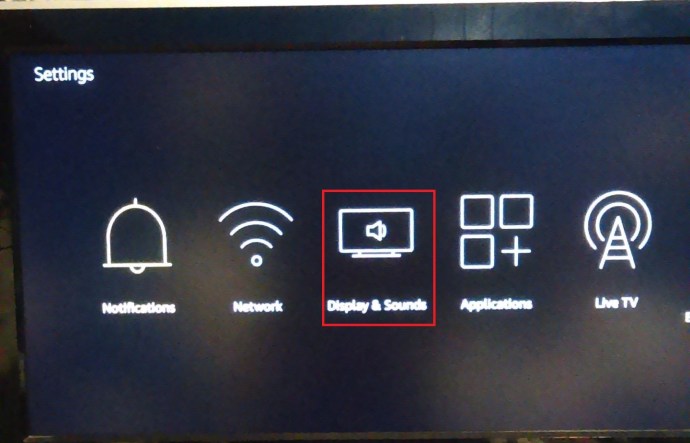
Функция №4: Включите родительский контроль, чтобы ваши дети были в безопасности

Amazon позволяет вам установить родительский контроль в вашей учетной записи Amazon Prime Instant или в приложениях, установленных на вашем устройстве Fire TV. Эта опция предотвращает доступ ваших детей к неприемлемому контенту, а также означает, что вы не получите никаких неожиданных платежей.
Несмотря на то, что настройка родительского контроля на уровне устройства будет охватывать весь контент Amazon на вашем устройстве, вам все равно нужно будет установить ее индивидуально для других приложений, таких как Netflix.
Функция № 5: Расширьте внутреннюю память для игр, видео и приложений

В стандартной комплектации Amazon Fire TV поставляется с 8 ГБ встроенной памяти., а текущий Fire Cube предлагает 16 ГБ.

Хотя это может показаться разумным, любой серьезный пользователь Fire TV обнаружит, что он заполняется довольно быстро. К счастью, последнее обновление Amazon Приставка Fire TV позволяет подключать USB-накопитель и передавать свои игры и приложения. Вы не можете легко сделать то же самое с ключом Fire TV 2018 или Fire TV Stick, но вы можете приобрести USB-кабель OTG и вручную перемещать файлы на внешний диск.
Убедитесь, что это флешка USB 3.0, отформатированная в FAT32, иначе Fire TV сотрет все при форматировании.
- После подключения перейдите к Настройки в вашем верхнем меню.
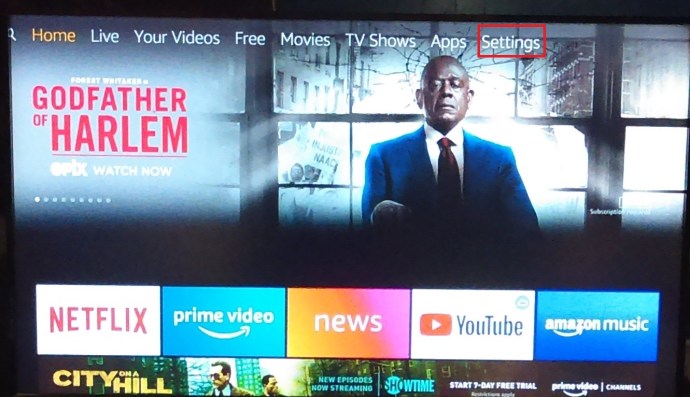
- Теперь прокрутите и выберите Приложения.
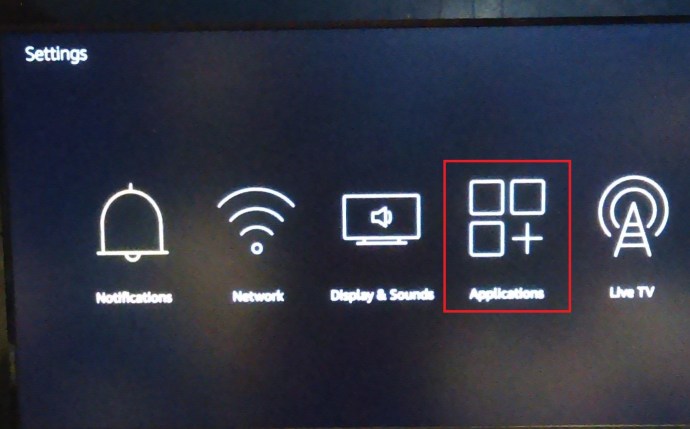
- Далее нажмите на Управление установленными приложениями для переноса содержимого на USB-накопитель.

Особенность № 6: подключение наушников Bluetooth

Знаете ли вы, что Fire TV поддерживает наушники Bluetooth? Если нет, то сделайте сейчас. Процесс прост.
- Убедитесь, что ваши наушники готовы к сопряжению, а затем выберите Параметрs на главной странице Fire TV.
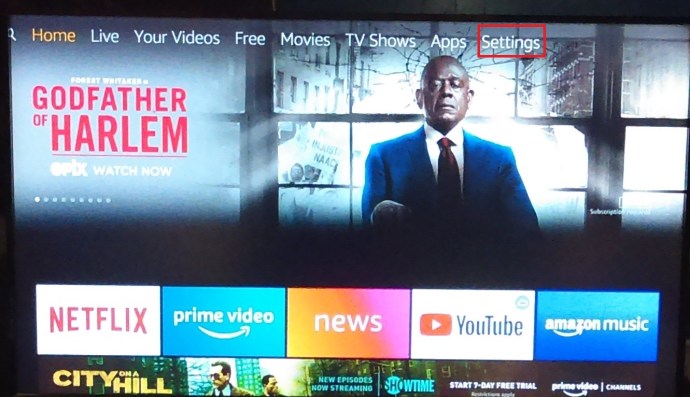
- Затем прокрутите и выберите Контроллеры и устройства Bluetooth на вашем телевизоре. Под Другие устройства Bluetooth, вы можете автоматически выбирать и подключать к ним наушники.
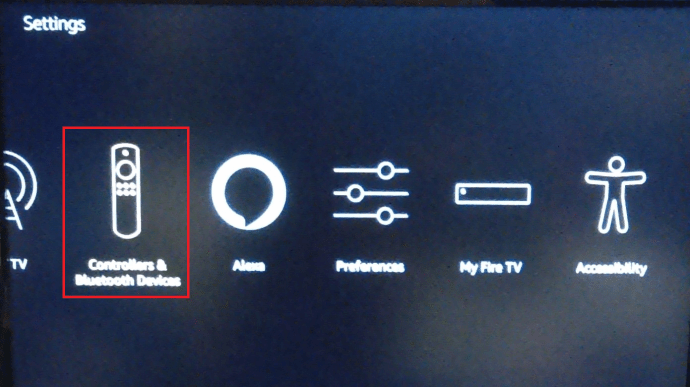
Функция № 7: Поддерживайте порядок на главном экране

Если вам не нравится беспорядок на главном экране, вы можете удалить избранные приложения со своей недавно использованной вкладки. Перейдите к элементу, который хотите удалить, и под ним рядом с «Подробнее» выберите «Удалить из недавних». Эта опция удаляет выбранный элемент с вашей домашней страницы до следующего использования приложения.
Функция № 8: создание персонализированной заставки
Чтобы добавить настраиваемую заставку на устройство Fire TV, загрузите набор изображений на свой Amazon Cloud Drive. Убедитесь, что вы выбрали ту же учетную запись, которая зарегистрирована в вашей учетной записи Fire TV. Вы получаете 5 ГБ бесплатно только для настройки удаленного хранилища, так что достаточно места для загрузки нескольких глянцевых изображений, чтобы украсить этот прекрасный большой экран, когда устройство Fire TV неактивно.
Чтобы получить доступ к изображениям, перейдите в "Фото" на устройстве Fire TV, а затем просмотрите загруженные фотографии, чтобы установить некоторые из них в качестве заставки.
Функция № 9: установка приложений с веб-сайта Amazon

Путешествовать по магазину приложений Amazon на Fire TV может быть сложно, особенно если вы торопитесь. Но знаете ли вы, что вы можете устанавливать приложения на свое устройство Fire TV прямо с веб-сайта Amazon?
Просматривая онлайн-каталог Amazon или перейдя непосредственно к нужному приложению, вы сможете купить его и отправить на свое устройство Fire TV, если оно связано с учетной записью Amazon, в которой вы приобрели приложение.
Как вы можете видеть выше, модели Amazon Fire Stick предлагают множество интересных функций и преимуществ. Устройства настраиваются и универсальны для воспроизведения музыки, фильмов, шоу, игр, изображений, приложений, обоев, организации контента и многого другого! Попробуйте некоторые из вышеперечисленных функций!