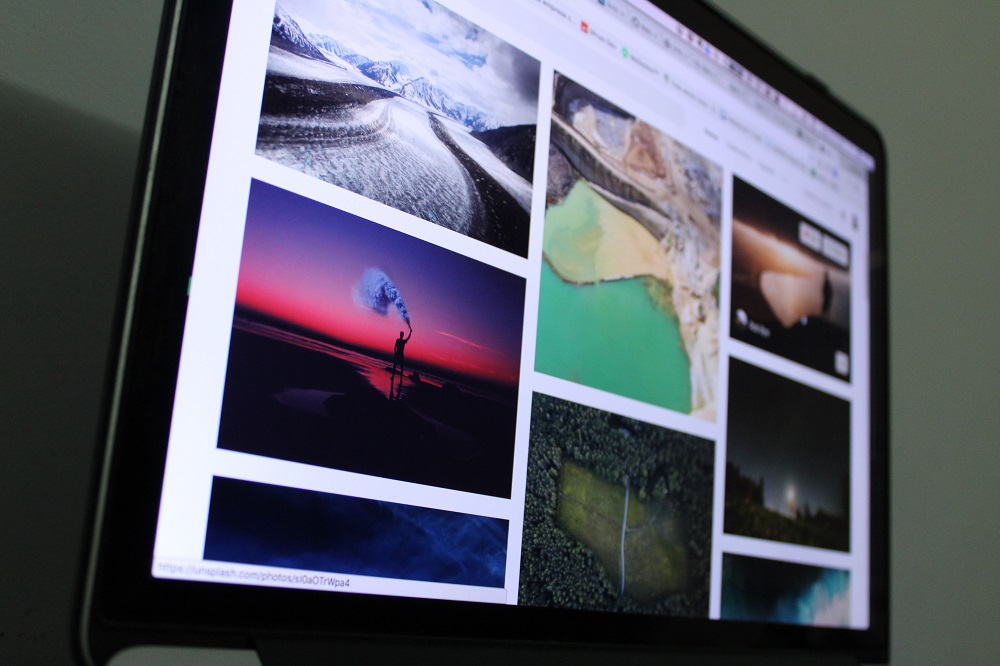Как добавить принтер и распечатать документы с Kindle Fire
Поскольку печать является такой базовой функцией, можно предположить, что она будет доступна практически на любом устройстве, на котором вы можете читать документ. Но существует множество устройств, которые не позволяют пользователям подключить их к принтеру.

На ум обязательно приходят планшеты Amazon Kindle Reader. Помимо многих электронных книг с защитой DRM, планшеты Kindle невозможно подключить даже к принтерам. То есть за исключением Kindle Fire. Этот гибрид между планшетами Amazon Fire и Kindle Reader намного более универсален, хотя и дороже.
Приступим к добавлению принтера в Kindle Fire.
Подключение к принтеру от Kindle Fire
Есть два способа подключить Kindle Fire к принтеру. Вы можете использовать кабель USB, чтобы подключить Kindle Fire к компьютеру и печатать таким образом, или подключитесь к принтеру через Wi-Fi, если принтер поддерживает беспроводную связь.
- Проведите по экрану вниз, чтобы открыть Быстрые настройки меню.
- Нажмите на Беспроводной значок.
- Предполагая, что это еще не сделано, переместите ползунок рядом с Вай фай возможность На.
- Теперь найдите и подключитесь к той же сети, в которой находится принтер.
- Найдите принтер, открыв документ, который хотите распечатать, и выбрав Файл> Печать.
- Затем выберите Все принтеры…
- Нажать на + и введите IP-адрес вашего принтера, он указан в руководстве пользователя, если вы его не знаете.
Кроме того, вы можете подключить Kindle Fire к компьютеру через USB-кабель и печатать с компьютера. Чтобы печатать с него без маршрутизатора, принтер необходимо подключить напрямую к ПК.
Все идет нормально. Верно? Это легкая часть. Теперь о самом сложном.

Работа с защитой DRM
Основная причина, по которой обычное устройство для чтения электронных книг, такое как стандартный планшет Kindle, не позволяет печатать электронные книги, заключается в том, что пользователи не смогут публиковать электронные книги на торрент-сайтах или раздавать бумажные копии любому, кто ищет бесплатные электронные книги, что обходится Amazon а их авторам - целое состояние.
Не все электронные книги имеют защиту DRM, но в большинстве из них есть. Все электронные книги и документы с расширением .azw или электронные книги, купленные Kindle, требуют некоторого изменения и преобразования, прежде чем их можно будет распечатать. Даже если у вас есть электронная книга, вам все равно придется ее преобразовать.
Как ты делаешь это? Вы сможете сделать это, только установив и используя стороннее программное обеспечение для удаления DRM. Epubor - это хорошо известный программный продукт, доступный в формате Kindle Fire, а также для пользователей ПК и Mac.
Обратите внимание, что на Kindle Fire вам не нужно делать джейлбрейк для установки стороннего программного обеспечения. Это делает процесс удаления и преобразования DRM довольно простым. После установки Epubor или другого программного обеспечения, которое вам нравится, следуйте инструкциям каждой программы, поскольку они содержат подробные инструкции о том, как действовать от начала до конца.
Преобразование электронных книг без DRM
Тот факт, что вы сняли защиту DRM со своих файлов .azw, не означает, что они еще не готовы к печати. Наряду с приложением для удаления DRM вам также необходимо установить конвертер PDF. Опять же, Epubor делает хорошую работу, предлагая пользователям Kindle Fire полный набор программ, необходимых для печати электронных книг через их Epubor Kindle to PDF Converter.
Однако следует учитывать, что многие конвертеры .azw в PDF могут не работать на вашем планшете. Это означает, что вам придется переместить файлы на свой ноутбук или компьютер, преобразовать их там с помощью программы для Windows или MacOS, а затем переместить их обратно на планшет.
Печать электронных книг и других файлов
Теперь, когда у вас есть документы и электронные книги, готовые к печати, вам также понадобится приложение для печати. Планшеты Kindle Fire, хотя и способны обмениваться данными с принтерами, не делают этого изначально, как это делают некоторые смартфоны и обычные планшеты.

Опять же, это означает, что вам придется скачать и установить стороннее приложение. Приложение HP ePrint обычно хорошо работает на планшетах Kindle Fire и Fire HD. Это не значит, что OfficeSuite тоже не справится.
- Откройте приложение для печати и загрузите PDF-документ, который хотите распечатать.
- Убедитесь, что вы по-прежнему подключены к той же беспроводной сети, что и принтер.
- Теперь коснитесь Распечатать.
- Выберите принтер из списка доступных устройств или нажмите Все принтеры искать тех, кто рядом.
- Измените способ печати (односторонняя, двусторонняя, шрифт и т. Д.), А затем коснитесь Распечатать.
Хотя интерфейсы различных приложений для печати могут отличаться, действия по их использованию обычно одинаковы. Если вы использовали один, вы можете использовать их все.
FAQs
Можете ли вы подключиться к принтеру на Kindle Fire без Интернета?
Да, если у вас есть компьютер, напрямую подключенный к принтеру, значит, вам повезло.
Вы можете легко подключить Kindle Fire к компьютеру через USB-кабель, а затем получить доступ к файлам с планшета для печати с помощью компьютера.
Стоит ли печатать электронные книги и документы с DRM?
Теперь, когда вы знаете, как это сделать, как вы думаете, можно ли это сделать? Имейте в виду, что нарушение защиты DRM считается незаконным. Следует также отметить, что защита DRM постоянно развивается. Не исключено, что некоторые программы для удаления со временем могут перестать работать. Также возможно повреждение вашей копии документа с помощью программного обеспечения для удаления DRM.
В то же время мы понимаем, что возможность читать черно-белую книгу на бумаге тоже хорошо, а сэкономить несколько долларов - еще лучше. В связи с этим, как вы думаете, вы когда-нибудь снова будете использовать обычную электронную книгу Kindle или заплатите немного больше за Kindle Fire HD, учитывая все, что вы можете с ним делать?