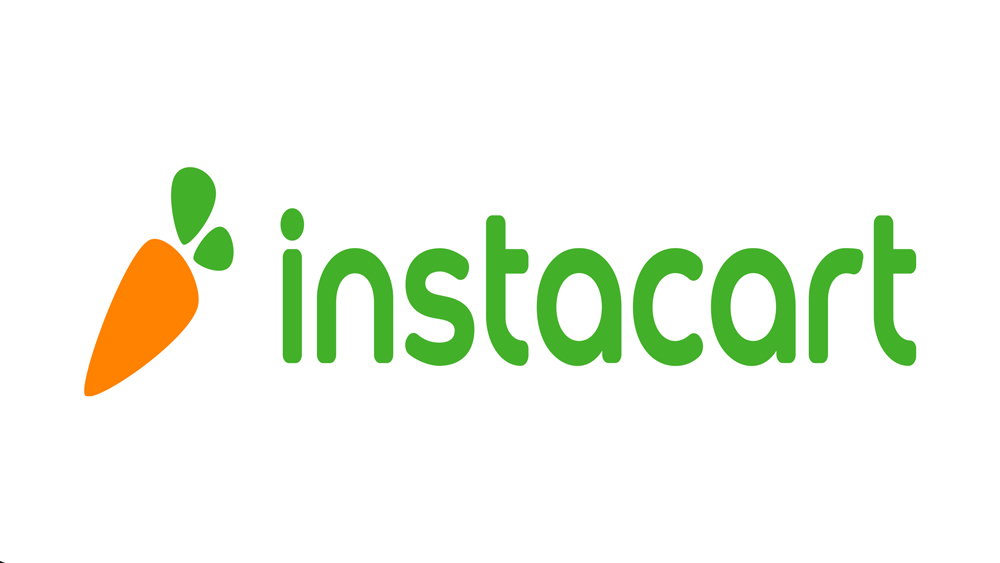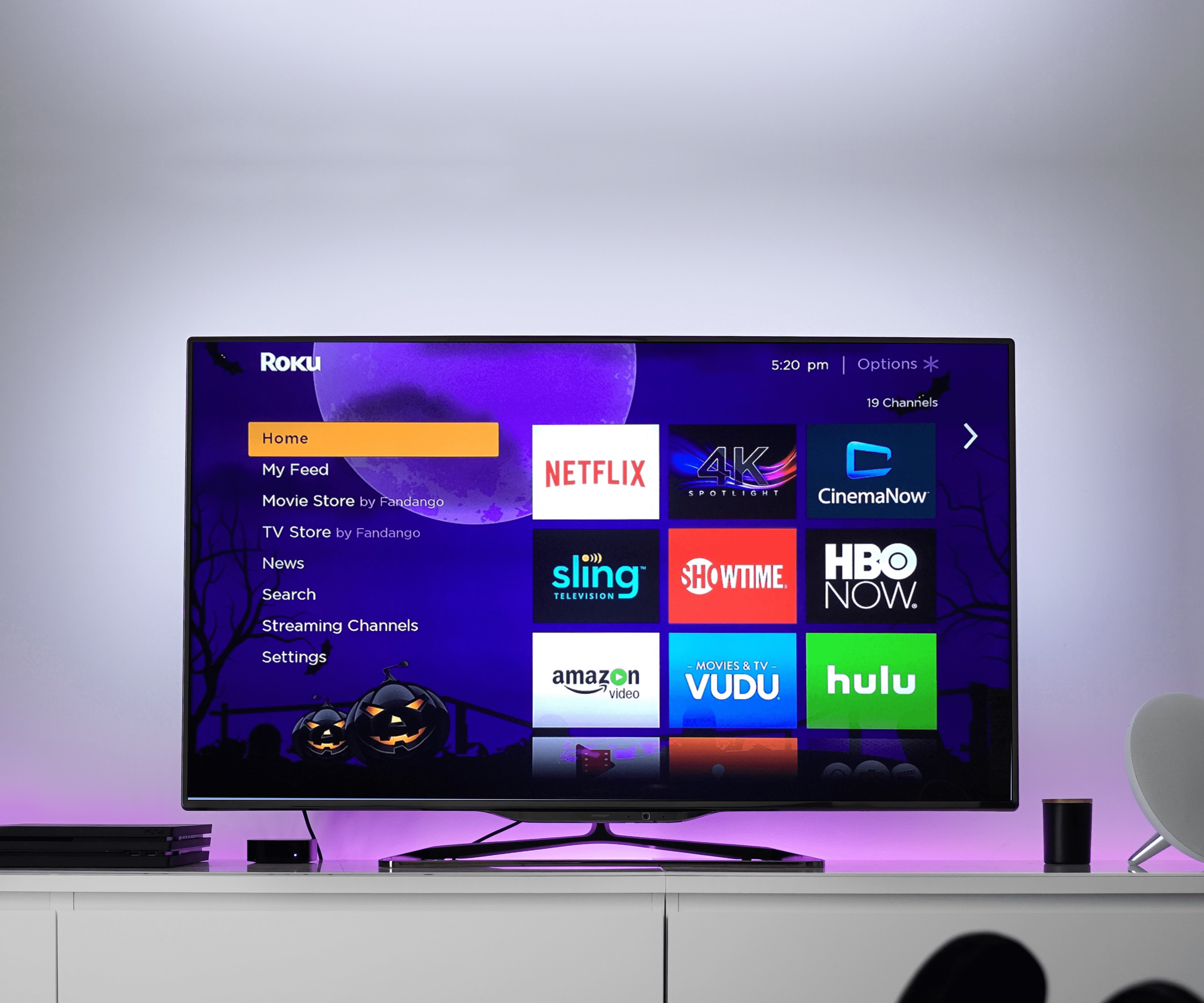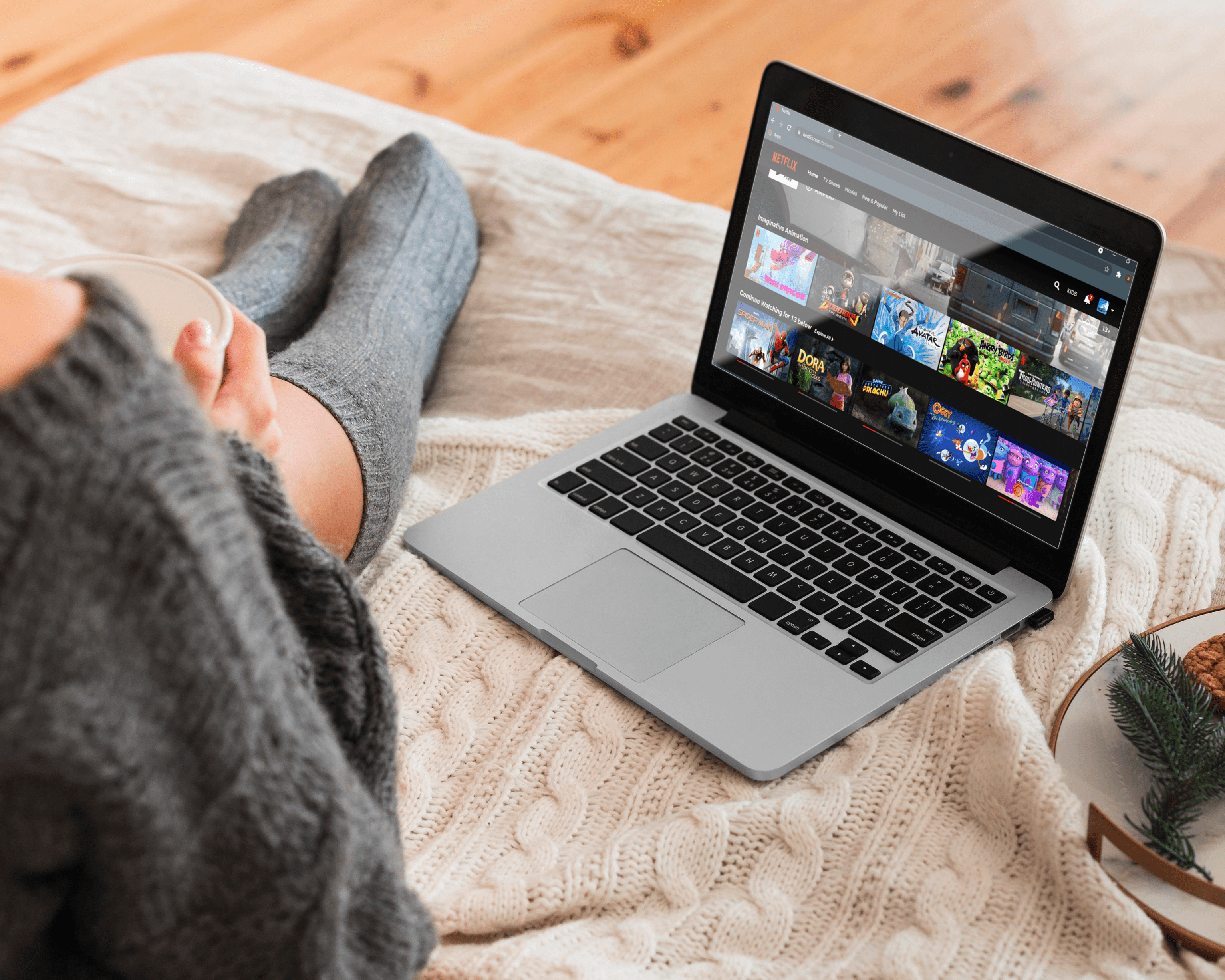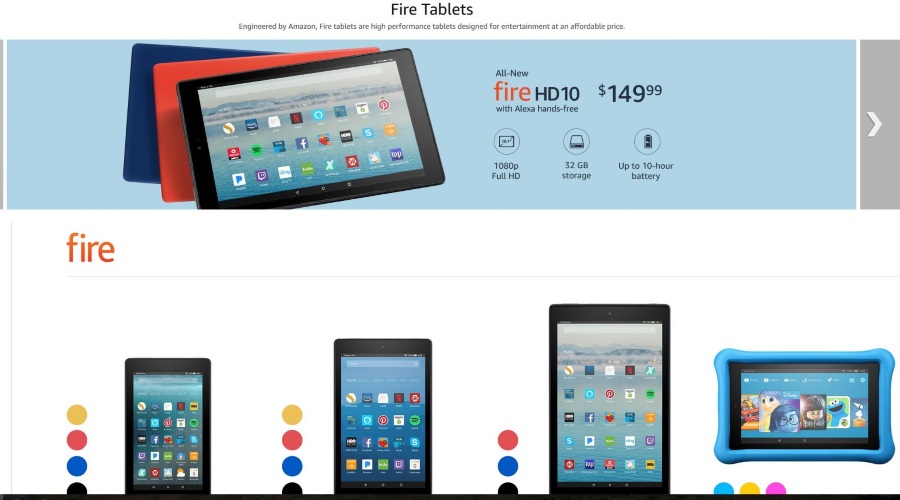Как контролировать яркость внешних дисплеев с помощью MacBook
Яркость и контрастность дисплея MacBook легко регулировать. Но если вы используете внешний монитор, все немного сложнее.

Хотя обычно вы не можете использовать клавиши яркости или системные настройки для управления поведением внешнего оборудования, некоторые приложения позволяют это сделать. Помимо использования кнопок на мониторе, вот что вы можете сделать для управления яркостью на всех ваших дисплеях.
Используйте ExternalDisplayBrightness для управления яркостью монитора
ExternalDisplayBrightness - популярное приложение, позволяющее управлять яркостью внешнего устройства. Для этого выполните следующие действия:
- Загрузите приложение из магазина приложений и нажмите «Установить».
- Во время установки вам будет предложено ввести специальные специальные возможности. Их нужно будет предоставить, если вы хотите, чтобы приложение работало правильно.
- Установите предпочтения, выбрав клавиши, которые вы хотите использовать для регулировки яркости монитора. Установите одну клавишу для увеличения, а другую - для уменьшения яркости.
- Не нажимайте "Выйти"; просто закрой окно. Таким образом приложение будет активным.
После настройки ExternalDisplayBrightness используйте выбранные вами клавиши для изменения яркости внешнего экрана.
Однако это приложение не идеально. У некоторых внешних мониторов есть настройки, которые не позволяют внесенным вами изменениям иметь эффект. Кроме того, если вы используете несколько мониторов, вы можете попробовать другое решение. Вы можете использовать ExternalDisplayBrightness для управления только одним внешним дисплеем.

Управляйте яркостью на внешнем дисплее с помощью приложения Lunar
Если вы не хотите нажимать кнопки на мониторе, вы можете управлять своими предпочтениями с помощью Lunar. Lunar - бесплатное приложение для Mac, предназначенное для синхронизации настроек на всех ваших дисплеях. Единственное требование - ваше внешнее устройство поддерживает протокол канала отображения данных (DDC). Если он поддерживает это, вы можете установить приложение Lunar и начать регулировать яркость и другие параметры монитора прямо со своего MacBook.
После того, как вы загрузили и установили Lunar, выберите один из его режимов:
- Режим синхронизации позволяет синхронизировать настройки встроенного дисплея с внешним монитором. Если вы опытный пользователь, вы можете настроить алгоритм кривой самостоятельно.
- Режим определения местоположения автоматизирует процесс. Если вы выберете его, яркость вашего монитора будет адаптироваться к времени суток.
- Ручной режим, если он выбран, отключает адаптивный алгоритм и позволяет управлять монитором с помощью Лунного пользовательского интерфейса или пользовательских горячих клавиш.
Используйте F.lux для настройки цветов на внешнем мониторе
F.lux - еще одно бесплатное приложение, которое позволяет управлять яркостью внешнего дисплея, хотя и в ограниченной степени. Его можно использовать отдельно или в сочетании с другим приложением, например Lunar.
При установке F.lux задайте настройки, введите свое местоположение и время пробуждения. Эта информация будет служить для создания расписания освещения, которое вы можете позже отредактировать в меню f.lux, которое находится рядом с часами. Оттуда вы также можете выбрать один из этих пресетов:
- Рекомендуемые цвета: цветовые предпочтения по умолчанию, установленные создателями приложения.
- Пользовательские цвета: вы можете установить время дня, когда вы хотите изменить цветовую температуру.
- Классический f.lux: f.lux исчезнет на закате и отключится на рассвете.
Если вы не измените настройки, f.lux будет использовать ваше местоположение для определения летнего времени.
Регулировка яркости экрана на MacBook
Если вы используете Lunar или какое-либо другое приложение, которое позволяет синхронизировать настройки ваших дисплеев, вот как управлять этими настройками на MacBook. Обратите внимание, что MacBook предназначены для автоматического управления яркостью. Однако вы можете отключить эту функцию и установить яркость вручную.
Чтобы настроить яркость вручную:
- Найдите предустановленные горячие клавиши на клавиатуре. На MacBook это клавиши F1 и F2, расположенные в верхнем левом углу.
- Вы можете сделать то же самое, используя клавиши F14 и F15. Если вы нажмете на один из них, яркость уменьшится, а на другом - увеличится.
- Вы также можете использовать мышь для регулировки яркости. В меню Apple выберите «Системные настройки»> «Дисплеи»> «Яркость» и установите желаемый уровень яркости.
Вы также можете настроить яркость дисплея при питании от батареи:
- Перейдите в Системные настройки и выберите Энергосбережение.
- На вкладке «Аккумулятор» найдите флажок «Слегка затемните дисплей при питании от аккумулятора» и включите его.
- Если вам не нравится это предпочтение, просто снимите его. Имейте в виду, что яркость экрана влияет на время автономной работы.
Хотя вы не можете точно определить уровни яркости, как в Windows, вы можете отрегулировать их до уровня, который вам подходит. Только яркость может быть немного ниже, чем хотелось бы.
В MacBook есть датчики, определяющие окружающий свет. Если вы хотите воспользоваться этой возможностью, выполните следующие действия:
- Перейдите в Системные настройки и выберите Дисплеи.
- Найдите «Автоматически регулировать яркость» и отметьте его.
Яркий способ контролировать яркость
Хотя может показаться ненужным тратить время на настройку параметров внешнего дисплея, пара минут дополнительной работы может повысить качество экранного времени.
Приходилось ли регулировать яркость на внешнем мониторе? Вы использовали одно из приложений из нашего списка? Сообщите нам свои мысли и опыт в разделе комментариев ниже.