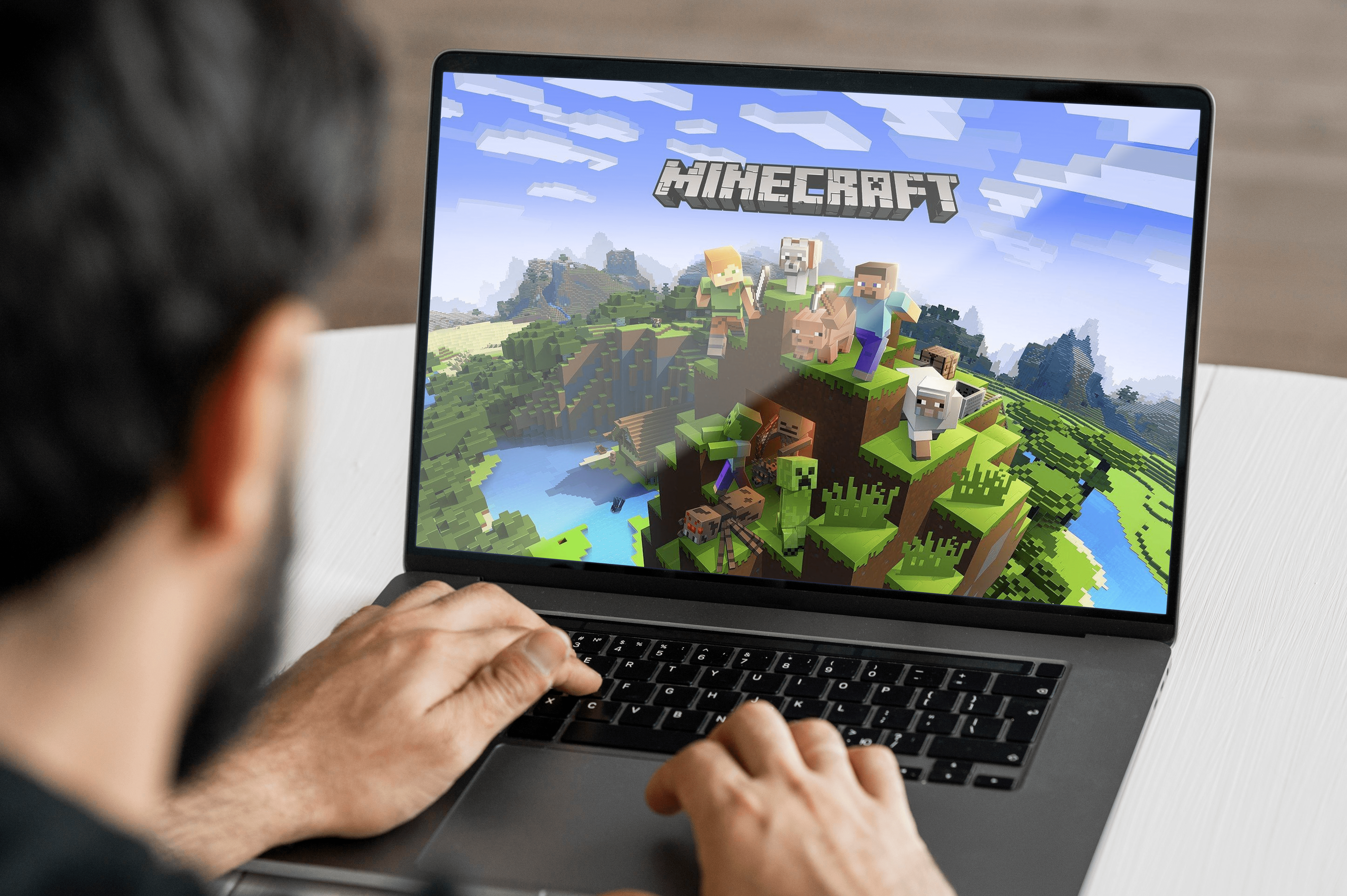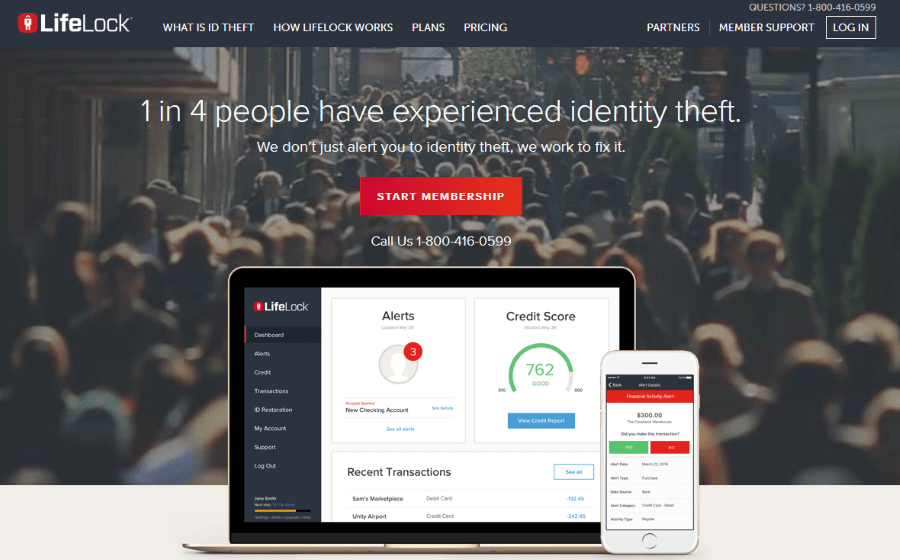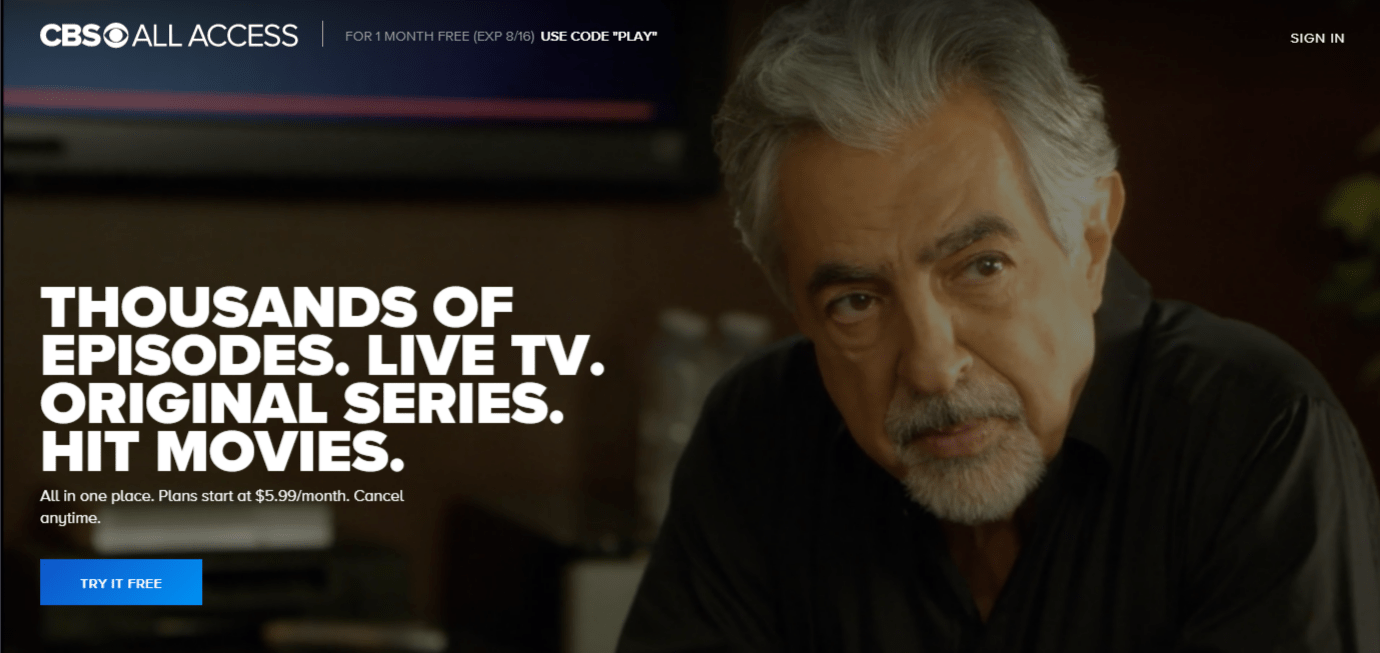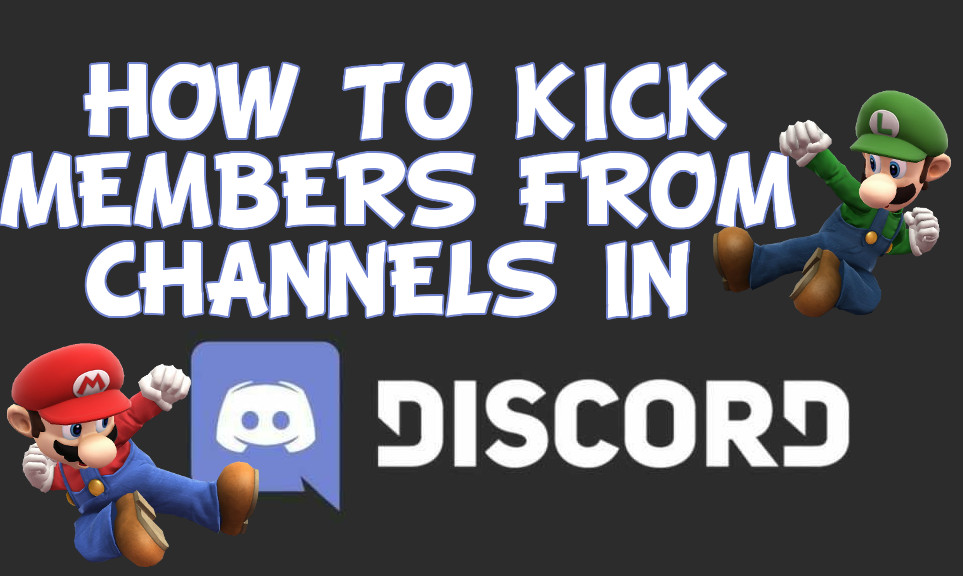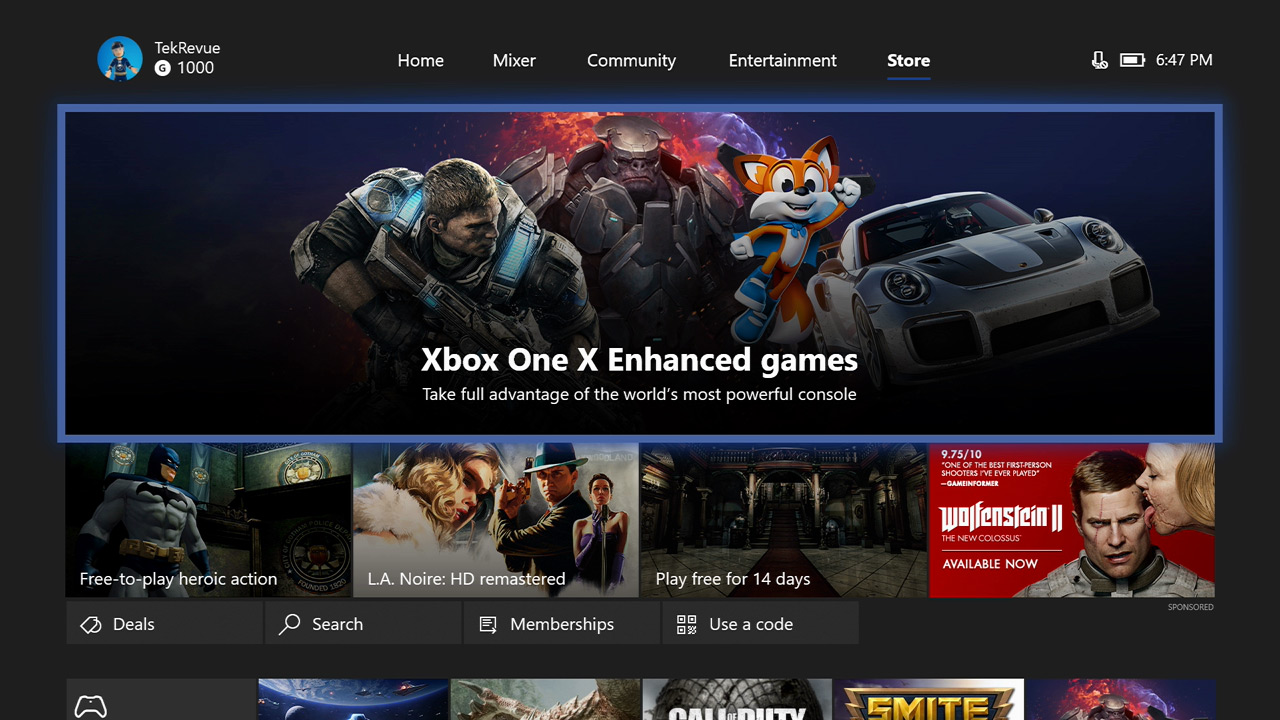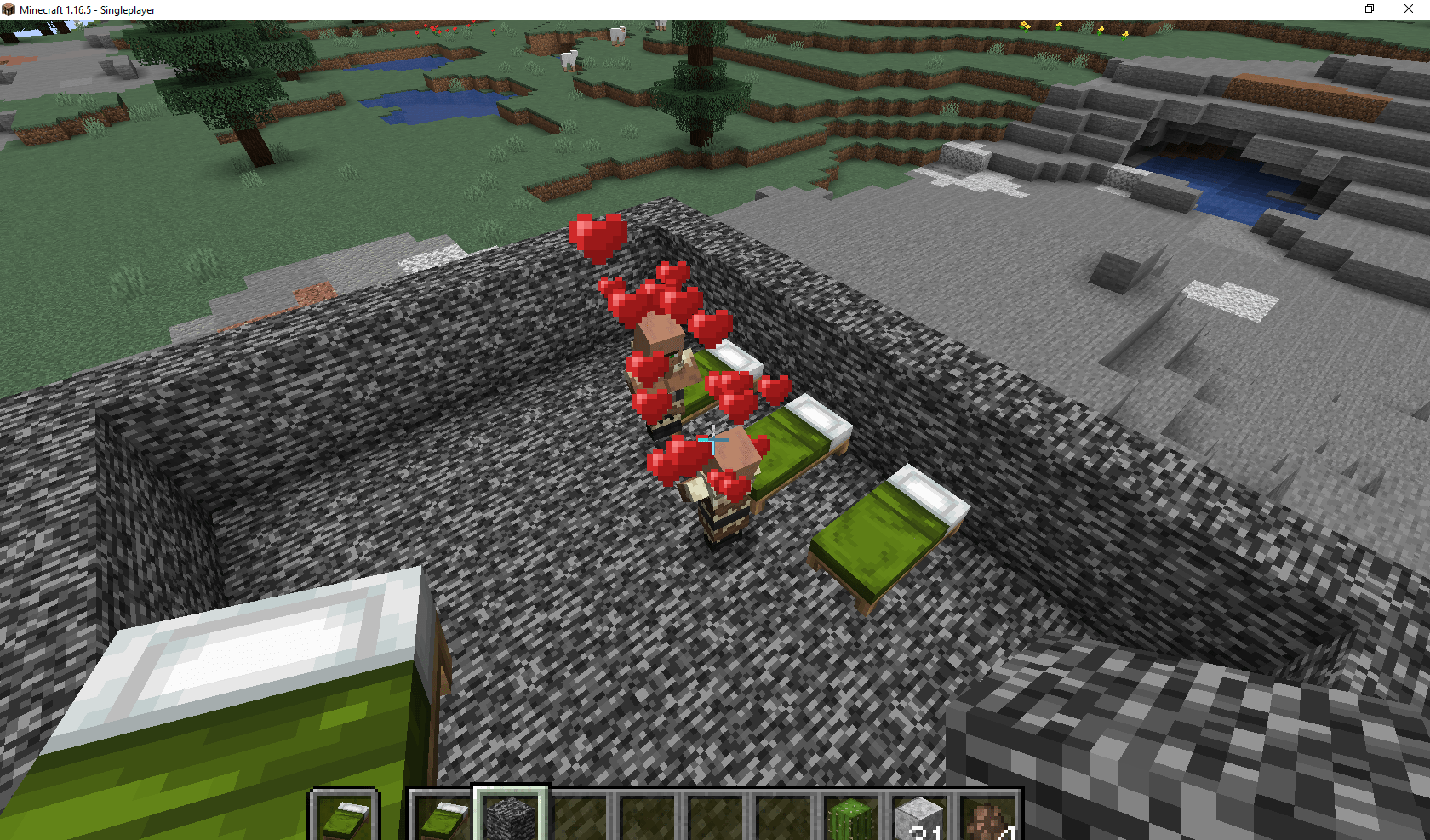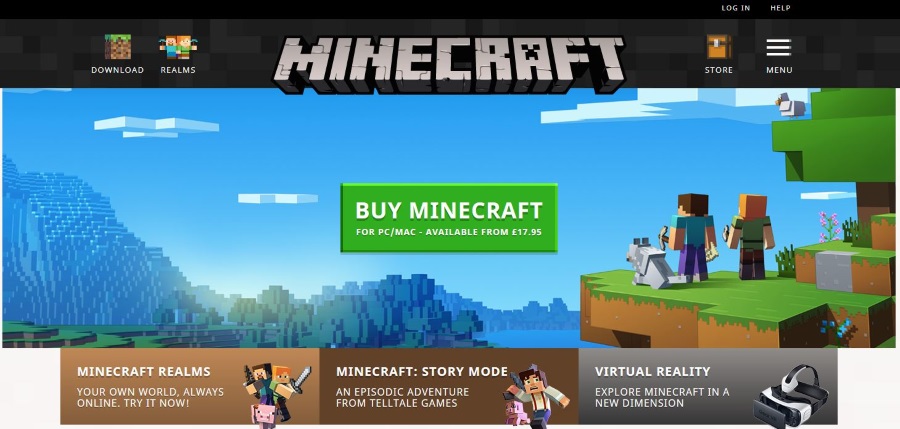Как подключить планшет Amazon Fire к Wi-Fi
Теперь, когда Черная пятница и Киберпонедельник уже позади, а также смехотворные скидки, которые Amazon предлагала на Fire, я подозреваю, что прямо сейчас появилось много новых владельцев планшетов. Я считаю себя среди них, так как получил 10-дюймовый Fire в Черную пятницу за очень небольшие деньги. До сих пор он работал хорошо, но для подключения к Wi-Fi потребовалось больше усилий, чем следовало бы. Вот краткое руководство по подключению планшета Amazon Fire к Wi-Fi.

Теоретически подключить планшет Fire к WiFi просто. Если он работает должным образом, он в основном делает это сам с небольшим вкладом от вас. Проведите вниз по домашнему экрану, выберите «Беспроводная связь», а затем «Wi-Fi» и коснитесь его, чтобы включить. Затем он должен подключиться к вашей сети, и все готово. Для некоторых, в том числе и для меня, не всегда все так просто.

Подключение планшета Fire к WiFi
Если вы уже настроили свою сеть Wi-Fi и Fire ведет себя правильно, описанный выше процесс должен подключить планшет Fire к вашей сети, и вы сможете использовать Интернет почти сразу. Если вы не возражаете против разрядки аккумулятора, вы можете оставить Wi-Fi включенным, и он будет автоматически подключаться к сети при обнаружении. В противном случае, если вы предпочитаете экономить заряд батареи, когда это возможно, включение и выключение подключения к Wi-Fi вручную займет всего секунду.
Чтобы подключить планшет Fire к вашей сети Wi-Fi в первый раз, сделайте следующее:
- Разблокируйте планшет и проведите вниз по главному экрану.
- Выберите Wi-Fi и включите его.
- Выберите свою сеть и нажмите Подключиться.
- Введите сетевой пароль.
Для вашего Fire может потребоваться несколько секунд для аутентификации в вашей сети, но как только это будет сделано, Fire должен немедленно подключиться. Он также должен запомнить сеть и автоматически войти в систему в следующий раз.
Когда я пытался подключить свой планшет Fire к сети Wi-Fi, он постоянно говорил мне, что не может пройти аутентификацию в сети. Я знаю, что настраивал его правильно, так как у меня есть полдюжины других устройств, использующих его, и ни у одного из них не было никаких проблем.
Ручная настройка WiFi
Если планшет Fire не подключается к беспроводной сети автоматически, вы можете настроить его вручную. Это довольно просто и может обойти любые проблемы с конфигурацией, которые могут у вас возникнуть.
- Проведите вниз от главного экрана, чтобы получить доступ к беспроводной сети и включить Wi-Fi.
- Выберите Присоединиться к другой сети.
- Введите имя вашей сети в поле Network SSID.
- Выберите правильный тип безопасности из раскрывающегося меню.
- Введите сетевой пароль и выберите Сохранить.
Если вы не знаете тип сетевой безопасности, проверьте свой маршрутизатор. Он будет где-то на странице беспроводной связи. Это может быть WPA, WPA2-PSK, WPA2-AES или что-то в этом роде. Надеюсь, это будет WPA2, потому что если это WPA, это означает, что ваша сеть небезопасна.
Устранение неполадок при подключении планшета Amazon Fire к Wi-Fi
Если ручная или автоматическая установка не работает, нам нужно немного устранить неполадки. Мы начнем с простого, а затем проверим не столь очевидное.
Перезагрузите Wi-Fi роутер.
Если Fire просто не подключается вообще, перезагрузите беспроводной маршрутизатор. Даже если другие устройства подключаются без каких-либо проблем, перезагрузка маршрутизатора решит большинство проблем со входом в систему. Сначала попробуйте это и попробуйте снова подключиться к сети, как описано выше.
Перезагрузите огонь
Если перезагрузка роутера не работает, полностью перезагрузите Fire. Это очистит планшет от всех несохраненных настроек или неправильных конфигураций и позволит ему подключиться.
Убедитесь, что режим полета выключен
Это, наверное, звучит довольно очевидно, правда? Не дайте себя обмануть; даже самые очевидные вещи могут обернуться неудобствами, когда им захочется. Вы не представляете, сколько звонков с мобильных устройств и планшетов я посещаю, где случайно был включен режим полета. Проведите вниз по главному экрану и дважды убедитесь, что он выключен.
Проверьте экономию батареи на вашем Fire
Fire пытается сэкономить батарею там, где это возможно, и иногда это происходит за счет удобства. Перейдите в Приложения, Настройки и Настройки Wi-Fi. Выберите Меню и Дополнительно. Выберите «Политика сна WiFi» и поработайте над различными вариантами. Отключите спящий режим Wi-Fi при подключении к сети и подумайте о том, чтобы установить для отключения значение Никогда, если вы используете планшет только дома, где, как правило, вы всегда можете зарядить его без особых проблем.

Сброс к заводским настройкам вашего Fire
Сброс к заводским настройкам - это всегда последнее средство. Он удаляет все ваши данные и настройки и возвращает устройство на склад. Если Огонь новый, то это не будет большой проблемой, но может превратиться в хлопот, если у вас есть Огонь какое-то время. Если другие устройства могут подключаться к вашей беспроводной сети, и вы попробовали все эти шаги, но ничего не помогло, это может быть вашим единственным вариантом, прежде чем вы вернете устройство.
- Проведите вниз от главного экрана Fire.
- Выберите «Настройки» и «Параметры устройства».
- Выберите «Восстановить заводские настройки по умолчанию».
- Подтвердите с помощью опции «Сброс».
В зависимости от того, как долго у вас есть Fire и сколько вещей вы установили, это может занять минуту или пять. Сделайте кофе и подумайте о своем месте в мире, пока ждете. После этого повторите все вышеперечисленные шаги, чтобы подключиться.