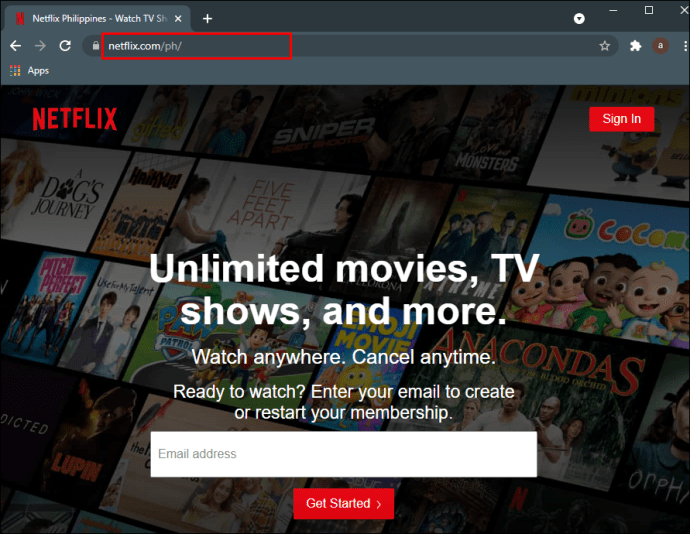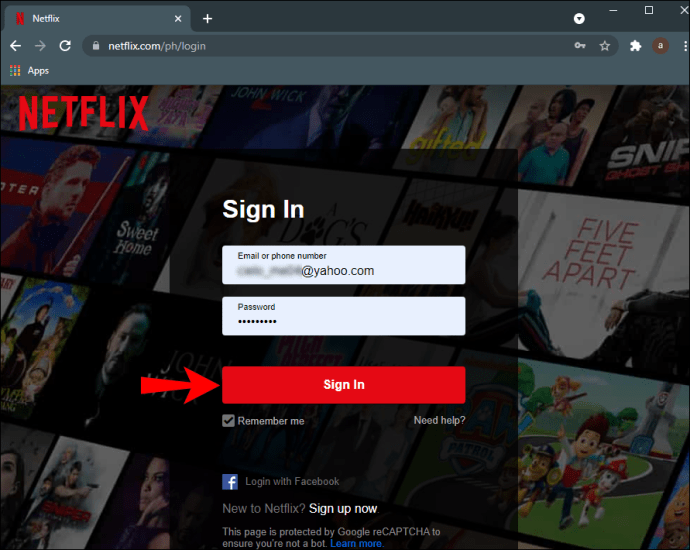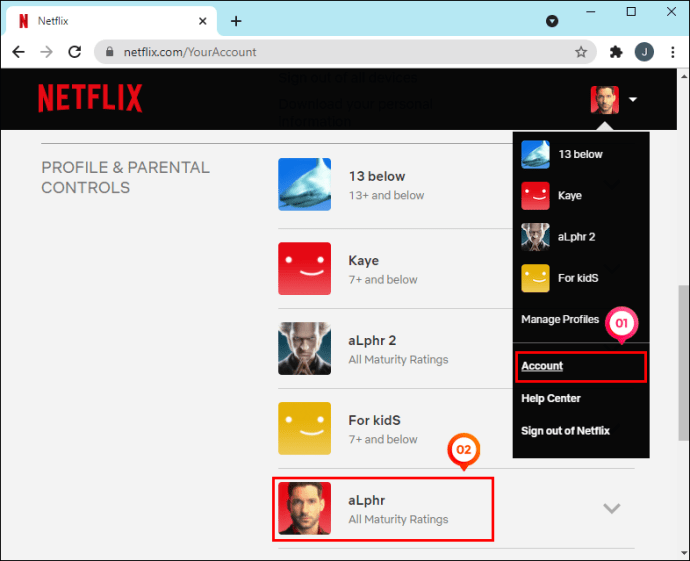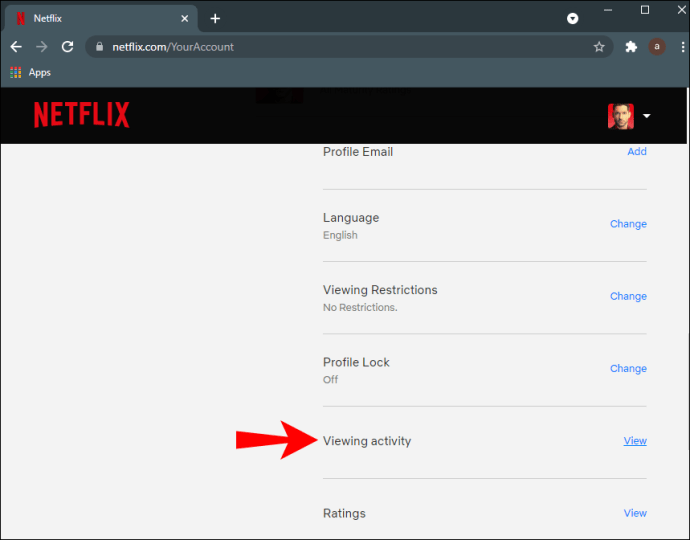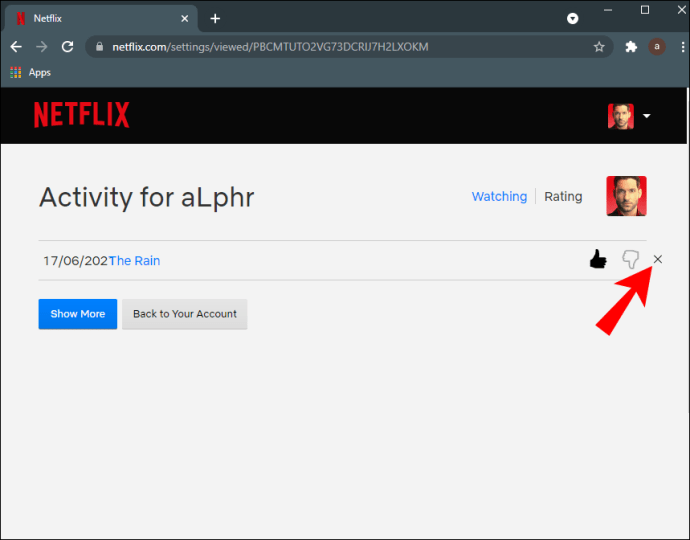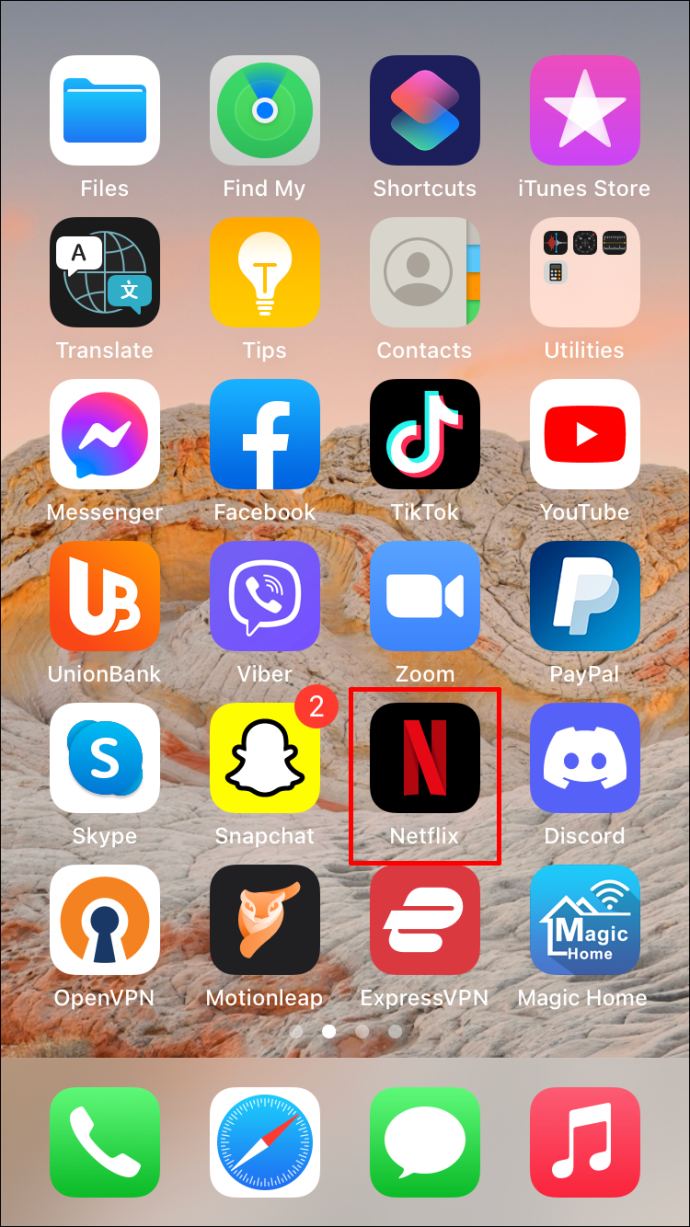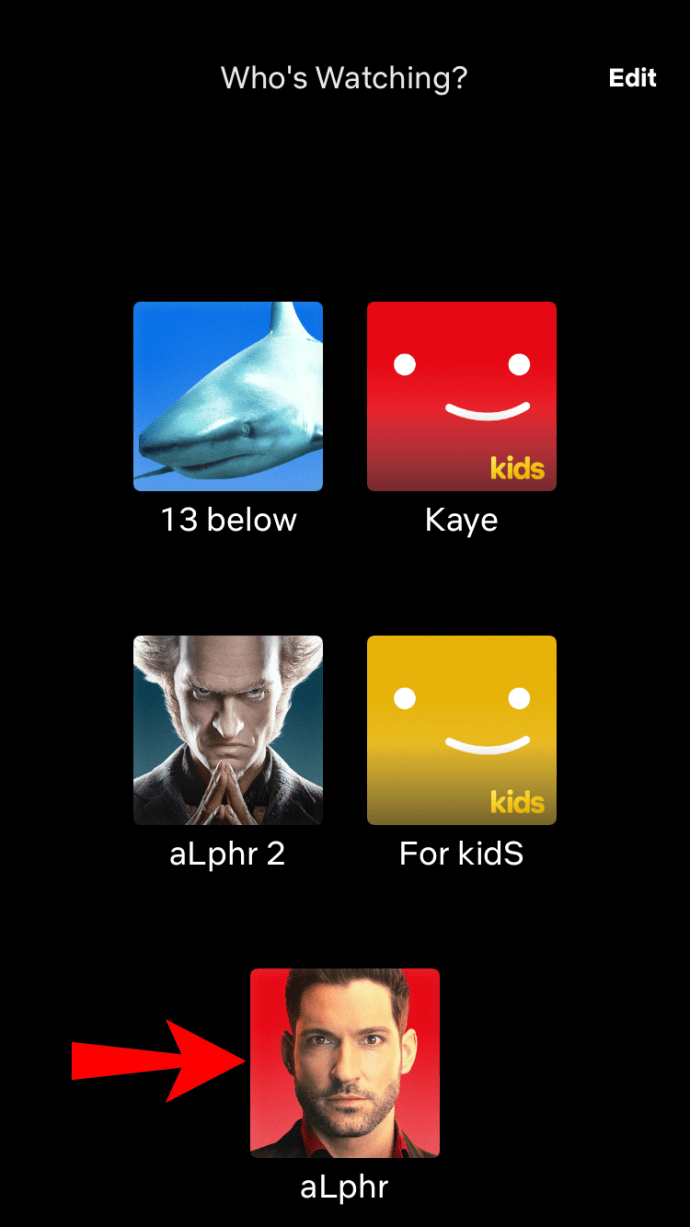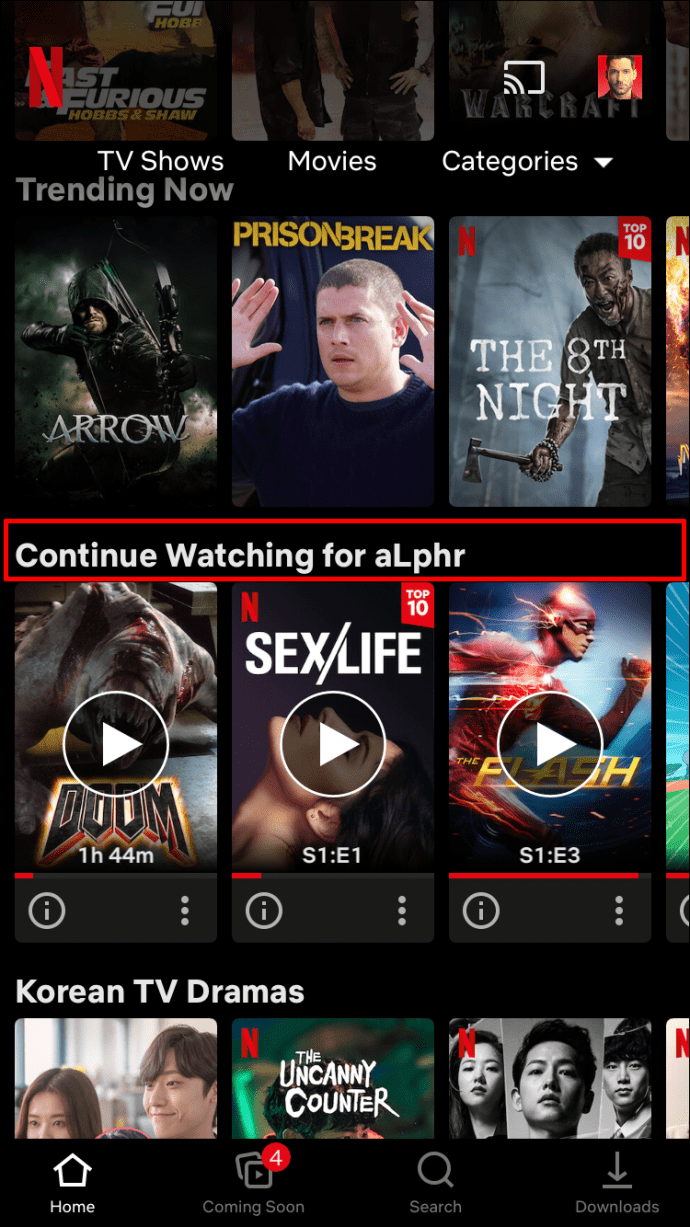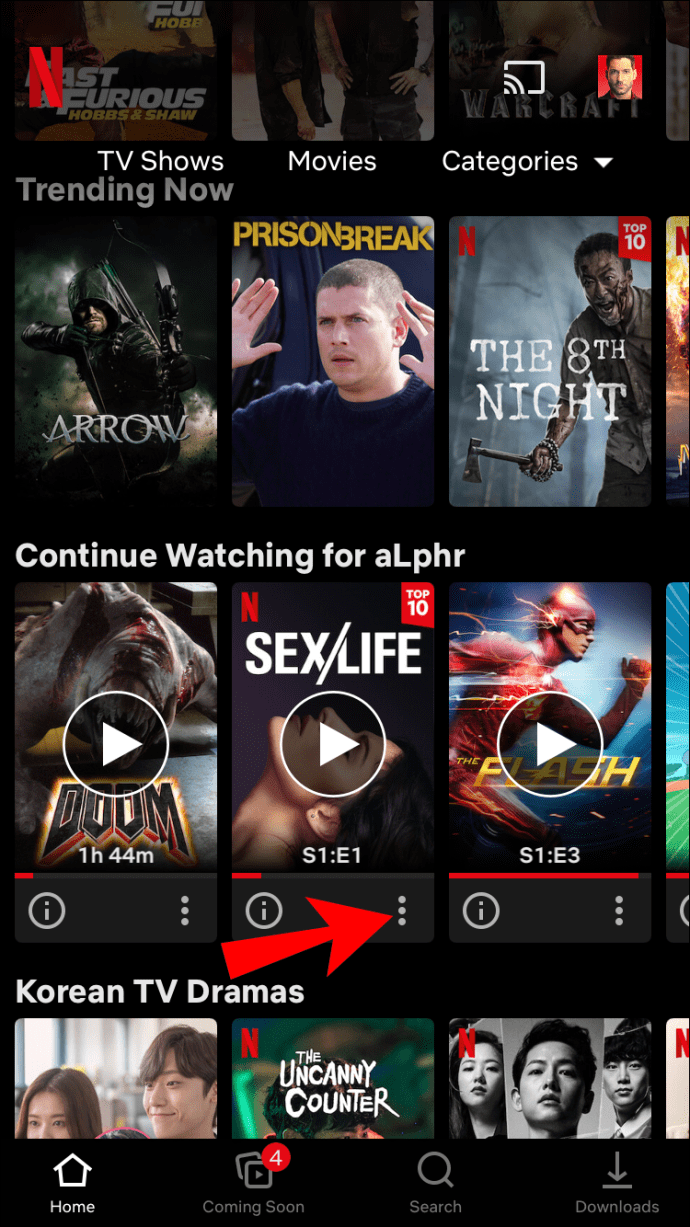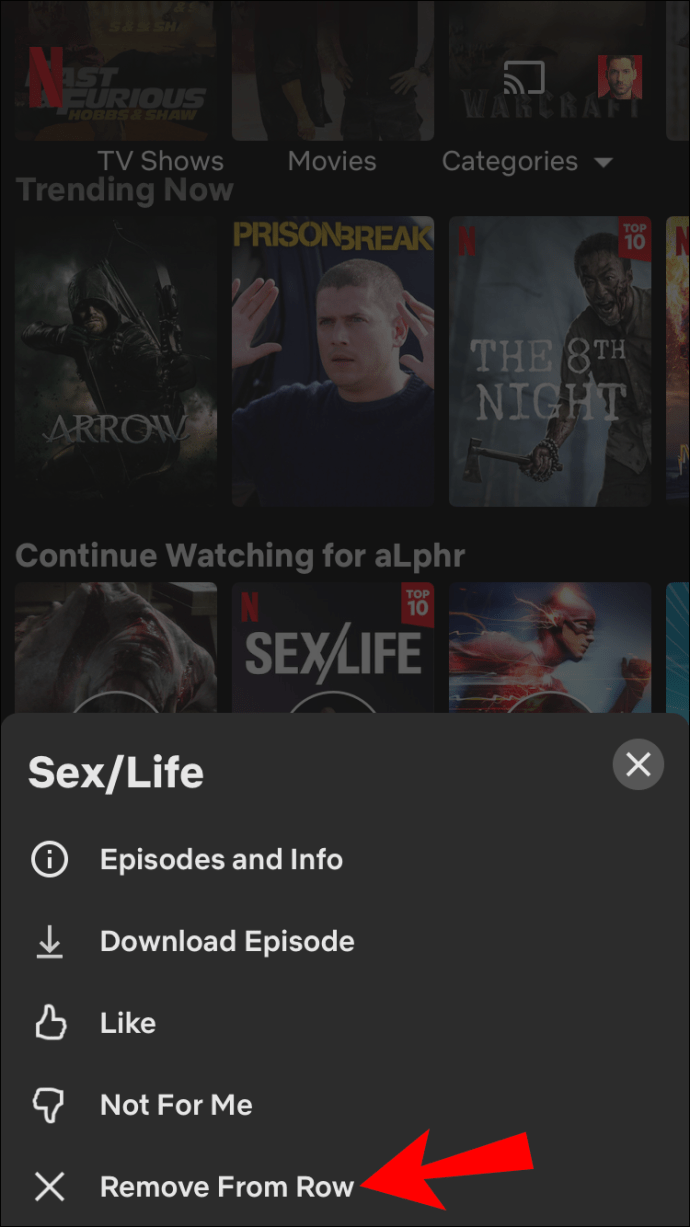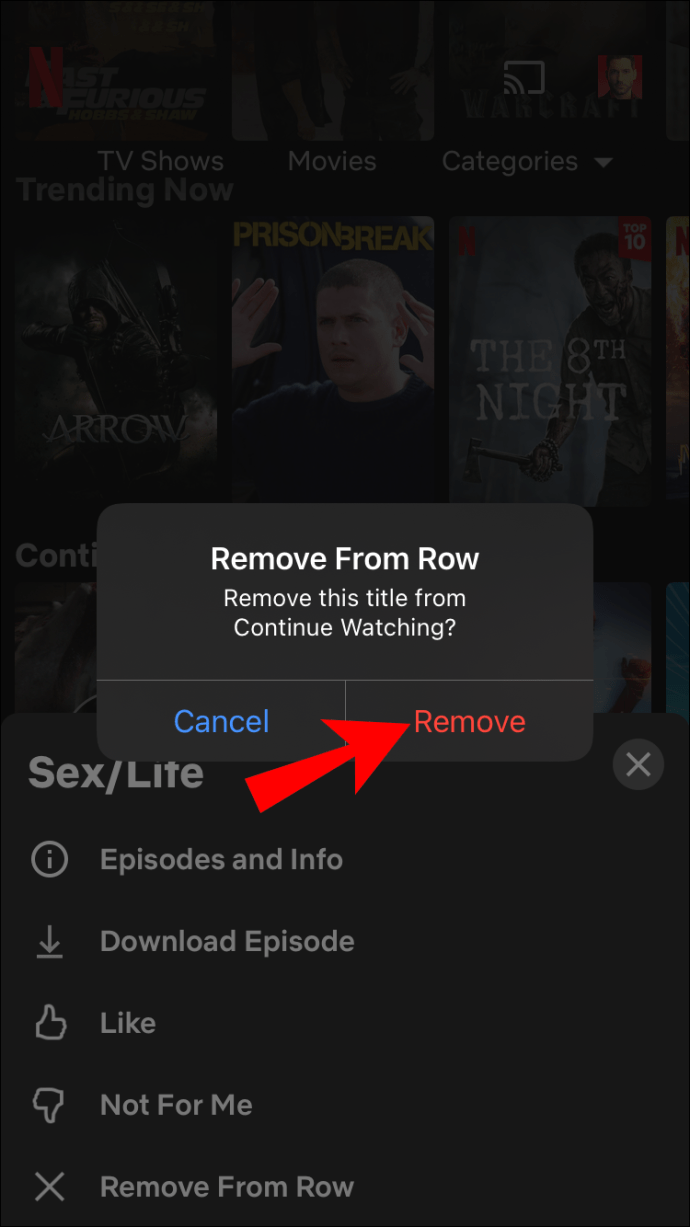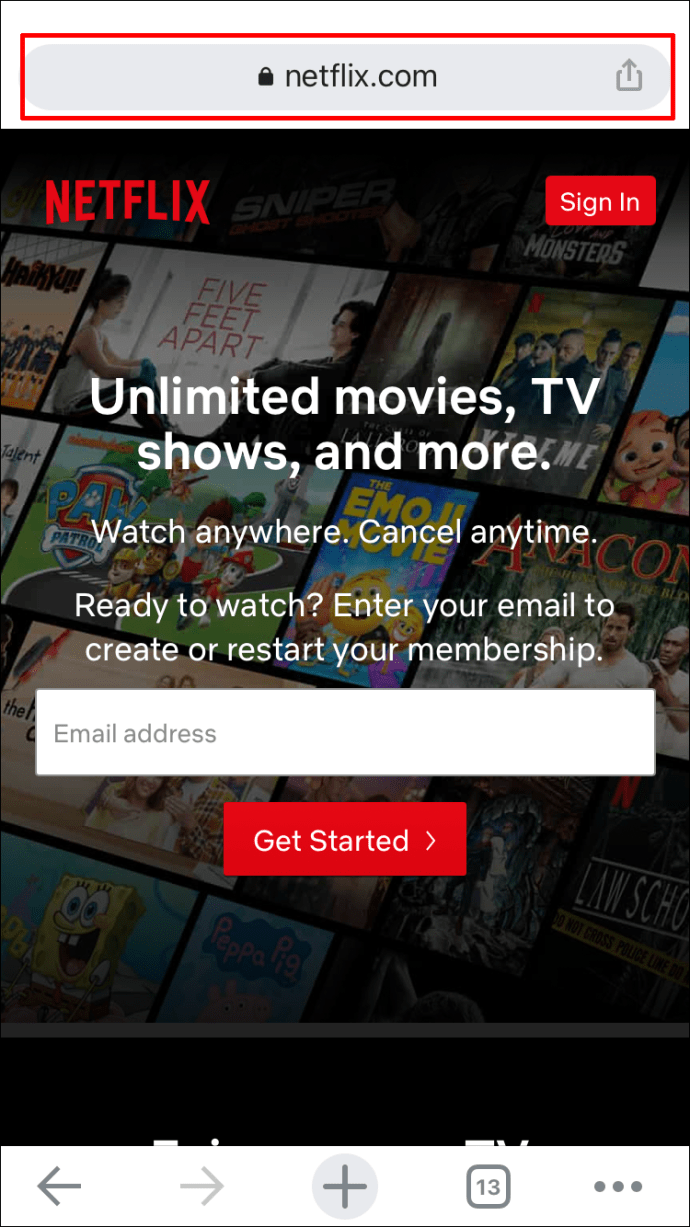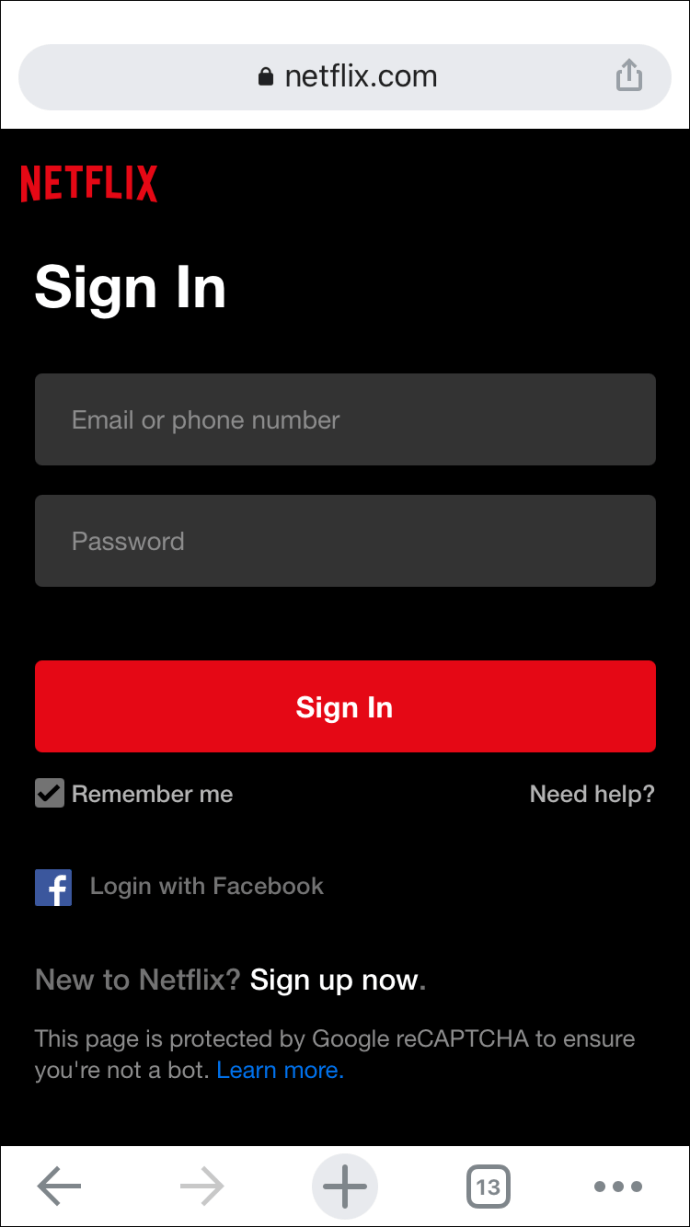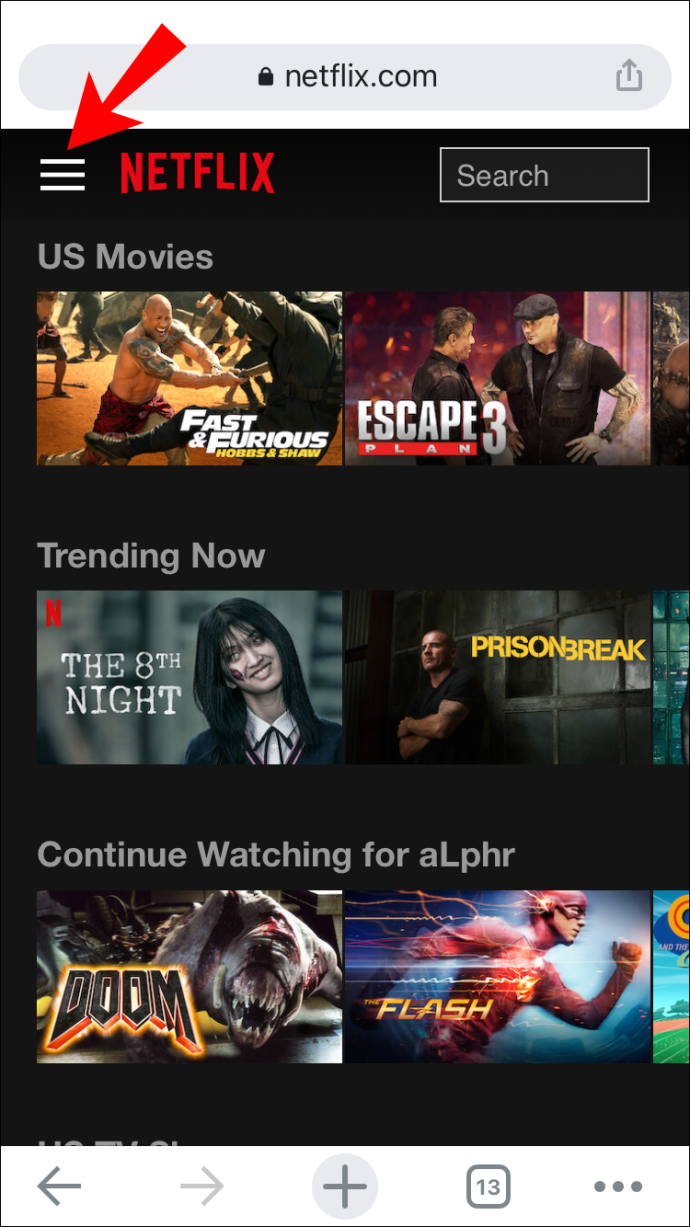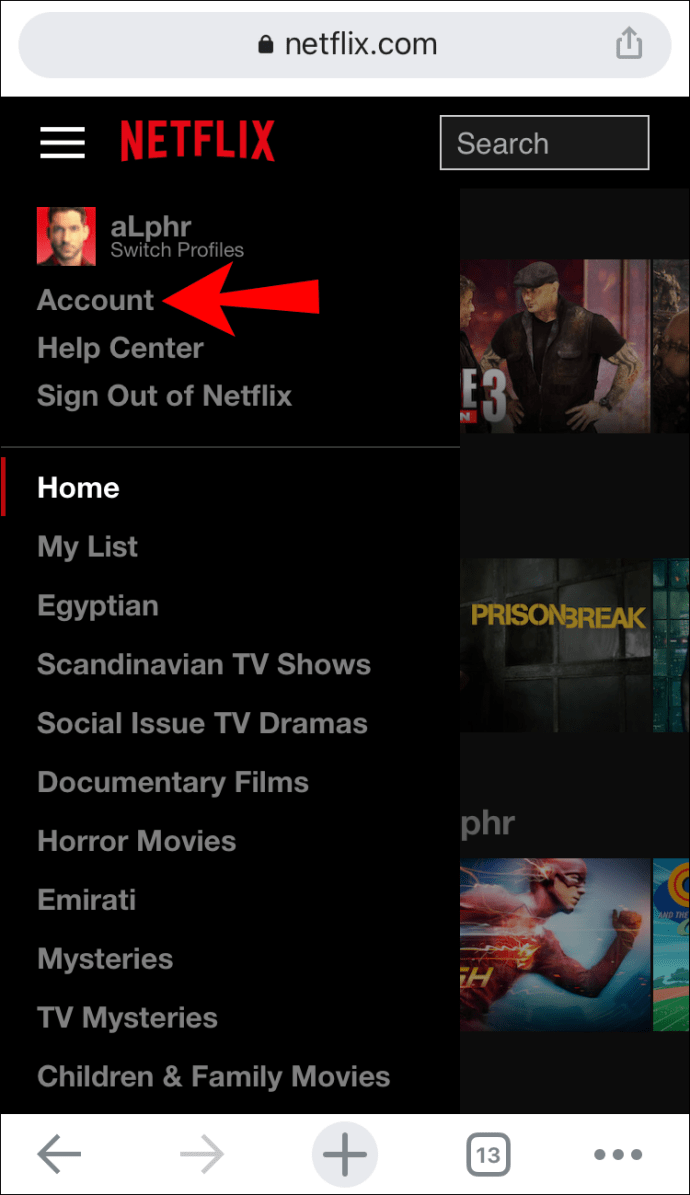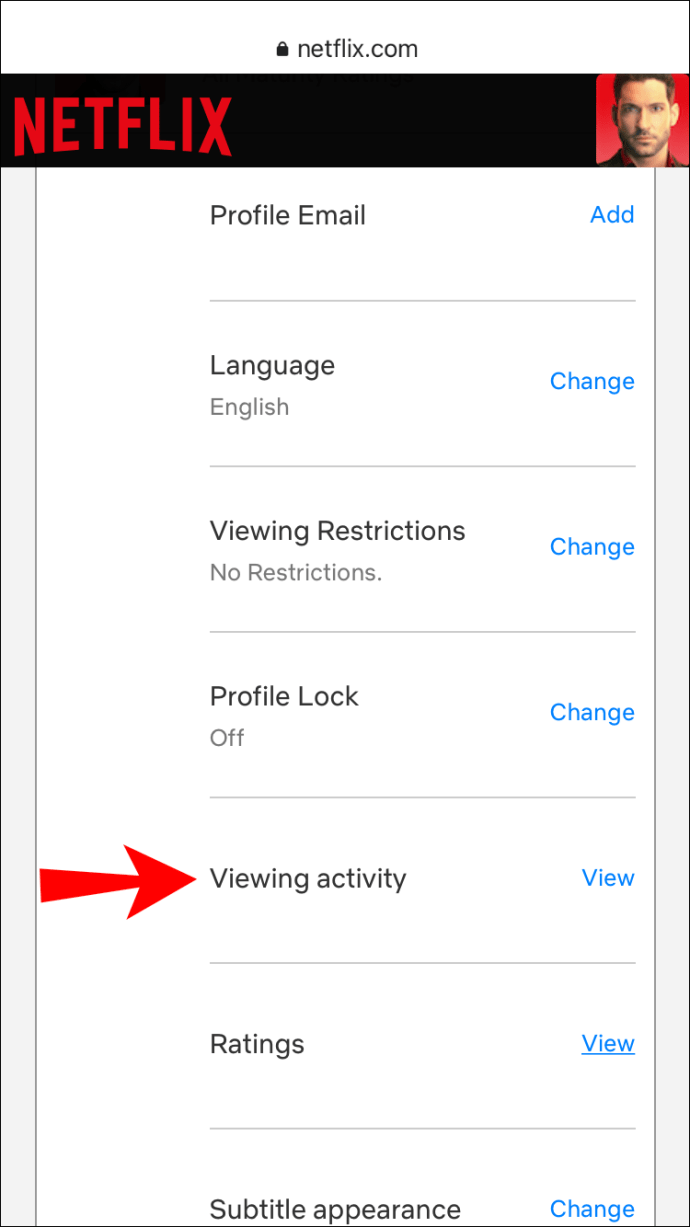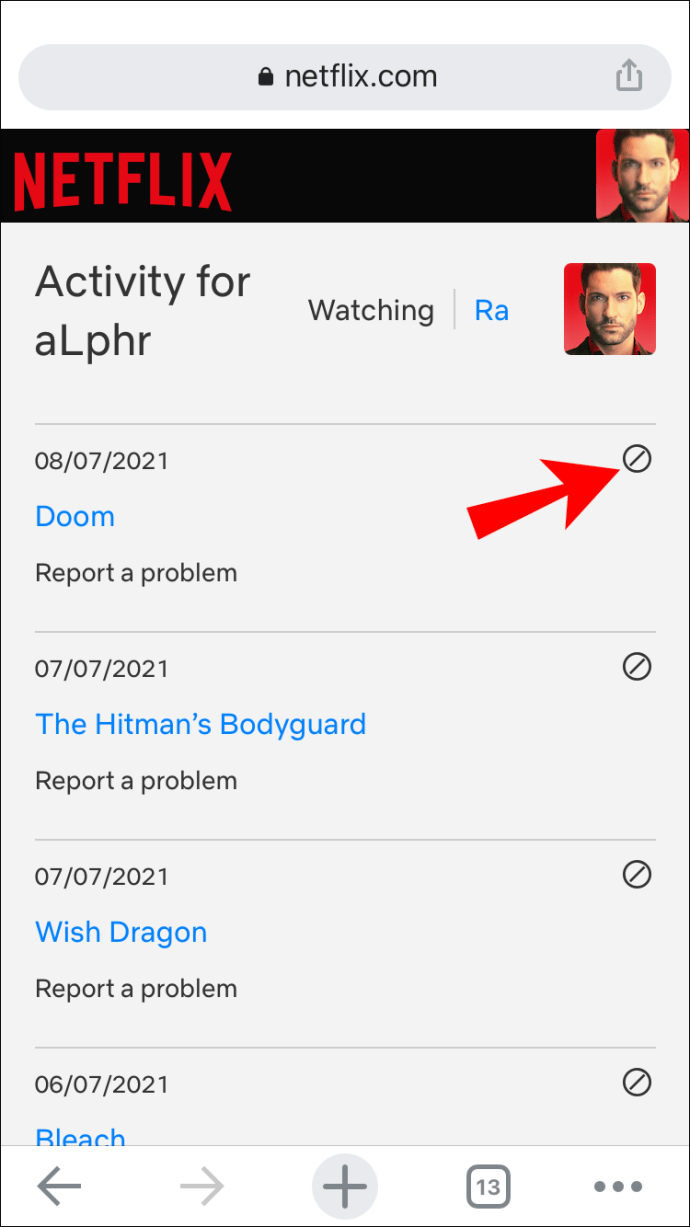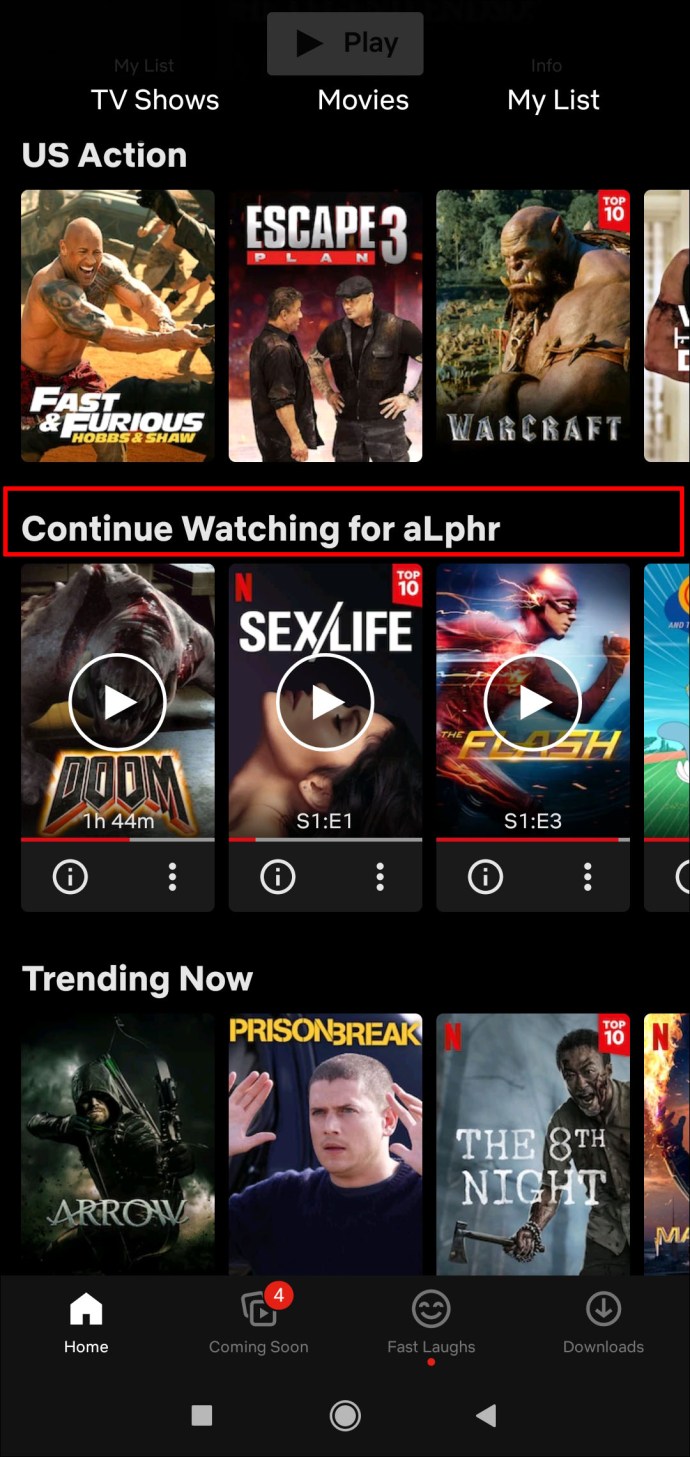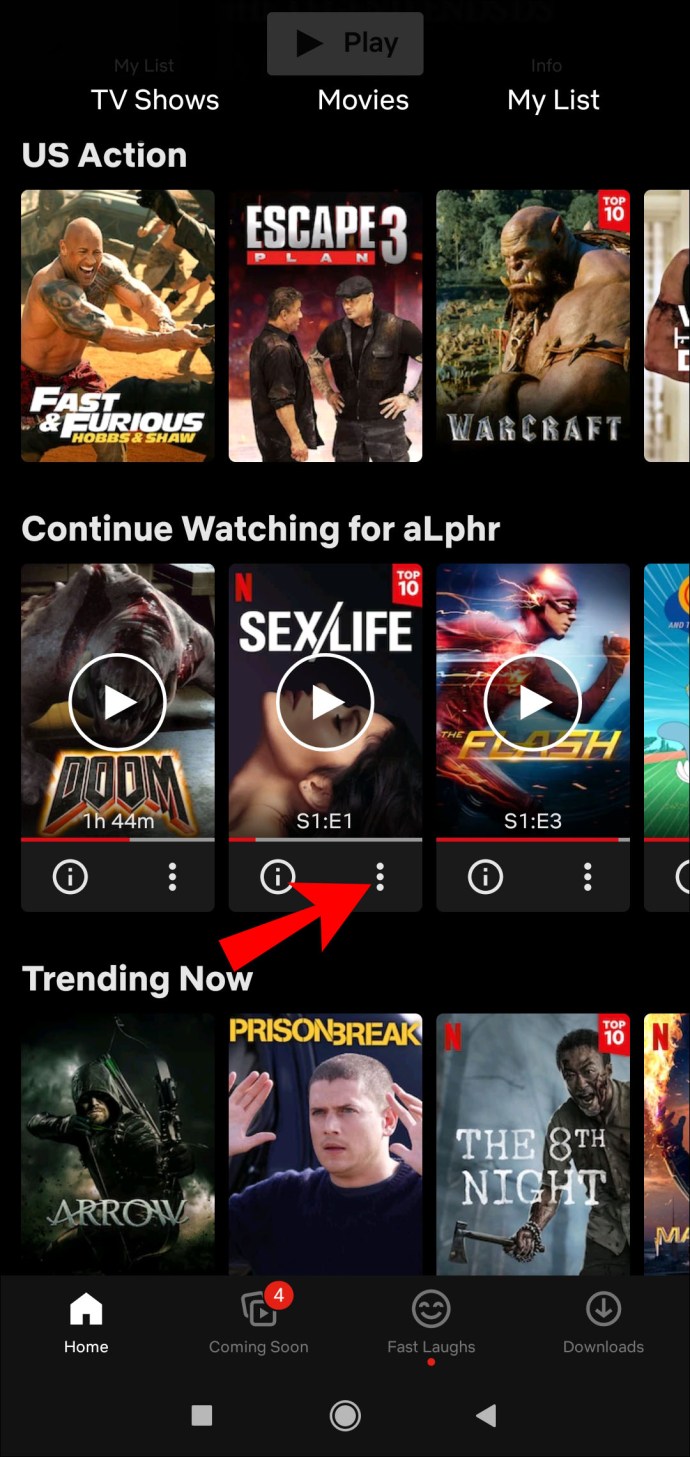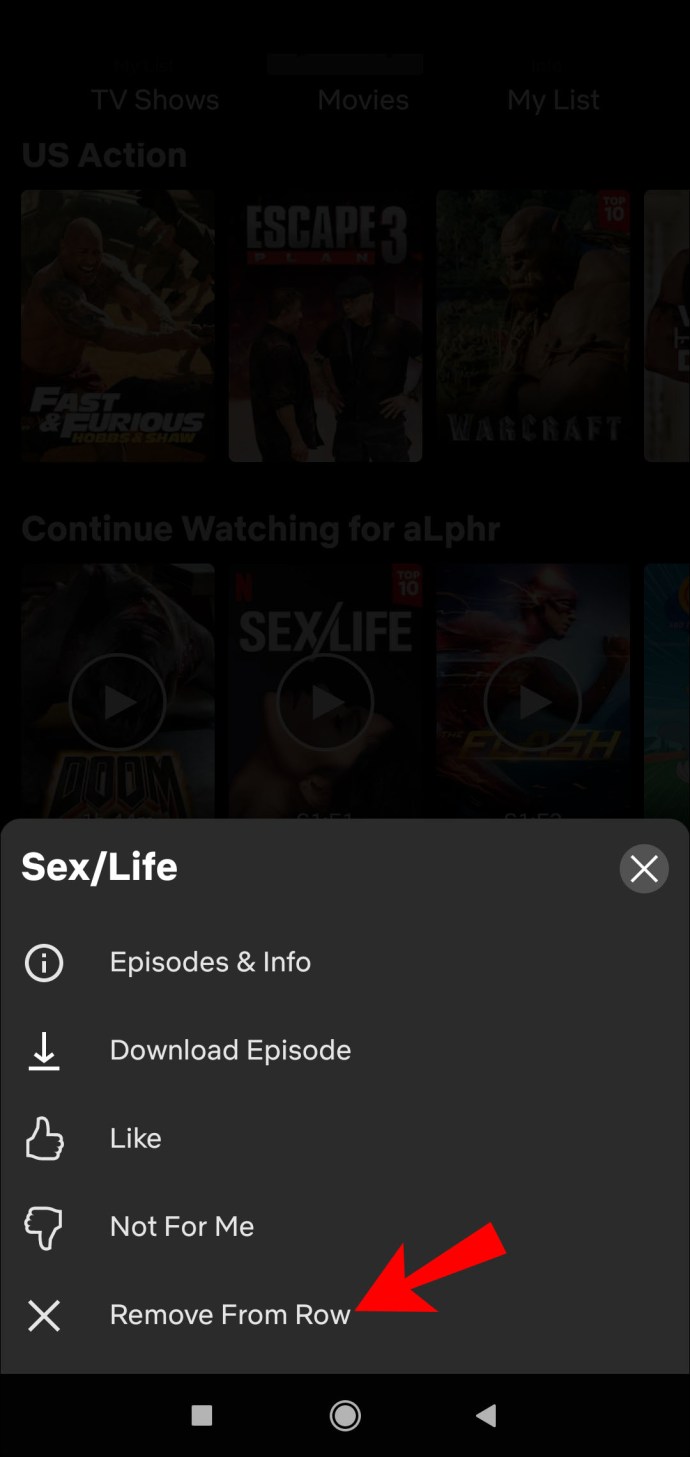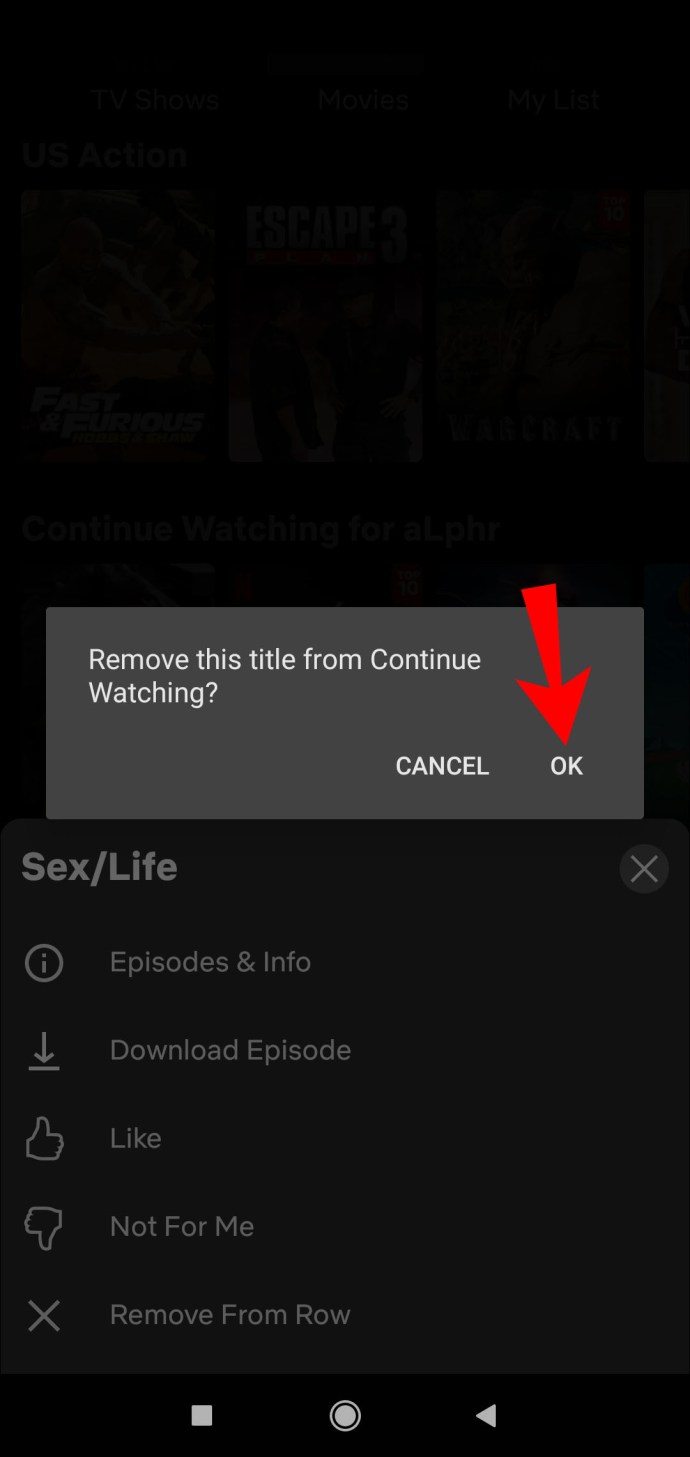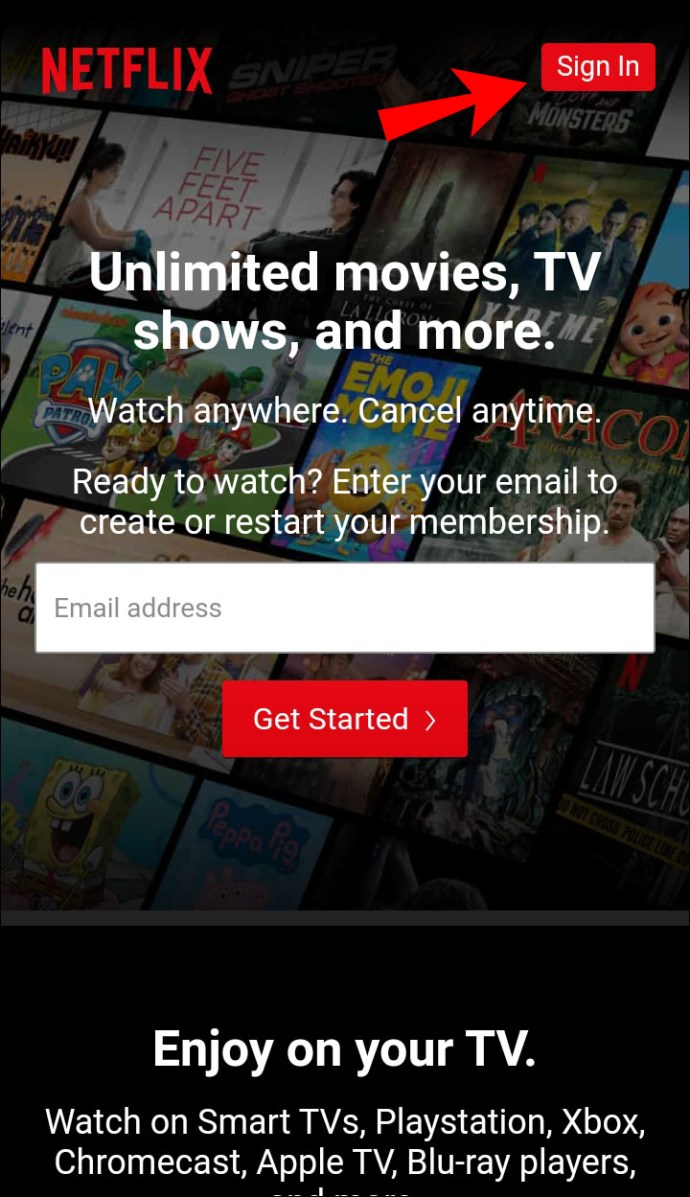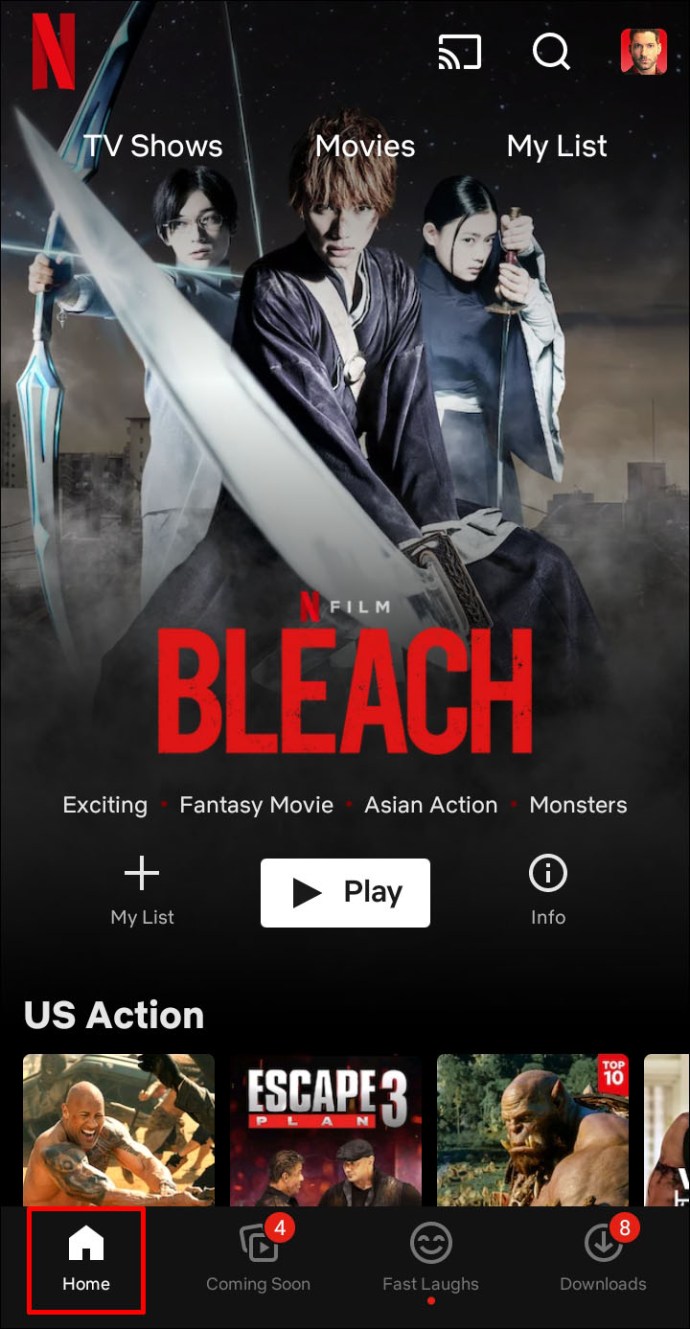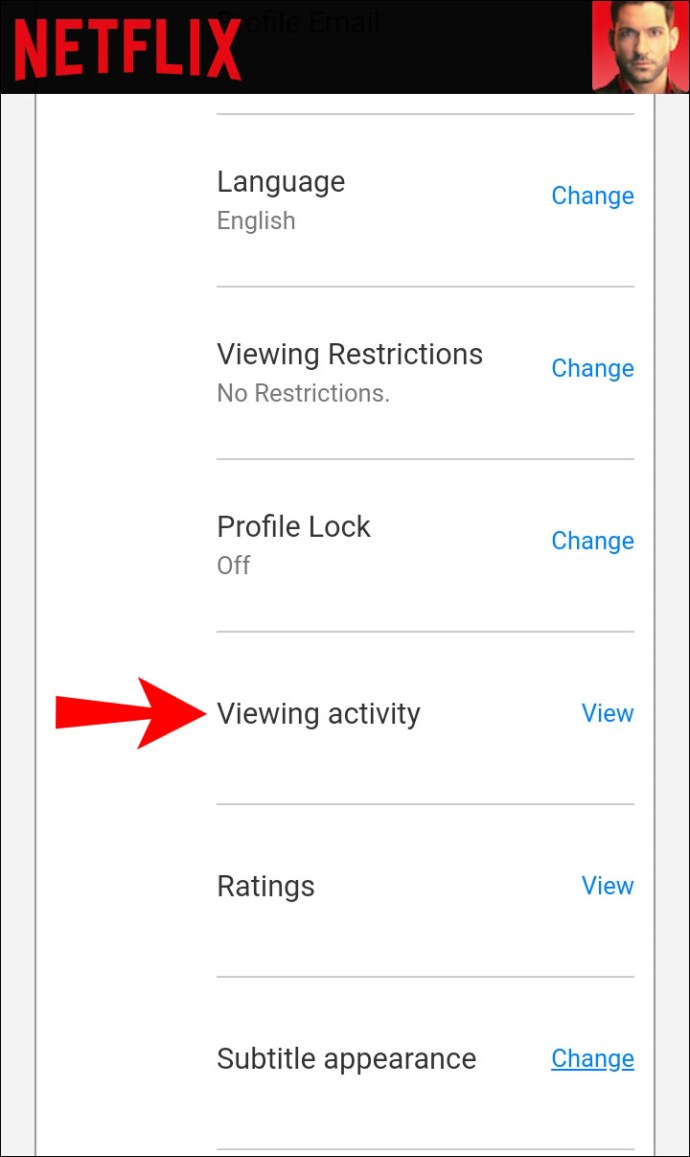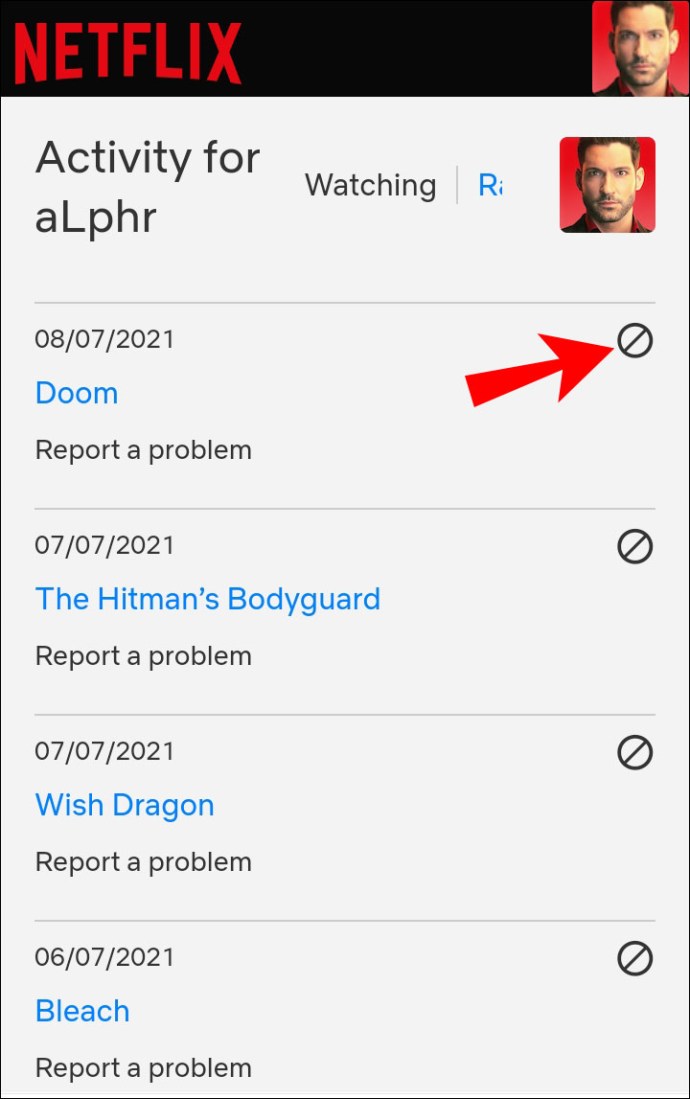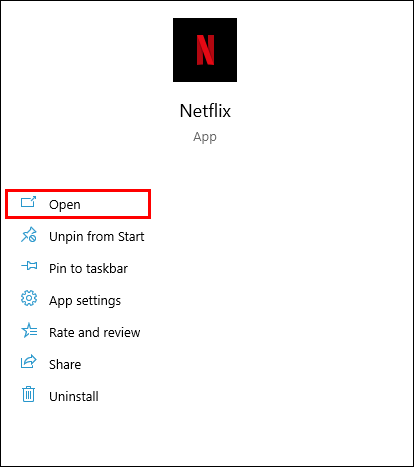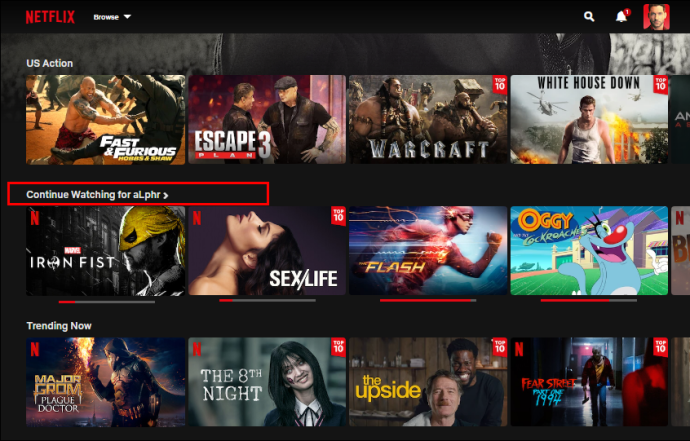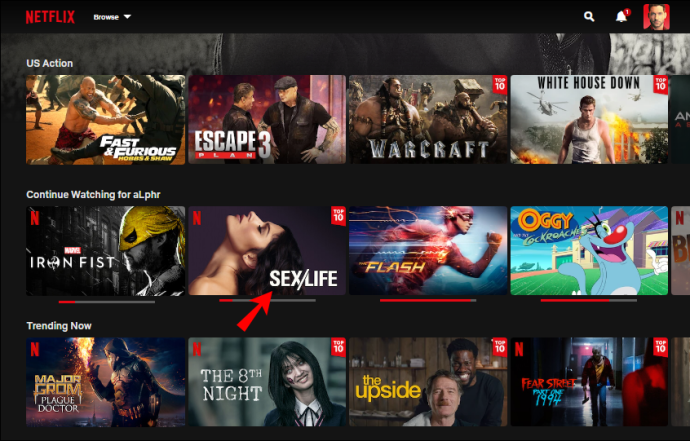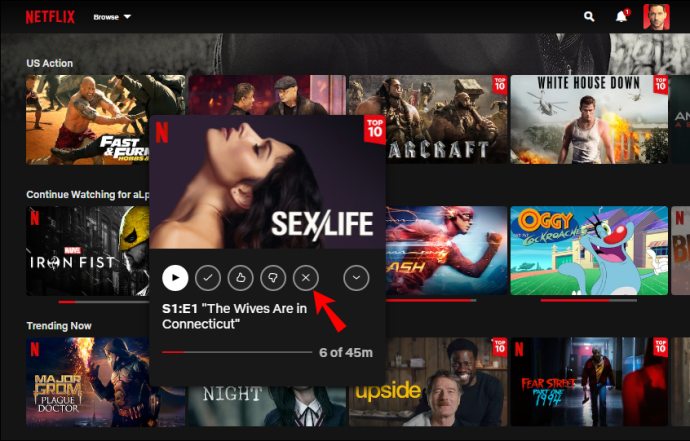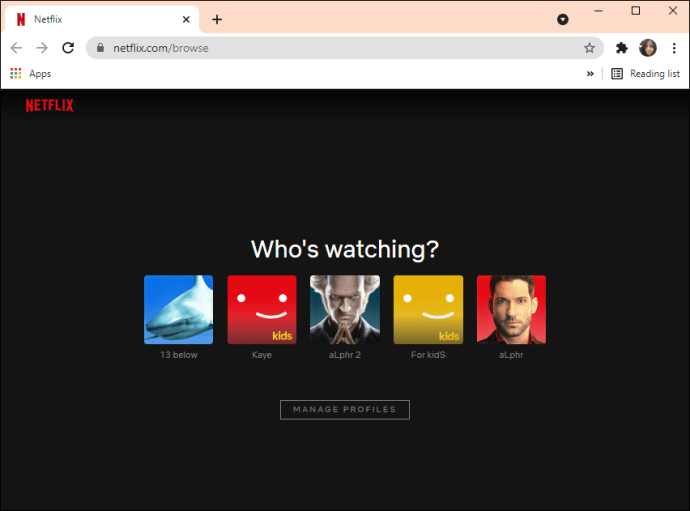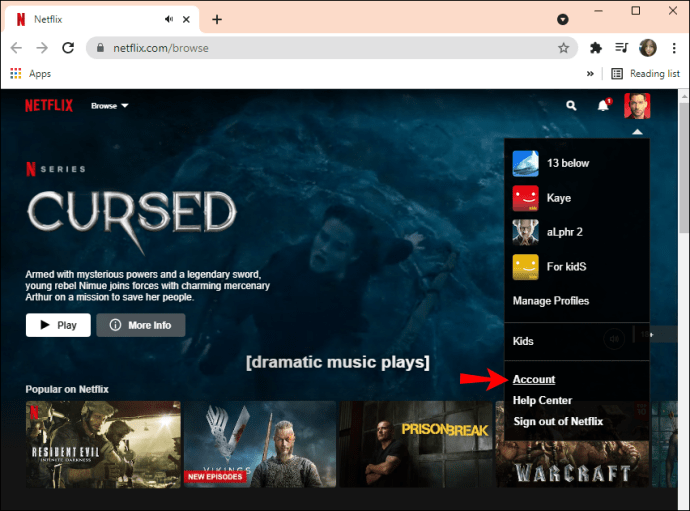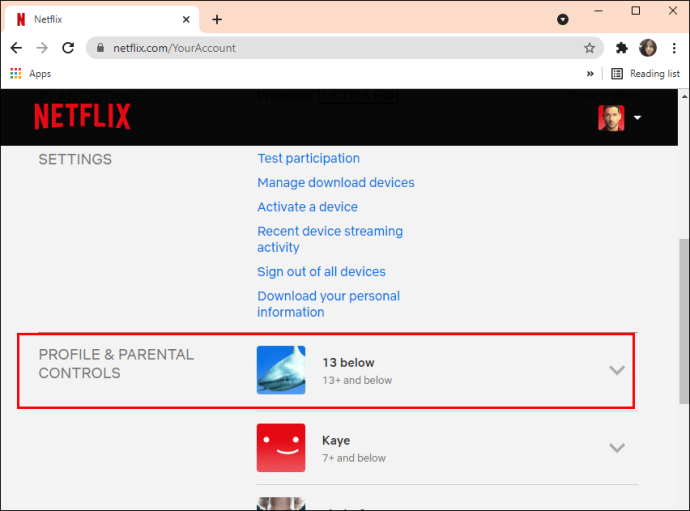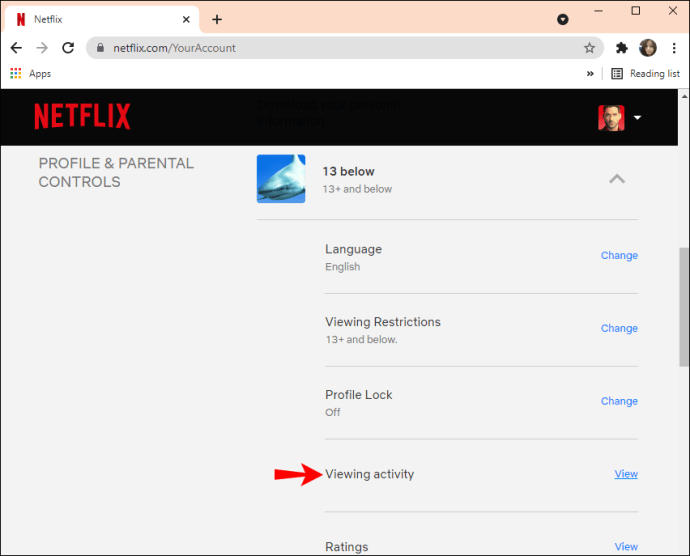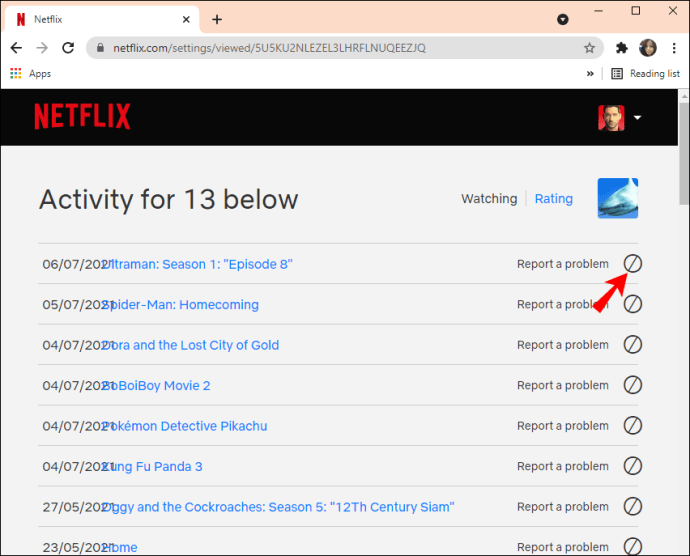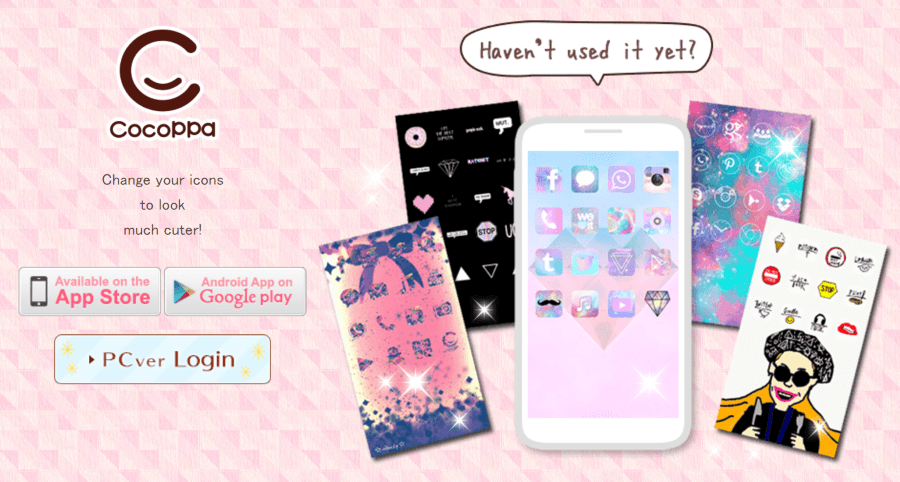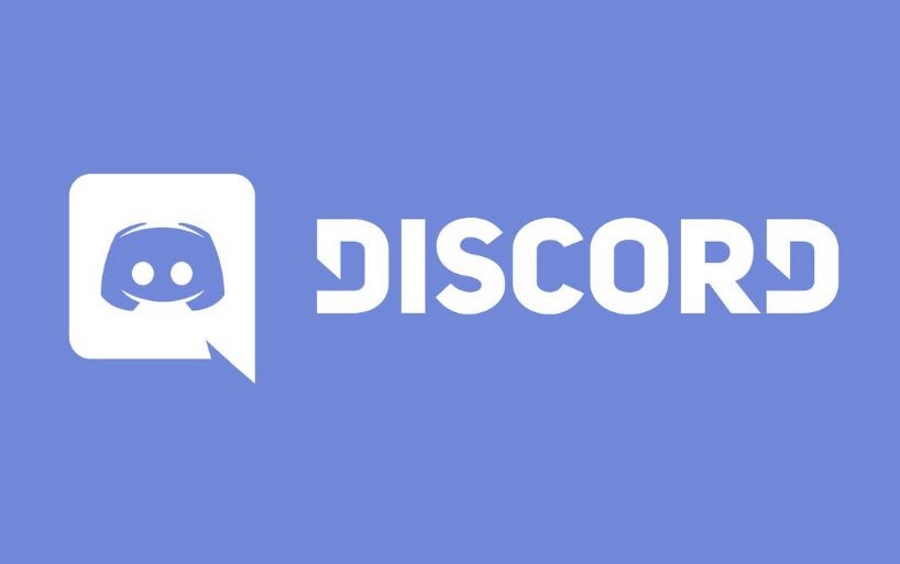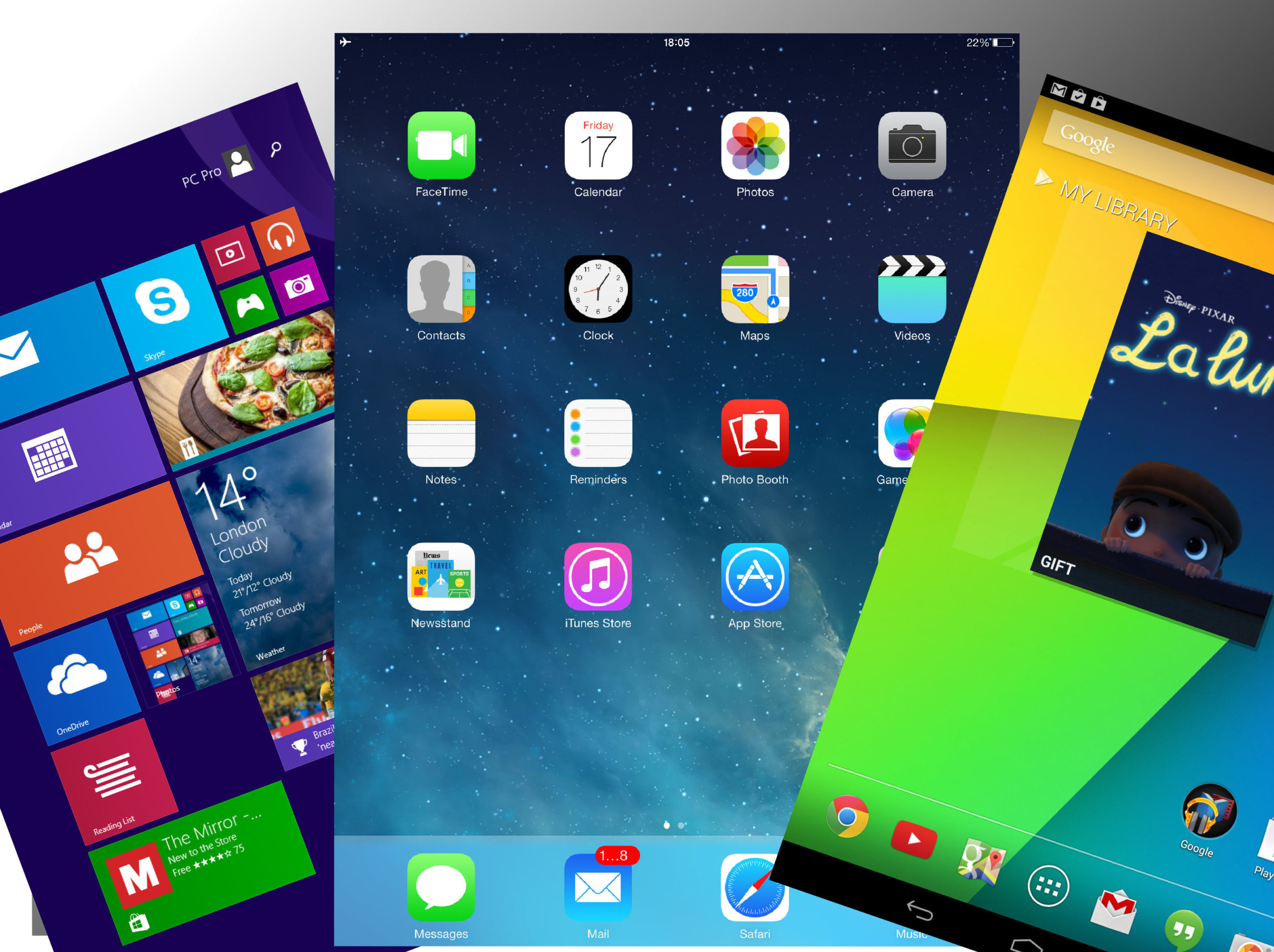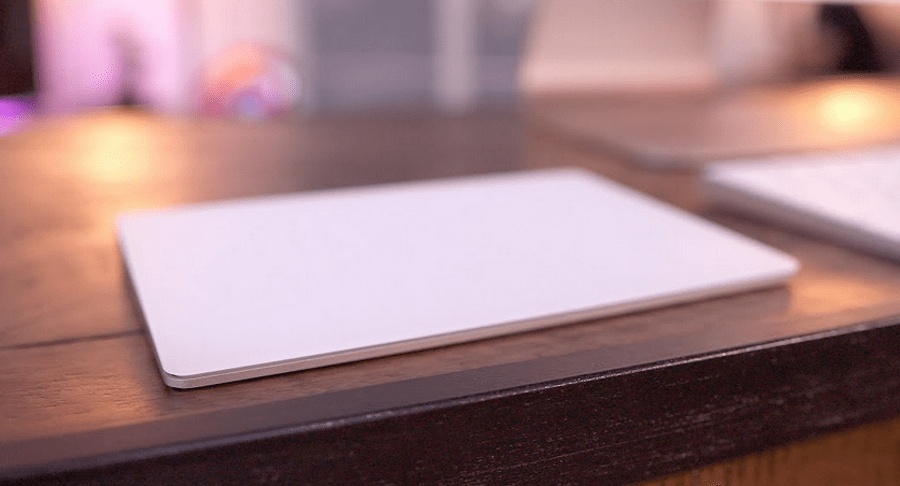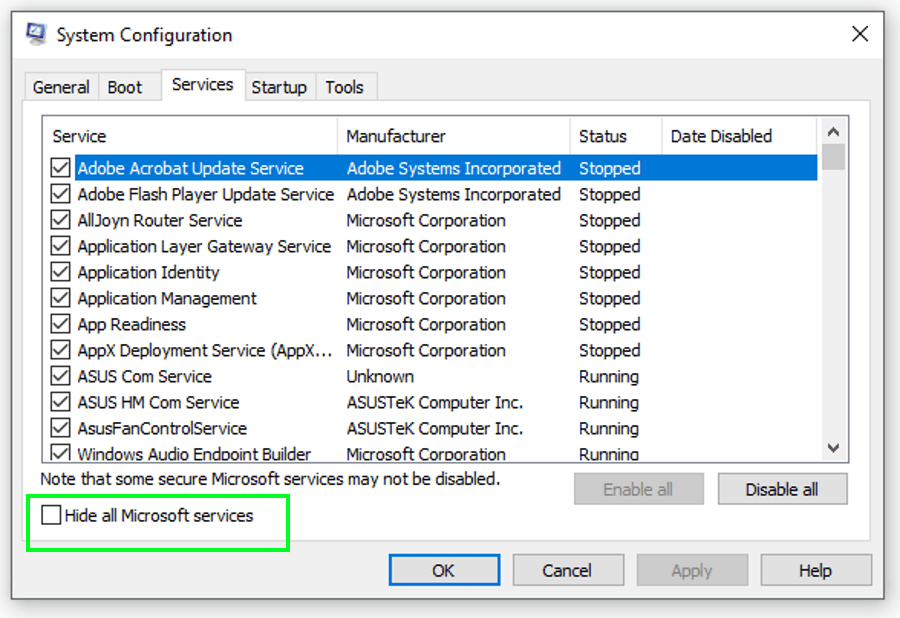Как очистить или отредактировать список продолжения просмотра в Netflix на любом устройстве
Хотя список «Продолжить просмотр» на Netflix может быть относительно полезным, он также может быть особенно надоедливым для некоторых пользователей Netflix. К счастью, есть несколько простых способов решить эту проблему. Можно очистить список «Продолжить просмотр» в Netflix на устройствах iOS и Android. И вы можете сделать это не только на своем рабочем столе, но и сделать это всего за пару быстрых шагов.

В этом руководстве мы покажем вам, как очистить список «Продолжить просмотр» на Netflix на различных устройствах. Мы также предложим вам несколько вариантов решения этой проблемы и ответим на общие вопросы, связанные с этой темой.
Раньше единственным вариантом было удалить заголовки из истории просмотра Netflix. Однако в качестве одной из новейших функций Netflix у вас также есть возможность очистить весь список «Продолжить просмотр». Вот как это делается:
Как очистить список продолжения просмотра с настольного ПК
- Откройте Netflix в браузере на рабочем столе.
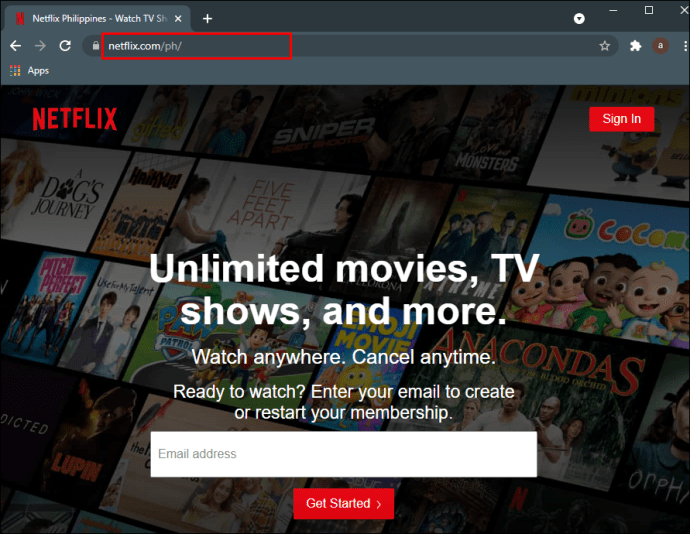
- Войдите в свою учетную запись и перейдите в свой профиль.
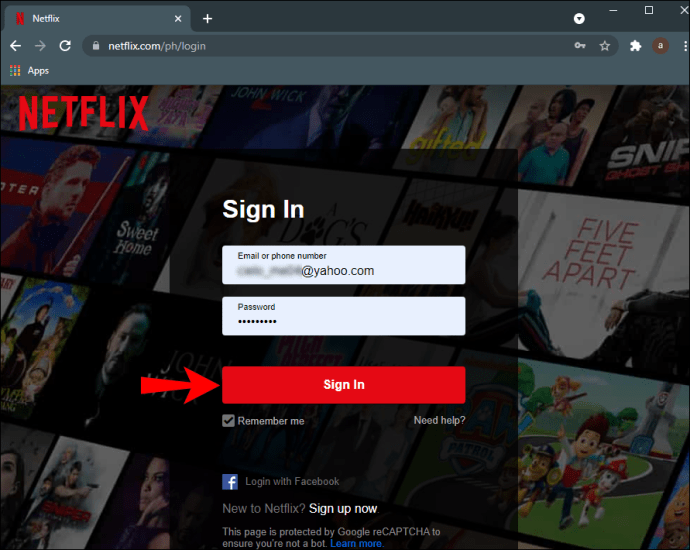
- Перейдите в «Учетную запись», а затем в «Мой профиль».
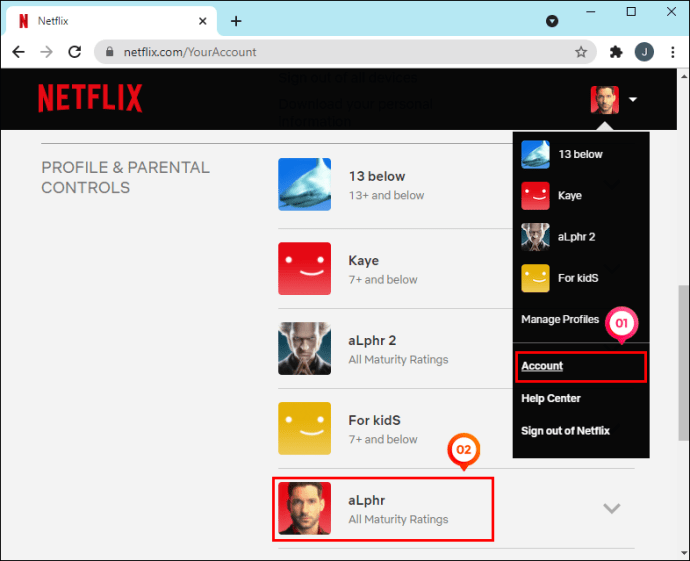
- Найдите «Просмотр активности» в списке опций.
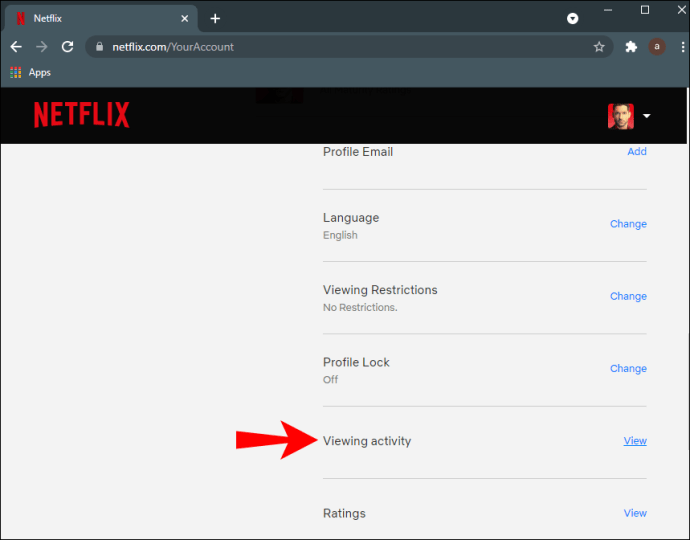
- Щелкните «X» справа от заголовка, чтобы удалить его.
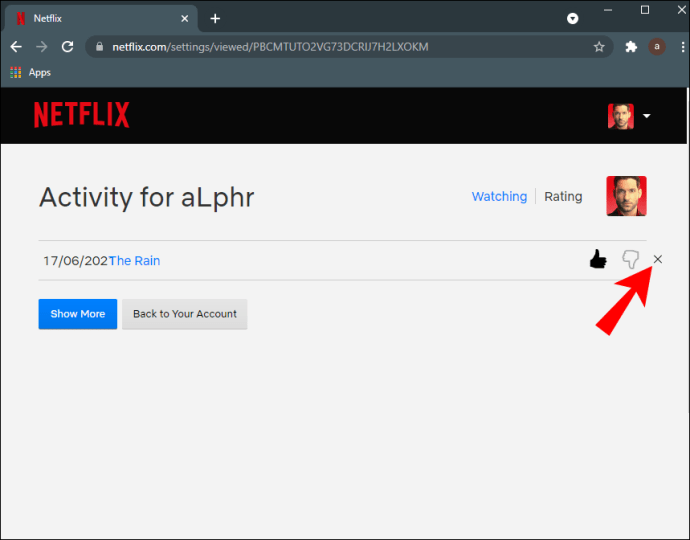
Несмотря на то, что вам нужно удалять каждый заголовок по одному, Netflix не будет спрашивать вас, уверены ли вы, что хотите удалить заголовок из действия просмотра, что должно ускорить весь процесс. После того как вы удалите все заголовки из своей активности просмотра, ваш список «Продолжить просмотр» станет пустым.
Как упоминалось ранее, на данный момент у вас есть несколько вариантов. Вы можете удалить конкретное шоу или фильм из списка «Продолжить просмотр» или очистить весь список сразу.
Помните, что удалять элементы из списка «Продолжить просмотр» можно только на компьютере, iPhone или Android. Эта функция недоступна на Smart TV или других устройствах для потоковой передачи.
Как удалить продолжение просмотра с iPhone
Если вы хотите удалить заголовки из списка «Продолжить просмотр» на Netflix на устройстве iOS, сделайте следующее:
- Зайдите в Netflix.
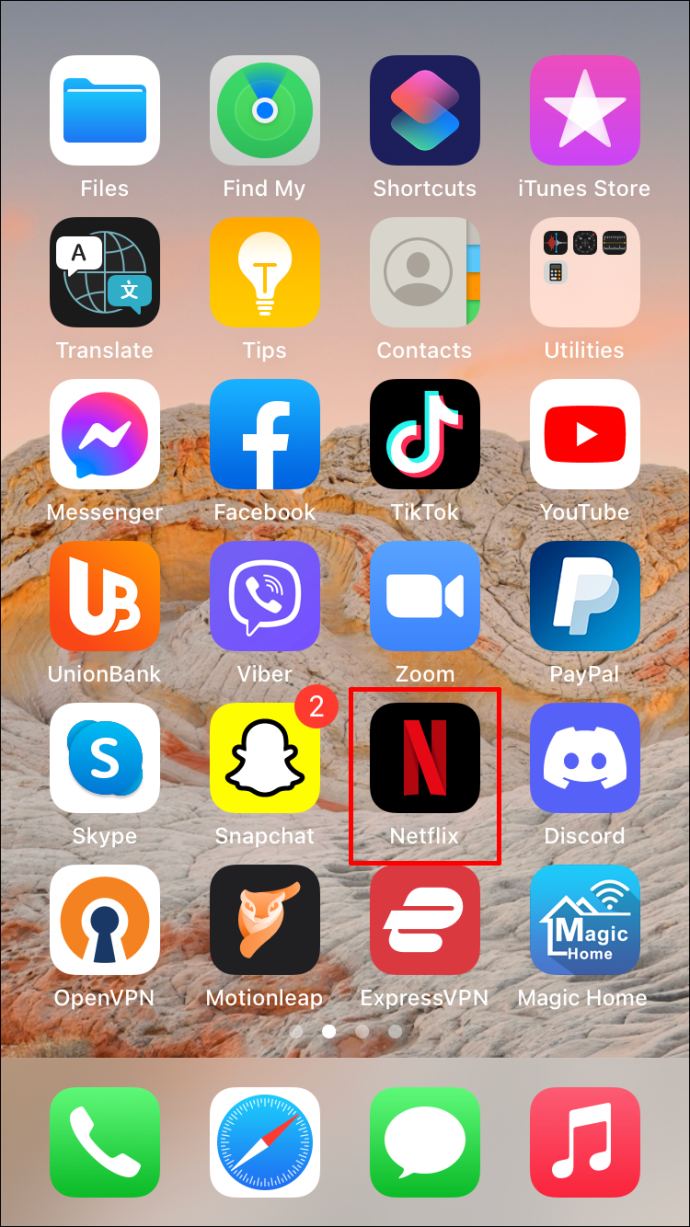
- Выберите правильный профиль и войдите в систему.
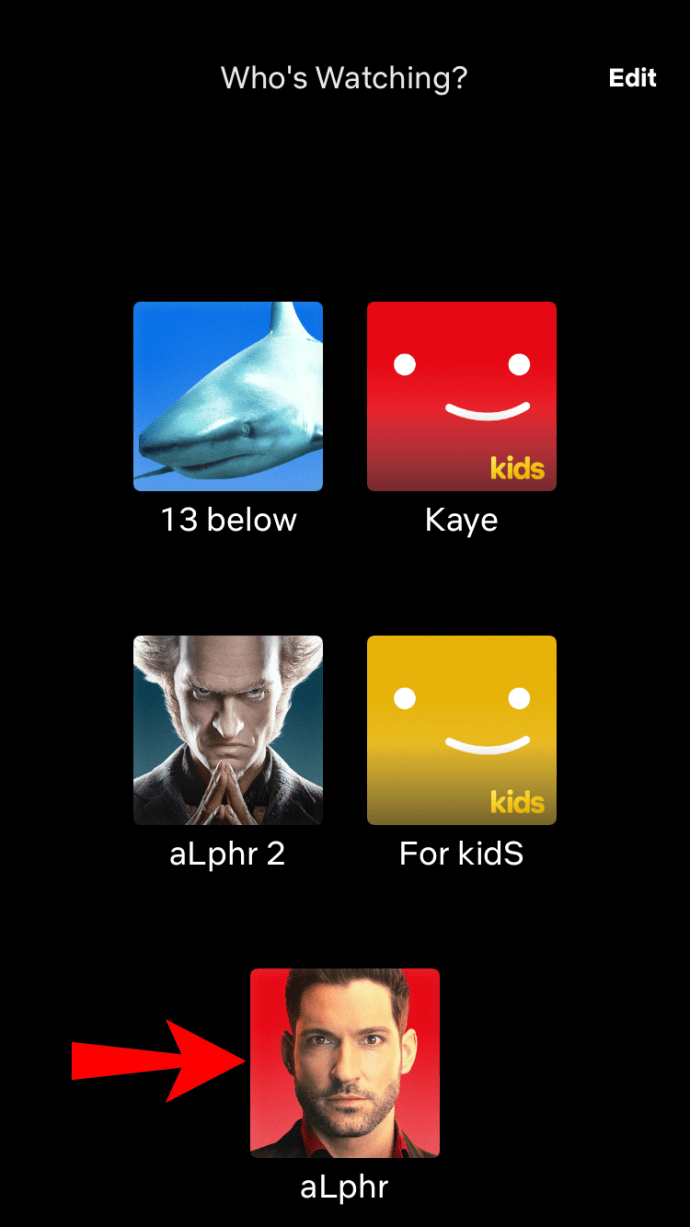
- Перейдите на вкладку «Продолжить просмотр».
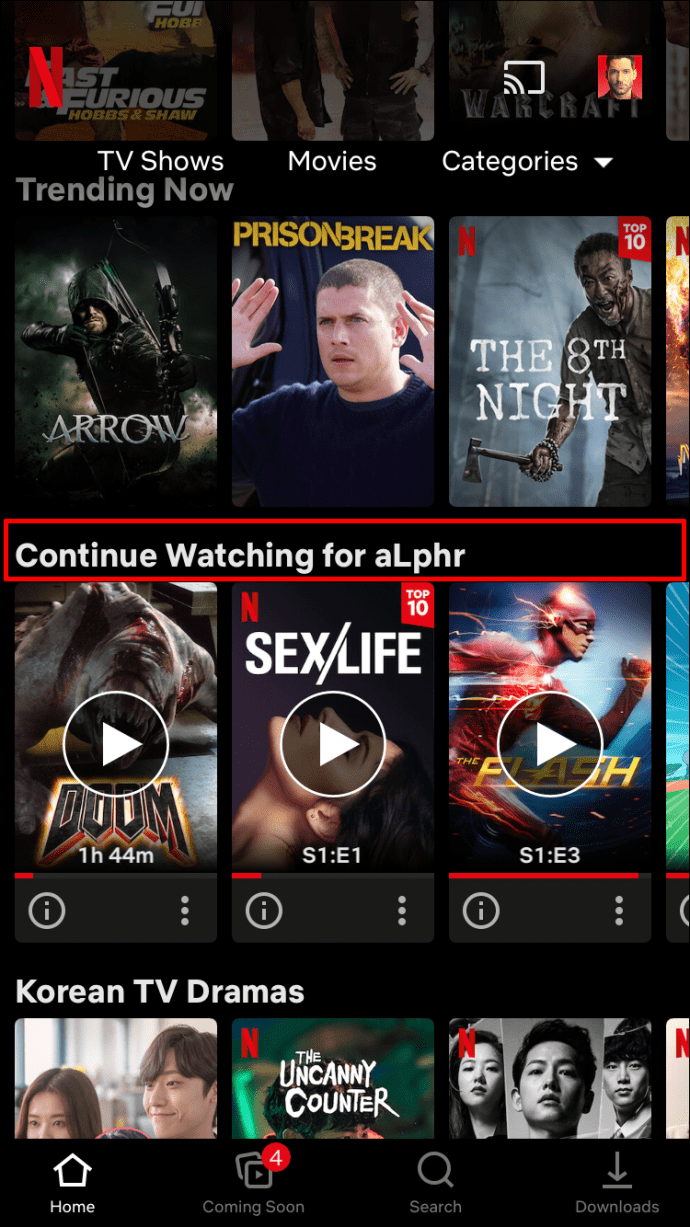
- Найдите заголовок, который хотите удалить.
- Нажмите на три точки под заголовком.
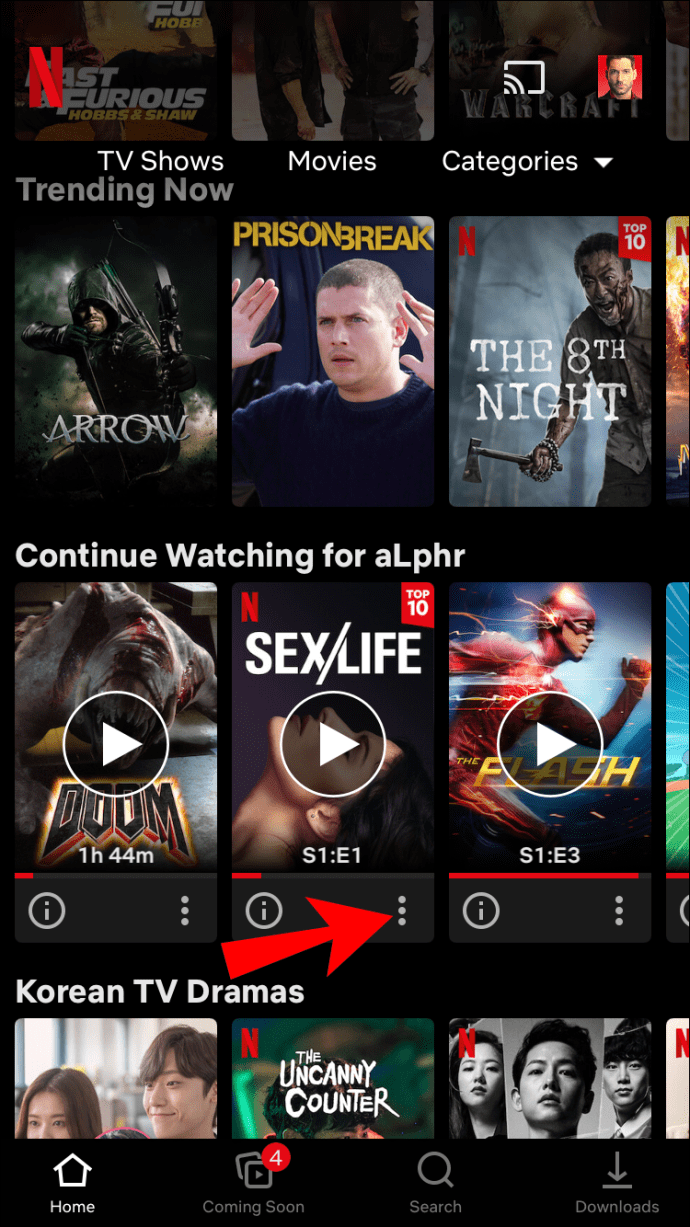
- Во всплывающем меню выберите «Удалить из строки».
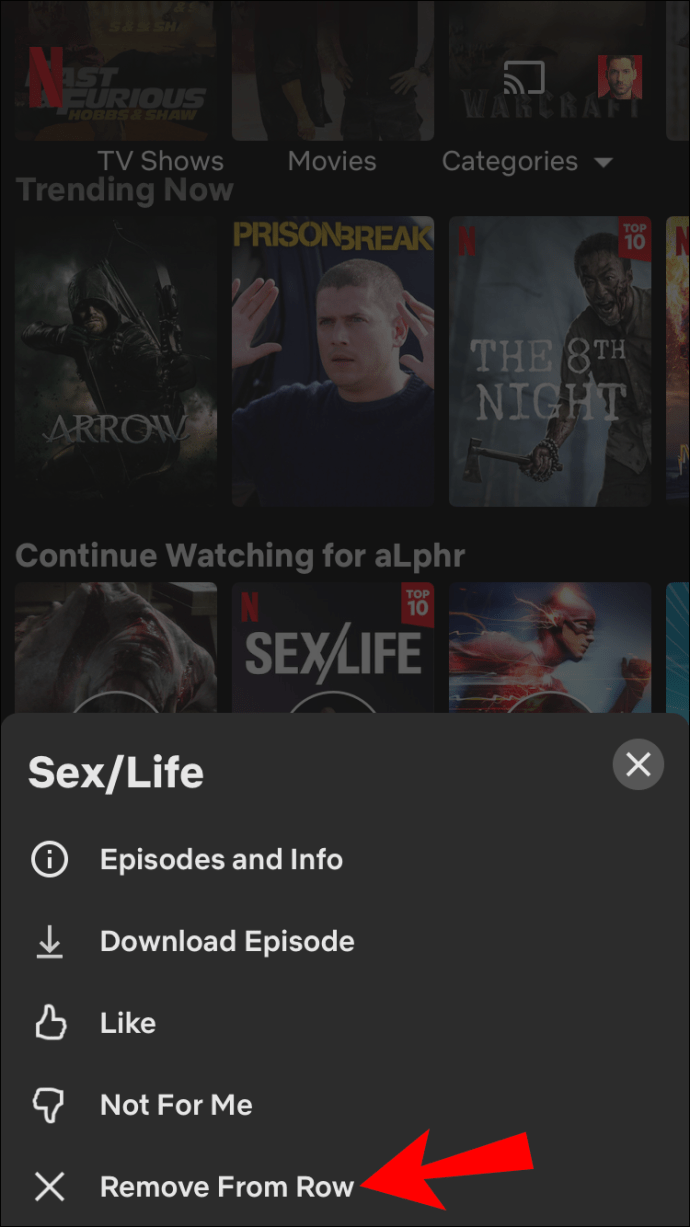
- Выберите «Удалить», чтобы подтвердить, что вы хотите удалить заголовок из строки «Продолжить просмотр».
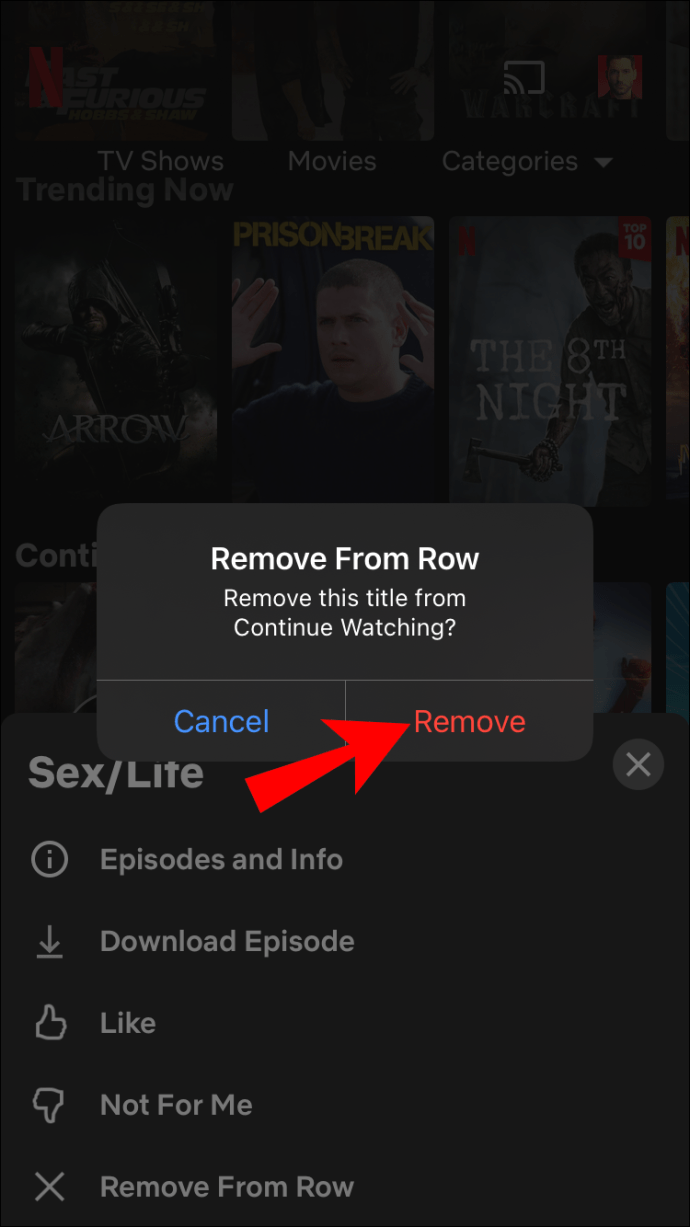
Другой способ удалить заголовок из списка «Продолжить просмотр» - это также удалить его со страницы активности. Другими словами, Netflix даст вам возможность «скрыть» заголовок на странице «Просмотр активности». Вот как это можно сделать на устройстве iOS:
- Запустите приложение Netflix на своем iPhone или iPad.
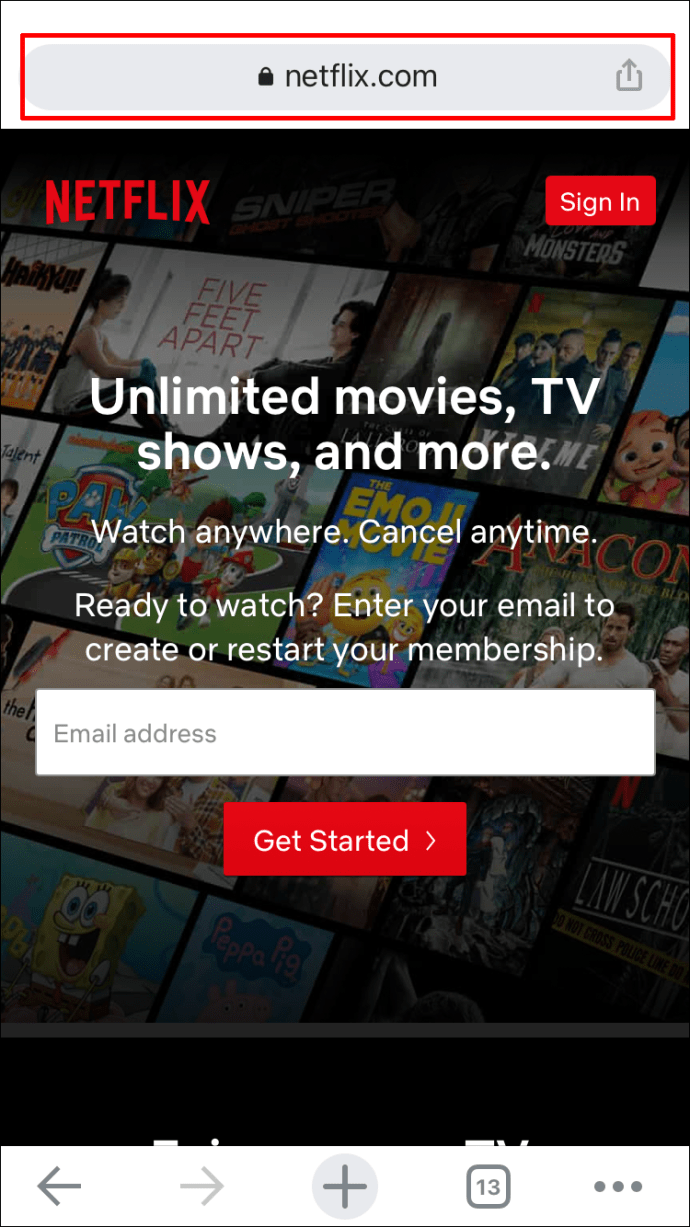
- Войдите в свой профиль Netflix.
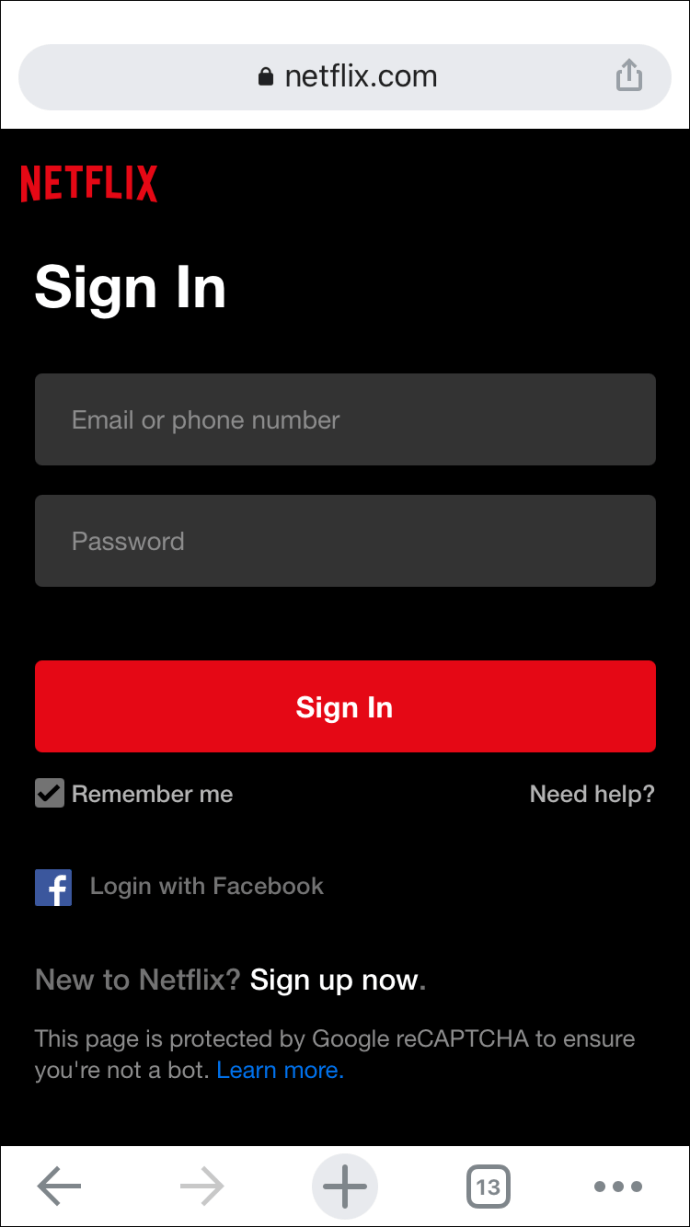
- Перейдите к трем горизонтальным линиям в правом нижнем углу приложения.
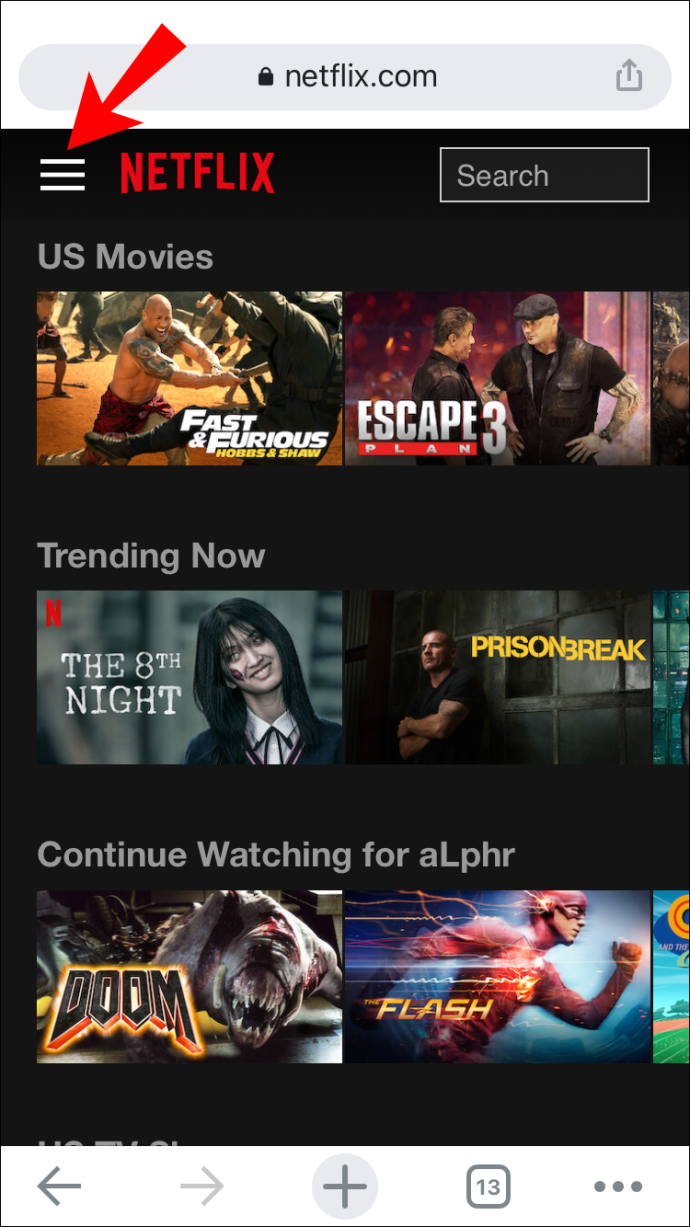
- Продолжайте "Учетная запись".
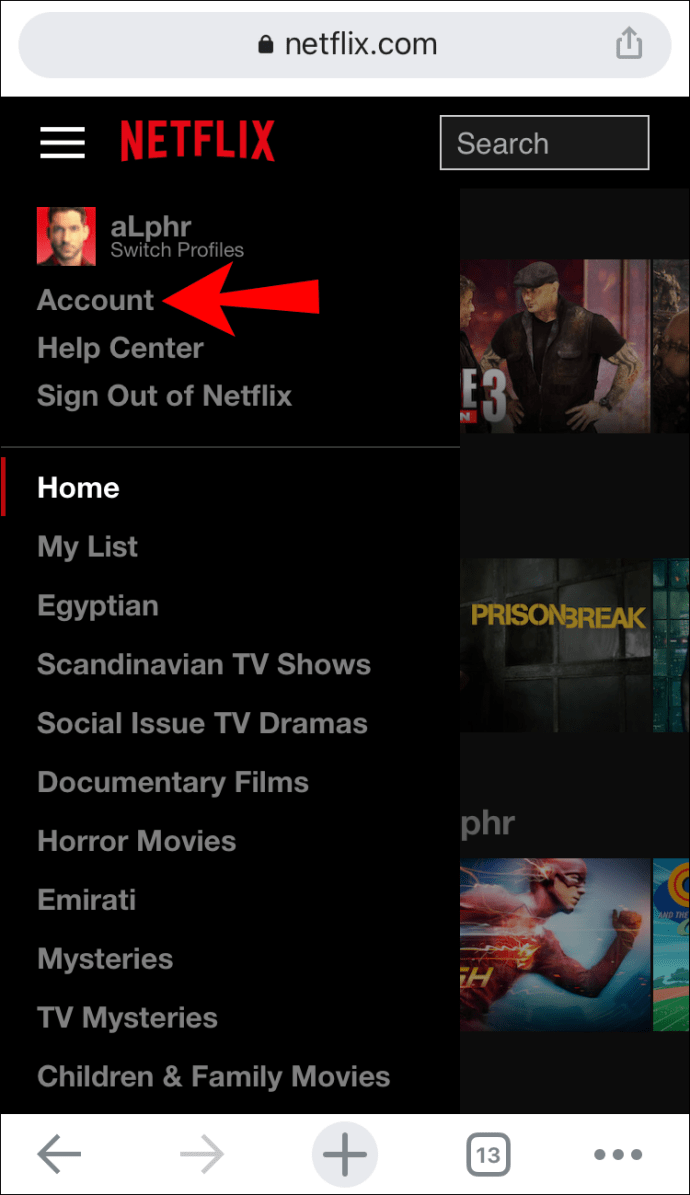
- Найдите «Просмотр активности» в списке опций.
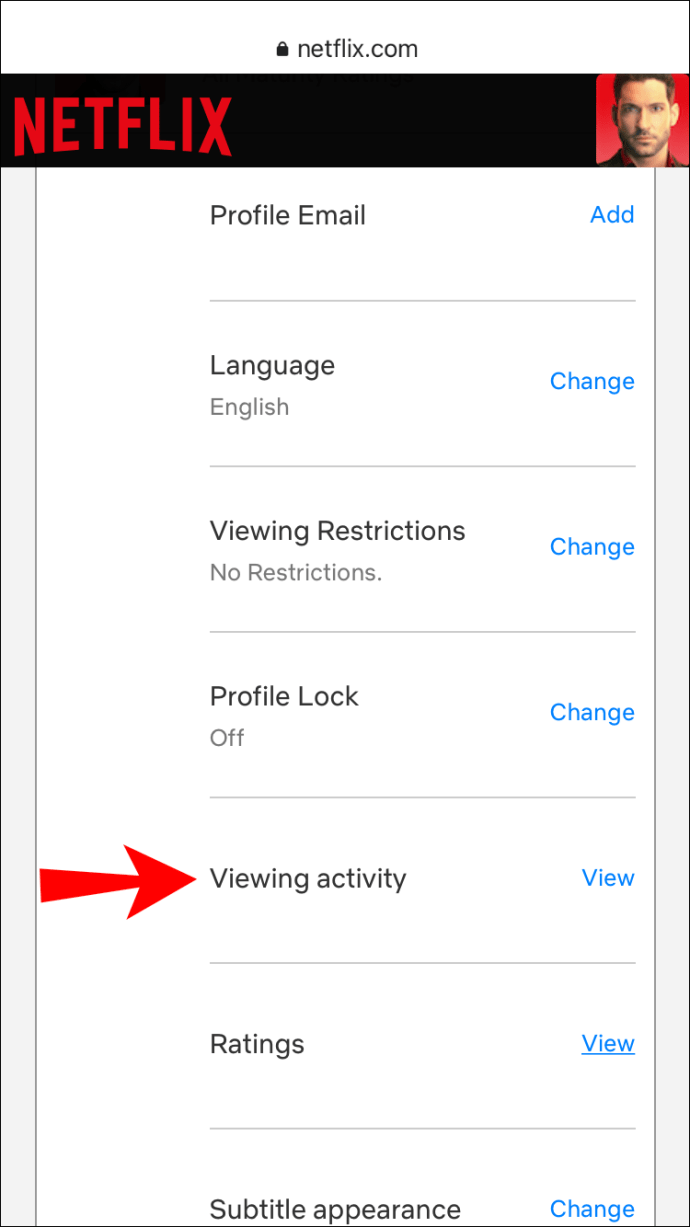
- Найдите заголовок, который вы хотите скрыть.
- Нажмите на значок «удалить» (кружок с косой чертой) справа от заголовка.
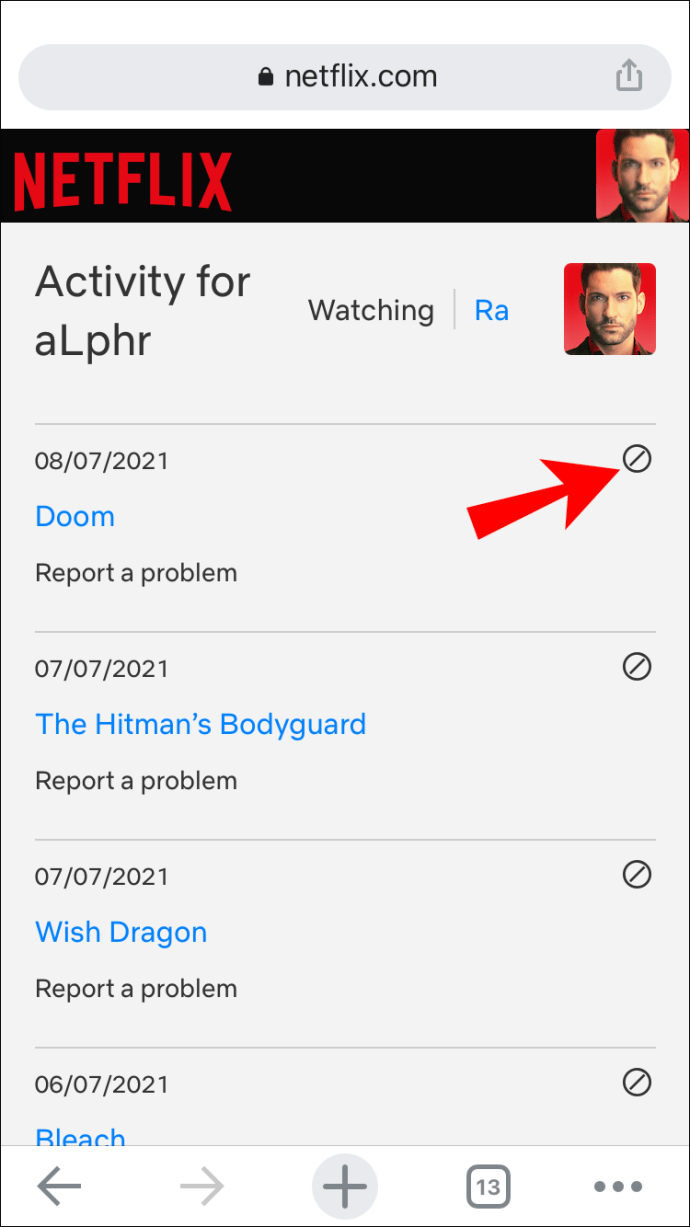
Вот и все. Теперь название больше не будет отображаться в вашем списке «Продолжить просмотр». Имейте в виду, что Netflix может потребоваться до 24 часов, чтобы скрыть заголовок на всех ваших устройствах.
Как удалить продолжение просмотра с телефона Android
Вы также можете удалить заголовки из списка «Продолжить просмотр» на Netflix на устройстве Android. Вот как это делается:
- Откройте свою учетную запись Netflix и войдите в систему.
- Перейдите к строке «Продолжить просмотр».
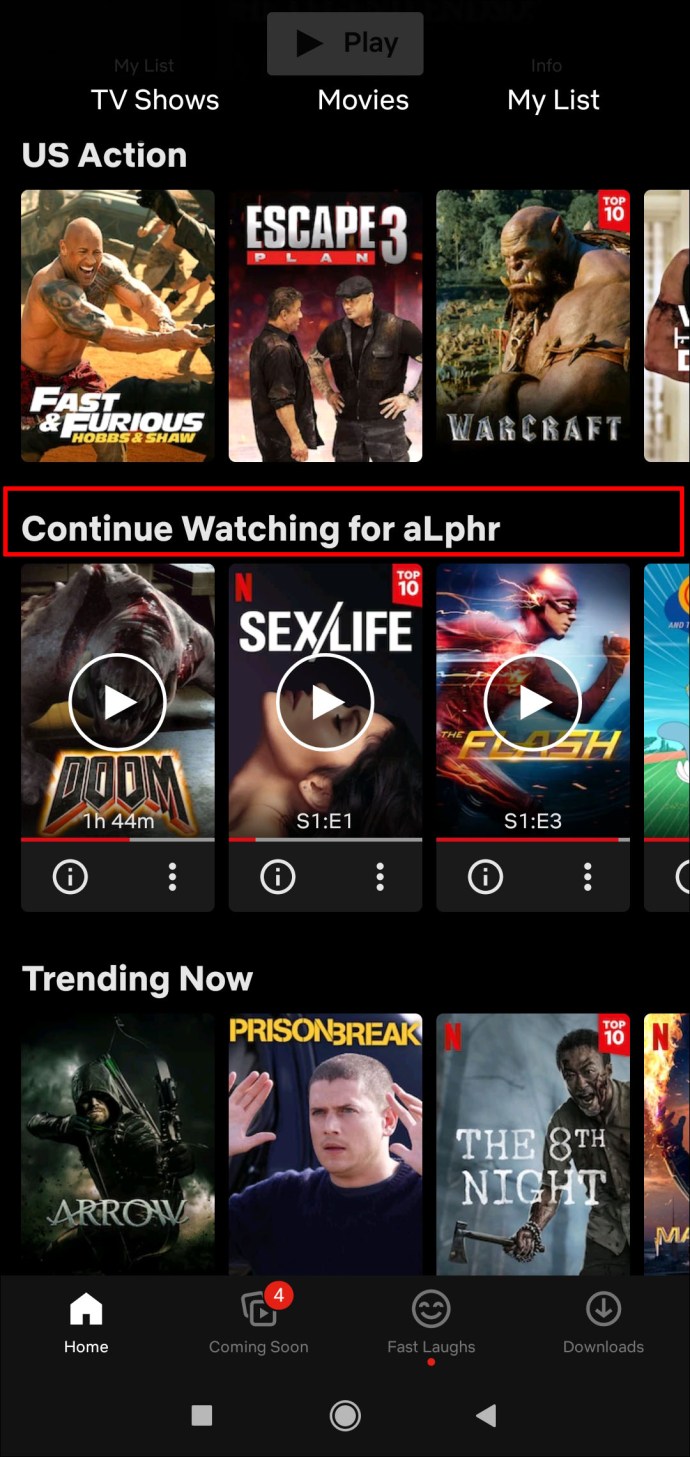
- Найдите фильм или шоу, которое вы хотите удалить из ряда.
- Нажмите на три точки под заголовком.
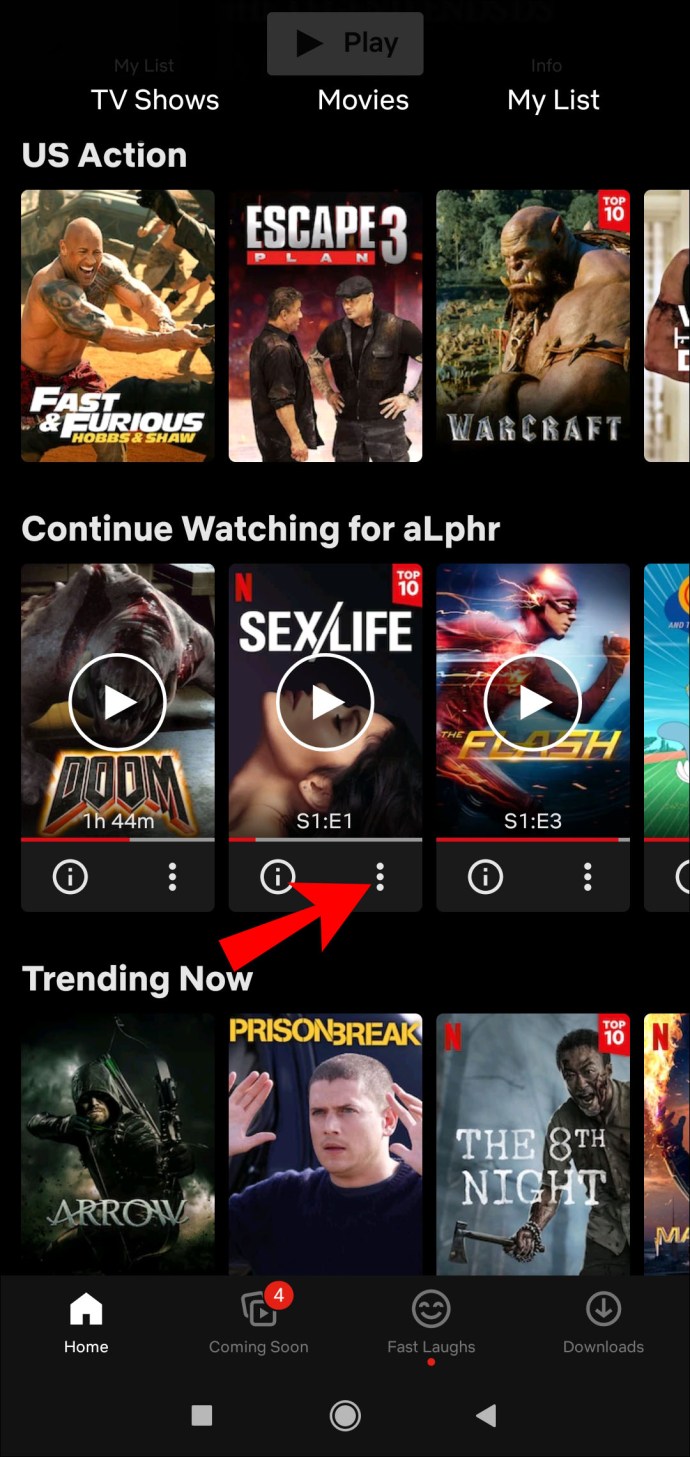
- Выберите вариант «Удалить из строки».
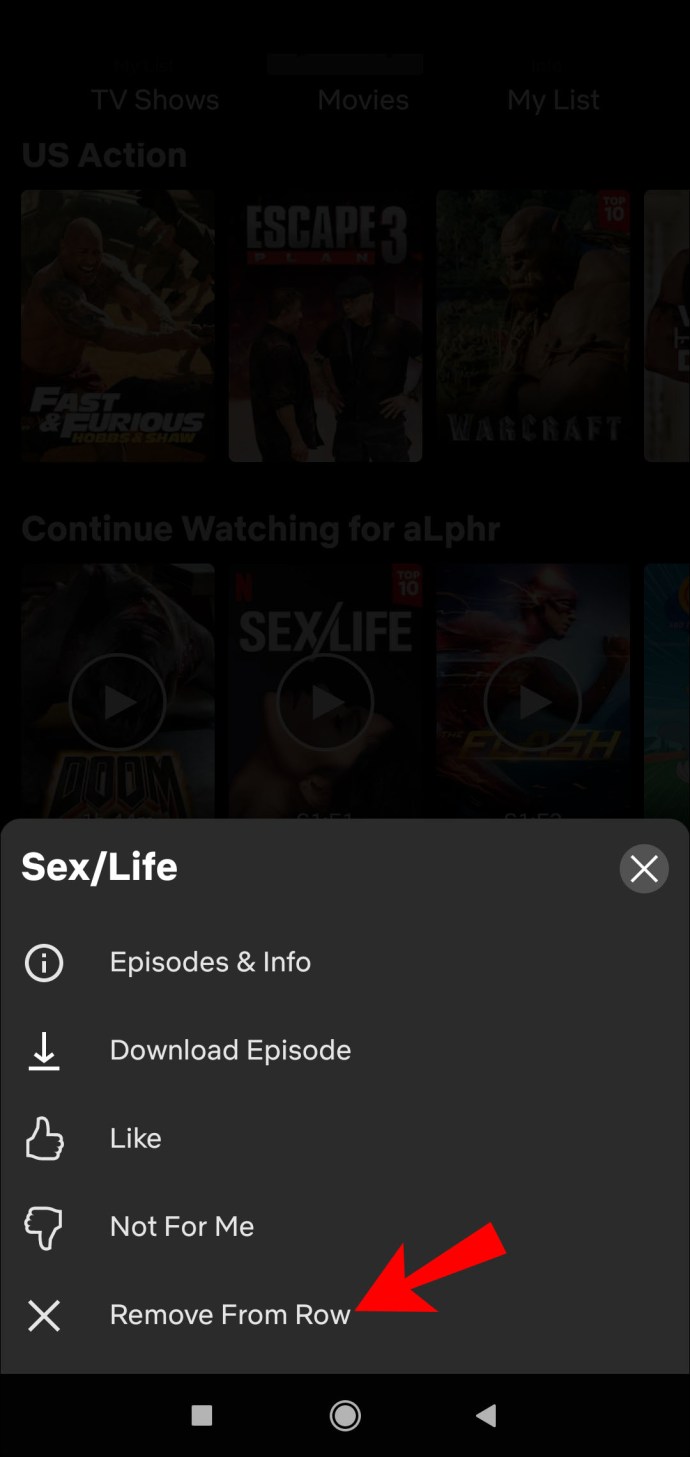
- Нажмите «ОК», чтобы удалить этот заголовок из «Продолжить просмотр».
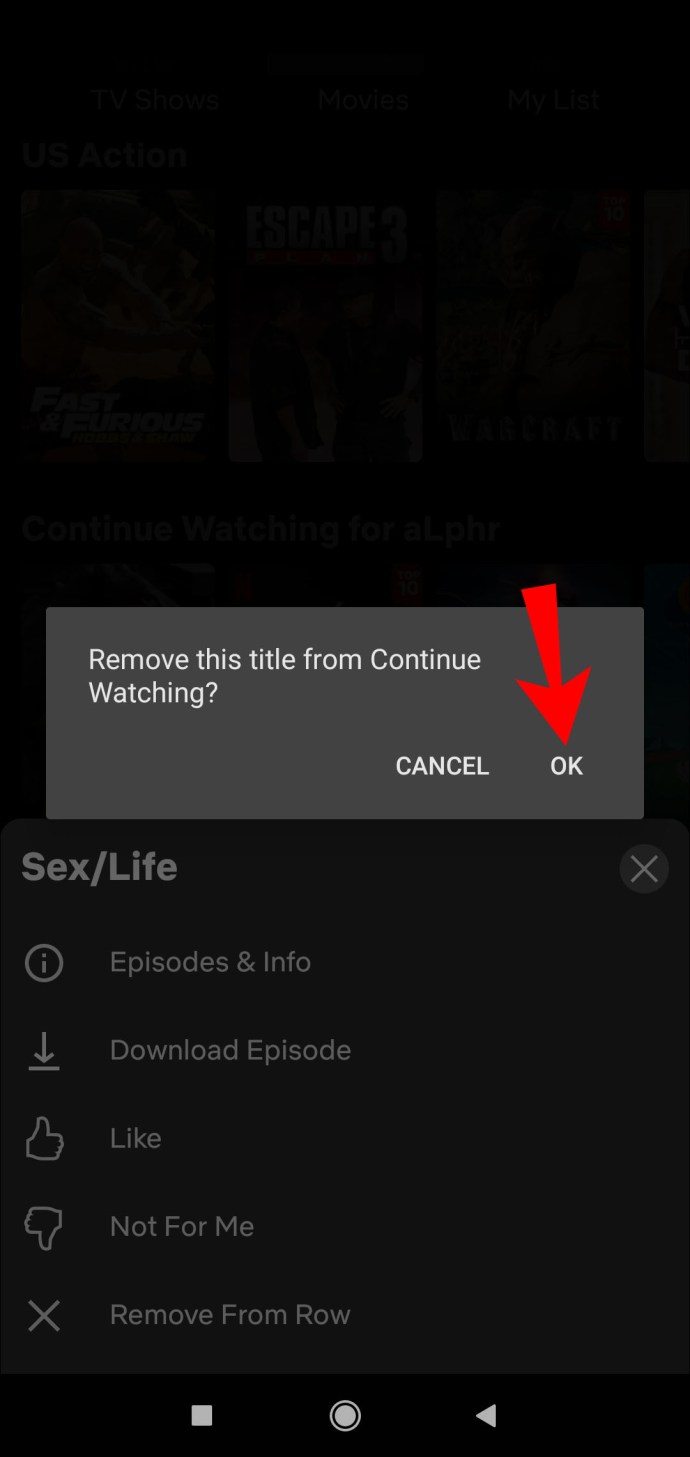
Если вы хотите использовать альтернативный метод скрытия заголовков, это можно сделать на устройстве Android следующим образом:
- Зайдите в Netflix и войдите в систему.
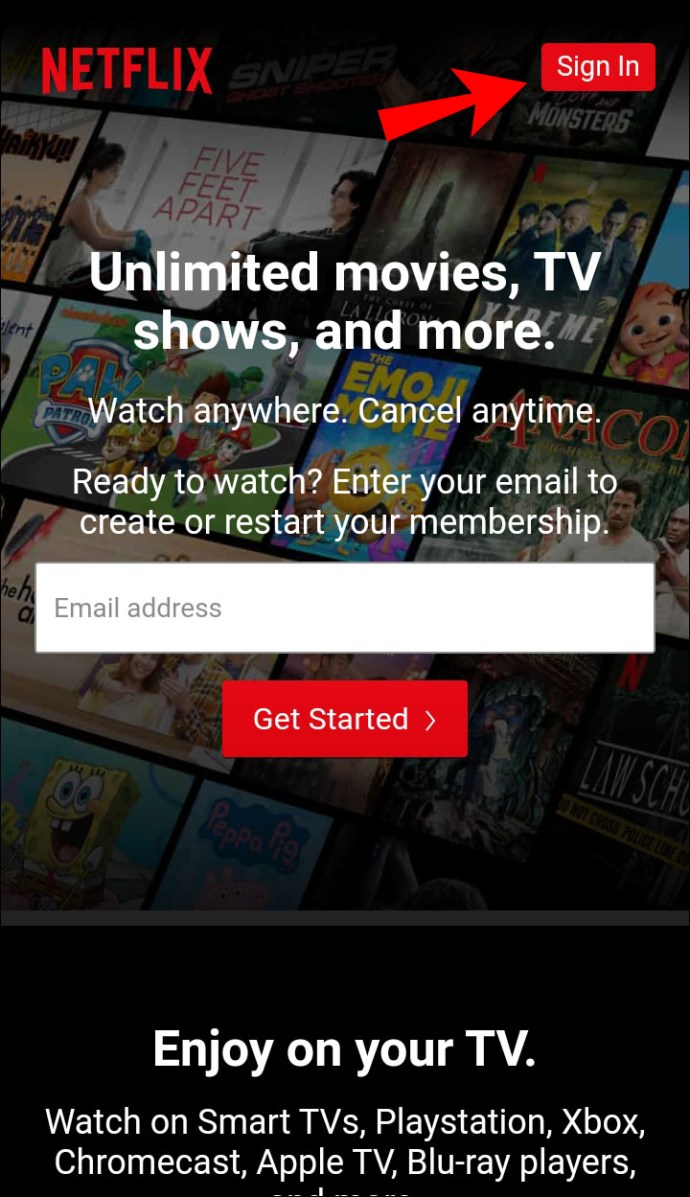
- Перейдите на главную страницу.
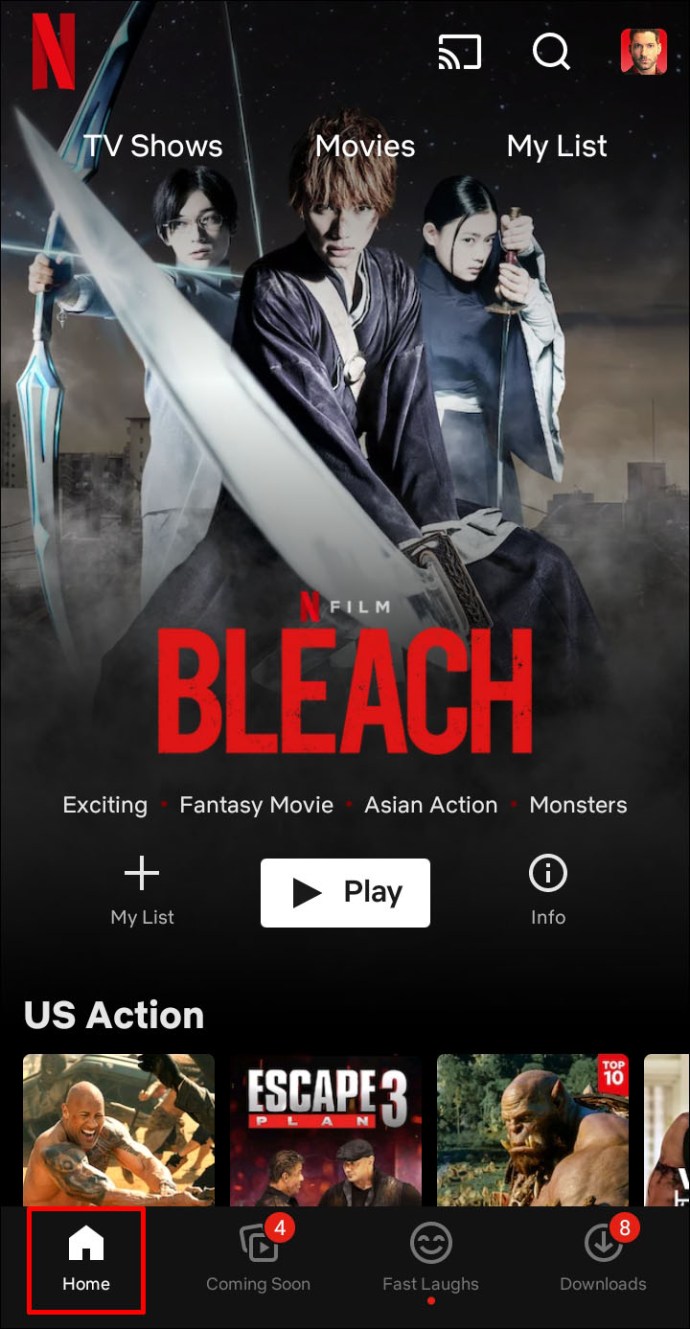
- Перейдите к трем горизонтальным линиям в правом нижнем углу экрана.
- Перейдите в «Учетная запись», а затем «Просмотр активности».
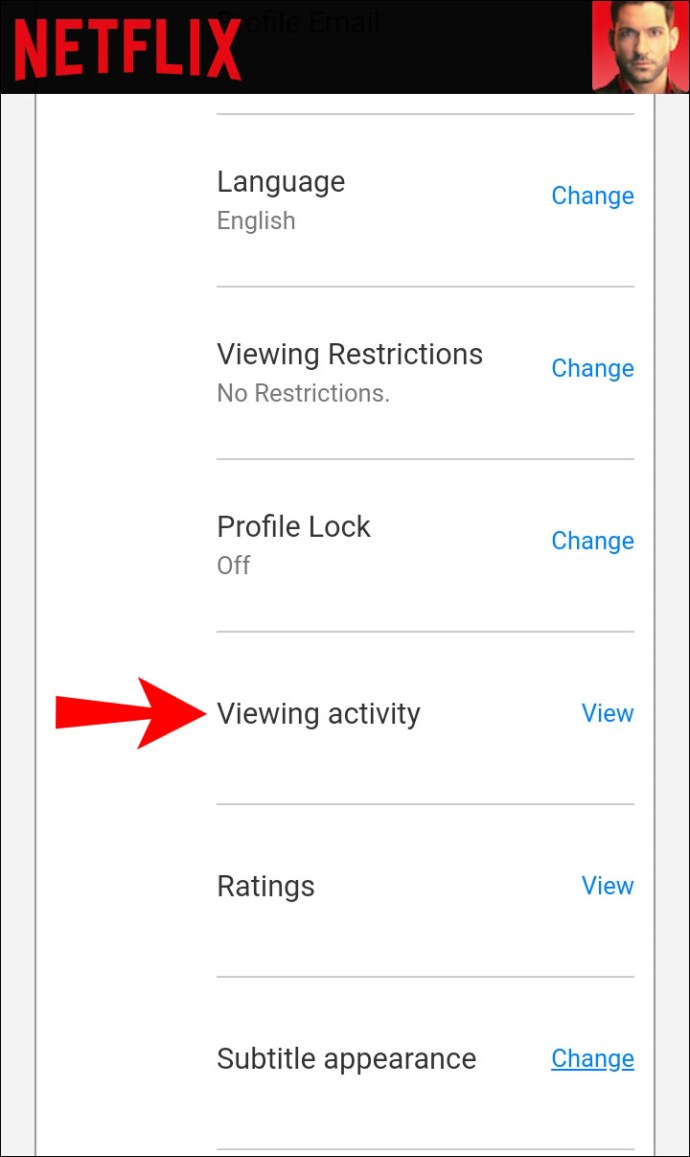
- Найдите заголовок, который хотите удалить.
- Выберите значок «удалить» (кружок с косой чертой) рядом с каждым заголовком.
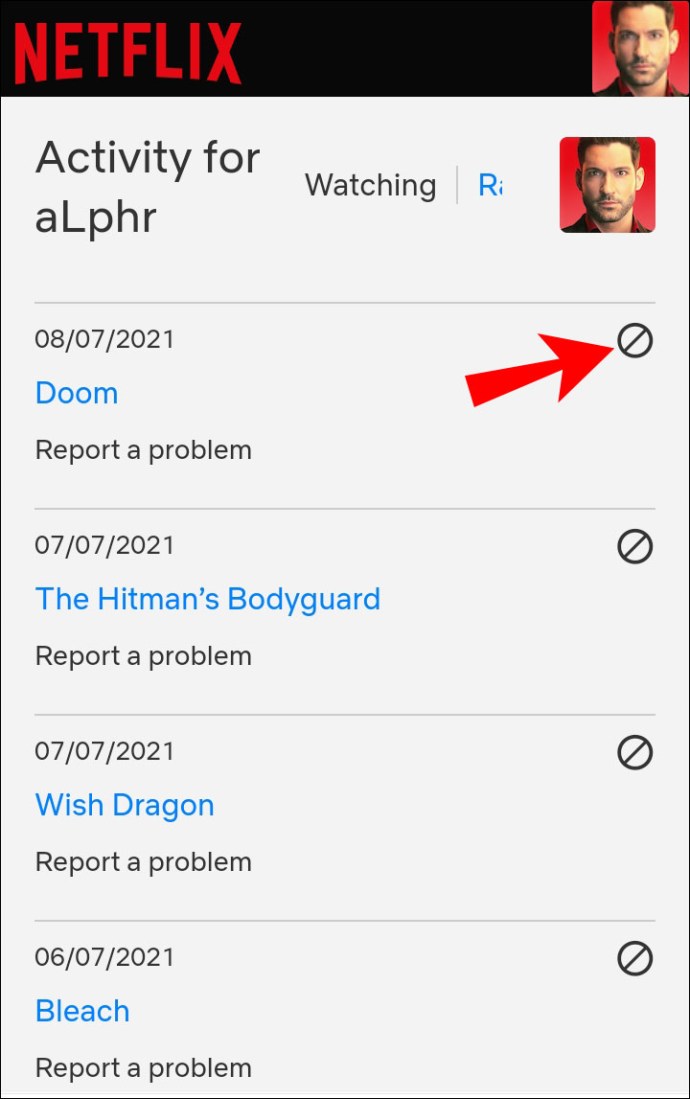
Как редактировать определенные заголовки в списке для продолжения просмотра
Чтобы удалить заголовки из строки «Продолжить просмотр» на Netflix на рабочем столе, выполните следующие действия:
- Запустите Netflix на рабочем столе.
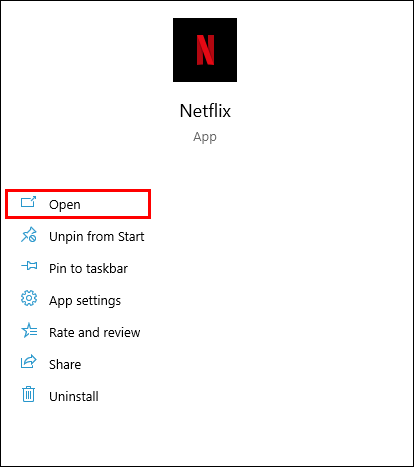
- Перейдите к строке «Продолжить просмотр».
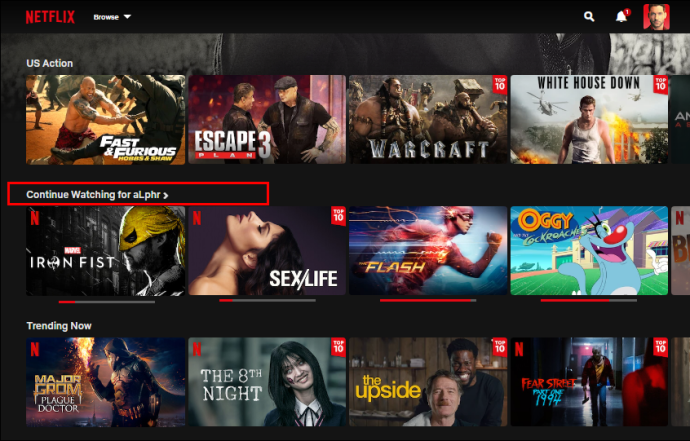
- Найдите заголовок, который вы хотите удалить, в строке «Продолжить просмотр».
- Щелкните заголовок.
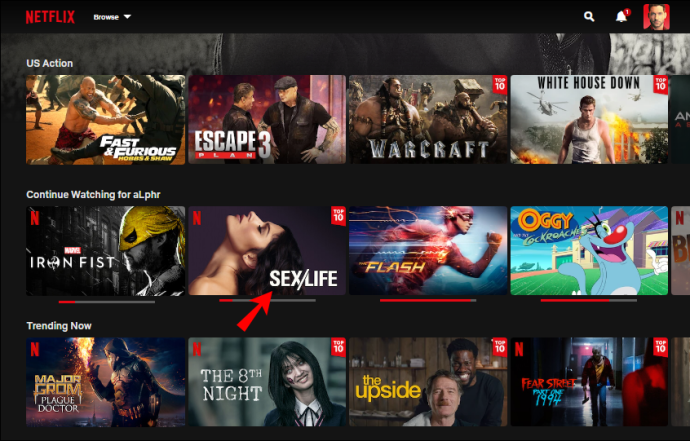
- Выберите «Удалить из строки».
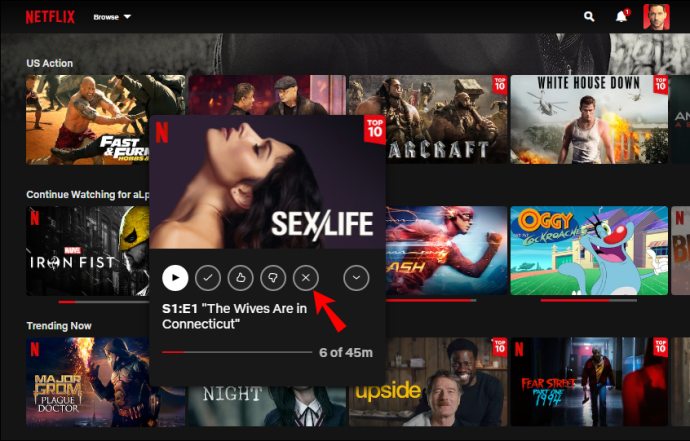
- Выберите «ОК» во всплывающем меню.
Как убрать из продолжения просмотра, удалив связанную активность просмотра
Другой способ удалить заголовок из строки «Продолжить просмотр» - скрыть его на странице «Действия при просмотре». Вот как это делается на компьютере:
- Перейдите на страницу своей учетной записи Netflix с помощью веб-браузера.
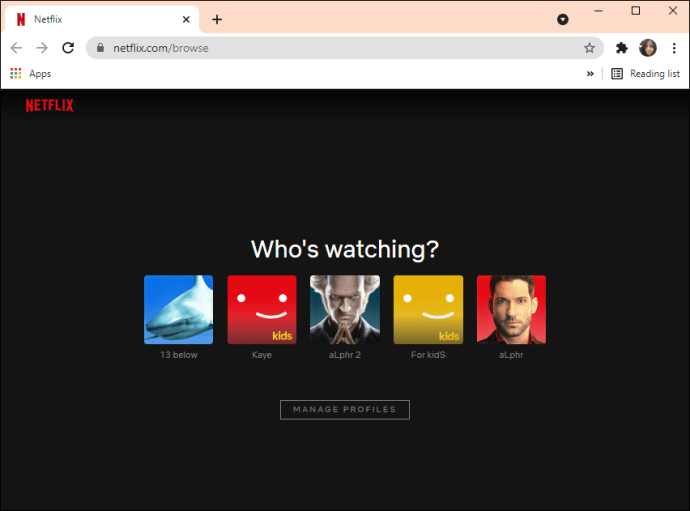
- Авторизоваться.
- Перейдите в «Аккаунт».
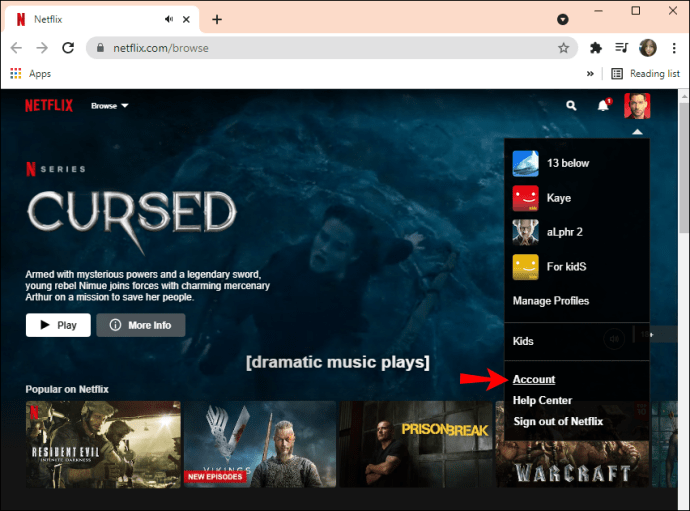
- Перейдите в раздел «Профиль и родительский контроль».
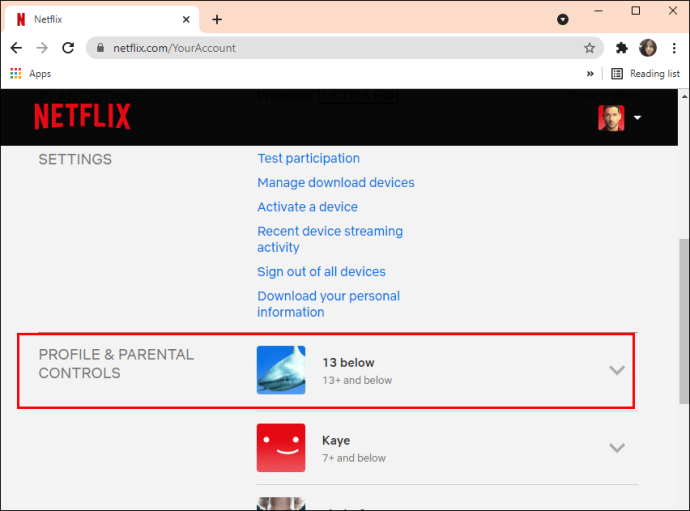
- Перейдите к «Просмотр активности».
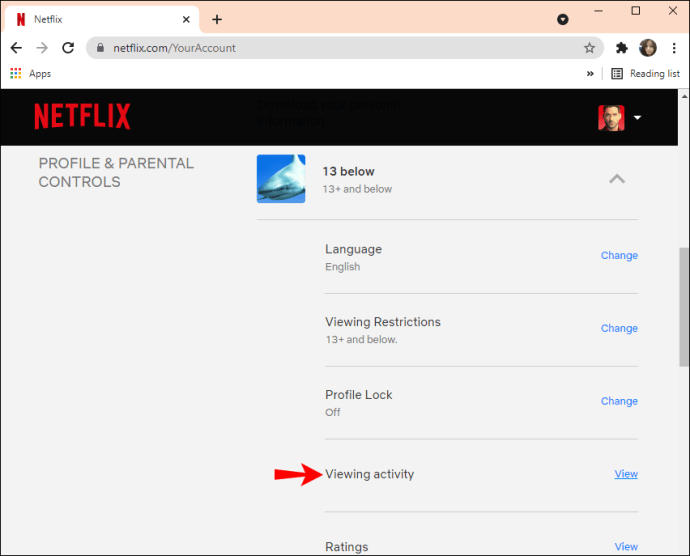
- Найдите заголовок, который хотите скрыть.
- Щелкните символ «удалить» (кружок с косой чертой) справа от заголовка.
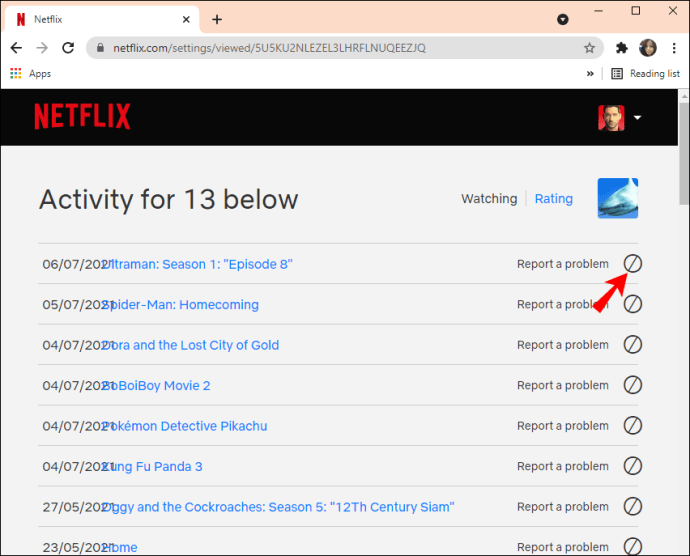
Примечание: Если вы решите скрыть только один эпизод, Netflix спросит вас, хотите ли вы скрыть весь сериал или только один эпизод.
Если вы хотите скрыть все на странице «Действия при просмотре», прокрутите страницу вниз и выберите «Скрыть все». В следующий раз, когда вы будете смотреть что-то на Netflix, ваш список «Продолжить» будет пуст.
Смотрите Netflix, не отвлекаясь
Теперь вы знаете, как очистить список «Продолжить просмотр» на Netflix. Вы также знаете, как удалить отдельные заголовки из строки «Продолжить просмотр» на различных устройствах. Как только вы закончите очищать список, вы можете просмотреть любой контент заново.
Вы когда-нибудь очищали список «Продолжить просмотр» на Netflix? Вы использовали какой-либо из методов, которые мы рассмотрели в этой статье? Дайте нам знать в комментариях ниже.