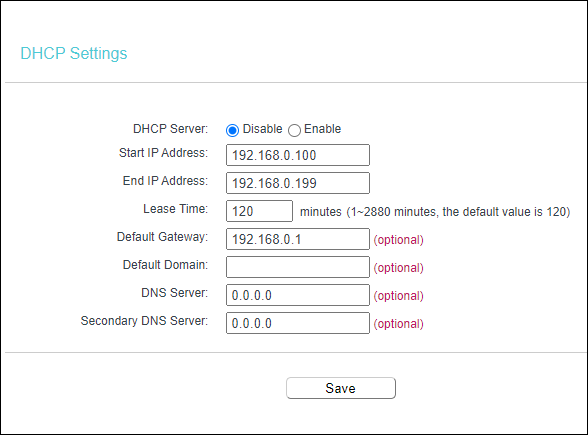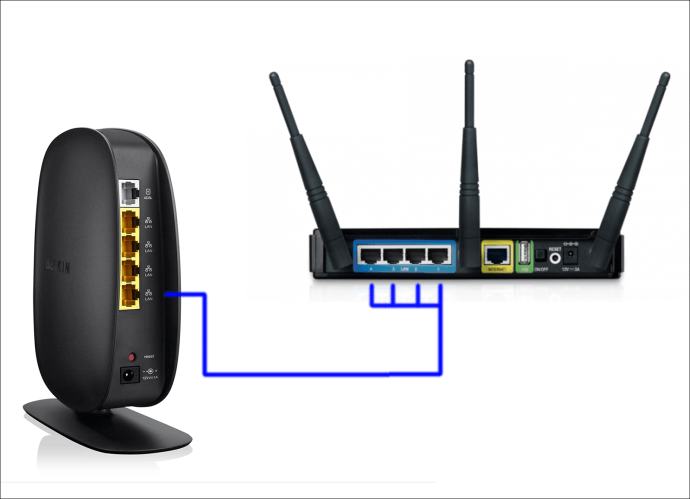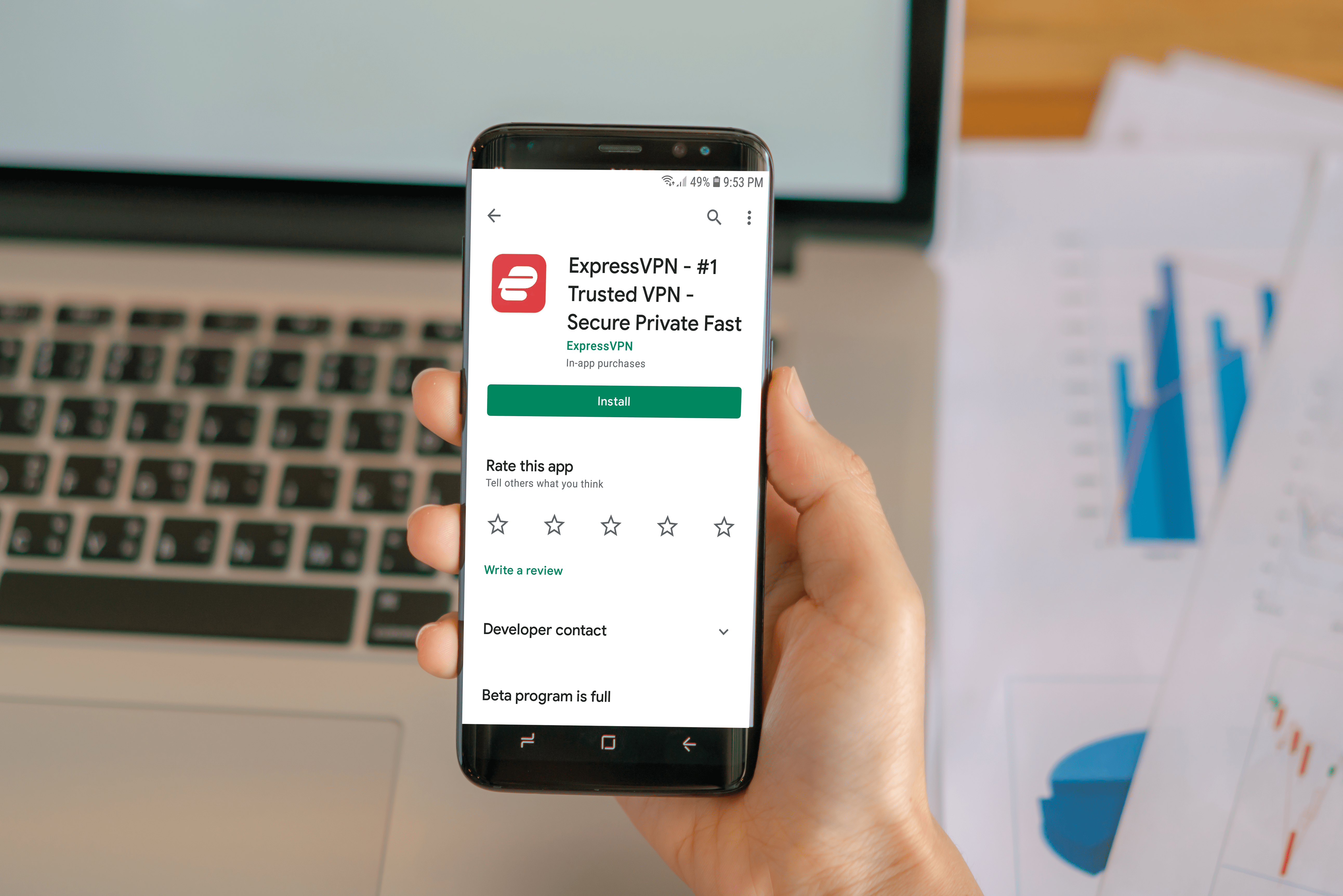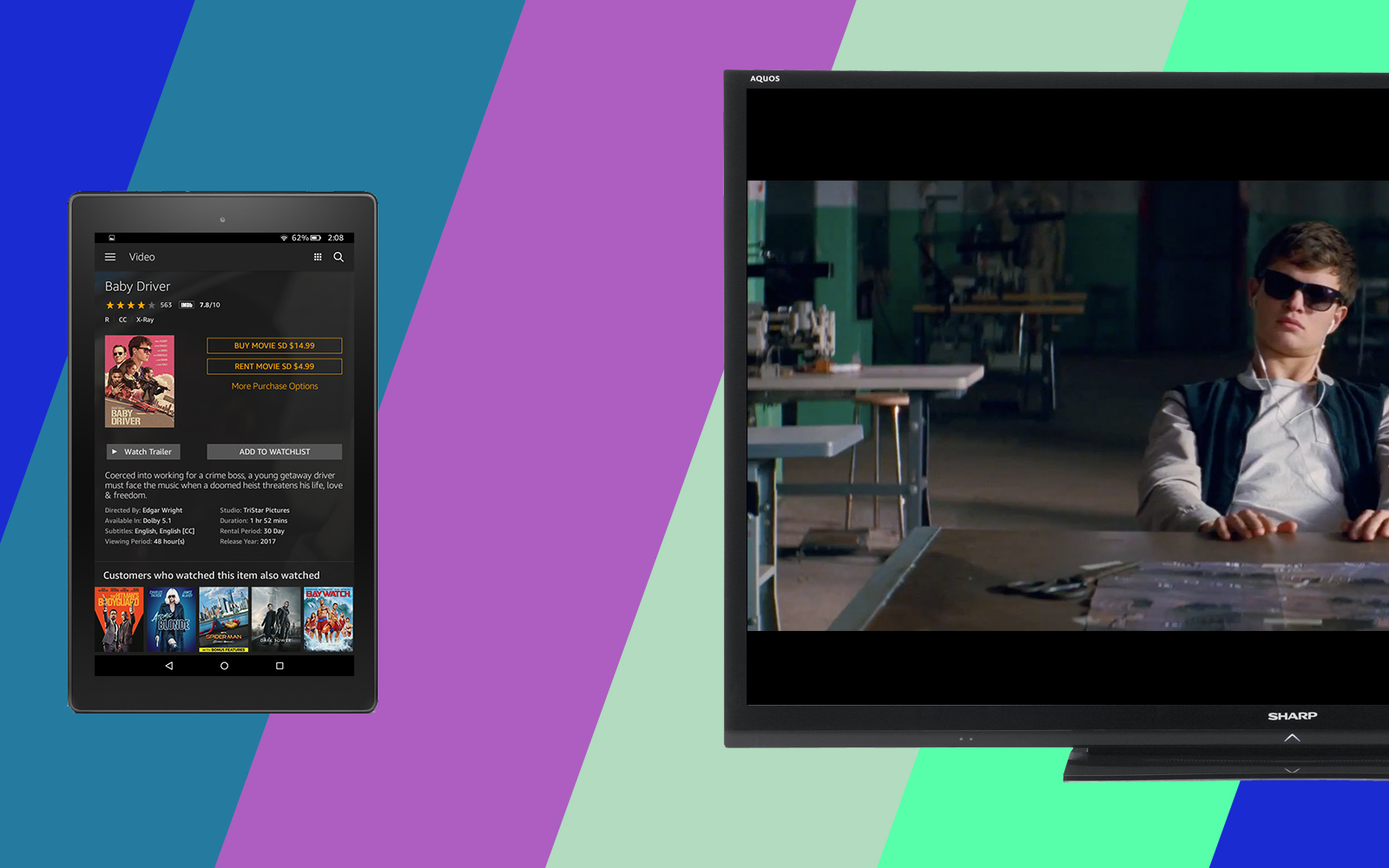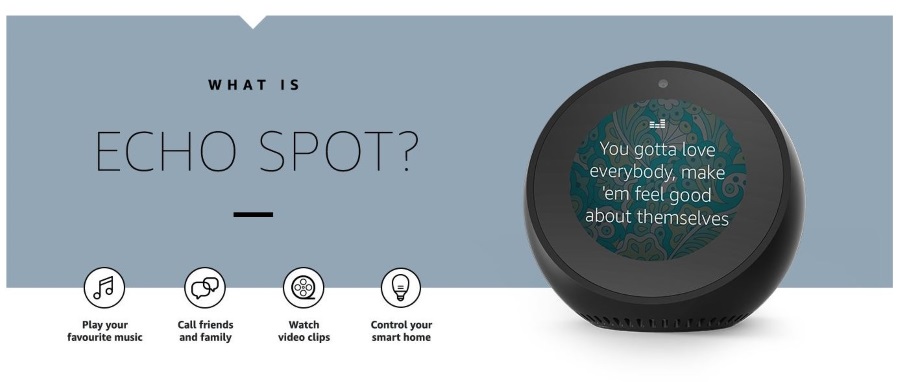Как подключить роутер к роутеру
В обычном доме одного маршрутизатора более чем достаточно. Конечно, кое-где может быть несколько мертвых зон, но в целом Wi-Fi надежен и стабилен. Однако в некоторых ситуациях может потребоваться второй маршрутизатор.

Возможно, вы захотите создать отдельную подсеть в своей домашней потоковой передаче на определенных устройствах, но не хотите замедлять работу Интернета на других устройствах.
Кроме того, в зависимости от размера коммерческого помещения может потребоваться более одного маршрутизатора. Вам нужен второй роутер, и вы не знаете, как его подключить? Нет проблем, мы проведем вас через весь процесс.
Подключение второго проводного маршрутизатора
Если второй маршрутизатор не поддерживает беспроводную связь, вам потребуется кабель Ethernet. Во-первых, убедитесь, что ваш основной маршрутизатор правильно настроен.
Убедившись, что Интернет работает, возьмите один конец кабеля Ethernet и подключите его к порту LAN основного маршрутизатора.
Другой конец кабеля идет к WAN-порту второго роутера. Имейте в виду, что на некоторых маршрутизаторах WAN также обозначается как «Интернет».

Хотя этот метод требует использования кабеля Ethernet, что может быть неудобно, он также является лучшим вариантом. Скорость интернета через проводной роутер всегда лучше и стабильнее.
Подключение второго беспроводного маршрутизатора
Если проводное соединение между двумя маршрутизаторами невозможно, вам понадобится второй маршрутизатор, который будет работать как беспроводной повторитель или точка беспроводного доступа.
Все, что вам нужно сделать, это разместить дополнительный маршрутизатор в месте, где сигнал основного маршрутизатора особенно силен.
Возможно, вам придется потратить немного времени на поиск лучшего места для вторичного маршрутизатора. В целом, это хорошая стратегия, если вы хотите усилить сигнал Wi-Fi в определенных областях вашего дома.
Кроме того, чтобы получить максимальную отдачу от функций маршрутизации второго маршрутизатора, его необходимо настроить в режиме клиента. Это функция, которую не поддерживает большинство домашних маршрутизаторов.
Чтобы убедиться, что ваш маршрутизатор поддерживает эту функцию, вы должны ознакомиться со всей прилагаемой к нему документацией.
Настройки канала Wi-Fi для беспроводных маршрутизаторов
Когда вы полагаетесь на беспроводное соединение между двумя маршрутизаторами в вашем доме, у вас могут возникнуть проблемы с помехами сигнала.
Это может привести к частому обрыву соединения и слишком частому замедлению интернета. Каждый маршрутизатор Wi-Fi имеет определенные диапазоны частот Wi-Fi, которые также называются каналами.
Когда оба маршрутизатора используют перекрывающиеся каналы в одном пространстве, возникают эти помехи сигнала. К счастью, есть способ избежать этого. Если вы установите основной маршрутизатор на канал 1 или 6, а второй - на канал 11, помех не будет.

Конфигурация IP-адреса второго маршрутизатора
Каждый домашний маршрутизатор использует IP-адрес по умолчанию, который обычно выглядит следующим образом: 151.101.65.121, но он может несколько отличаться в зависимости от модели маршрутизатора.
Ваш второй маршрутизатор будет иметь тот же IP-адрес, что и ваш основной маршрутизатор. Нет необходимости ничего менять, если вы не хотите настроить вторичный маршрутизатор как точку доступа или сетевой коммутатор.
Используйте второй маршрутизатор в качестве коммутатора или точки доступа
Точка доступа - это устройство, обеспечивающее беспроводную локальную сеть. Обычно его можно найти в офисах или больших зданиях.
Для проецирования Wi-Fi в определенной области требуется подключение через кабель Ethernet. Но знаете ли вы, что второй маршрутизатор можно превратить и в точку доступа, и в коммутатор? Вот как это работает:
- Обязательно отключите протокол динамической конфигурации хоста или DHCP на дополнительном маршрутизаторе.
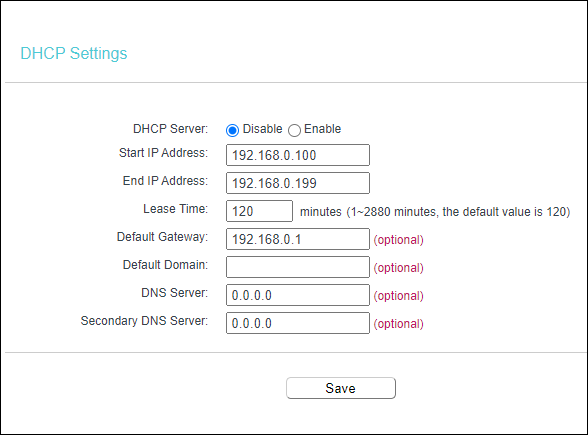
- Затем убедитесь, что кабель Ethernet использует соединение LAN-to-LAN через порты. (Не LAN-to-WAN, как отмечалось ранее.)
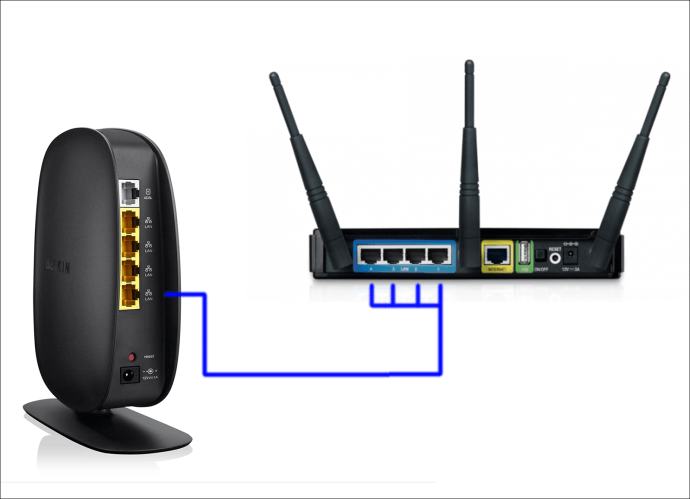
Это сделает ваш основной маршрутизатор единственным шлюзом со всеми функциями маршрутизации. Ваш второй маршрутизатор будет действовать как коммутатор и точка доступа.
Настройка второго маршрутизатора без поддержки подсети
Подсети или поддержка подсетей полезны, если вы любите потоковую передачу HD-контента, не мешая вашей семье пользоваться стабильным интернет-соединением.
Однако иногда в поддержке подсети нет необходимости, и вы предпочтете подключить два маршрутизатора без нее. Если вы не хотите разделять свою IP-сеть, вам нужно сделать пару вещей;
- Измените локальный IP-адрес второго маршрутизатора и при необходимости измените его. Он должен находиться в диапазоне адресов сети первого маршрутизатора и не конфликтовать с другими устройствами в сети.
- Диапазон адресов DHCP второго маршрутизатора должен быть в том же диапазоне, что и первый маршрутизатор. Другой вариант - полностью отключить DHCP и вручную установить IP-адрес на каждом устройстве.
Максимально эффективное использование второго маршрутизатора
Если у вас дома есть старый маршрутизатор, его легко найти. С помощью кабеля Ethernet вы можете создать подсеть, коммутатор или точку доступа. При беспроводном подключении он становится повторителем и покрывает мертвые зоны Wi-Fi по всему дому.
Потребуется некоторая конфигурация, поэтому полезно знать, как определить IP-адрес маршрутизатора. Также оба роутера потребуют правильного размещения в помещении. Где бы вы ни выбрали первый маршрутизатор, второй не должен быть слишком далеко.
Наконец, если у вас есть современный маршрутизатор, у вас будет гораздо больше возможностей настройки, к которым вы можете получить доступ через соответствующее приложение.
Вы когда-нибудь использовали дома второй роутер? Дайте нам знать в комментариях ниже.