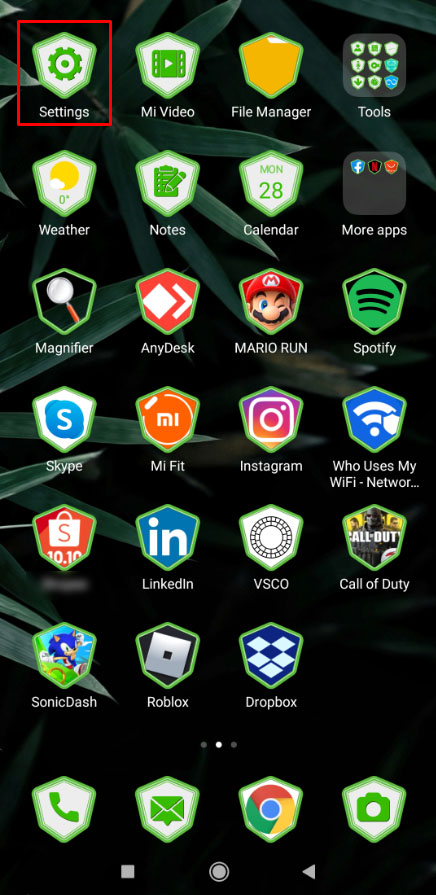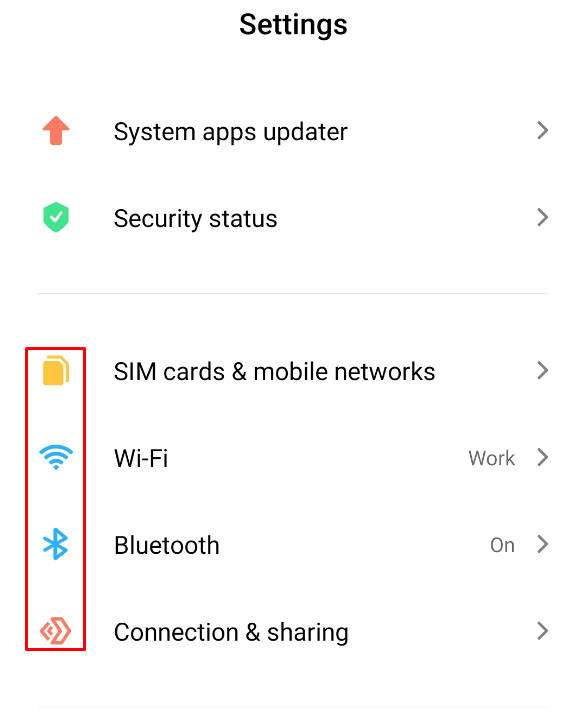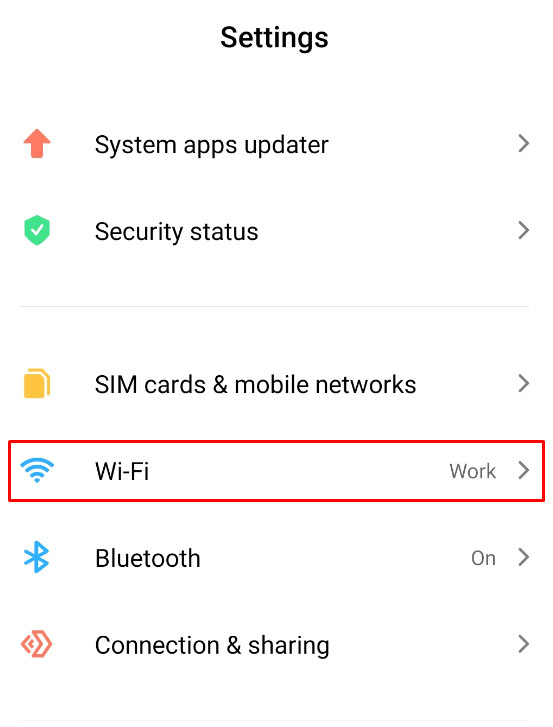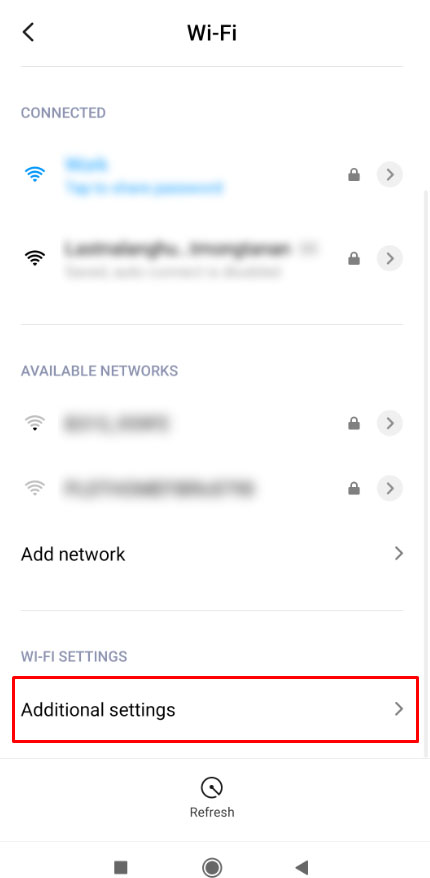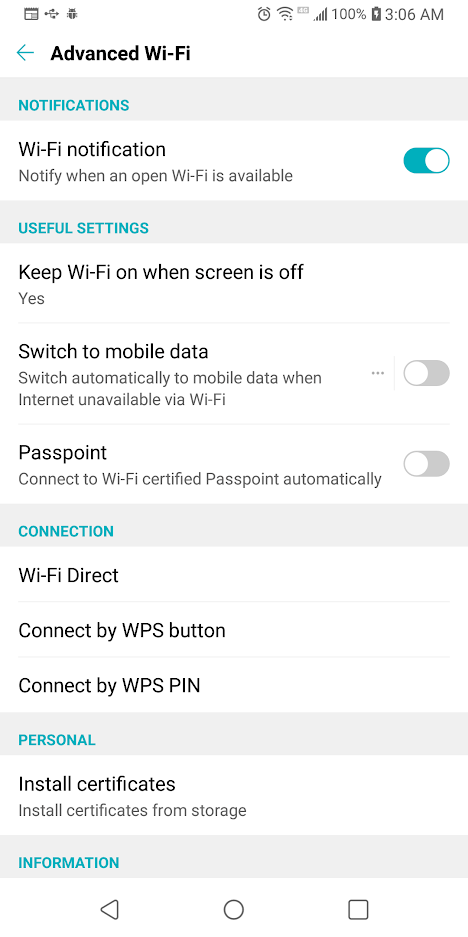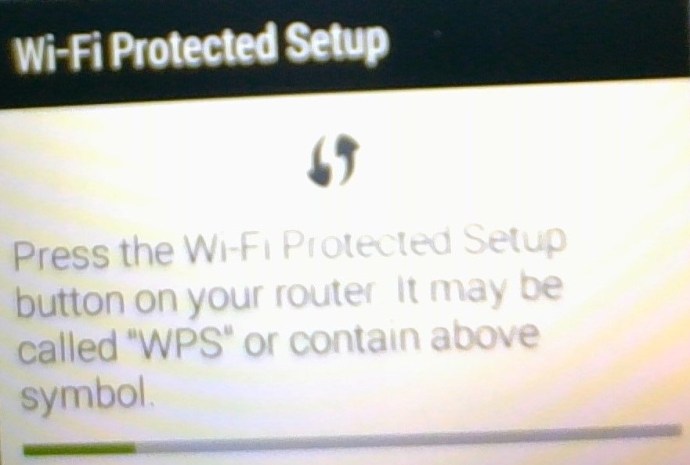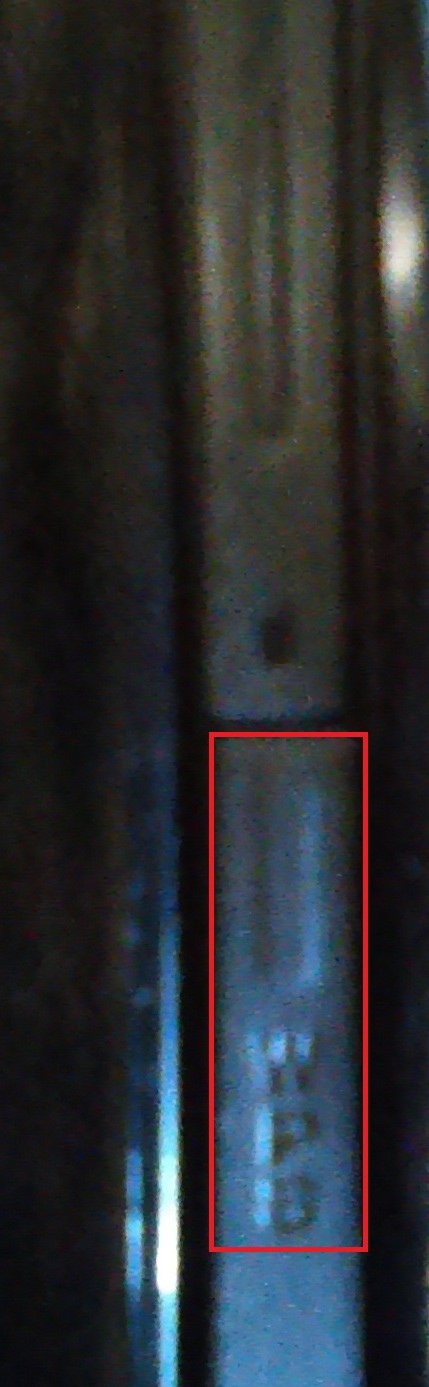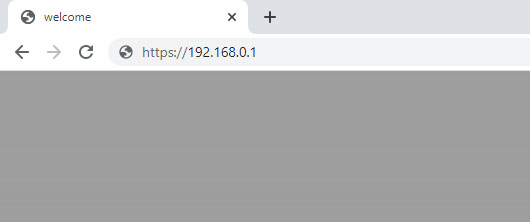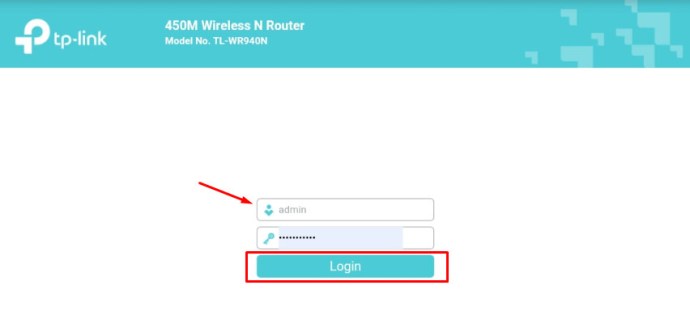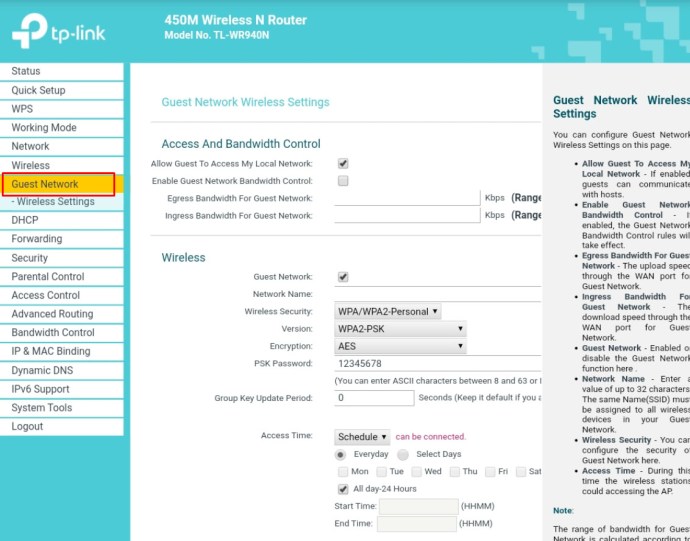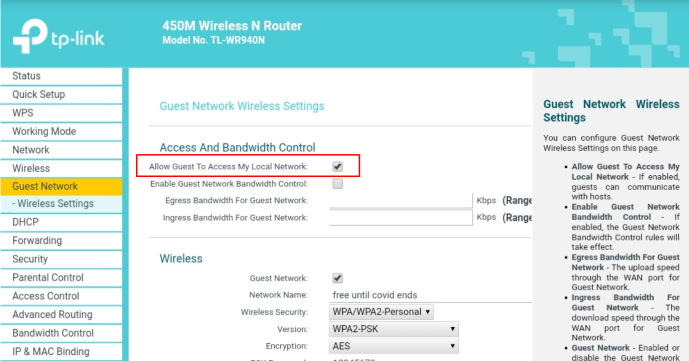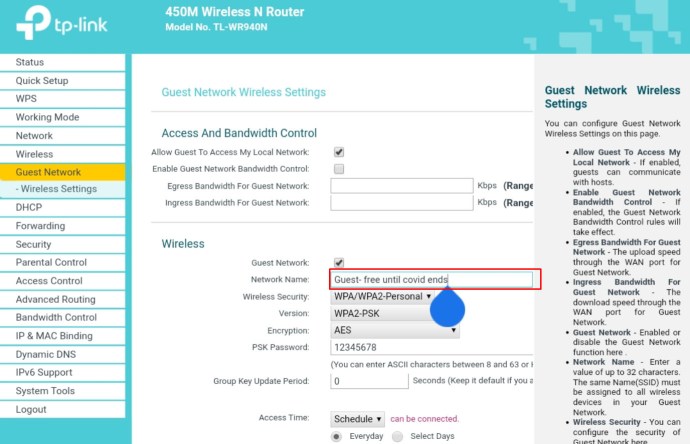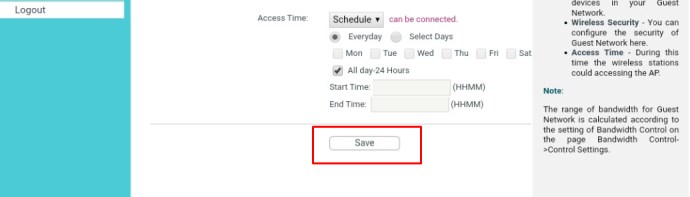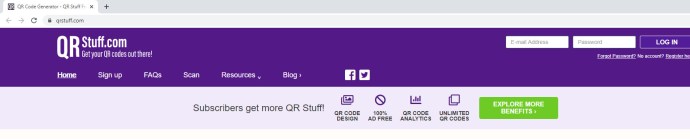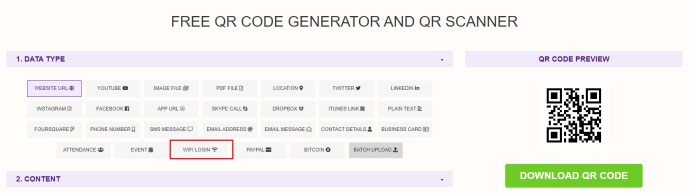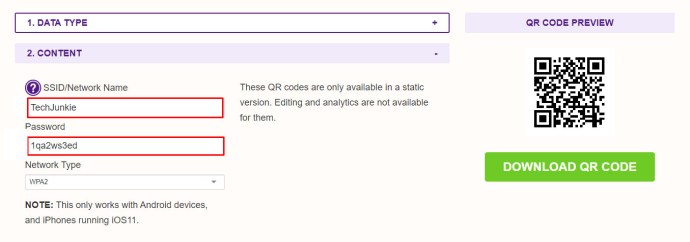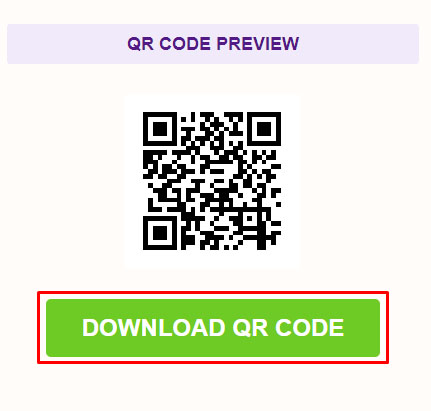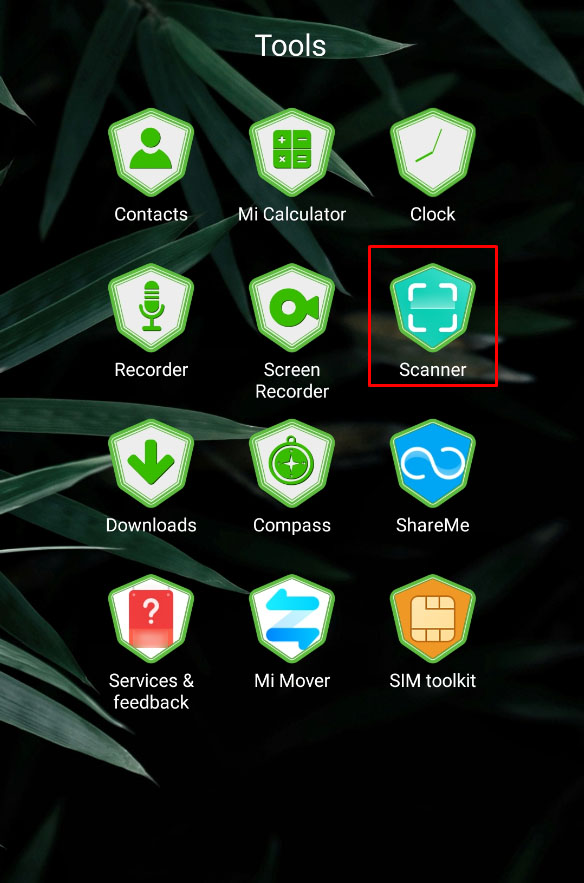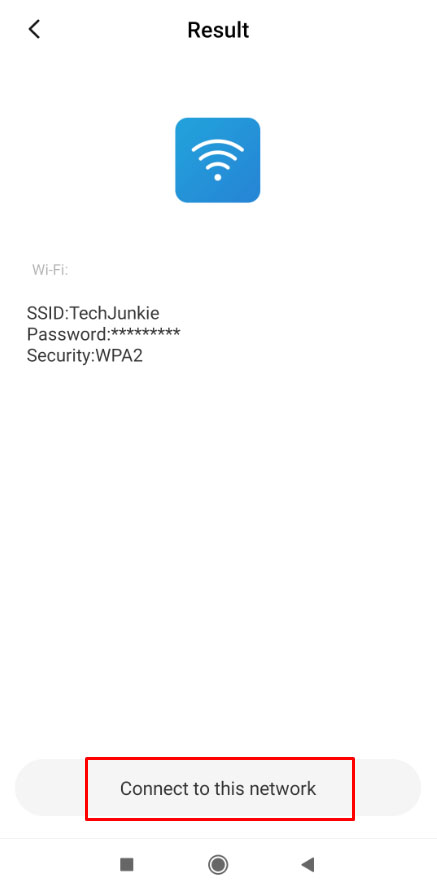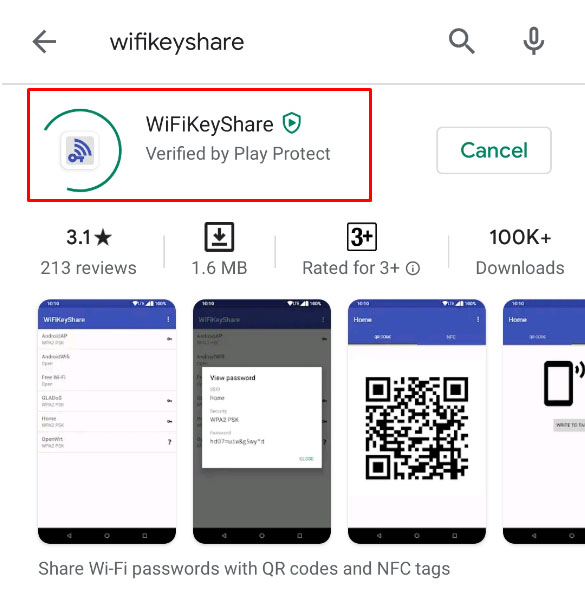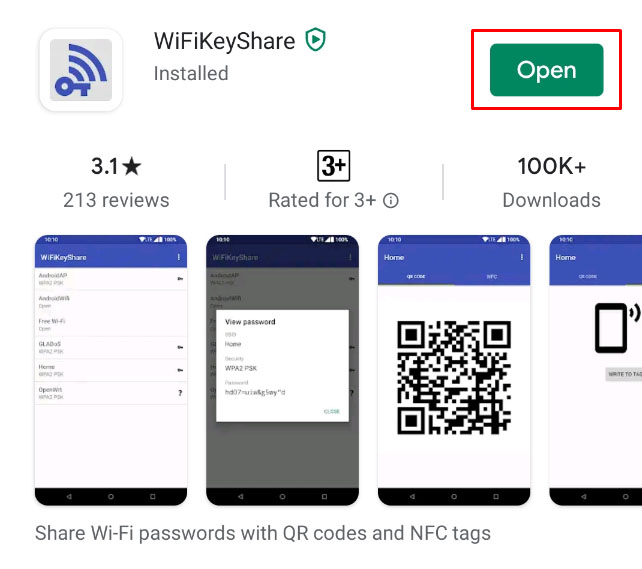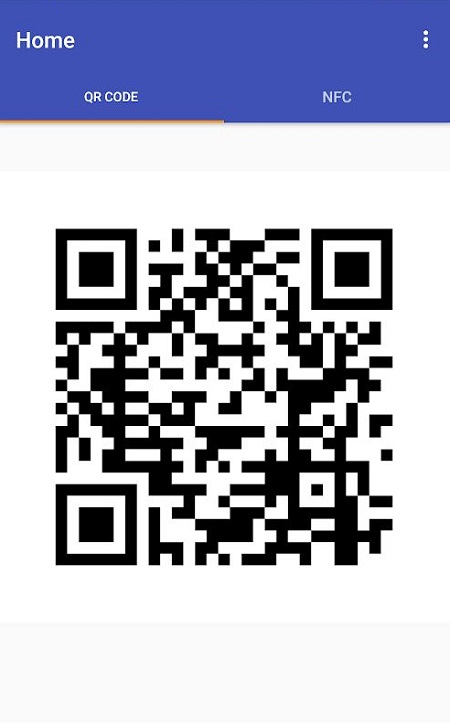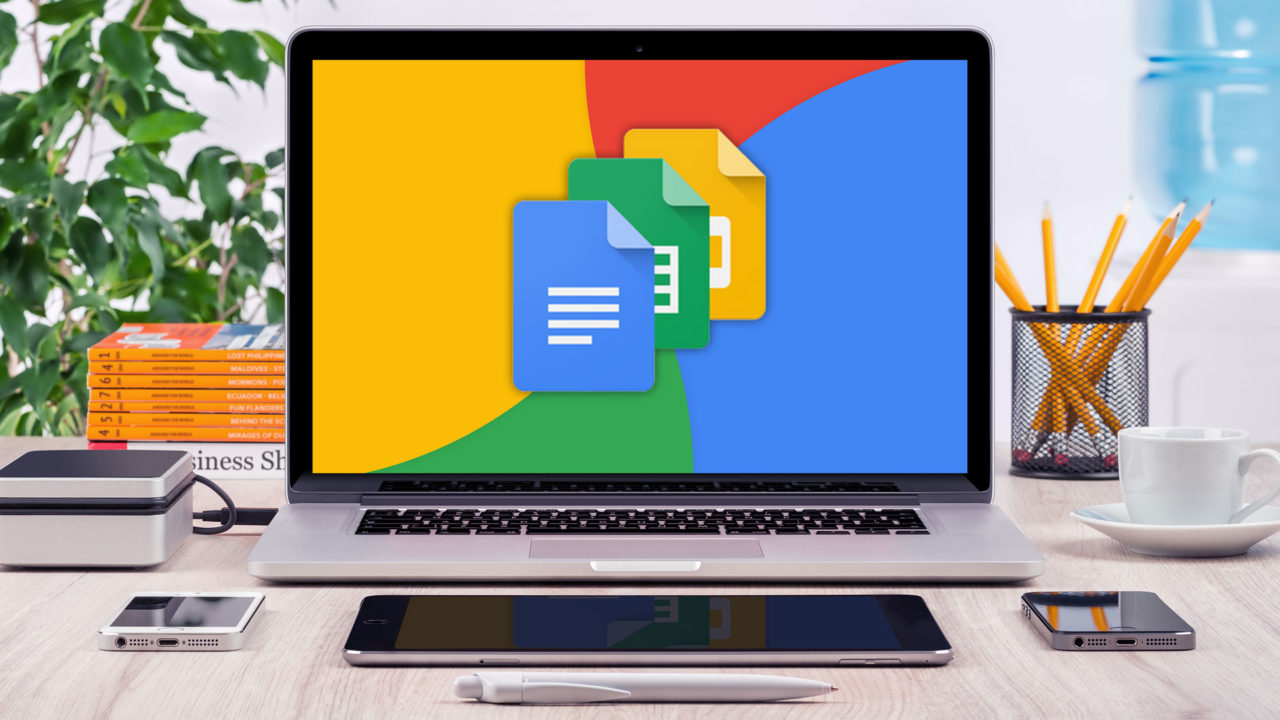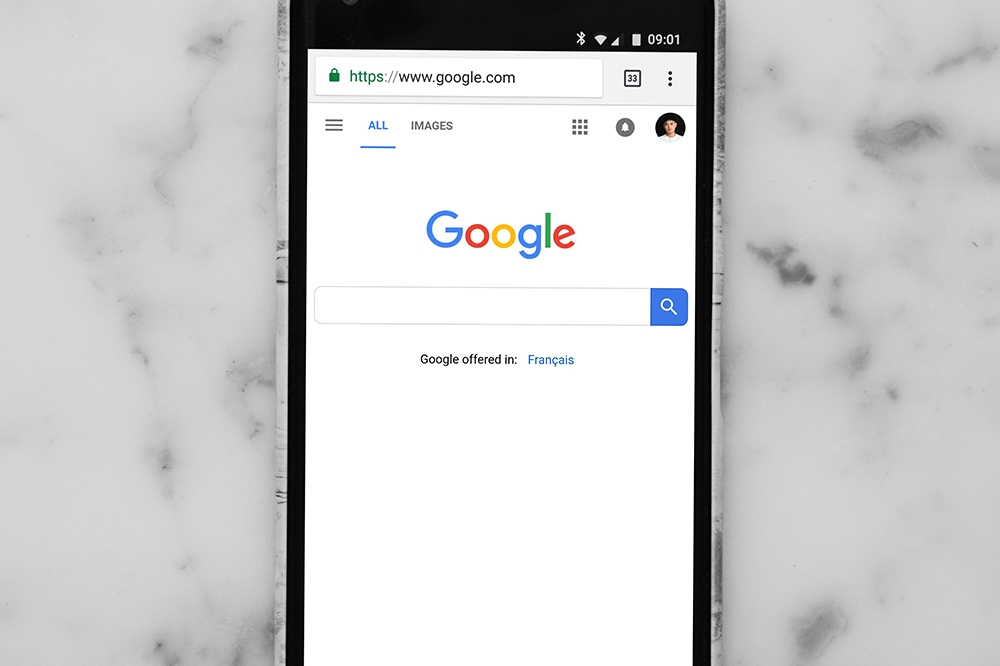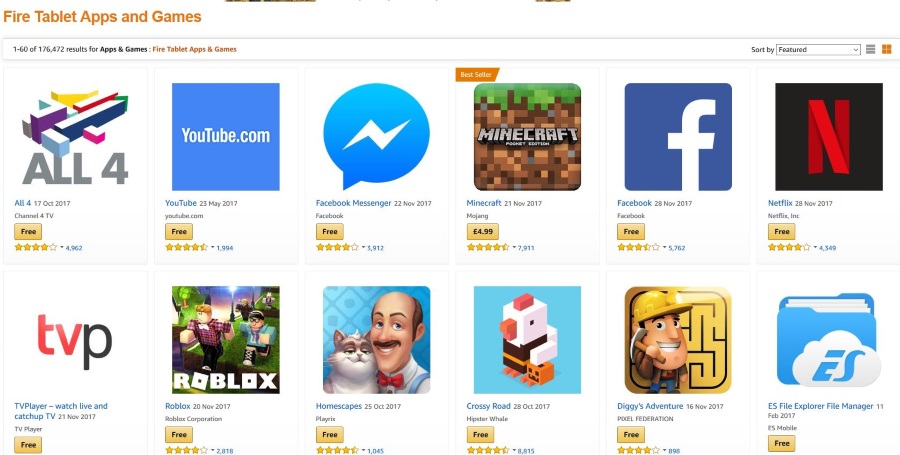Как подключиться к WiFi без пароля WiFi
"Какой у вас пароль от Wi-Fi?" Это один из часто задаваемых вопросов посетителей, пытающихся подключиться к вашему Wi-Fi дома, или тех, кто посещает кафе или ресторан и пытается получить доступ к Интернету. Однако этот вопрос не ограничивается только этими местами, учитывая огромное значение, которое люди придают в наши дни Wi-Fi.

Wi-Fi - это термин, обозначающий беспроводную сеть, которая использует радиочастотные сигналы для подключения к Интернету между устройствами. С момента своего создания в 1997 году он играет неотъемлемую роль в современном технологическом мире, в котором мы живем прямо сейчас. Почти все используют гаджеты, от смартфонов до компьютеров. Другие не могут представить, какой была бы жизнь без Wi-Fi! В домах, офисах и общественных местах установлено соединение Wi-Fi, потому что люди считают это необходимым. Практически каждый, у кого есть интернет-сервис, использует сеть Wi-Fi, чтобы поделиться этим сервисом со всеми устройствами в своем доме или на рабочем месте.

В современном мире подавляющее большинство сетей Wi-Fi защищено паролем, даже общедоступный Wi-Fi начал контролироваться. Во многих местах, где вы бываете, размещен их пароль в здании, чтобы помочь предотвратить воровство трафика извне и зашифровать передачу данных изнутри. Для удобства производители создали несколько способов для гостя войти в сеть, не зная пароля, и это легко, но не так просто, как вы думаете. В этой статье вы увидите несколько способов подключения к Wi-Fi без пароля.
Однако обратите внимание, что получение доступа к чьей-либо сети Wi-Fi без его разрешения является нарушением хорошего тона (и, вполне возможно, закона). Перед использованием любого из этих методов убедитесь, что у вас есть разрешение владельца сети.
Использование WPS для подключения без пароля
WPS означает Wi-Fi Protected Setup. WPS - это стандарт безопасности, который работает в сетях, использующих протоколы безопасности WPA Personal или WPA2 Personal. WPS был заменен на DPP (Device Provisioning Protocol), который обсуждается в следующем разделе.
Примечание: Android 10 и более поздние версии используют более безопасное соединение DPP Wi-Fi (Wi-Fi Easy Connect ™ ) а не WPS. Этот раздел был сохранен для старых устройств, использующих WPS.
Без технической болтовни WPS означает, что если WiFi-роутер расположен в месте, физически доступном для гостей. Гости могут создать сетевое подключение к маршрутизатору, нажав кнопку на маршрутизаторе, а не вводя пароль. Отсюда вышеприведенное утверждение «не так просто». Обычно у вас не было доступа к маршрутизаторам в общественных местах, но вы МОЖЕТЕ использовать WPS в жилых помещениях, предполагая, что арендатор или домовладелец позволит вам «прикоснуться» к их маршрутизатору.
WPS был очень распространенным методом подключения гостевых пользователей дома или в небольшом офисе. Поскольку люди, находящиеся за пределами здания или в нескольких комнатах, не имели физического доступа к маршрутизатору, у них не было возможности тайно украсть услугу Wi-Fi. Только люди, которых вы пригласили, могли войти в вашу сеть Wi-Fi без пароля. Намного проще нажать кнопку на панели управления маршрутизатора, чем ввести случайный 16-значный код безопасности на крошечной клавиатуре смартфона.
Использовать WPS очень просто. Как правило, все, что вам нужно сделать, это убедиться, что у вас есть правильные настройки на вашем смартфоне (Android 9 или более ранней версии) или другом гостевом устройстве, и убедиться, что вы можете получить физический доступ к маршрутизатору. Вот как это сделать.
Примечание. Точные действия могут незначительно отличаться в зависимости от вашей операционной системы и версии.
- Запустить "Настройки"app с главного экрана.
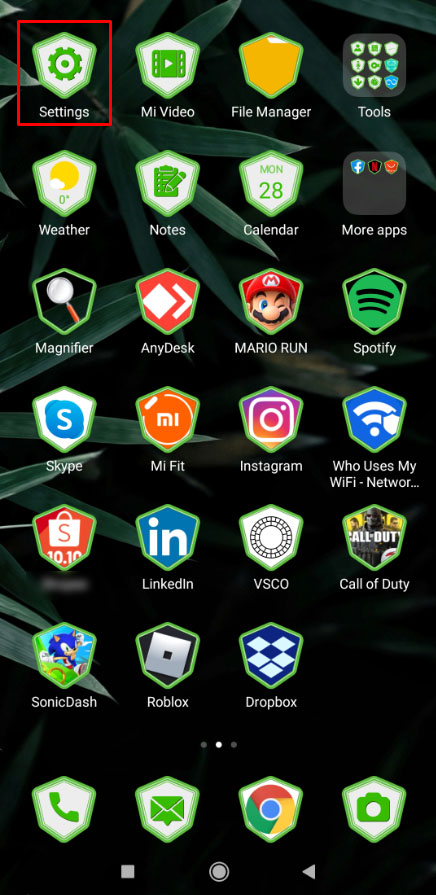
- Перейдите к «Настройки сети и Интернета» раздел.
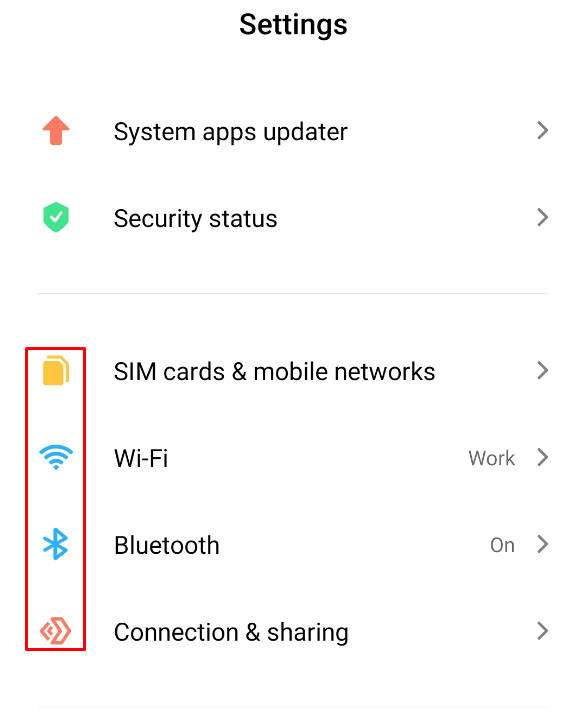
- Нажать на "Вай фай."
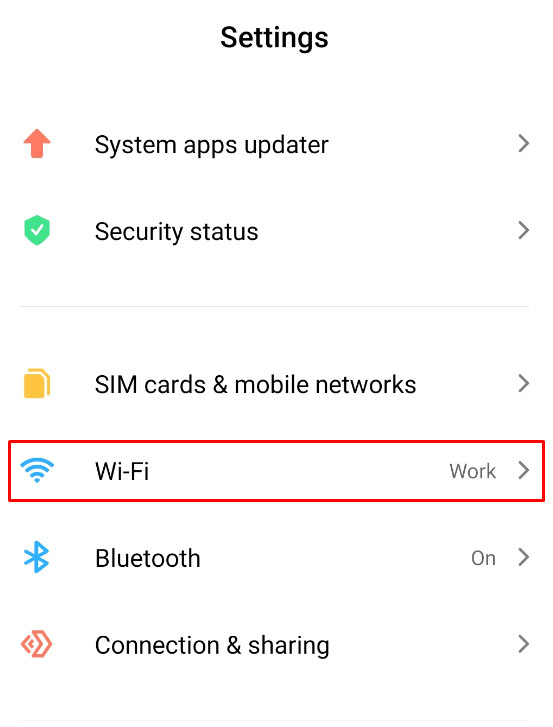
- Выбирать "Дополнительные настройки."
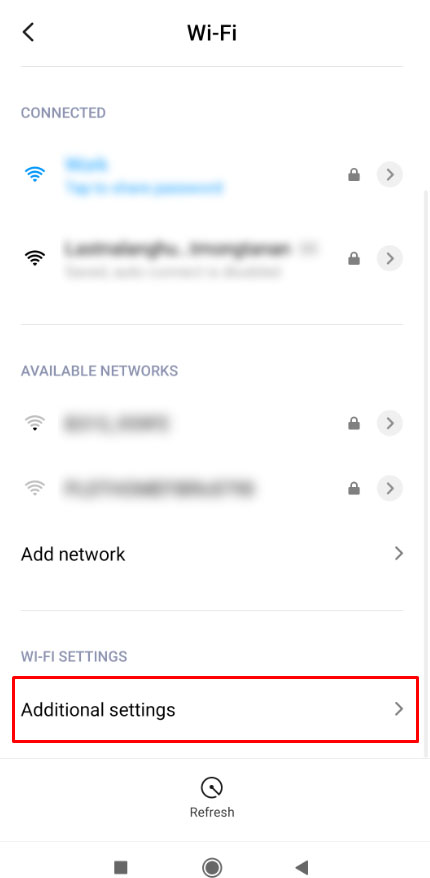
- Нажмите «Подключиться с помощью кнопки WPS» вариант.
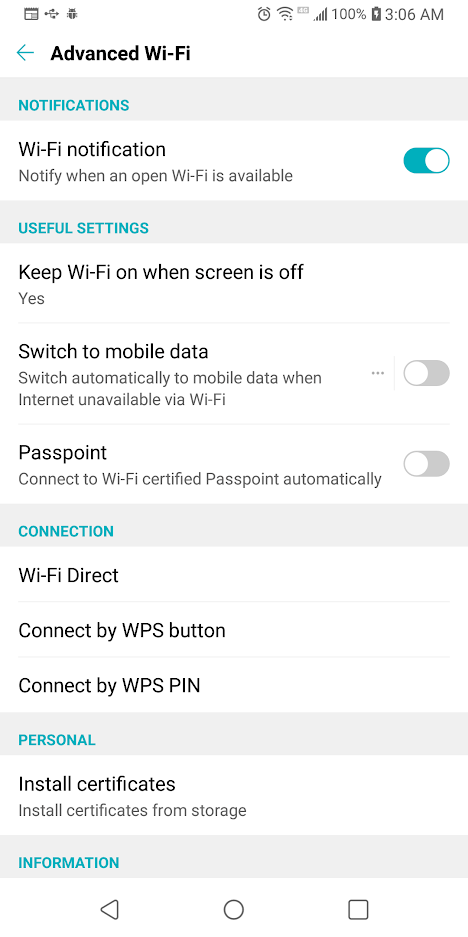
- Затем должно открыться диалоговое окно с предложением нажать кнопку «Кнопка WPS» на роутере.
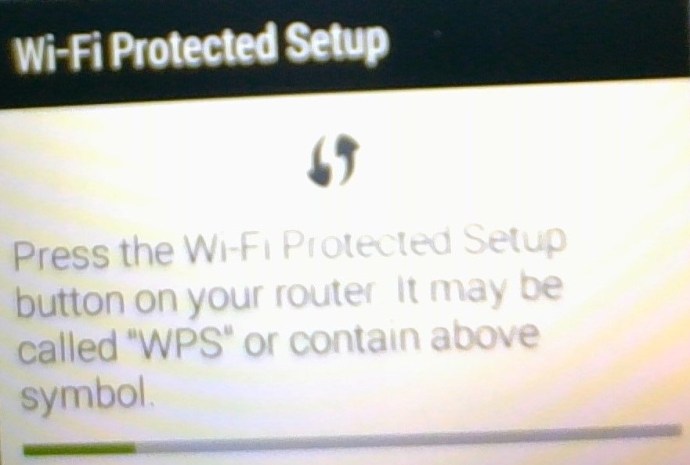
- У вас есть около 30 секунд, чтобы сделать это, прежде чем протокол рукопожатия WPS отключится, затем вам придется повторить этот шаг. Толкнуть «Кнопка WPS» если вы еще этого не сделали - обычно он помечен как «WPS».
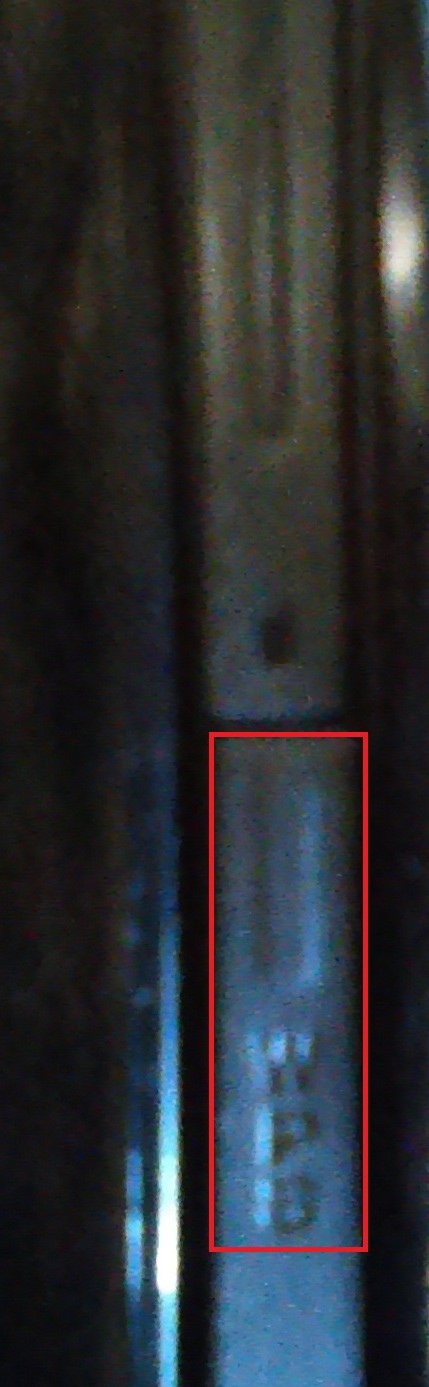
- Ваш телефон автоматически подключается к сети Wi-Fi, и вам не придется повторять эти шаги, если вы не укажете устройству забыть о подключении к Wi-Fi.
Примечание: Для некоторых маршрутизаторов вместо кнопки используется PIN-код WPS. Вам нужно будет выбрать эту опцию в настройках Интернета, а затем ввести PIN-код, который обычно находится на наклейке под маршрутизатором.
WPS был очень удобным и практичным методом подключения к сети Wi-Fi без пароля. Однако он был подвержен взлому пароля и SSID, в основном с помощью взломанных устройств Интернета вещей (IOT) и с использованием грубой силы для PIN-кода. Apple отказалась поддерживать стандарт WPS, а Android отказалась от этой опции в обновлениях Android 9. По сути, это означает, что у наших новых технологий не будет такой возможности. Конечно, вы уже читали кое-что из этого выше.
Использование DPP / Wi-Fi Easy Connect ™ для подключения к маршрутизаторам без пароля
В Android 10 и более поздних версиях WPS заменены безопасными соединениями DPP, которые обеспечивают более жесткую печать при передаче данных и упрощают подключение устройств к сетям и маршрутизаторам без ввода пароля. Сегодня вы можете знать этот тип подключения как «Wi-Fi Easy Connect ™», который использует подключение DPP, а не WPS.
Примечание: Wi-Fi Easy Connect НЕ то же самое, что Wi-Fi Direct, который связывает устройства друг с другом как сеть.
Возможности DPP и Wi-Fi Easy Connect ™:
- Соединение использует безопасность WPA3.
- Это соединение помогает устройствам Wi-Fi подключаться к маршрутизатору без использования SSID и пароля.
- Соединение позволяет устройствам легко присоединяться к сетям Wi-Fi (с маршрутизатором [или без маршрутизатора, использующего устройство для управления подключениями]), не требуя SSID и пароля.
- Протокол использует теги NFC, QR-коды, Bluetooth LE и удобочитаемые строки символов (хорошая комбинация SSID / пароля) для получения доступа к сети, устройству и Интернету.
Чтобы лучше понять технологию, вы подключаете свой смартфон к маршрутизатору, а затем используете телефон в качестве конфигуратора, который подключает другие устройства к сети. Затем все подключенные устройства подключаются к маршрутизатору и получают подключение к Интернету, а также подключение к беспроводной локальной сети (WLAN). Ваш телефон просто служит помощником для подключения устройств к сети, и несколько устройств могут стать конфигуратором.
Вот как использовать DPP для подключения к маршрутизаторам без пароля.
- Открытым «Настройки Wi-Fi» на Android 10+.
- Прокрутите список «Акцент» до конца. В строке «Добавить сеть» коснитесь значка «Значок сканирования» на правой стороне.
- Появится сканер QR-кода. Отсканируйте QR-код устройства, найденный на устройстве или в цифровом виде в нем, если вы используете телефон в качестве конфигуратора. Вы можете сканировать любое устройство с QR-кодом. Если QR-код недоступен, перейдите к «Шагу 4».
- Если ни одно устройство-конфигуратор не имеет доступного QR-кода, найдите на устройстве PIN-код и введите его.
Вот и все! Все остальное сделает ваше устройство. Теперь у вас есть подключение к сети и, возможно, подключение к Интернету, если оно есть. Любое новое устройство сканирует QR-код и автоматически подключается к сети.
Гостевой режим роутера без пароля
Другой вариант совместного использования Wi-Fi-подключения с гостями включает в себя настройку незащищенной гостевой сети на вашем маршрутизаторе. Это, конечно, не лучший вариант (угроза безопасности) из-за отсутствия зашифрованной передачи данных и открытого процесса подключения, но он работает. Чтобы настроить гостевую сеть на вашем маршрутизаторе, вы должны быть администратором сети. Почти все современные маршрутизаторы поддерживают функцию гостевой сети, и вы можете оставить пароль пустым в гостевой сети (или иметь очень простой пароль, который легко вводить и передавать).
Обратной стороной гостевой сети без пароля или легко угадываемого тривиального пароля является то, что она не очень безопасна, если вы находитесь в непосредственной близости от людей. Однако, вероятно, это подойдет для вашей хижины на вершине горы или вашего второго дома на Марсе. Гостевые сети будут работать с любым типом устройств.
Выполните следующие действия, чтобы настроить гостевую сеть на маршрутизаторе:
- Откройте браузер своего компьютера и вставьте IP-адрес маршрутизатора в адресную строку. Обычно адрес будет 192.168.0.1 или 192.168.1.1. IP-адрес почти всегда печатается где-то на вашем маршрутизаторе.
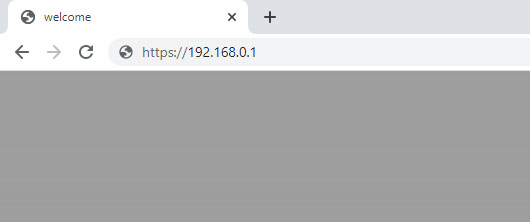
- Используйте свои учетные данные администратора для входа в маршрутизатор.
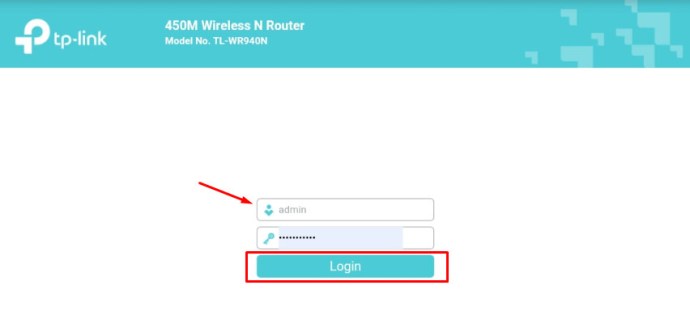
- После входа в систему вам нужно будет найти Гостевая сеть вариант. Вы, вероятно, найдете его в Беспроводные Настройки раздел.
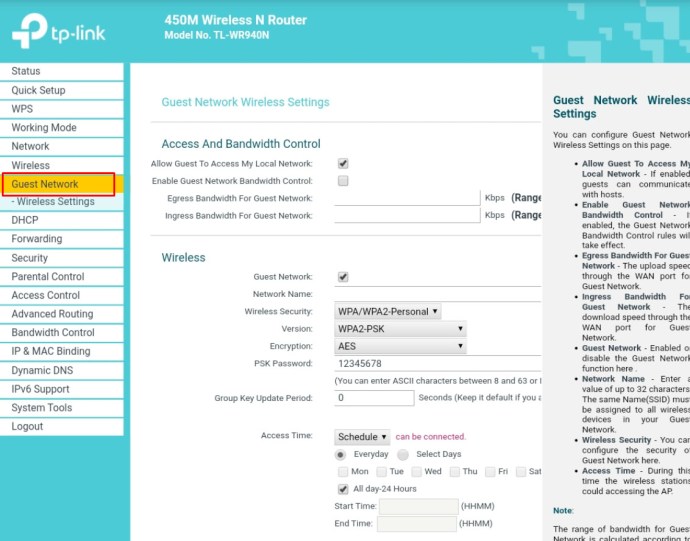
- Найдите и включите Гостевая сеть.
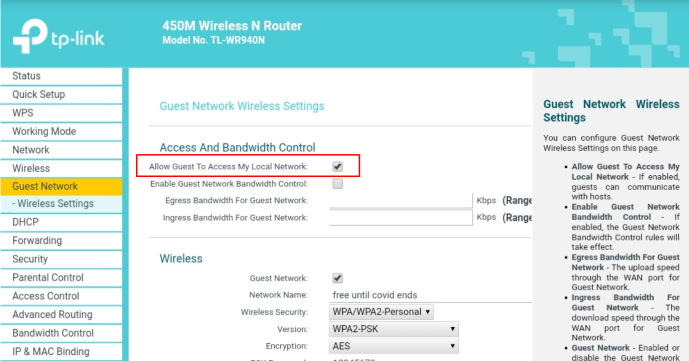
- Затем назовите гостевую сеть (введите ее SSID - мы рекомендуем использовать обычное имя сети с добавлением «- Гость») и установить пароль. Вы можете выбрать что-то простое, например «Наш дом» или «гостевой пароль». Вы также можете оставить это поле пустым.
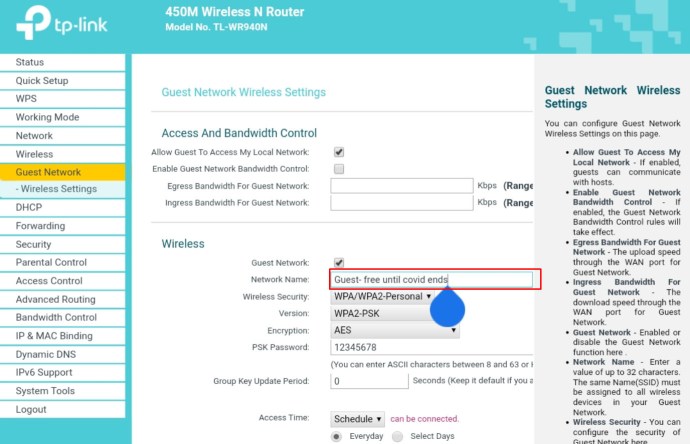
- Щелкните значок Сохранить кнопку для подтверждения настроек и создания сети.
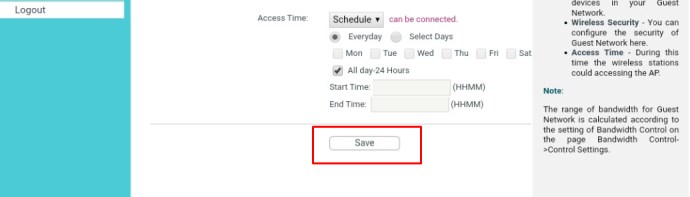

Еще одна приятная особенность гостевой сети заключается в том, что вы можете (через программное обеспечение панели управления маршрутизатора) регулировать пропускную способность гостевой сети, чтобы гости вашего дома или дети соседей не могли загружать свои 50-гигабайтные торренты в вашей учетной записи.
Использование QR-кода для доступа к Wi-Fi без пароля
Если вы хотите получить доступ к чьей-либо сети Wi-Fi или позволить им использовать вашу без использования паролей, вы всегда можете использовать вместо этого QR-коды. Имейте в виду, что метод QR-кода немного сложен и требует некоторой технической смекалки. Честно говоря, было бы проще записать пароль и передать его гостю, но для некоторых это лучшее решение. Вот основные шаги по предоставлению доступа к чьему-либо Wi-Fi с помощью сканирования QR-кода.
- Запустите браузер на компьютере друга и перейдите к генератору QR-кода QR Stuff.
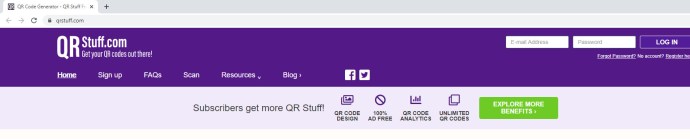
- Вы увидите меню типа данных в левой части экрана. Щелкните переключатель рядом с Войти через Wi-Fi вариант.
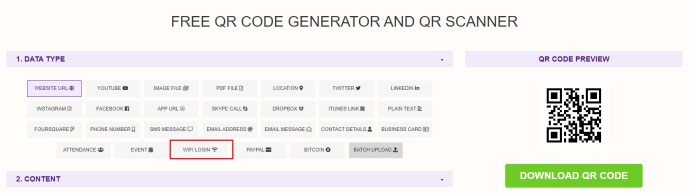
- После этого попросите владельца сети ввести имя сети (SSID) и пароль. Они также должны выбрать тип сети из раскрывающегося меню.
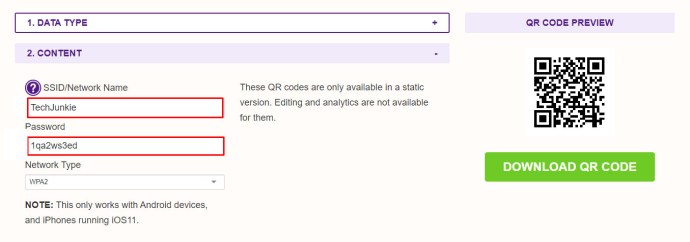
- Когда сайт сгенерирует QR-код, распечатайте его на чистом листе бумаги.
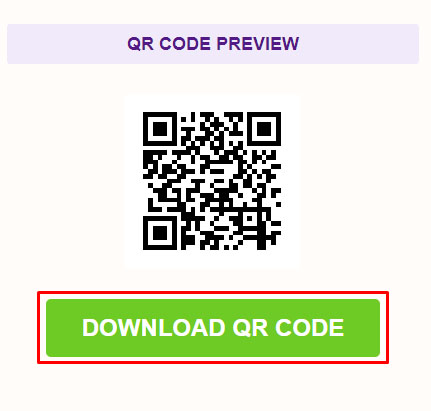
- Запустите любое приложение для сканирования QR-кода на своем телефоне. Если у вас нет такого приложения, скачайте и установите его из Google Play; это очень популярный, хорошо проверенный и бесплатный. Если у вас iPhone, встроенное приложение камеры сделает свое дело.
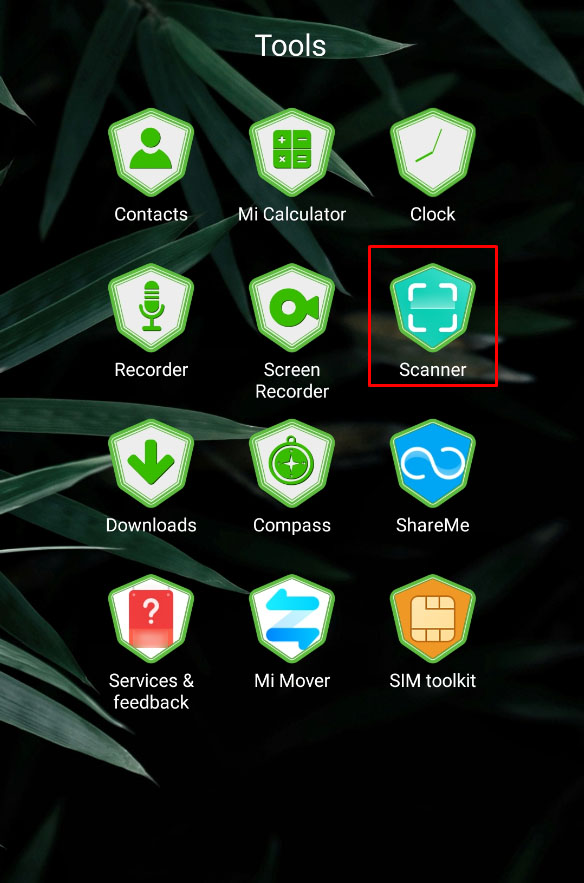
- Отсканируйте код своим телефоном. Это должно автоматически подключить вас к сети Wi-Fi.
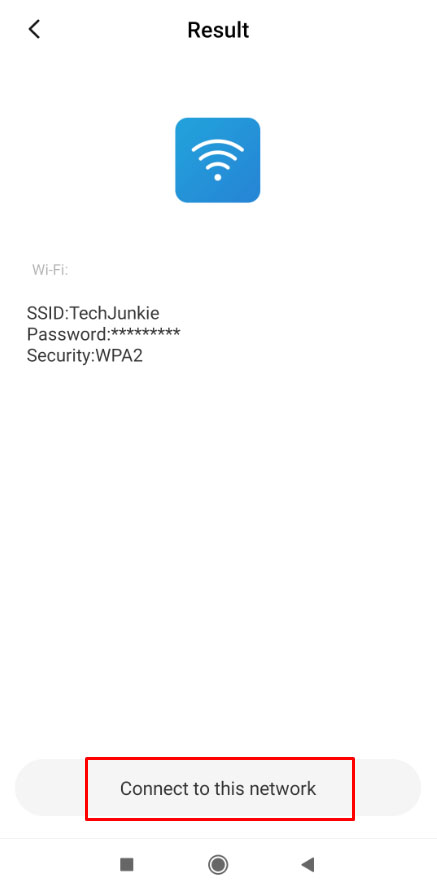
Кроме того, вы можете загрузить стороннее приложение и преобразовать QR-код в тег NFC. Вот как это делается с приложением WiFiKeyShare.
- Загрузите приложение из Google Play на телефон друга.
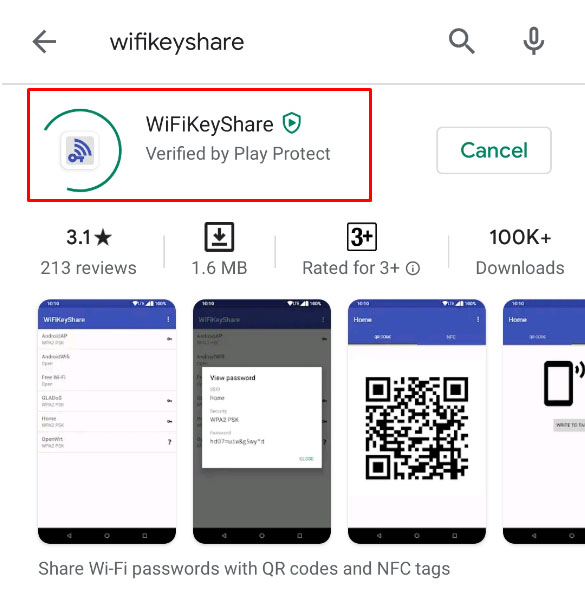
- После завершения загрузки запустите приложение.
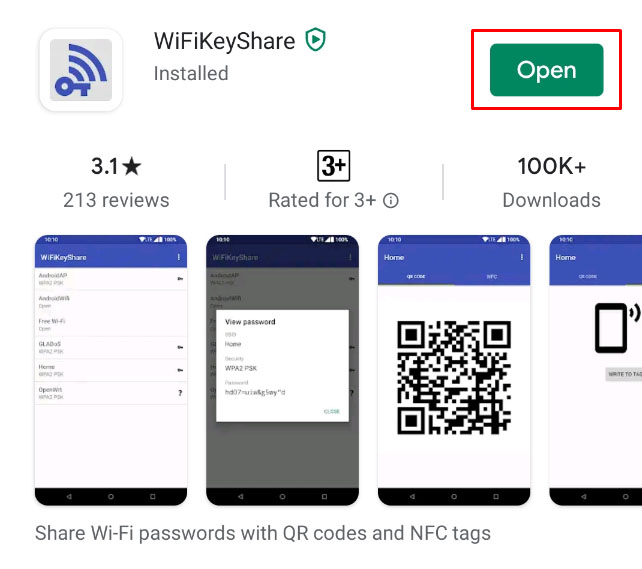
- Позвольте другу ввести параметры своей сети, чтобы сгенерировать QR-код.
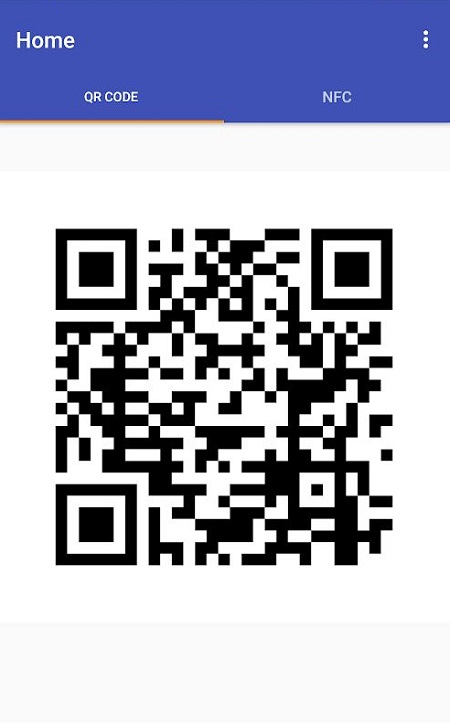
- Когда появится код, коснитесь вкладки NFC, чтобы увидеть его эквивалент NFC.
- Отправьте метку NFC на свой телефон. Вы сможете без проблем подключиться к сети Wi-Fi, так как все версии Android от Lollipop 5.0 и новее поддерживают теги NFC.
Предупреждение: ВСЕГДА защищайте свое Wi-Fi соединение.
Доступ к Wi-Fi без пароля
Итак, теперь вы знаете основные способы подключения к Wi-Fi без пароля. Помните, что вы всегда должны использовать открытые сети осторожно, в конце концов, вы никогда не знаете, кто следит за этой сетью.
Удалось ли вам успешно подключиться к Wi-Fi без пароля? Дайте нам знать в комментариях ниже.