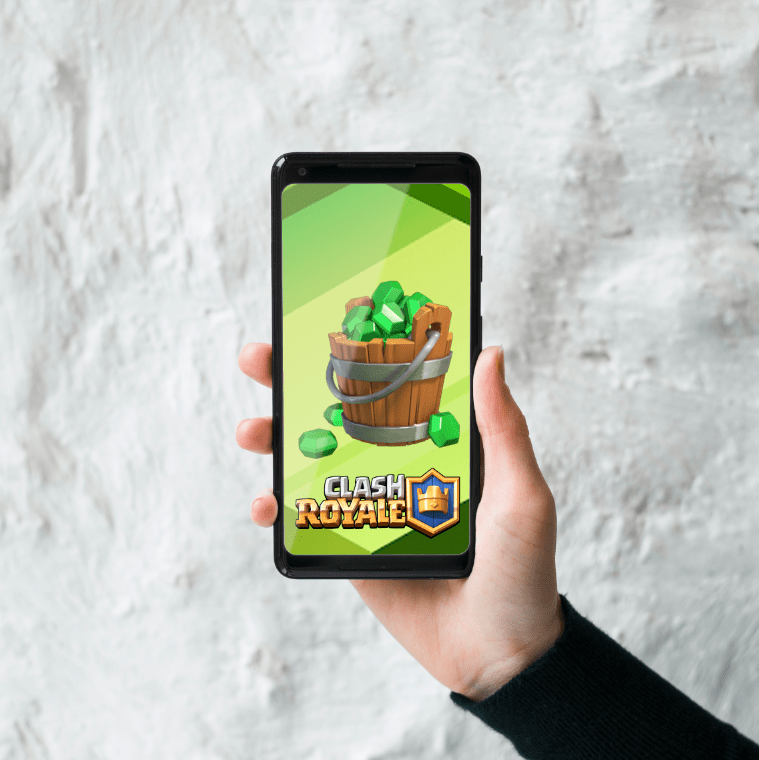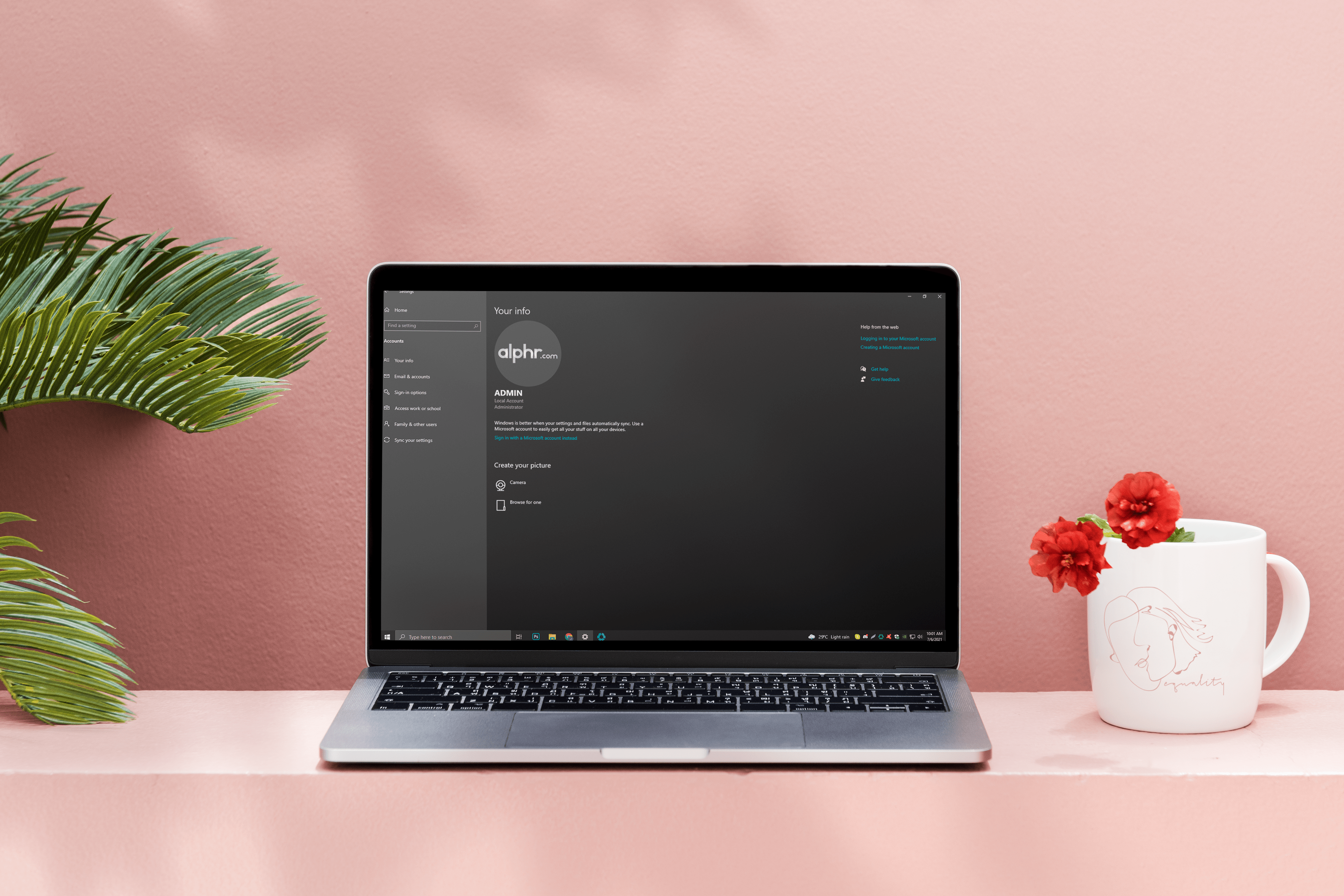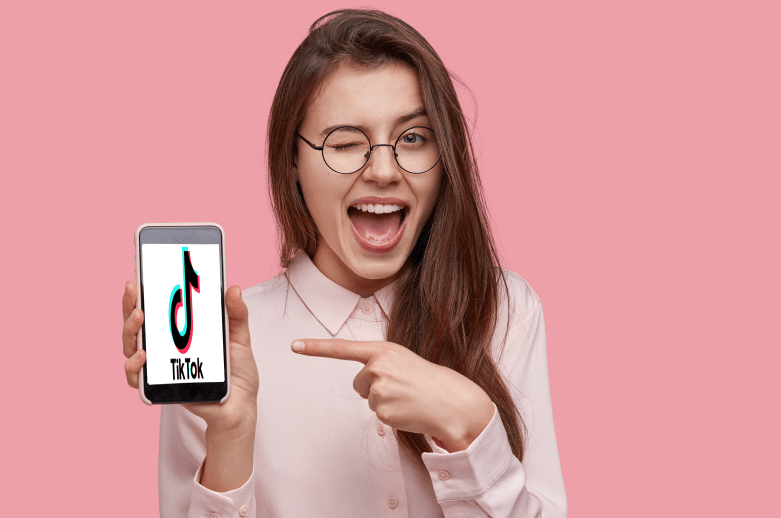Как управлять и закрывать приложения на планшете Amazon Fire
Вы могли подумать, что мы все уже знаем, как закрывать приложения, но иногда разные системы делают что-то по-разному. Иногда полезно быстро вспомнить, как ведет себя конкретное устройство.

Сегодня я расскажу об управлении и закрытии приложений на планшете Amazon Fire.
Приложения на планшете Amazon Fire
Приложения - это секрет, который делает планшеты и смартфоны более полезными. Они основаны на установленных производителем, чтобы предложить все, от безопасности до игр и почти все, что вы можете себе представить. Некоторые из них будут предложены известными компаниями, а другие будут выпущены разработчиками-любителями. Каждый делает что-то немного другое или немного по-своему.
Amazon Fire использует модифицированную версию Android под названием Fire OS. Хотя не сильно отличается, это, безусловно, выглядит. Преимущество в том, что если вы знаете, как работать с устройством Android, вы, вероятно, сможете работать с Amazon Fire. Если вы можете использовать Google Play Store для загрузки приложений, вы сможете сделать то же самое с Amazon Appstore.
ОС Amazon Fire
Основное отличие, помимо внешнего вида, заключается в том, что Amazon Fire OS использует не Google Play Store, а собственный Amazon App Store. Причина, по которой Amazon Fire такой дешевый, заключается в том, что он используется в качестве лидера потерь, чтобы ввести вас в экосистему Amazon. Сделав Огонь дешевым, их купит больше людей. Чем их больше, тем выше вероятность, что вы купите приложение, книгу, фильм или другой цифровой продукт на Amazon. Именно там они зарабатывают деньги.
Управление и закрытие приложений в Kindle Fire
Чтобы проверить приложения на Amazon Fire, включите Amazon Fire и перемещайтесь по главному экрану. Здесь у большинства установленных приложений будет значок, чтобы вы могли быстро получить к нему доступ. Осмотритесь и посмотрите, что у вас есть.
- Чтобы запустить приложение, коснитесь значка. Он должен открыться и сразу же начать работать.
- Чтобы удалить приложение, нажмите и удерживайте значок. Выбирать Удалить с устройства когда он появится и подтвердите свой выбор.
- Чтобы закрыть приложения, выберите квадратный значок в нижней части экрана, чтобы отобразить все открытые приложения. Выберите Икс в правом верхнем углу каждого из них, чтобы закрыть.
Установка новых приложений на планшет Amazon Fire
Чтобы установить новое приложение на Amazon Fire, вы используете Amazon Appstore. Это официальное место для загрузки новых приложений. Это не единственное место, но я расскажу об этом через минуту. В некоторых версиях Kindle Fire он уже установлен, в других - нет по какой-то причине.
Если на вашем Fire он не установлен, вот как его получить.
- Выбирать Настройки на вашем Amazon Fire.
- Теперь выберите Безопасность и включите Неизвестные источники, установив флажок.
- Откройте браузер и перейдите по адресу //www.amazon.com/getappstore.
- Проведите вниз от верхнего края экрана и выберите загрузку для установки.
- Согласитесь с Условиями и разрешите установку.
- После установки перейдите в магазин приложений.
Несмотря на то, что любое приложение, которое вы устанавливаете из Amazon Appstore, авторизовано, вам все равно необходимо включить Неизвестные источники в настройках. Если вы этого не сделаете, некоторые приложения не будут работать должным образом и могут вызвать проблемы.

Принудительное закрытие приложений на планшете Amazon Fire
Итак, вы знаете, как использовать квадратный значок в нижней части экрана, чтобы вызвать все открытые приложения, и нажать белый значок «X» в правом верхнем углу каждого из них, чтобы закрыть. Но что, если они не закроются или вы думаете, что запущено больше приложений, чем показано? Открытые приложения могут замедлить работу Kindle Fire и разрядить аккумулятор, поэтому в идеале вам нужно запускать только те, которые вам нужны.
- Выбирать Настройки с главного экрана Amazon Fire.
- Затем выберите Приложения> Управление всеми приложениями.
- Далее выберите Запущенные приложения.
- Выберите приложение, которое нужно закрыть, и выберите Принудительная остановка.
- Выбирать Ok при появлении запроса.
- Промойте и повторите для всех приложений, которые хотите закрыть.
В зависимости от вашей версии Amazon Fire параметры меню могут немного отличаться. Вышесказанное относится к более новым устройствам, поскольку это то, что у меня есть. Возможно, вам потребуется просто провести вниз по домашней странице и выбрать «Приложения» в раскрывающемся меню. Вы можете отфильтровать запуск приложений оттуда и принудительно остановить их.
Добавление магазина Google Play в планшет Amazon Fire

Ранее я упоминал, что вы можете загрузить Google Play Store на свой Amazon Fire, чтобы полностью раскрыть его потенциал. Прочтите эту статью, чтобы узнать, как это сделать.
Я высоко оцениваю планшет Amazon Fire. По деньгам есть несколько планшетов получше, и, как только вы научитесь, пользоваться им будет проще простого. Надеюсь, это руководство помогло вам максимально эффективно использовать планшет Amazon Fire!