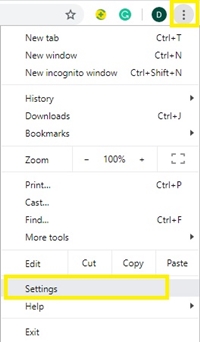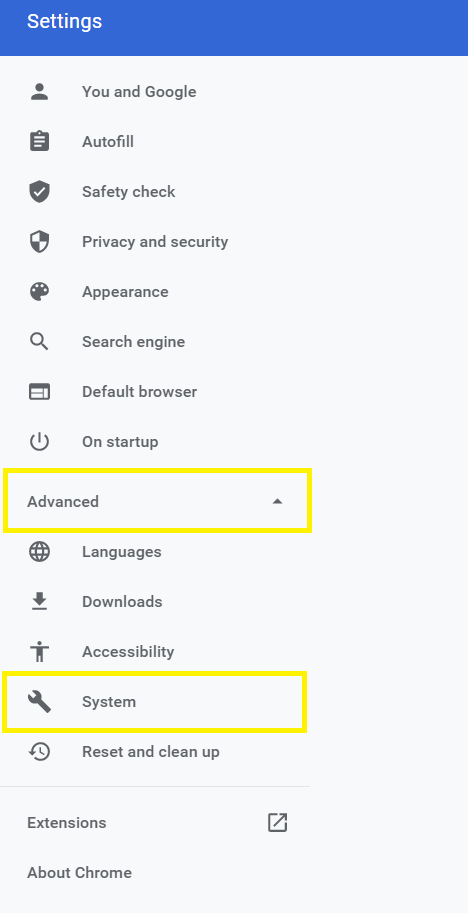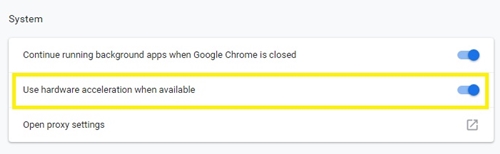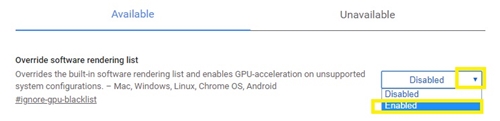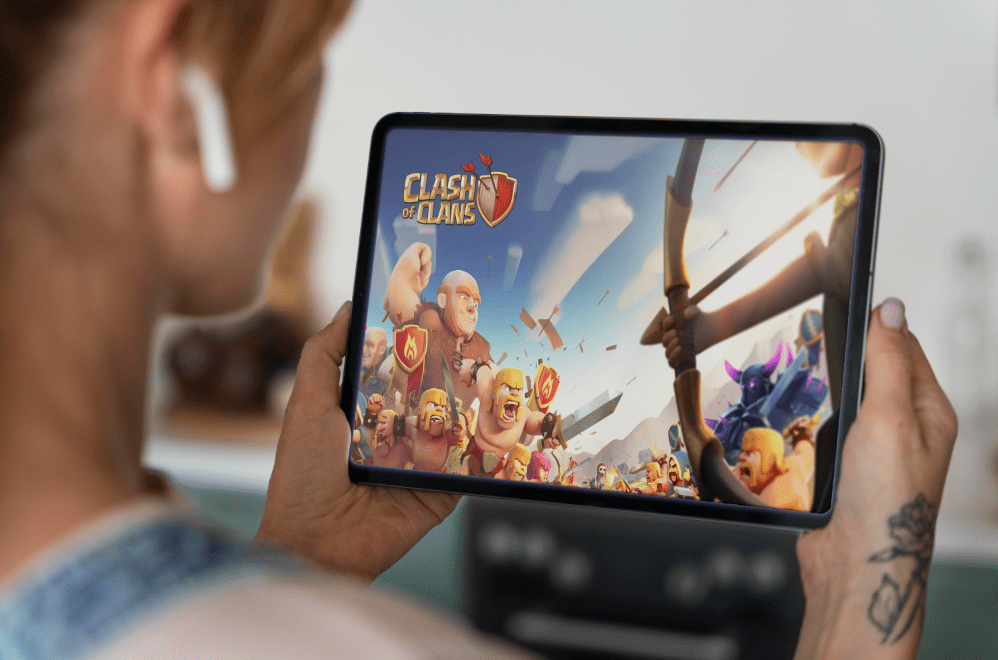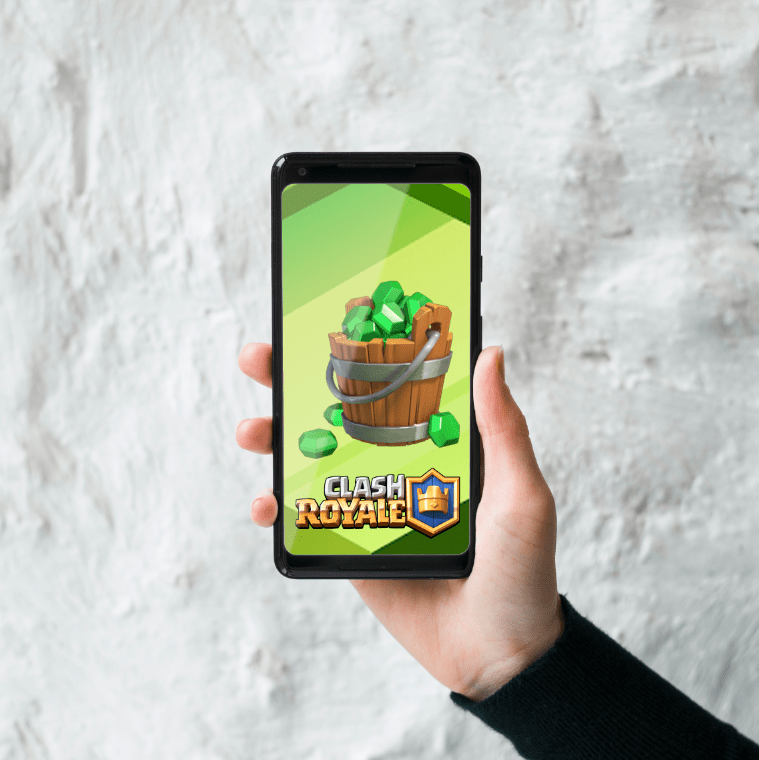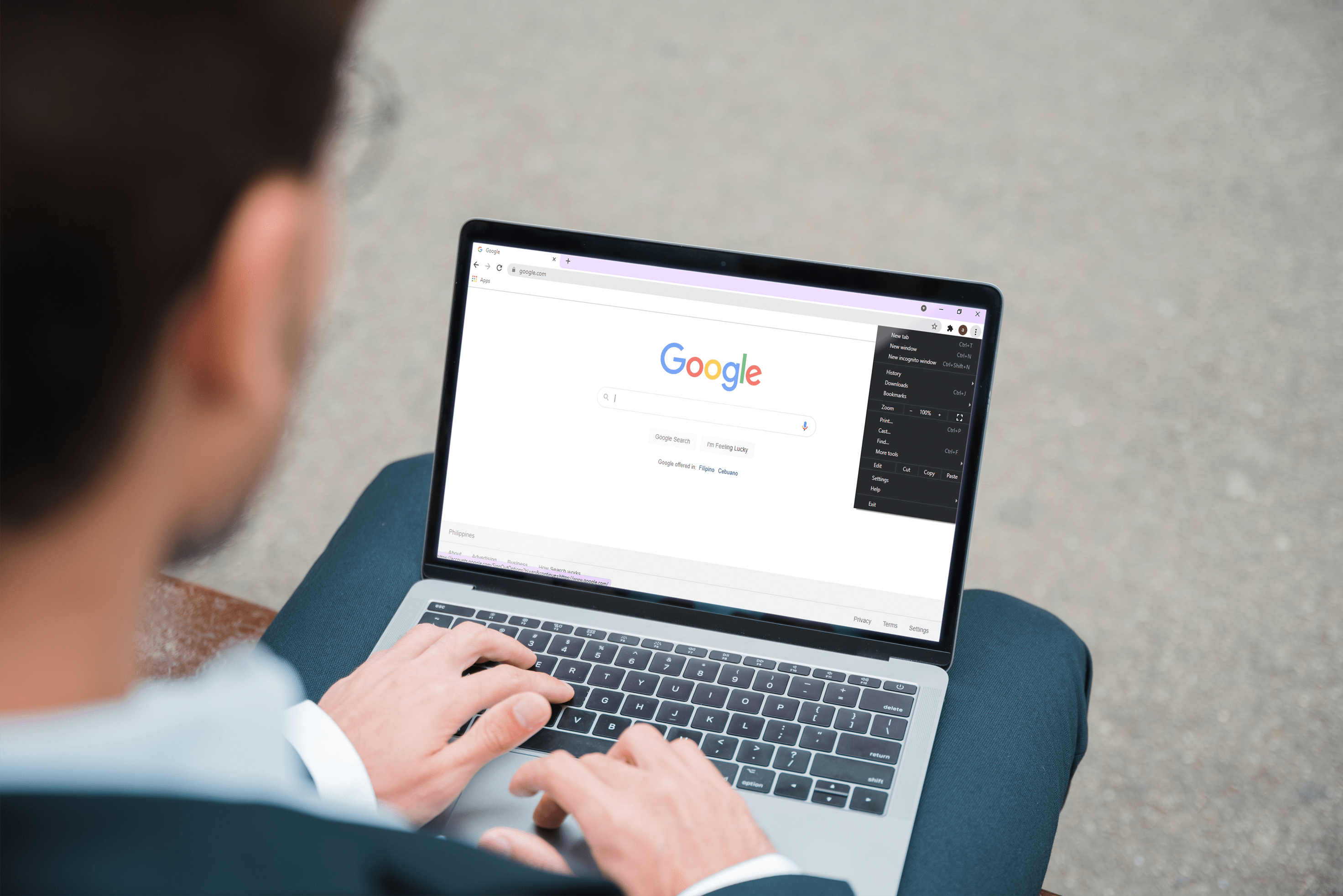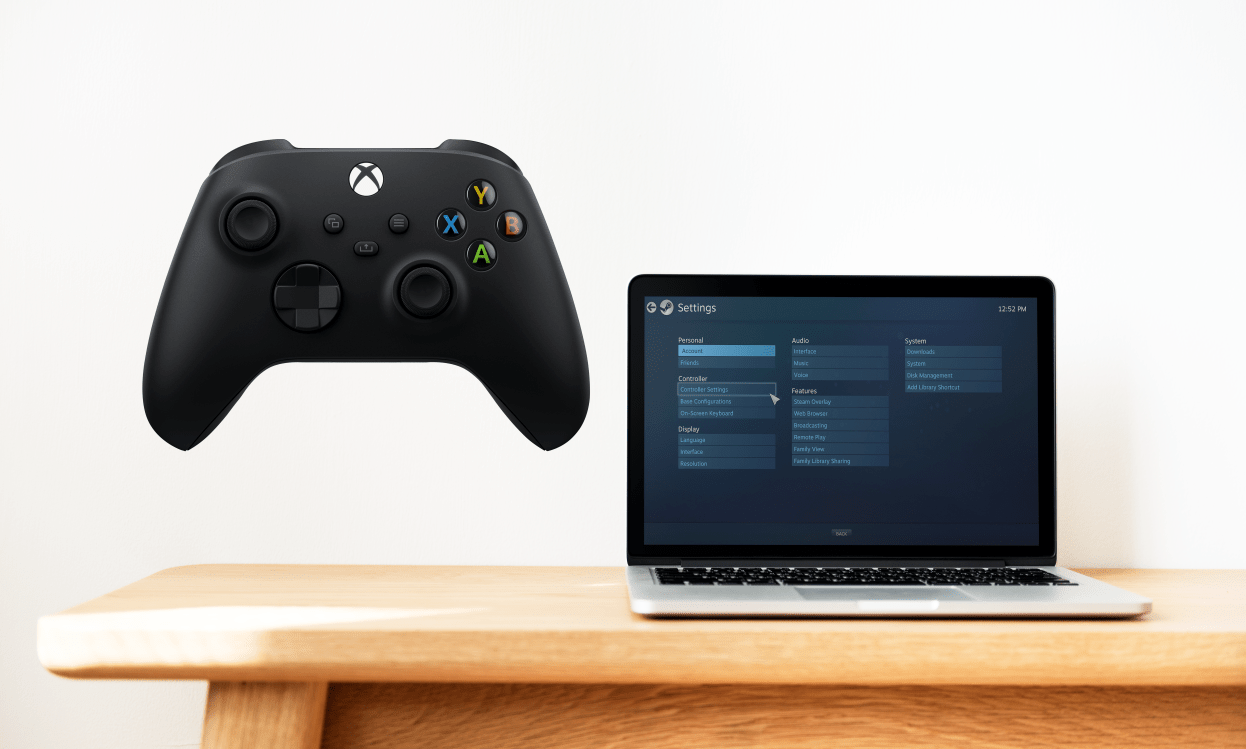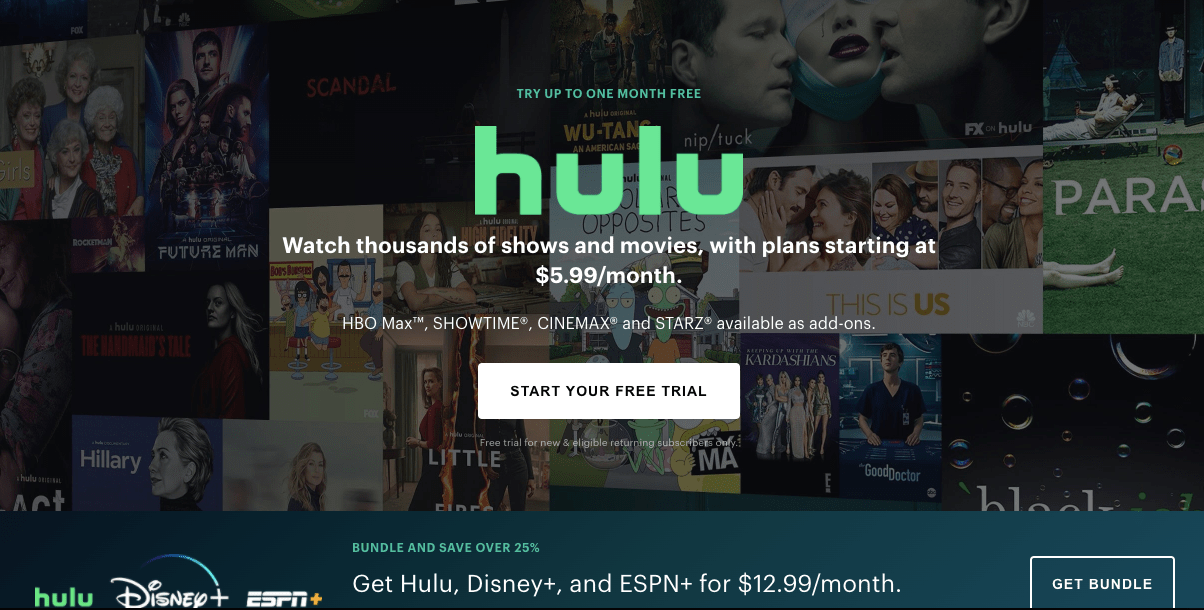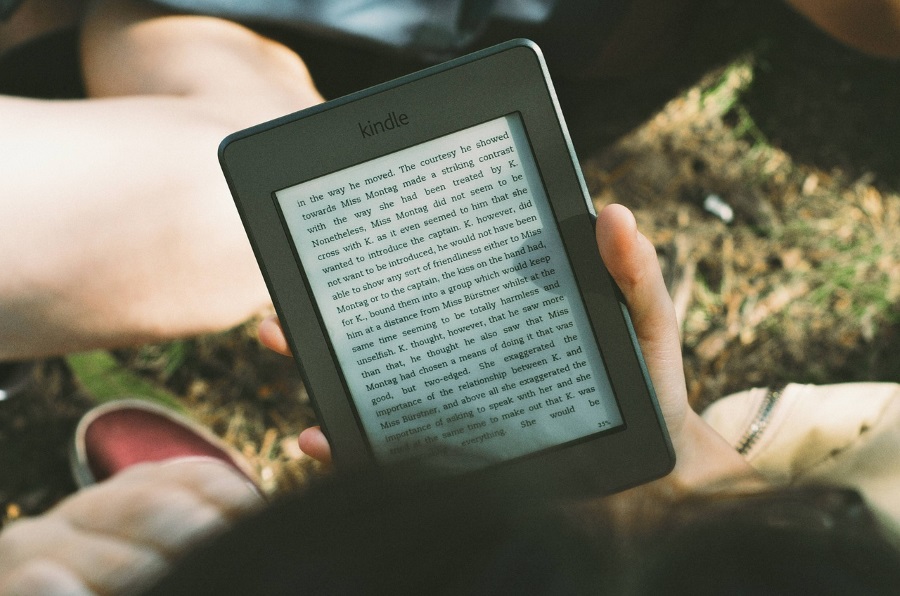Объяснение аппаратного ускорения Chrome
Аппаратное ускорение - это термин, с которым пользователи веб-приложений становятся все более и более знакомыми. Короче говоря, это означает, что ваше приложение переложит некоторые задачи на другие аппаратные компоненты, чтобы иметь возможность работать более плавно.

Есть множество приложений, которым для нормальной работы требуется гораздо больше, чем ОЗУ, и среди них такие веб-браузеры, как Google Chrome.
В этой статье объясняется, что такое аппаратное ускорение, а также как его активировать и проверять, работает ли оно в Google Chrome.
Что такое аппаратное ускорение?
Если вы включаете аппаратное ускорение, вы разрешаете своим приложениям использовать части вашего оборудования для повышения их общей производительности. Раньше процессора вашего компьютера было достаточно для выполнения большинства основных задач приложений, особенно веб-браузеров.
Но по мере развития технологий требования к второстепенным веб-приложениям становятся больше, чем раньше. Некоторые приложения не могут работать в полную силу, если они используют только мощность вашего процессора.
Возьмем, к примеру, веб-браузеры. Веб-сайты становятся все более изысканными и требовательными, поэтому вашему браузеру, возможно, придется «позаимствовать» некоторую мощность у вашей графической и звуковой карты, чтобы быть более эффективным. Google Chrome - один из таких браузеров.
Как проверить аппаратное ускорение в Chrome
Прежде чем включить или выключить аппаратное ускорение, вы должны проверить его состояние. Для этого вам необходимо:
- Откройте Google Chrome, введите «хром: // графический процессор»В адресной строке вверху, а затем нажмите Входить.

После того, как вы выполните команду, Chrome должен отобразить список различных данных о программном обеспечении. Для аппаратного ускорения вам следует обращать внимание только на раздел «Состояние графической функции».

Рядом с каждым параметром вы должны увидеть либо Аппаратное ускорение, Программное обеспечение толькоу. Аппаратное ускорение отключено, Отключено, или Недоступен.
Если у большинства из этих предметов есть Аппаратное ускорение значение отображается зеленым цветом, это означает, что функция включена. С другой стороны, если Холст, Вспышка, Композитинг, WebGL, и другие отключены, необходимо включить аппаратное ускорение.
Включение аппаратного ускорения в Chrome
Вы можете включить аппаратное ускорение, выполнив несколько простых шагов:
- Щелкните значок Более кнопку (три вертикальные точки) в правом верхнем углу окна Chrome.
- Далее выберите Настройки из раскрывающегося меню.
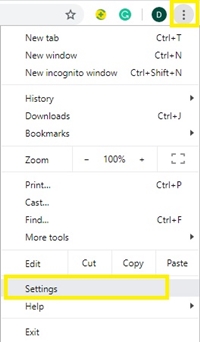
- Теперь нажмите на Передовой меню слева, а затем нажмите Система.
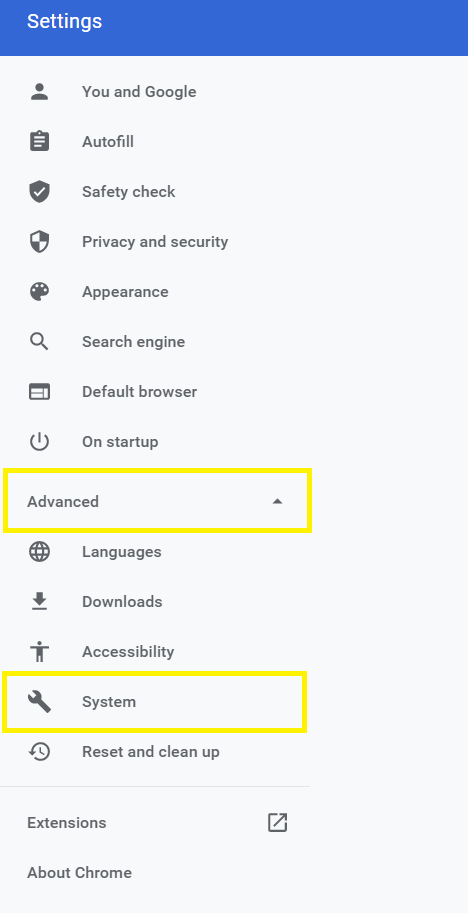
- Затем включите По возможности использовать аппаратное ускорение под Система раздел.
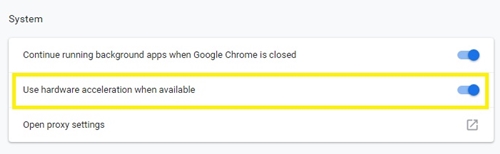
- Если Chrome уведомляет вас о необходимости перезапуска, просто закройте все вкладки и перезапустите его.
- Теперь, чтобы убедиться, что он работает, введите "хром: // графический процессорСнова в адресной строке и нажмите Входить.
- Проверьте, есть ли у большинства элементов в разделе «Состояние графической функции» Аппаратное ускорение ценить.
Чтобы отключить аппаратное ускорение, просто выполните шаги 1-3 и переключите По возможности использовать аппаратное ускорение вариант выключен.
Обратите внимание, что если По возможности использовать аппаратное ускорение опция уже была включена, когда вы входили в настройки, и значения были отключены, несмотря на это, вам нужно будет использовать другой метод.
Принудительное аппаратное ускорение в Chrome
Если ничего не помогает, попробуйте переопределить системные флаги Chrome. Для этого вам следует:
- Тип "хром: // флаги»В адресной строке и нажмите Входить.

- Найди Переопределить список программного рендеринга вариант.
- Затем нажмите на раскрывающееся меню рядом с ним, вероятно, для него будет установлено значение Отключено.
- Измените статус на Включено.
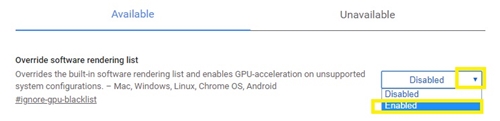
- Затем нажмите на Перезапуск в нижней части окна, чтобы перезапустить браузер.

- Теперь вернитесь к "хром: // графический процессор»И проверьте, ускорено ли оборудование, вы должны увидеть Аппаратное ускорение рядом с большинством параметров.
Что делать, если ни один из методов не работает?
Если аппаратное ускорение отключено даже после того, как вы переопределили системные флаги, проблема может быть не в программном обеспечении Chrome.
Вместо этого вам следует попробовать обновить видеодрайверы или проверить, есть ли физические проблемы с видеокартой.
Как узнать, помогает ли аппаратное ускорение
Mozilla разработала красивый веб-сайт, демонстрирующий графические возможности веб-браузеров. Этот веб-сайт также хорошо работает в Google Chrome. Здесь вы можете проверить производительность своей 2D- и 3D-анимации, перетаскиваемых видео, встроенных файлов SVG, фильмов HD и т. Д.
Если вы знаете некоторые веб-сайты, на которых используется высококачественная флэш-анимация или видеоигры, вы можете открыть их и посмотреть, тормозит ли ваш браузер или работает плавно.
Вы также можете смотреть HD-видео на YouTube или других платформах потокового видео и проверять качество изображения. Имейте в виду, что буферизация видео обычно больше связана с подключением к Интернету, поэтому аппаратное ускорение не имеет никакого значения.
Вы не можете все ускорить
Если ваше оборудование находится в нижней части диапазона, передача на него части задач может сделать ваш компьютер медленнее, чем был. Вот почему так важно, чтобы у вас была надежная видео- и звуковая карта для удобного просмотра веб-страниц. Если вы заметили, что ваш веб-браузер после включения аппаратного ускорения работает медленно, попробуйте выключить его и посмотреть, улучшится ли ситуация.
Что вы предпочитаете - просмотр с аппаратным ускорением или без него? Почему вы предпочитаете этот вариант? Поделитесь своими ответами и мыслями в комментариях ниже.