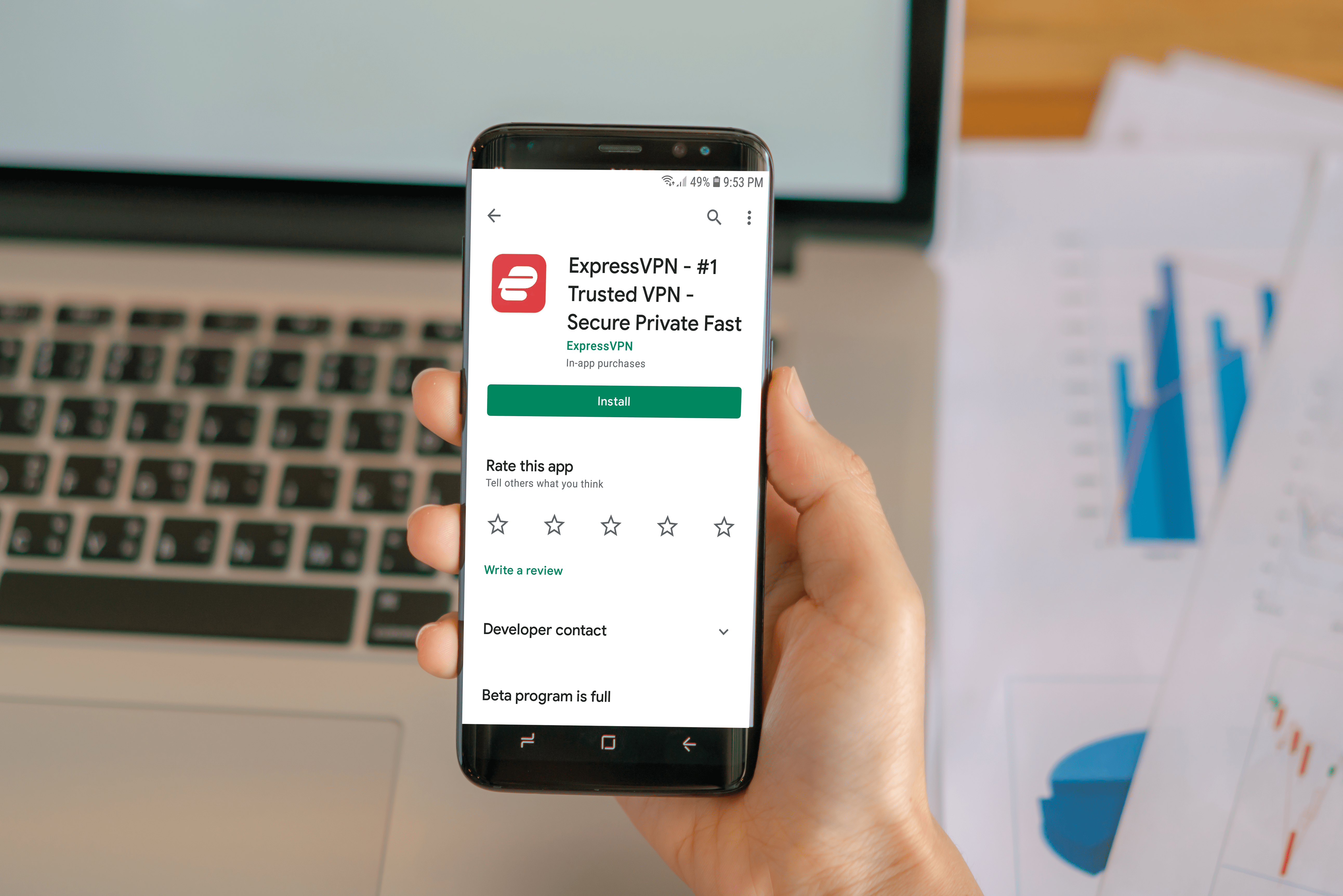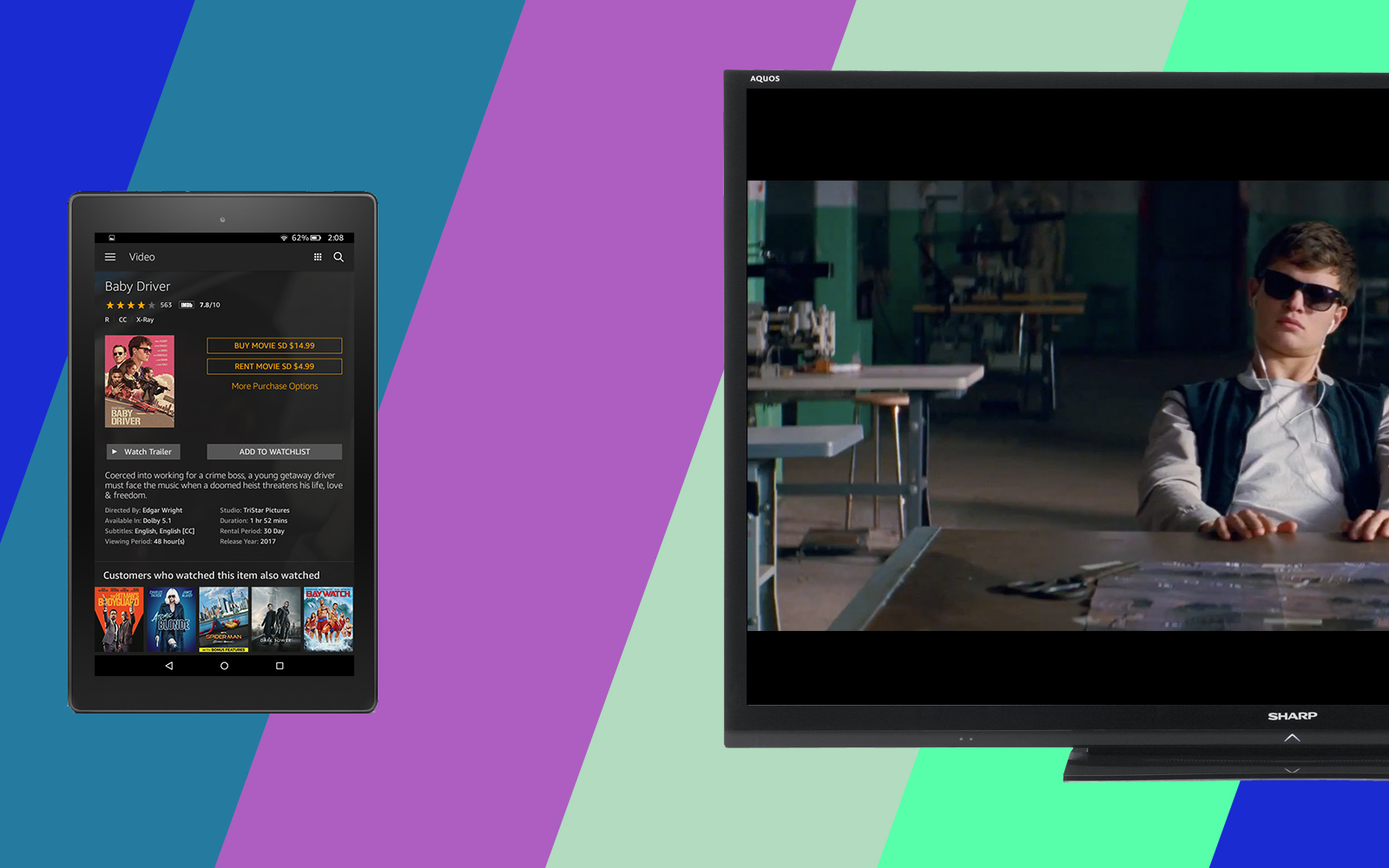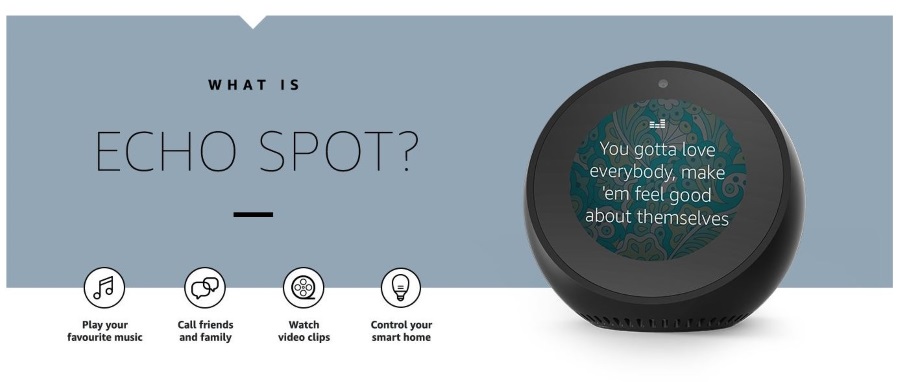Как получить доступ к командной строке в Chrome OS
Chrome OS - это самостоятельная операционная система, но она работает иначе, чем Windows и Mac OS. Он основан на Linux, и любой, кто знаком с этой операционной системой, будет чувствовать себя как дома под капотом Chrome OS. Это руководство проведет вас через доступ к командной строке в Chrome OS и покажет вам несколько интересных вещей, которые вы можете сделать, пока вы там.

Chrome OS устанавливается на множество устройств, но в основном предназначена для Chromebook. Его не следует путать с Chromium OS, которая является версией браузера Chrome с открытым исходным кодом, а не операционной системой Chrome. Браузер Chrome и Chrome OS - тоже разные вещи.
Теперь, когда это прояснилось, давайте перейдем к командной строке в Chrome OS.

Доступ к командной строке в Chrome OS
Командная строка в Chrome OS называется Chrome Shell, сокращенно CROSH. Когда вы получаете доступ к терминалу в Linux или Mac или CMD в Windows, вам не нужно делать ничего из этого в Chrome OS.
Чтобы получить к нему доступ, все, что вам нужно, это нажать Ctrl + Alt + T на Chromebook. Отсюда вы можете использовать некоторые самые простые команды или набрать "shell" для доступа к версии Bash. Если вы хотите копнуть глубже, вам нужно будет переключиться в режим разработчика и использовать Bash оттуда. В этом руководстве рассматривается CROSH, поэтому мы сконцентрируемся на нем.
Вот несколько основных команд, которые вы можете использовать в оболочке Chrome OS. Для некоторых из них требуется Bash, поэтому лучше сначала войти в систему.
- Справка: показывает общие команды, которые вы можете использовать в оболочке.
- Help_advanced: список отладочных и дополнительных команд, которые вы можете использовать в оболочке.
- Справка: проверьте, что делает команда, прежде чем делать это.
- Выход: выход из оболочки.
- Set_time: вручную установить время в Chrome OS.
- Время работы: проверьте, как долго работает Chromebook. Он также показывает зарегистрированных пользователей.
- Запись звука 10: запись звука с микрофона в течение 10 секунд. Время можно регулировать.
- xset m: вручную настроить ускорение мыши.
- xset r: вручную настроить автоповтор клавиатуры.
- Связь: проверяет состояние сети
- Управление вводом: настройте элементы управления тачпадом и мышью на совместимых устройствах.
- Вверху: показывает все запущенные в системе процессы.
- Battery_test TIME: проверьте информацию о батарее и сколько она разряжена за заданное время. Например, «Battery_test 60» спрашивает систему, сколько батареи используется каждую минуту (60 секунд).
- Memory_test: запускает тесты в доступной памяти. Память, используемая Chrome OS, не тестируется.
- Storage_status: предоставляет информацию об устройствах хранения SMART.
- Storage_test_1: выполняет низкоуровневый тест устройства SMART.
- Storage_test_2: выполняет проверку устройства SMART на глубоком уровне.
- Ping URL: выполняет пакетный Internet GroPe для проверки возможности подключения.
- Network_diag: выполняет диагностику сети
- Tracepath: выполняет трассировку маршрута, как и traceroute.
- Маршрут: отображает таблицы маршрутизации.
- Ssh: установлено SSH-соединение с заданным адресом.
- Ssh_forget_host: забудьте о ранее подключенном SSH-хосте.
- Set_apn: устанавливает APN для устройств Chromebook, подключенных к сотовой сети.
- Set_cellular_ppp: установить имя пользователя и пароль PPP для сотовых подключений.
- Tpm_status: статус доверенного платформенного модуля.
- Upload_crashes: загружать отчеты о сбоях в Google.
- Systrace: запуск трассировки системы для отладки системы

Если у вас нет проблем с Chromebook, нет необходимости использовать оболочку или bash в Chrome OS. Тем не менее, те из нас, кто любит все технические вещи, захотят исследовать, на что вы способны. Некоторые из этих команд могут быть полезны для устранения неполадок, но, честно говоря, Chromebook не так часто выходит из строя, и есть множество программных инструментов, которые тоже могут справиться с этой задачей.
Тем не менее, CROSH - это достойный способ получить доступ к внутренней части вашего Chromebook. Ваши возможности намеренно ограничены, так как в Chrome OS нечего тестировать или настраивать, и это сделано намеренно. Цель Chromebook - предоставить простые и надежные интернет-приложения для легкого использования. Я думаю, что Chrome OS справляется с этой задачей и является отличным вариантом для людей, которым не нужен полноценный ноутбук.
Для гиков среди нас есть несколько версий Linux, Mac OS и Windows 10, если мы хотим получить техническую информацию. Для всех остальных Chrome OS сочетает простоту использования с достойными функциями по хорошей цене.
Знаете ли вы какие-нибудь другие полезные команды CROSH, которыми вы хотите поделиться? Знаете какие-нибудь другие уловки, чтобы приручить Chromebook? Расскажите нам об этом ниже, если вы это сделаете!