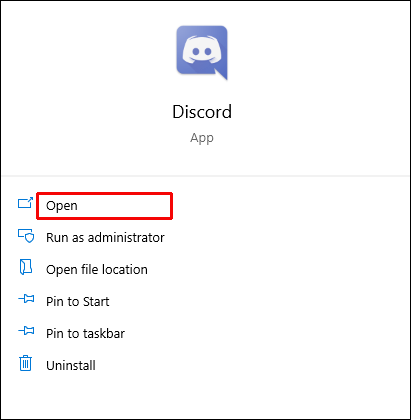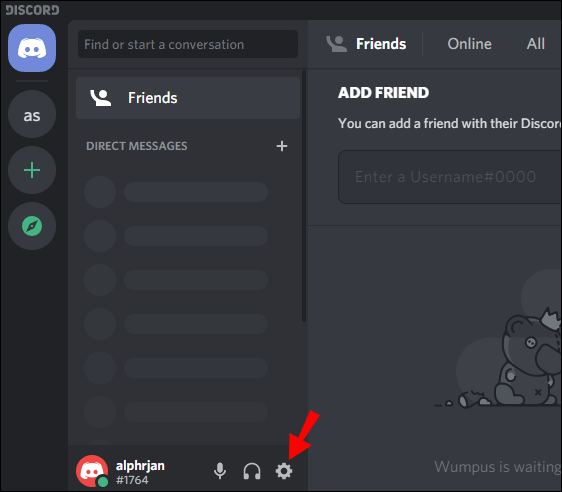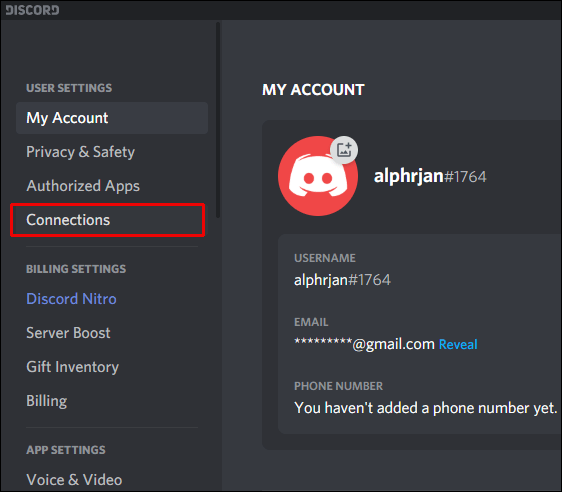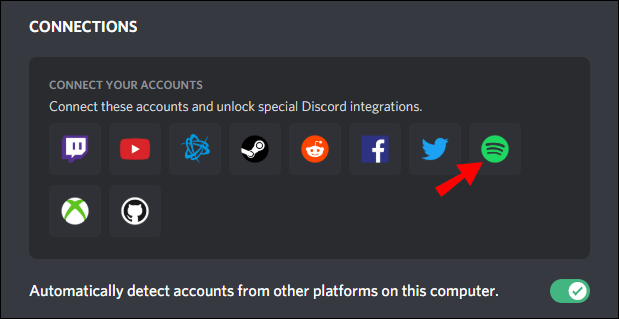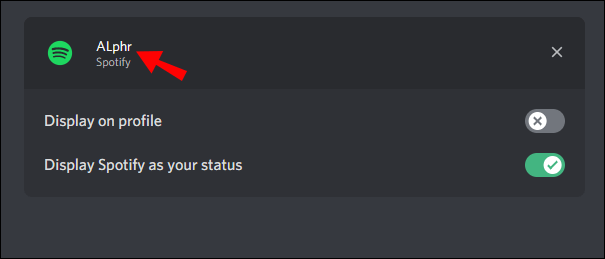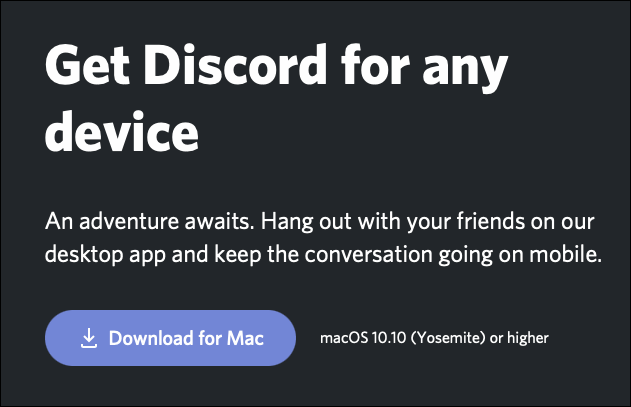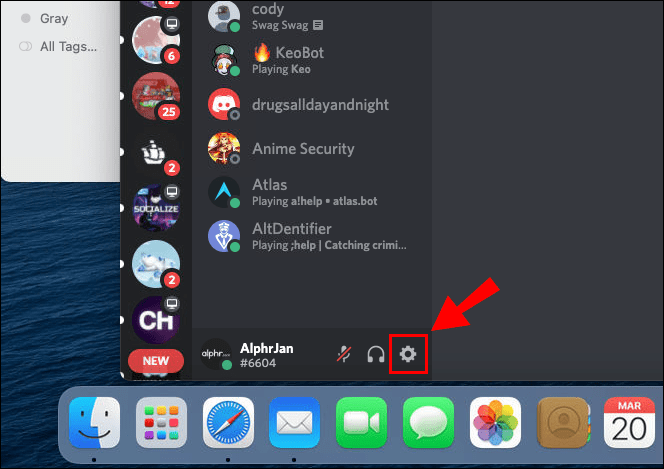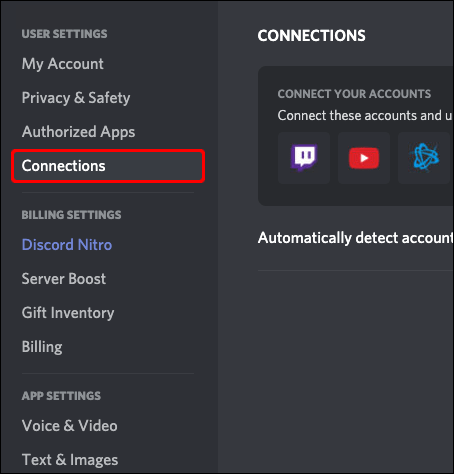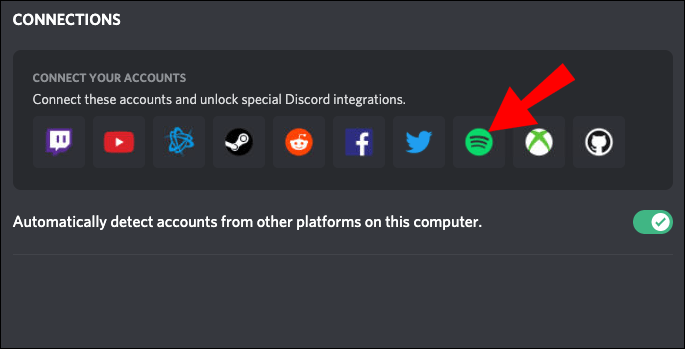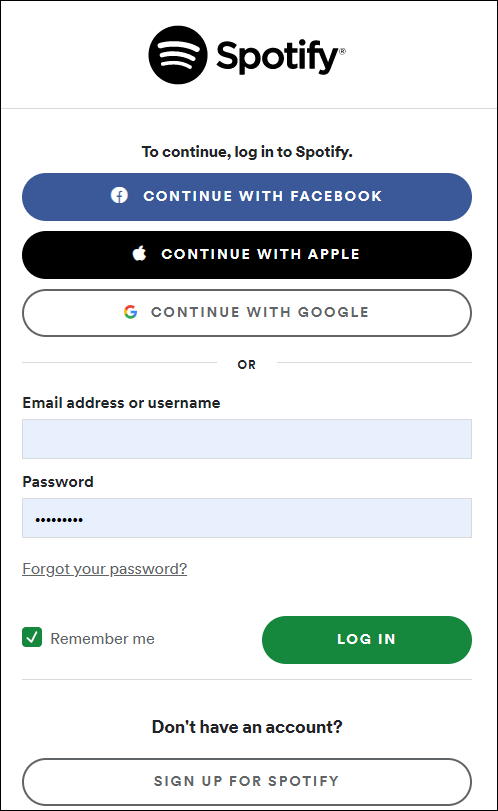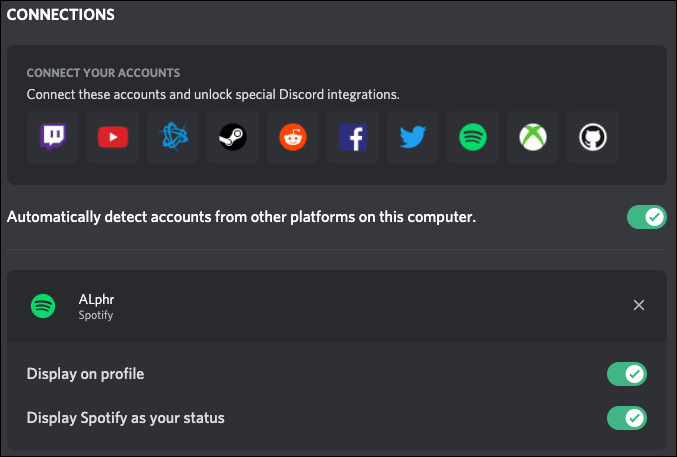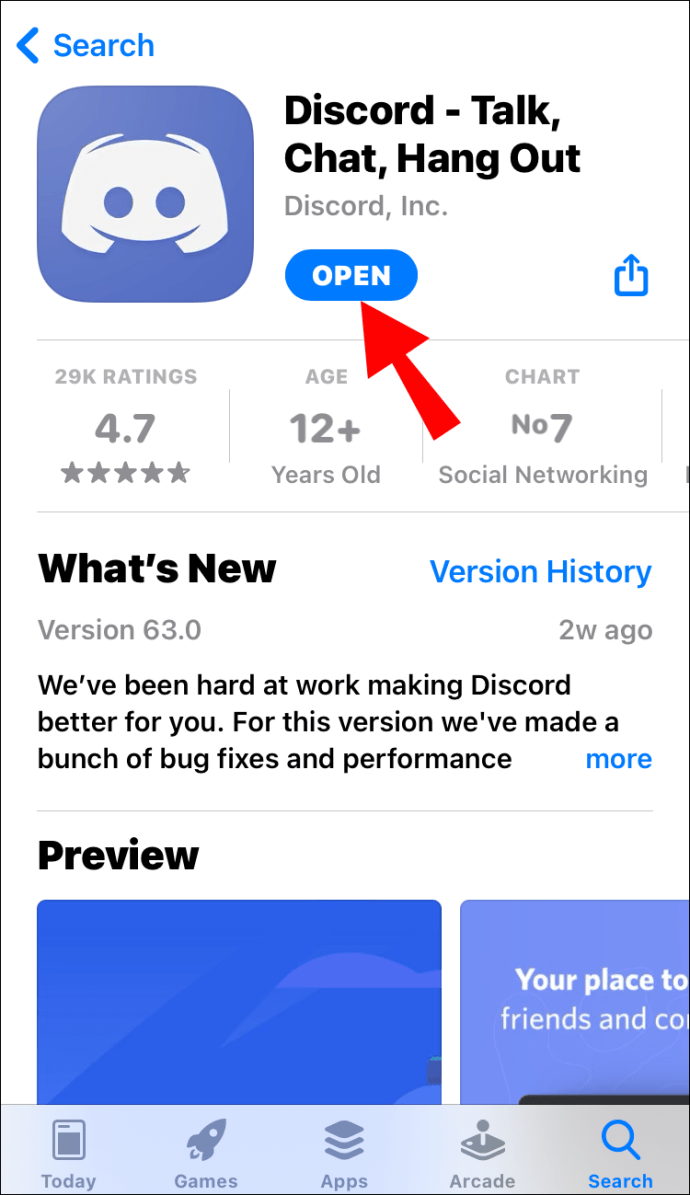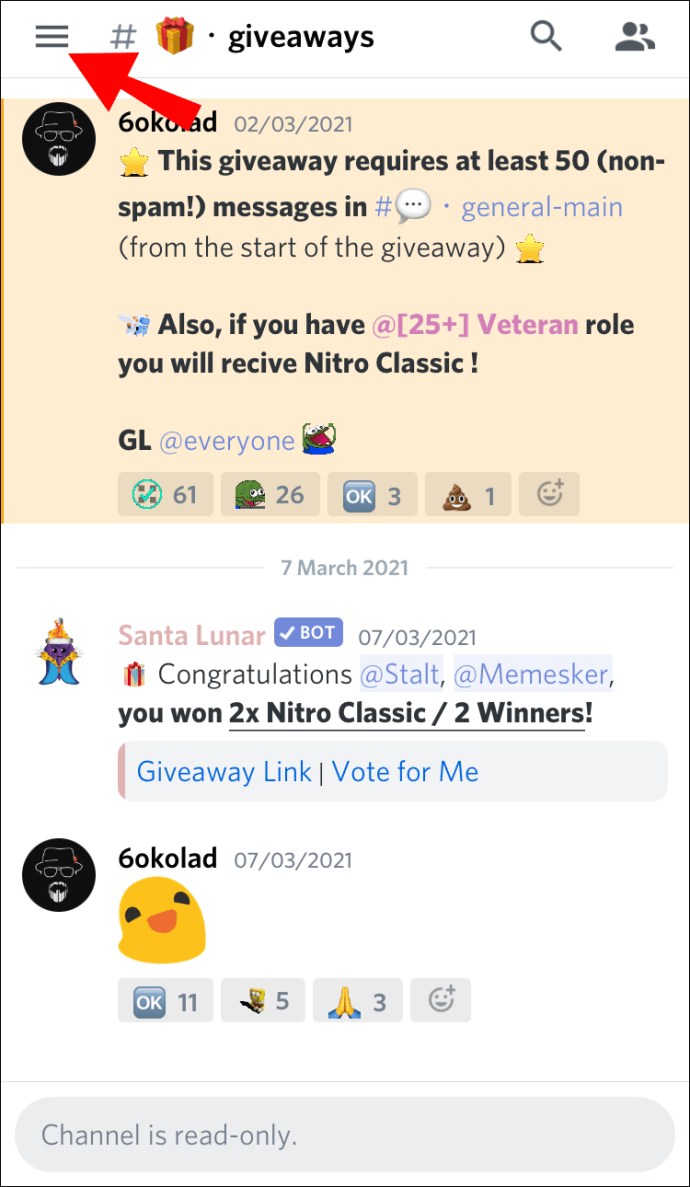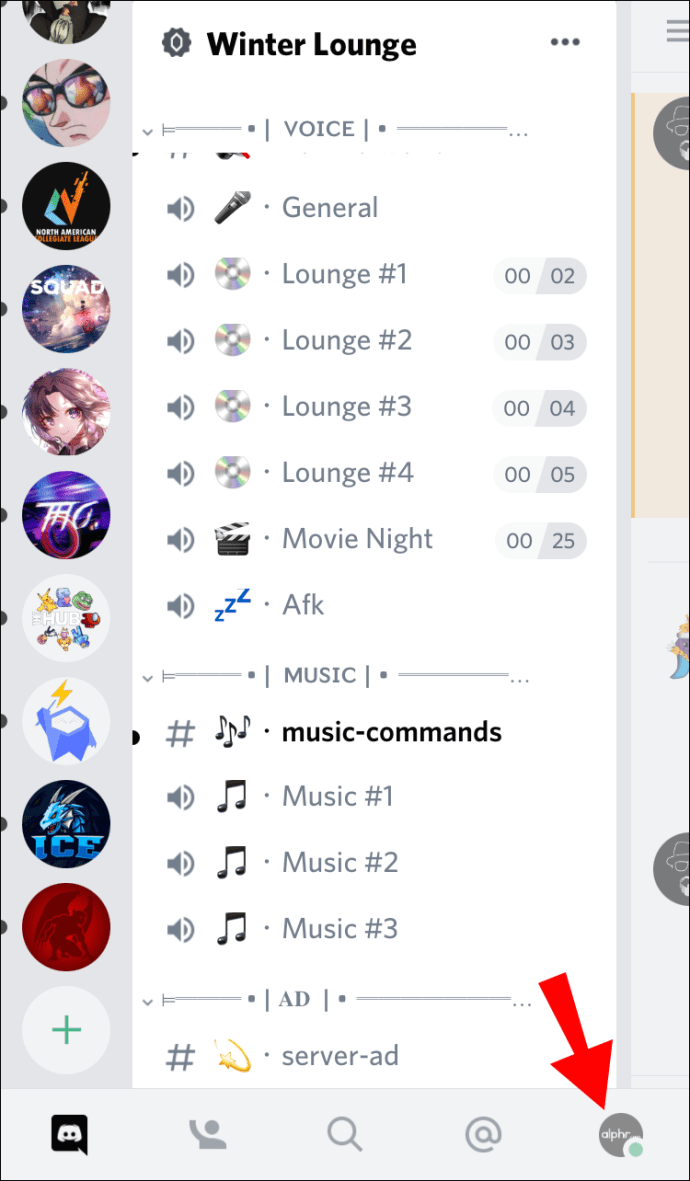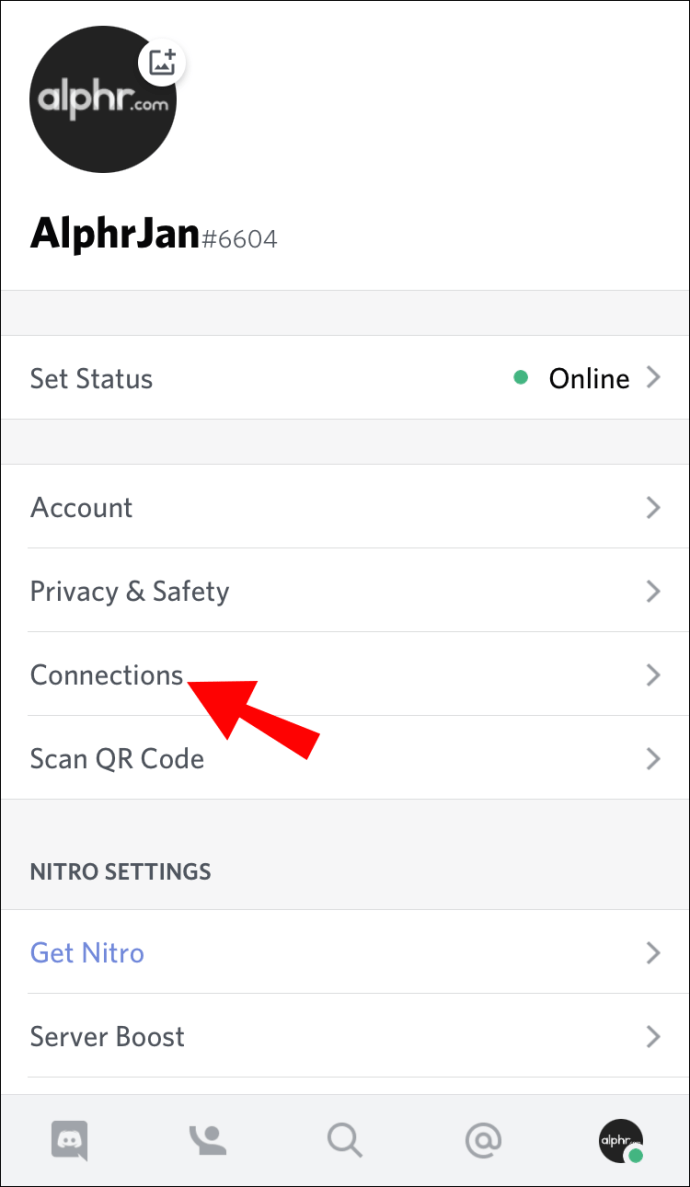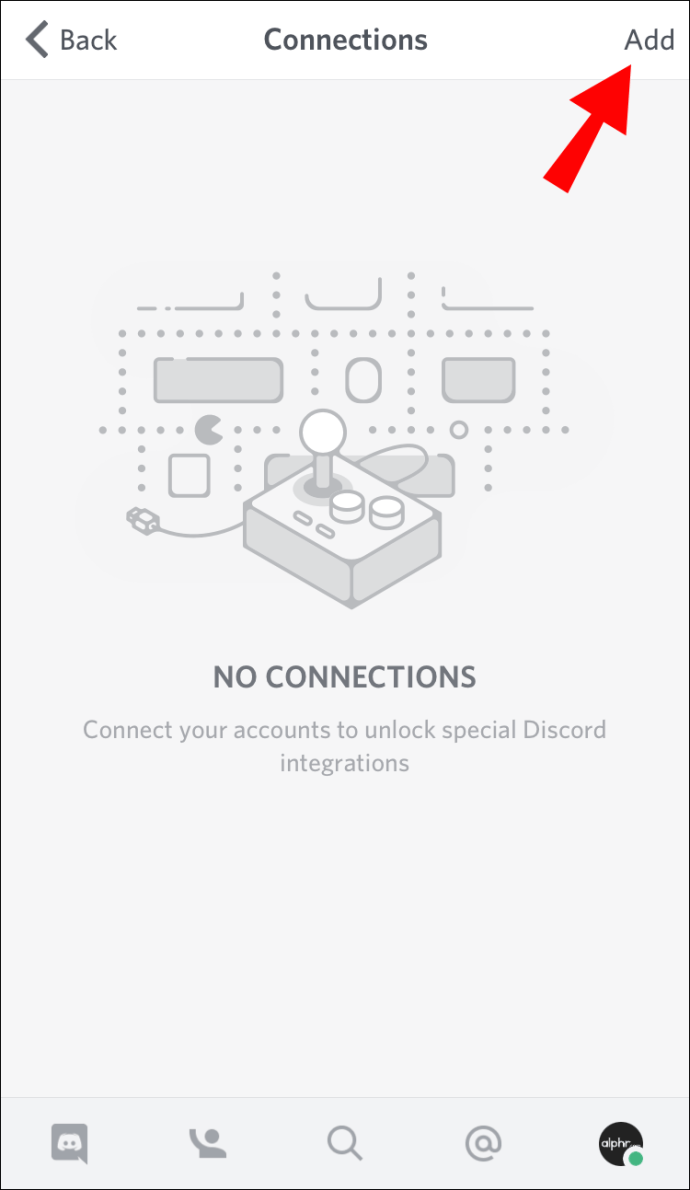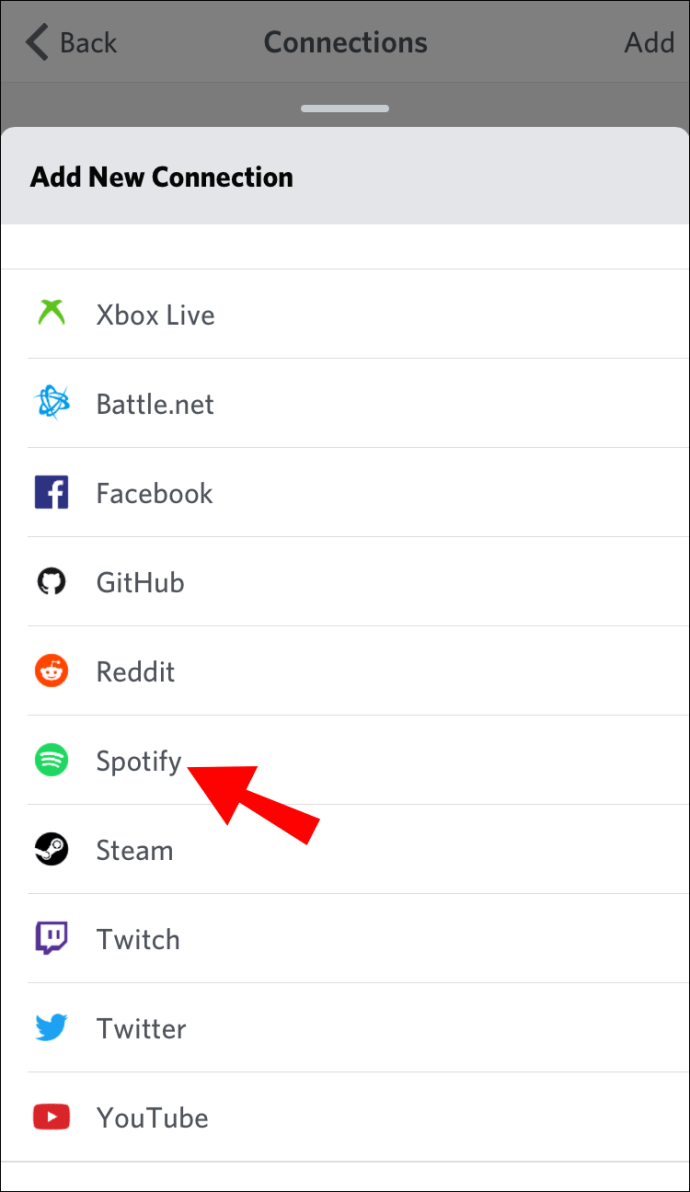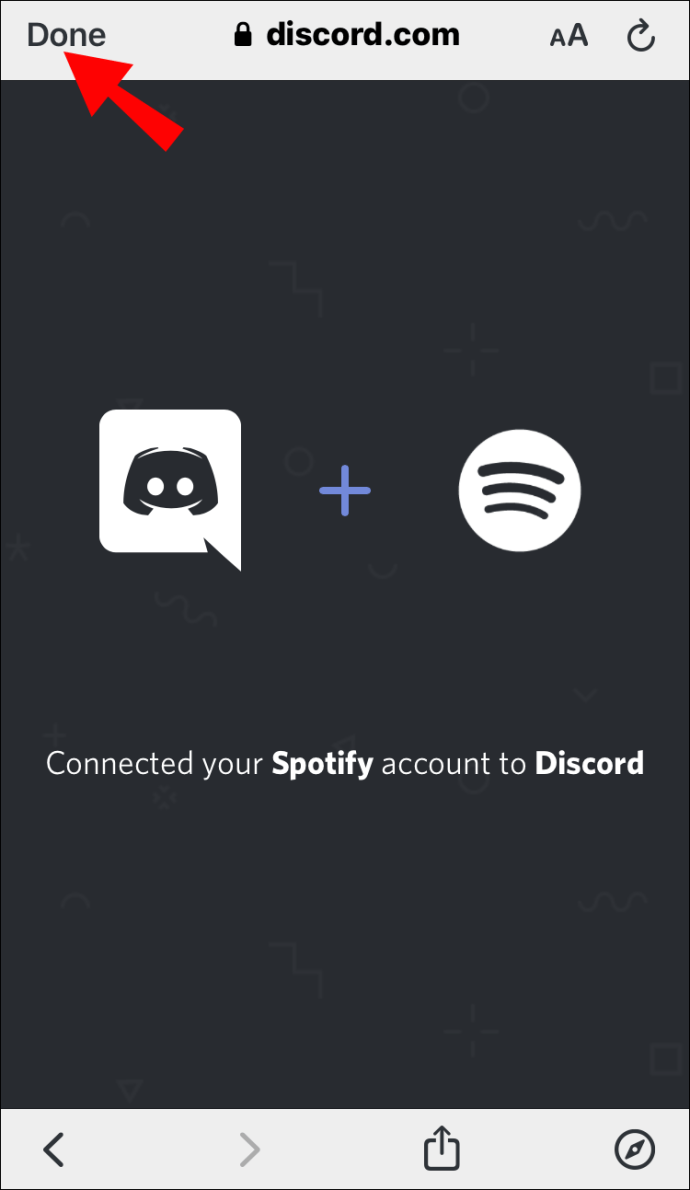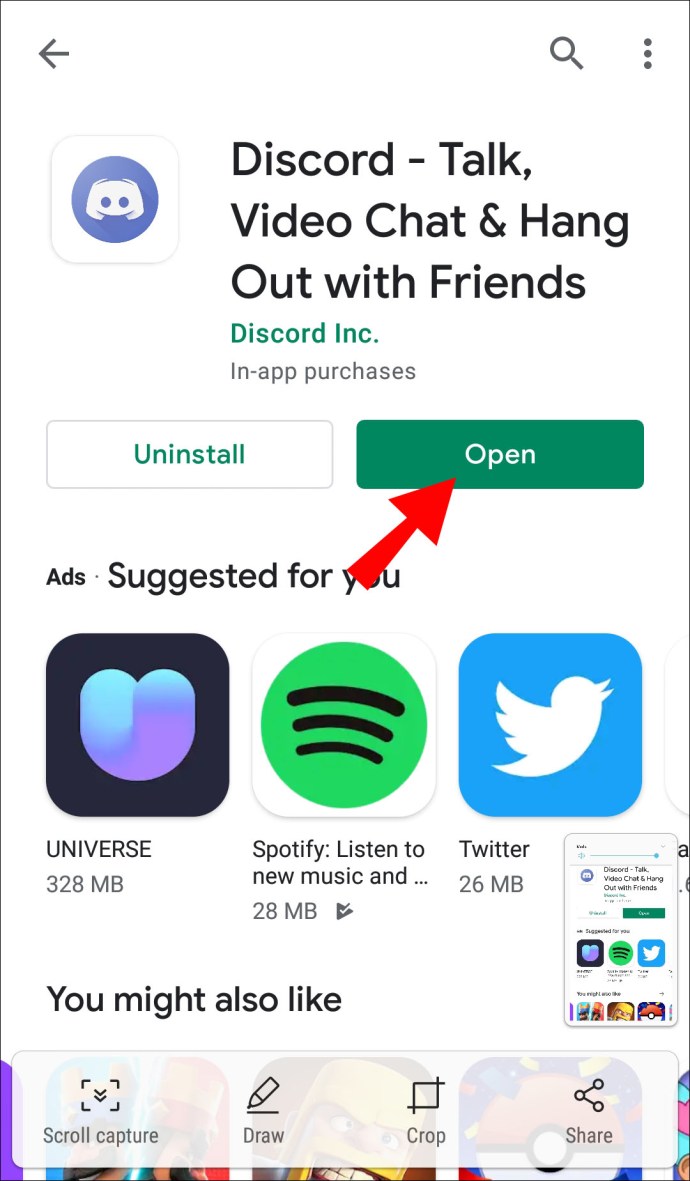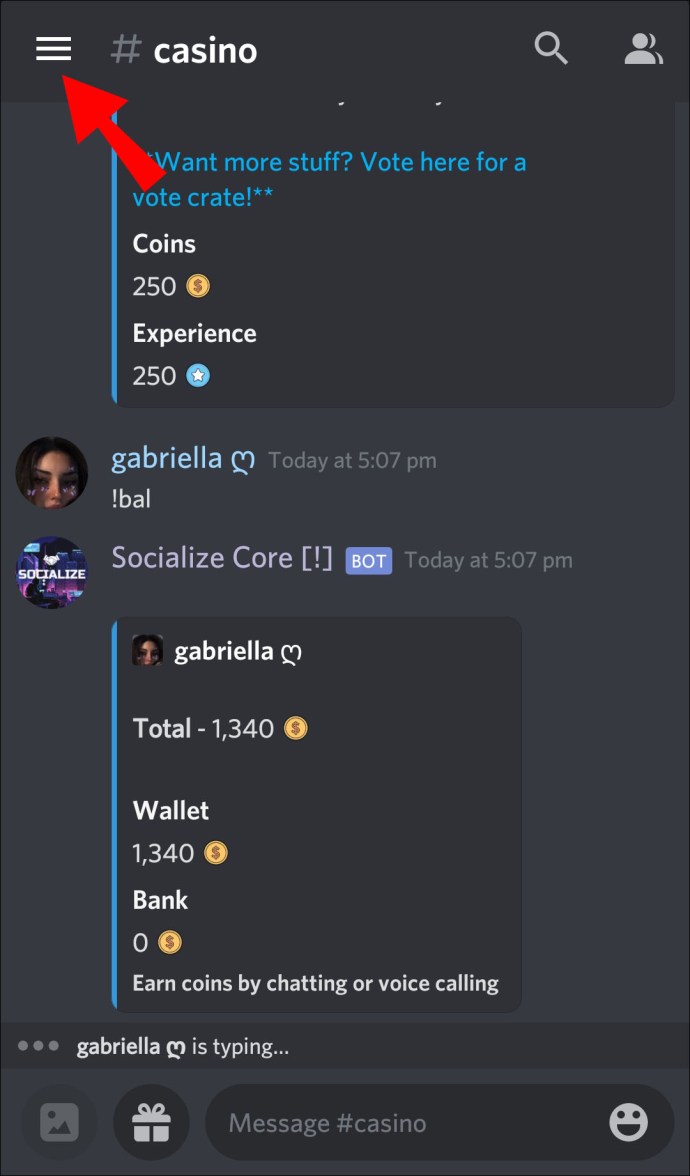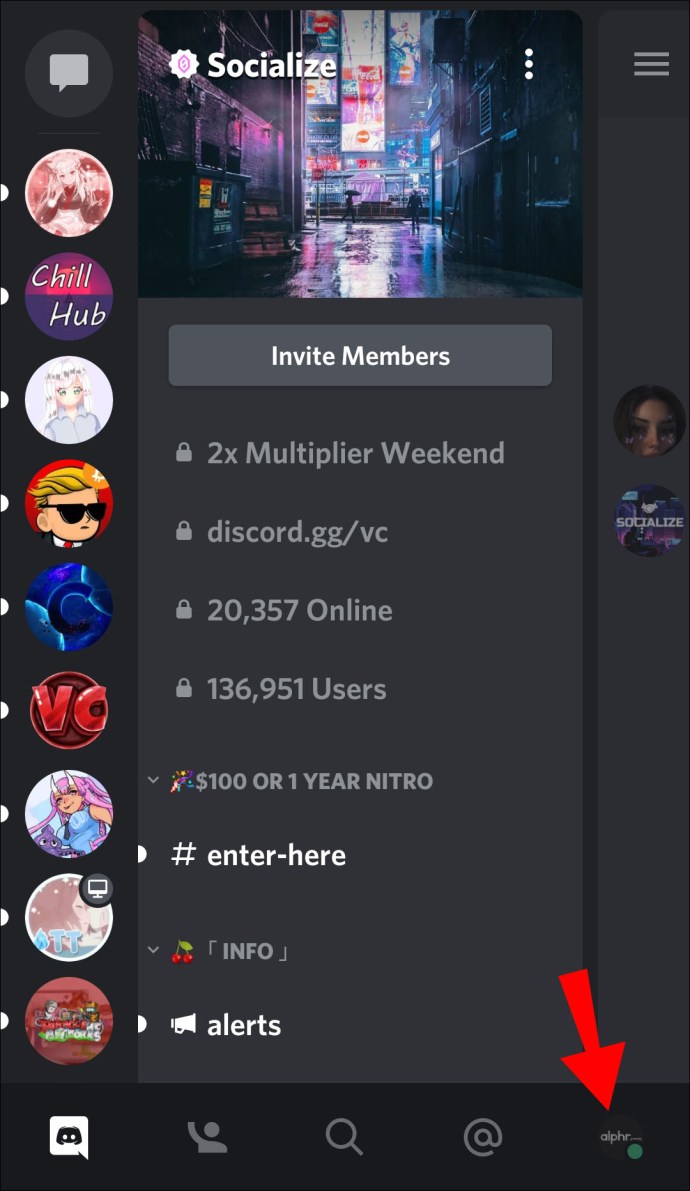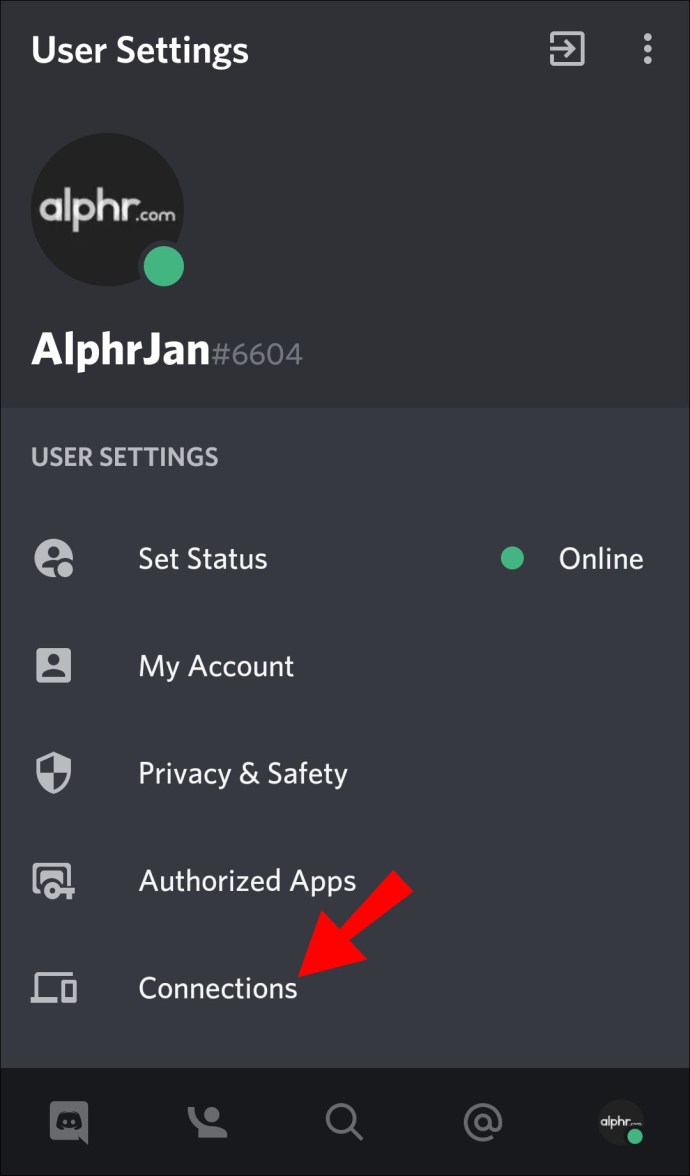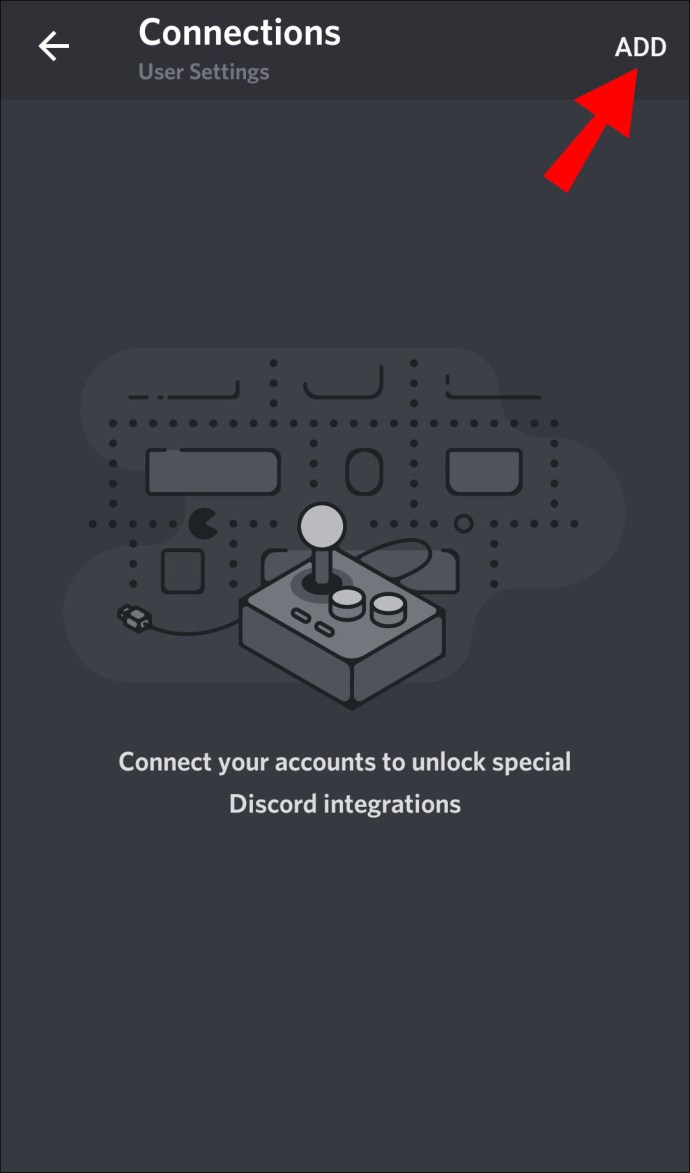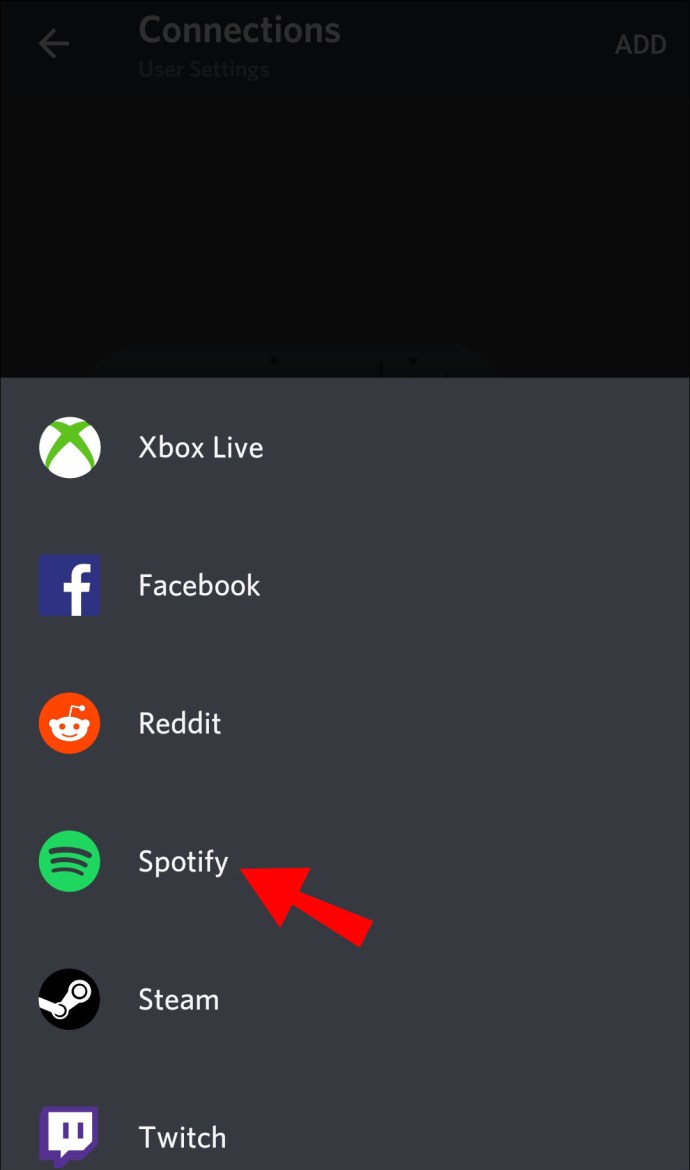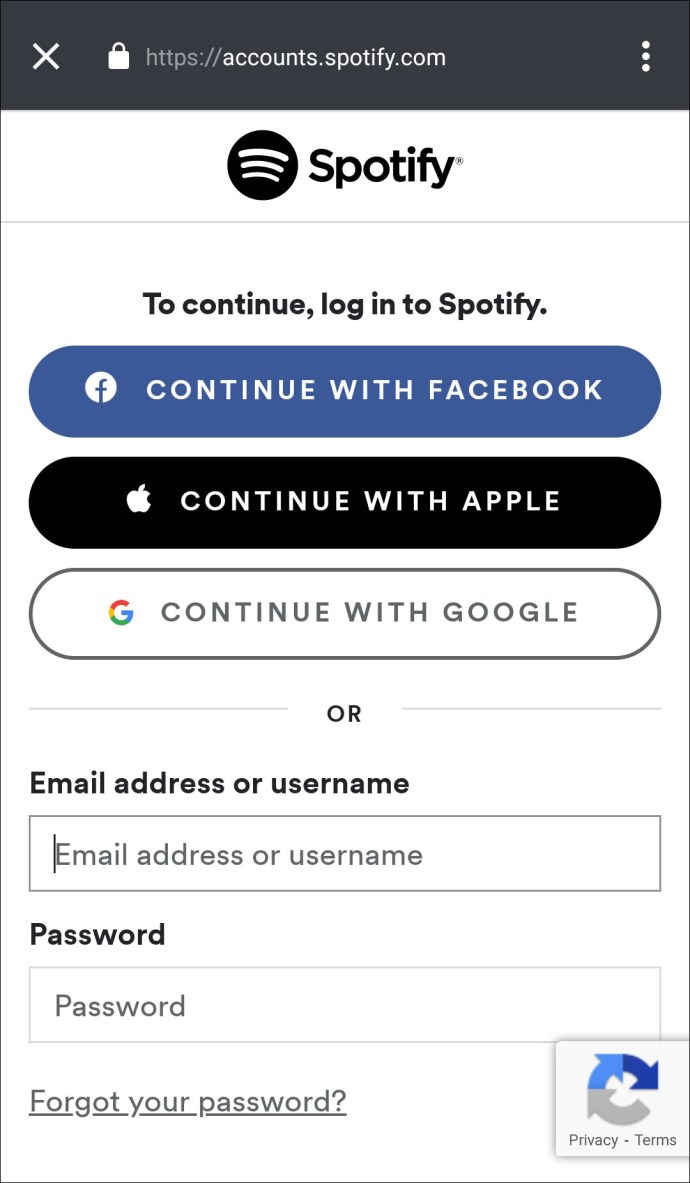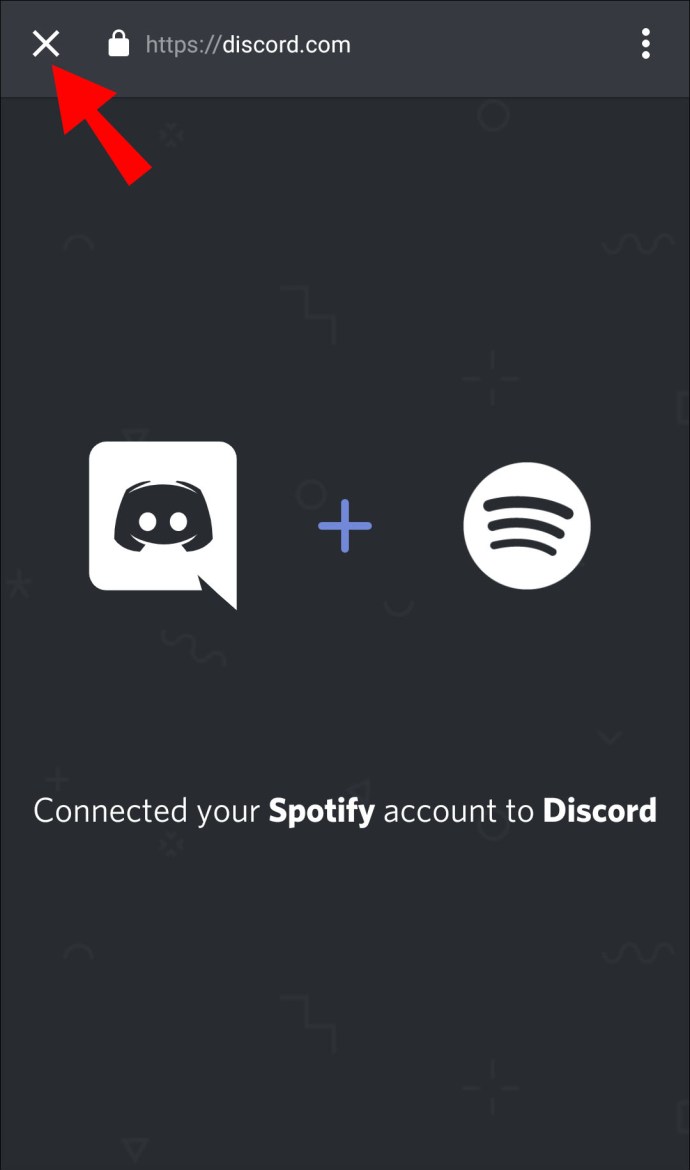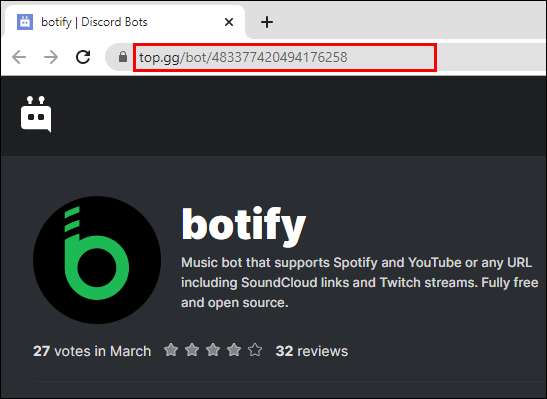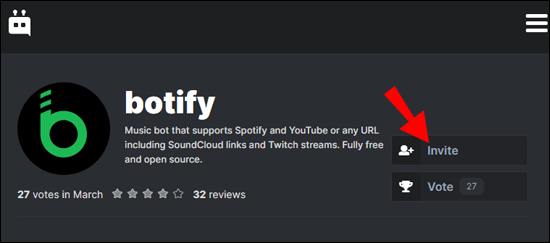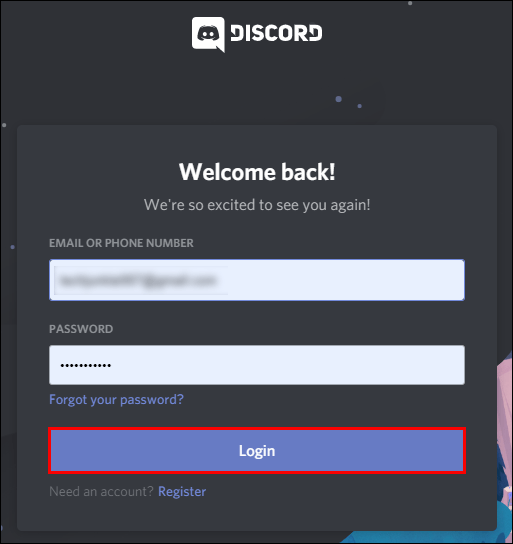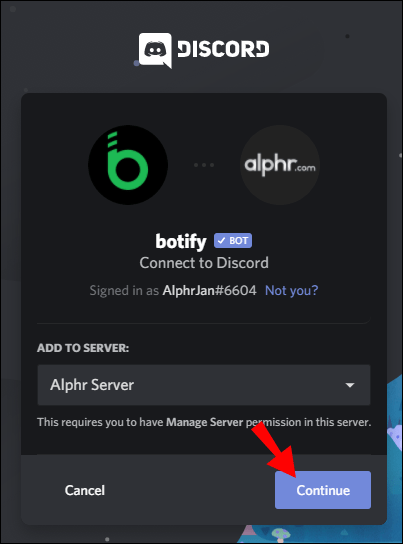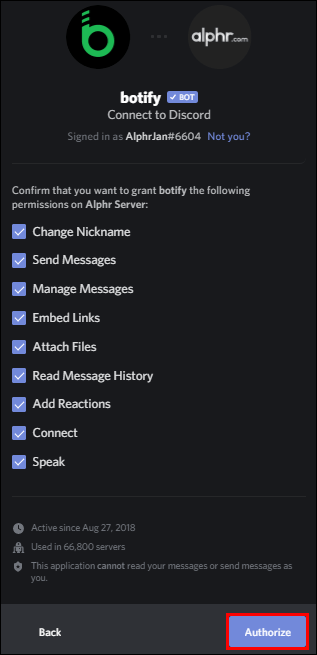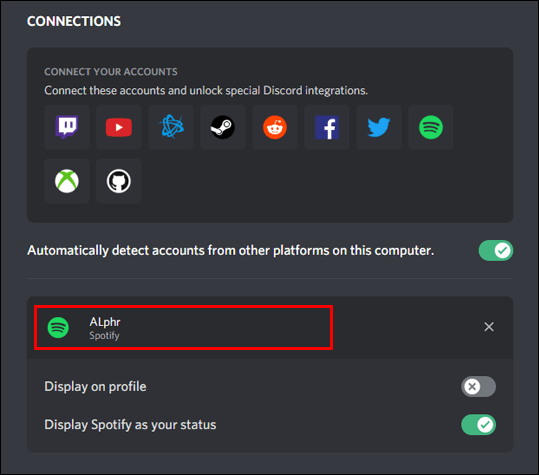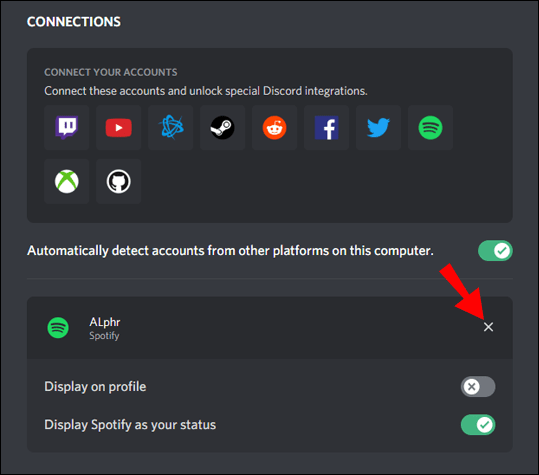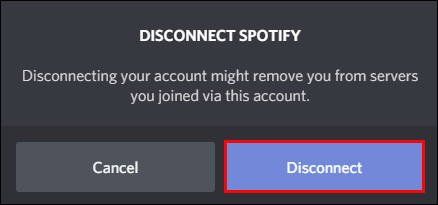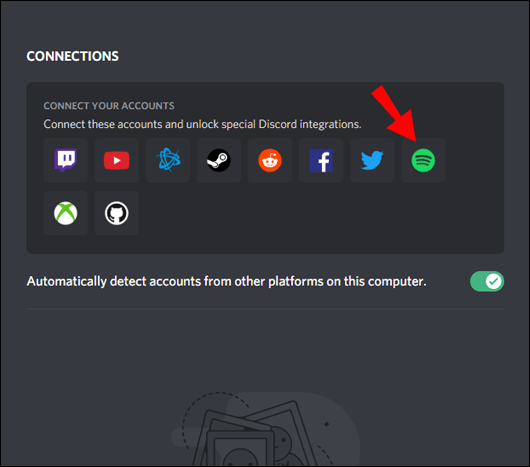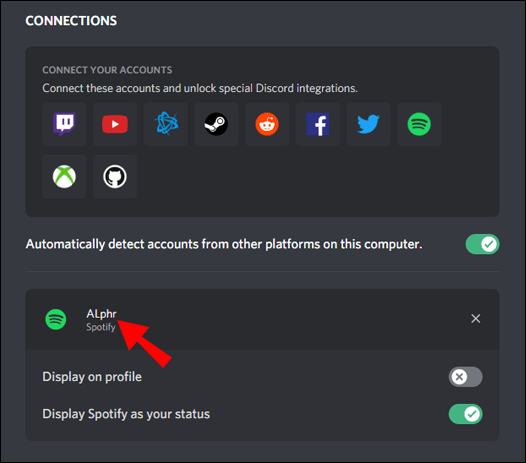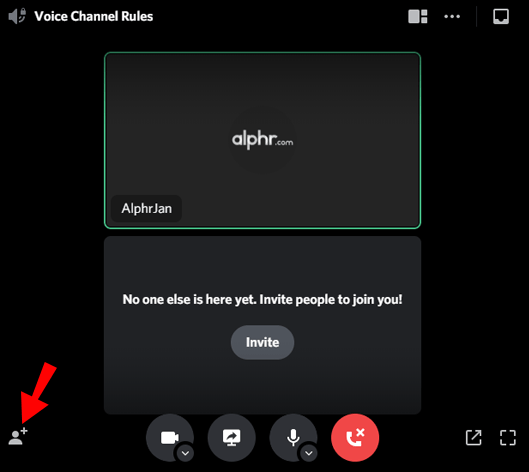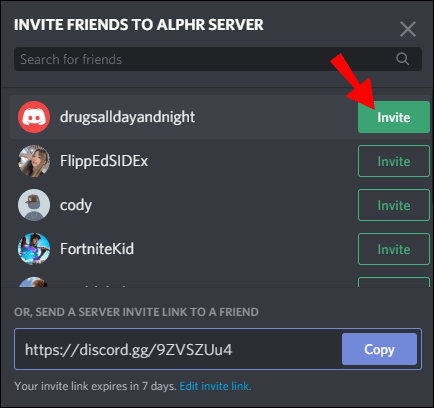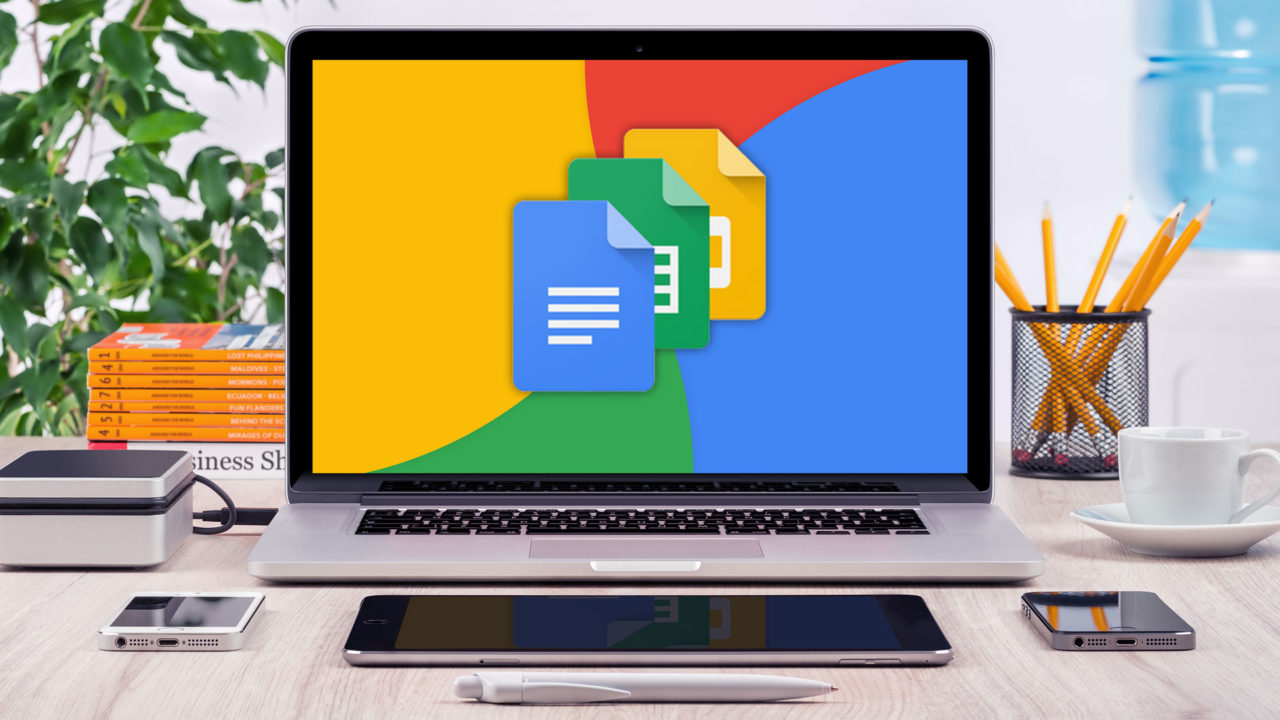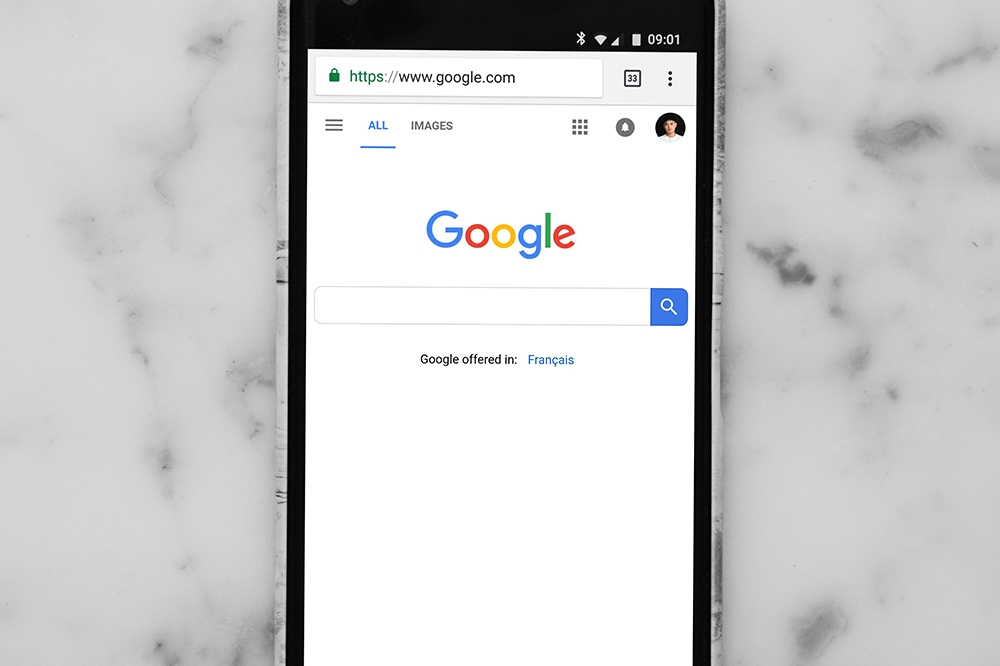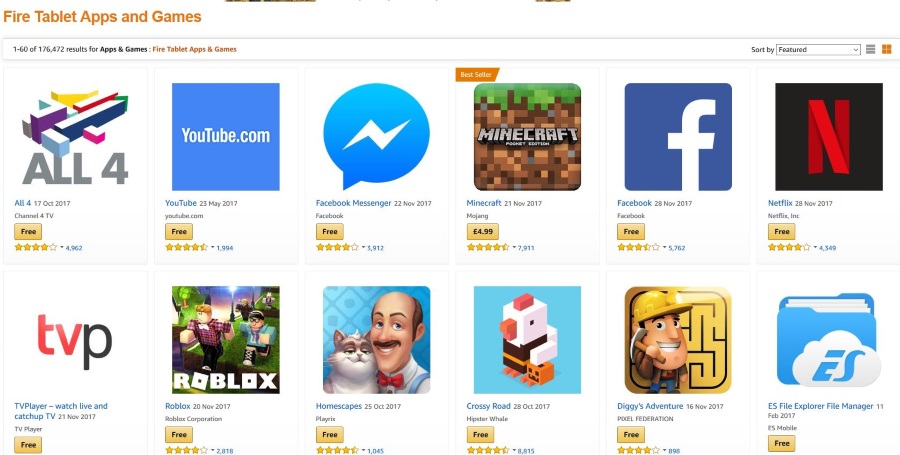Как подключить Discord к Spotify
Discord позволяет вам общаться и общаться с друзьями в Интернете. Однако знаете ли вы, что вы даже можете транслировать музыку своим друзьям через Spotify? Все, что вам нужно сделать, это подключить Discord к своей учетной записи Spotify.

В этой статье мы покажем вам, как подключить Discord к Spotify на ПК, Mac, iPhone и Android. Кроме того, вы узнаете, как использовать другие функции, такие как приглашение друзей для прослушивания, установка музыкального бота и прослушивание Spotify без подключения к Интернету.
Как подключить Discord к Spotify на ПК?
Если у вас еще нет Discord на вашем компьютере, вы можете скачать его здесь. После завершения процесса установки выполните следующие действия:
- Запустите приложение Discord и войдите в систему.
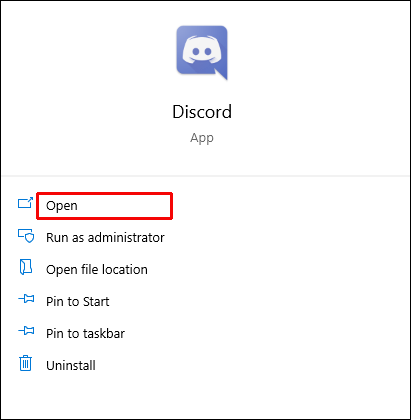
- Щелкните «Настройки пользователя».
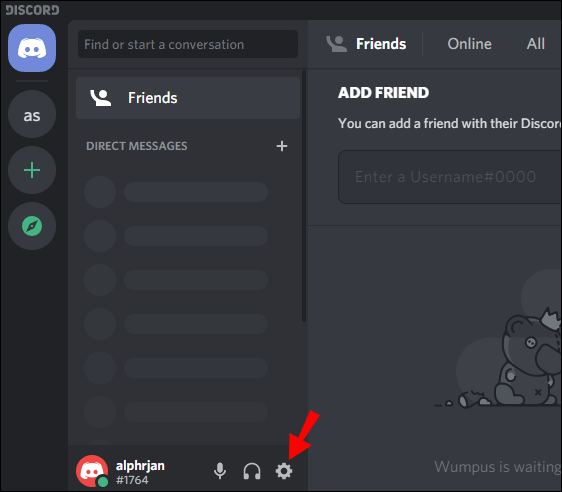
- Перейдите в «Подключения».
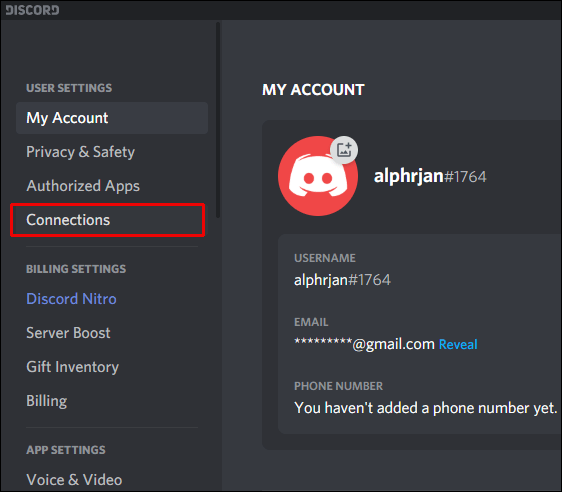
- Щелкните значок «Spotify».
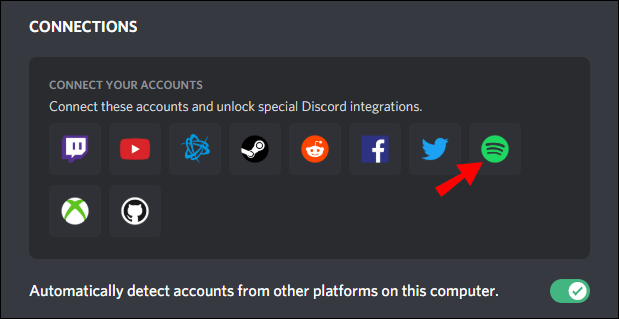
- Вы будете перенаправлены на веб-страницу Spotify. Нажмите «Подтвердить».
- Вернитесь в «Связи» в приложении Discord, и вы увидите свое имя пользователя Spotify.
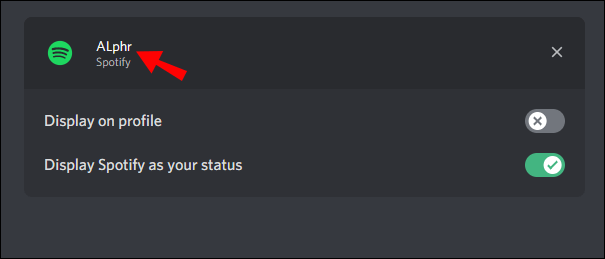
Поздравляю! Вы успешно подключили свою учетную запись Spotify к Discord.
Примечание. В разделе «Подключения» вы можете выбрать, хотите ли вы, чтобы другие пользователи видели то, что вы слушаете на Spotify.
Как подключить Discord к Spotify на Mac?
Для пользователей Mac процесс почти такой же. Вместо этого вам просто нужно загрузить Discord для Mac.
- Перейдите на страницу загрузки Discord и нажмите кнопку «Загрузить» на вкладке iOS.
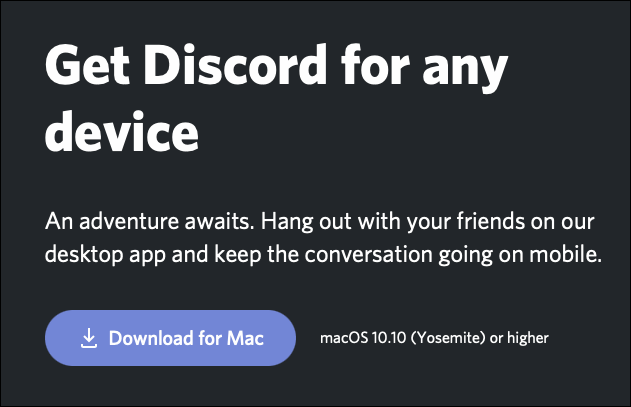
- Запустите установку и следуйте инструкциям на экране.
После того, как вы установили приложение Discord для Mac, сделайте следующее:
- Откройте приложение Discord и войдите в систему.
- Перейдите в «Настройки пользователя».
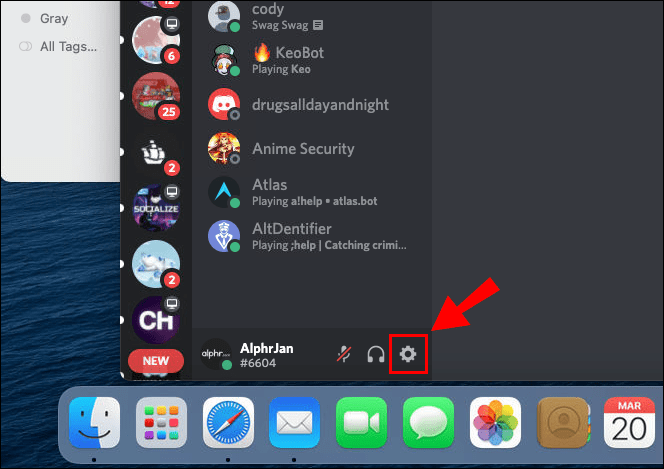
- Щелкните «Подключения».
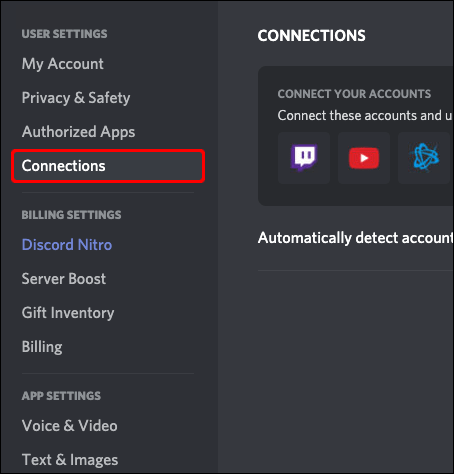
- Щелкните значок «Spotify».
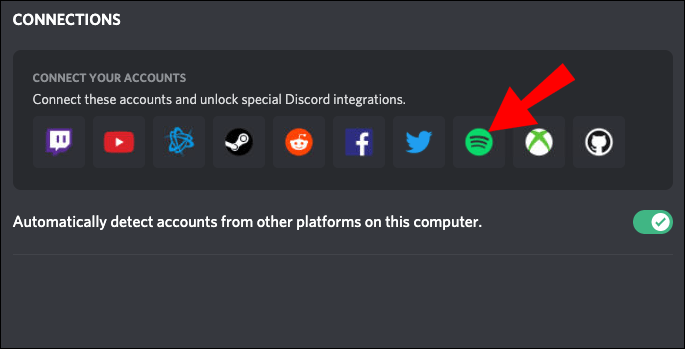
- Вы будете перенаправлены на веб-страницу Spotify. Нажмите «Подтвердить».
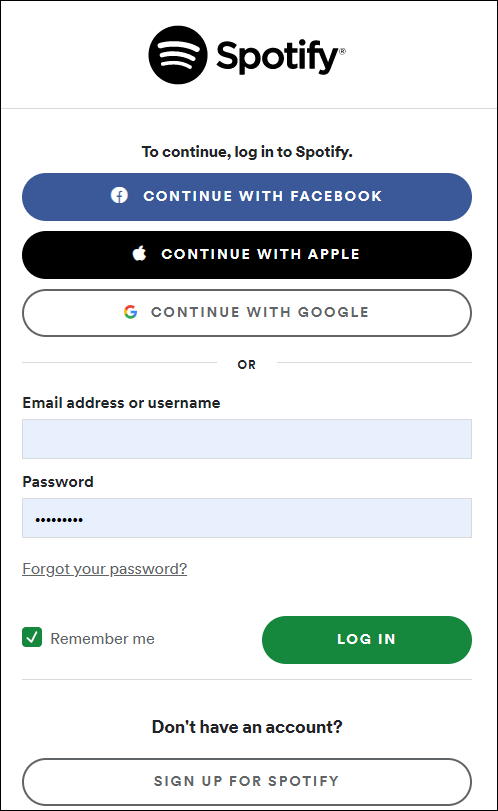
- Вернитесь в «Связи» в приложении Discord, и вы увидите свое имя пользователя Spotify.
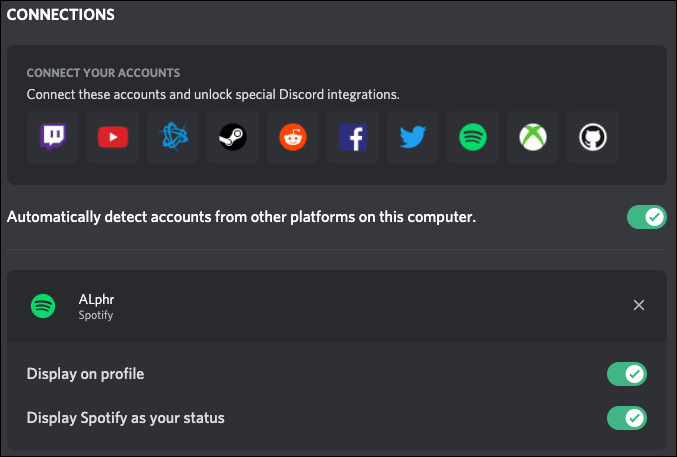
Теперь ваша учетная запись Spotify подключена к Discord.
Примечание: В разделе «Подключения» вы можете выбрать, хотите ли вы, чтобы другие пользователи видели вашу активность Spotify.
Как подключить Discord к Spotify на iPhone?
Сначала вам нужно скачать Discord из App Store. Щелкните по этой ссылке, чтобы ускорить процесс. Когда загрузка закончится, вы можете запустить Discord и подключить его к Spotify.
- Откройте приложение Discord.
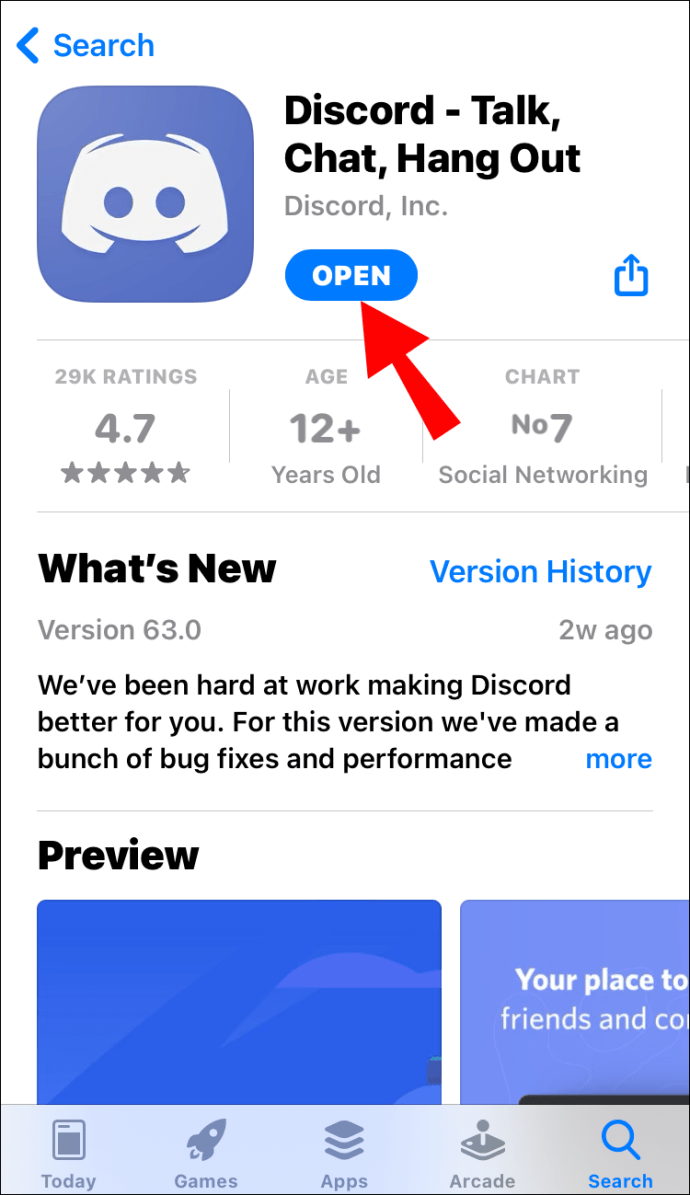
- Щелкните три горизонтальные линии в верхнем левом углу экрана. (Примечание:Для этого достаточно провести пальцем вправо).
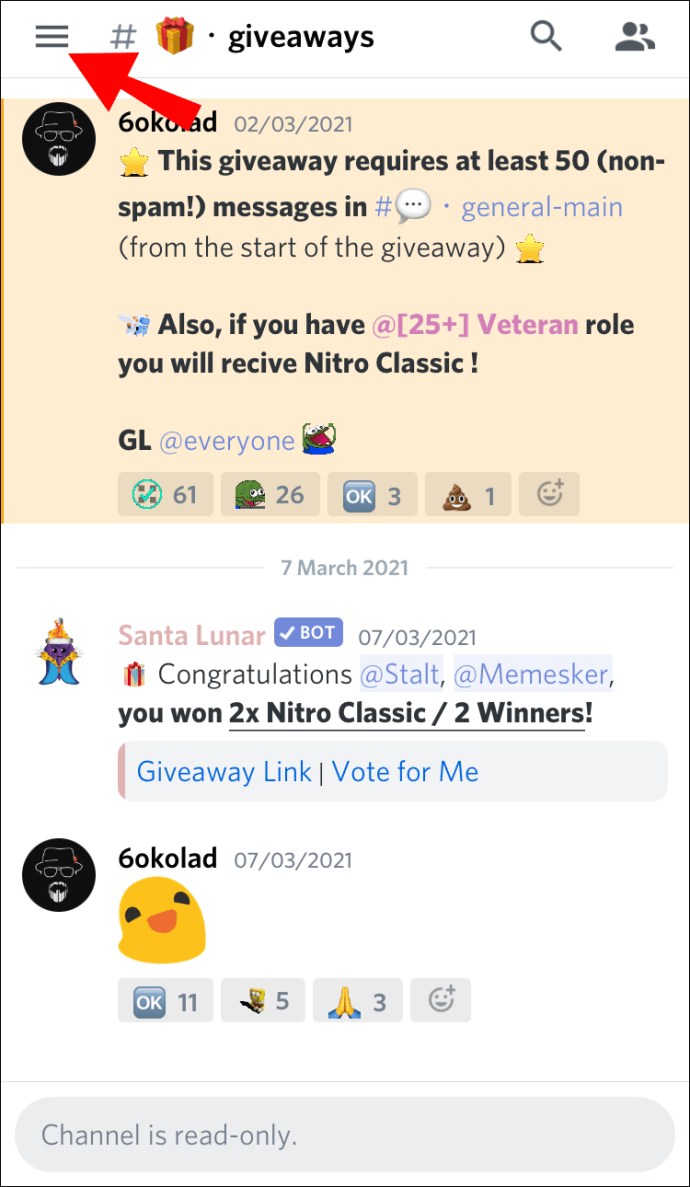
- Нажмите на изображение своей учетной записи в правом нижнем углу экрана.
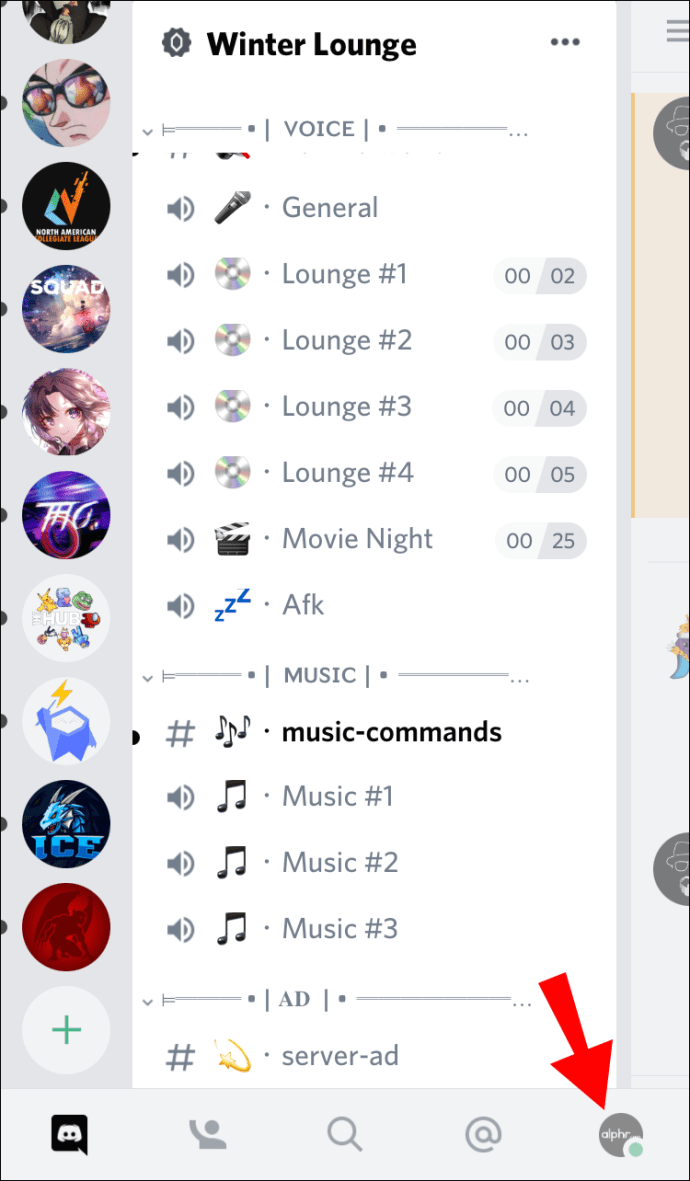
- Перейдите в «Подключения».
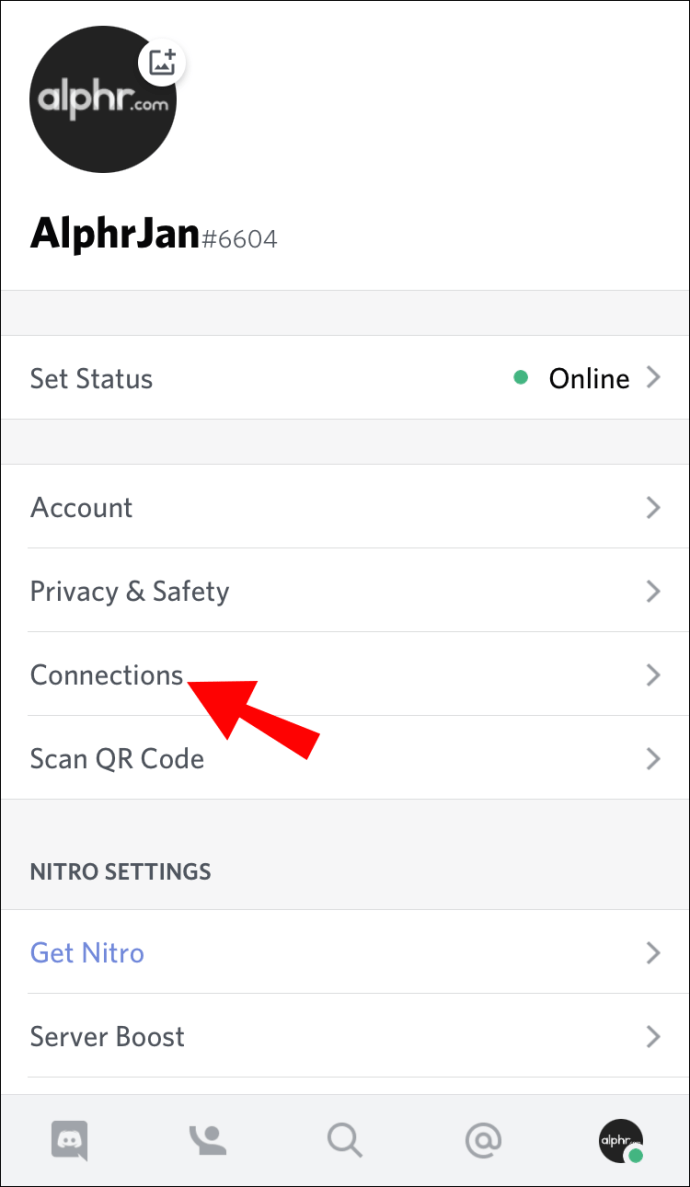
- Нажмите «Добавить» в правом верхнем углу экрана.
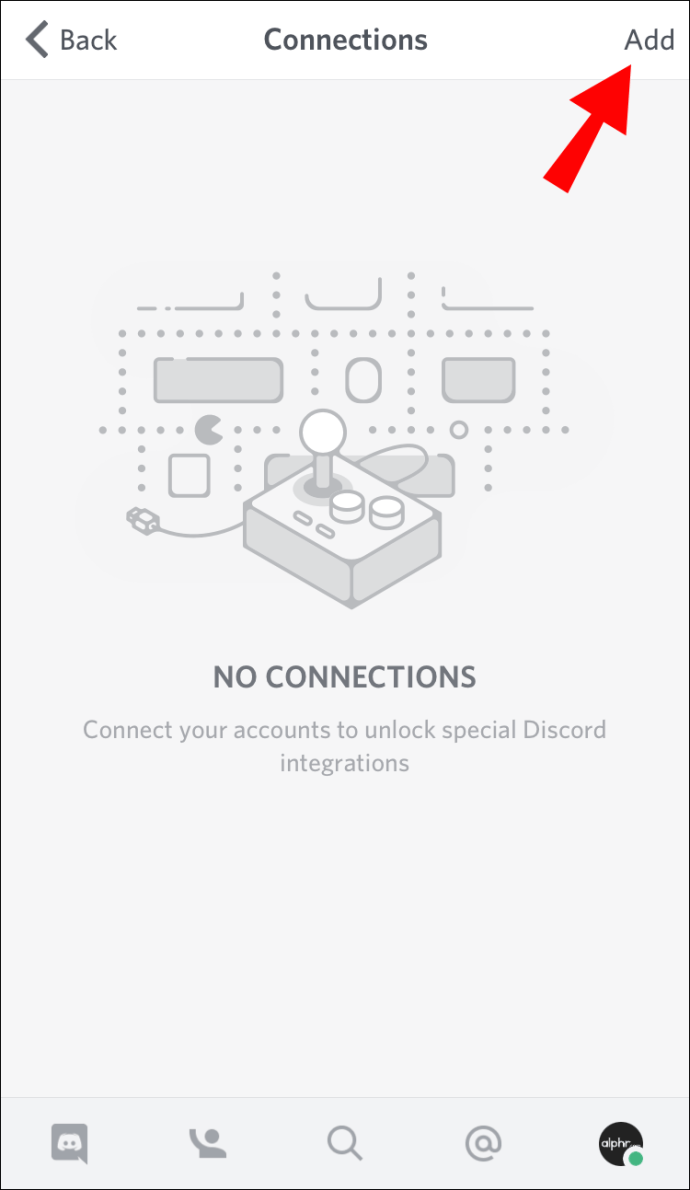
- Щелкните значок Spotify во всплывающем меню.
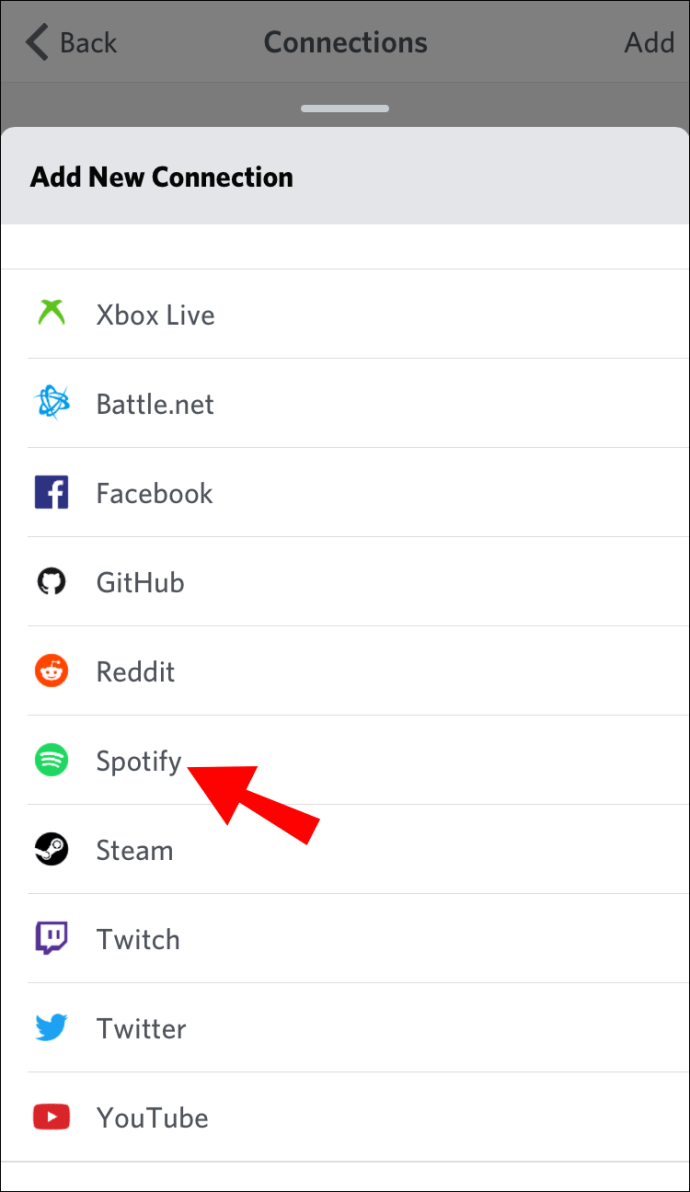
- Вы будете перенаправлены на веб-страницу Spotify. Выберите вариант входа в систему и продолжайте.
- Нажмите «Готово» в верхнем левом углу экрана.
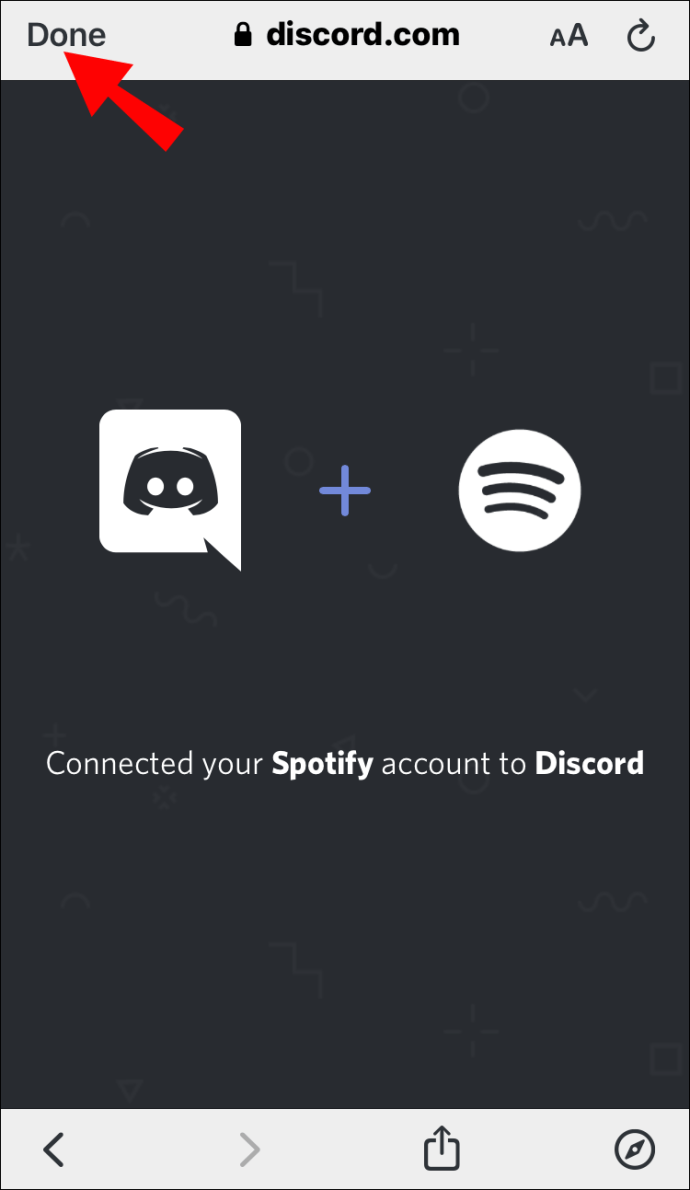
Теперь вы увидите значок Spotify и свое имя пользователя Spotify. Это означает, что вы успешно подключили свою учетную запись Spotify к Discord.
Примечание. В разделе «Подключения» вы можете изменить настройки, чтобы другие пользователи могли видеть ваш статус Spotify.
Как подключить Discord к Spotify на Android?
Прежде чем подключить Spotify к Discord, вам необходимо загрузить Discord для своего устройства Android. Установив Discord на свой смартфон, вы можете подключить его к Spotify.
- Откройте приложение Discord.
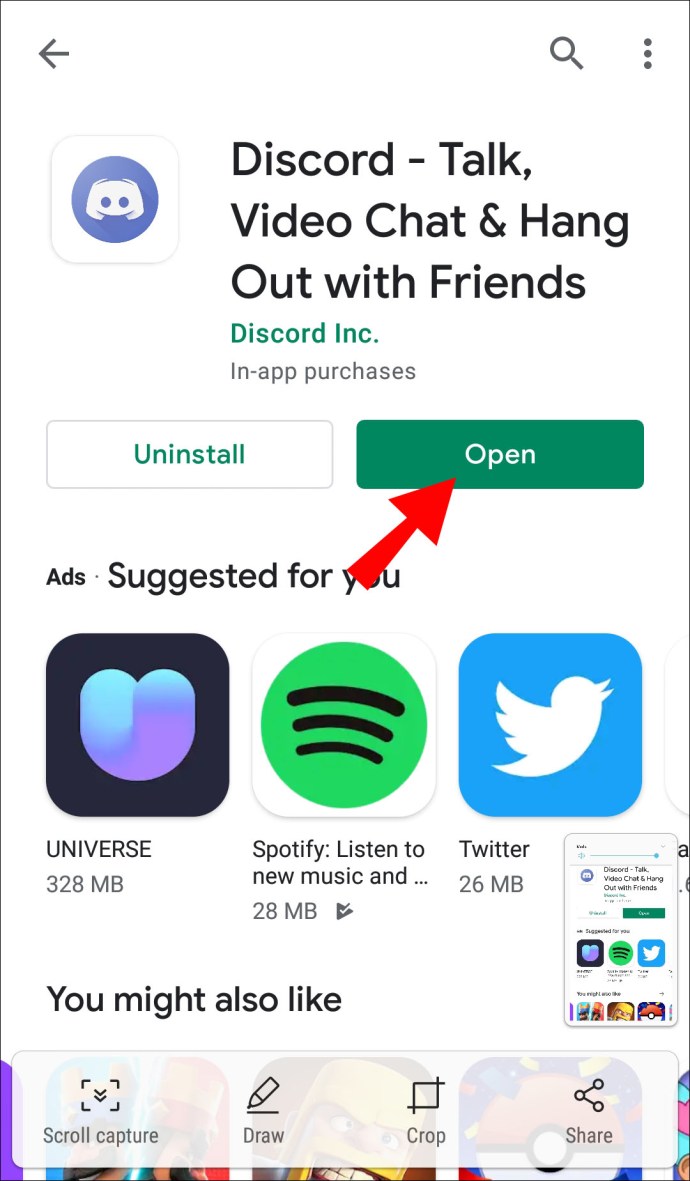
- Щелкните три горизонтальные линии в верхнем левом углу экрана. (Примечание: для этого можно провести пальцем вправо.)
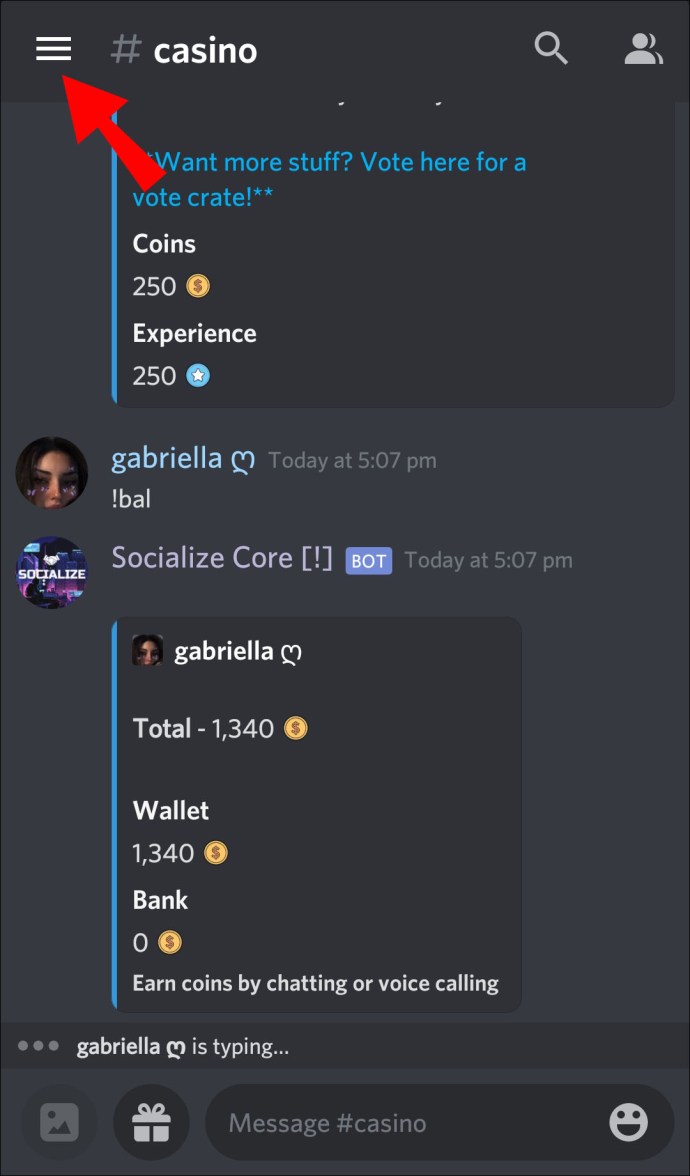
- Нажмите на изображение своей учетной записи в правом нижнем углу экрана.
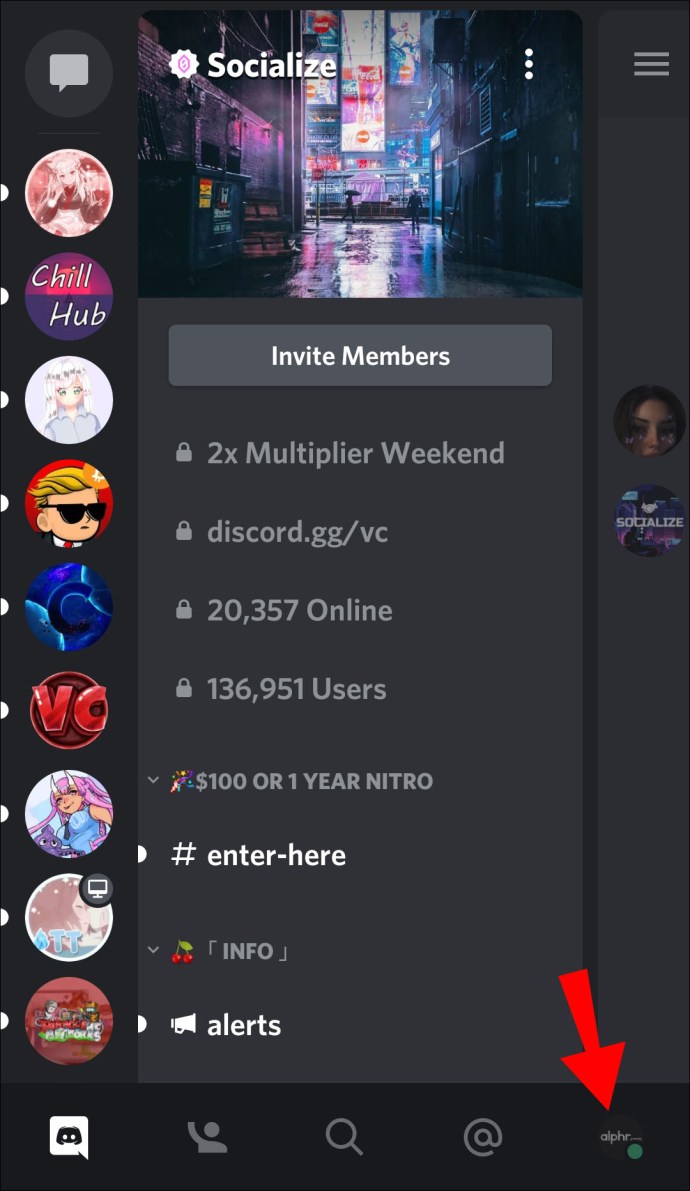
- Перейдите в «Подключения».
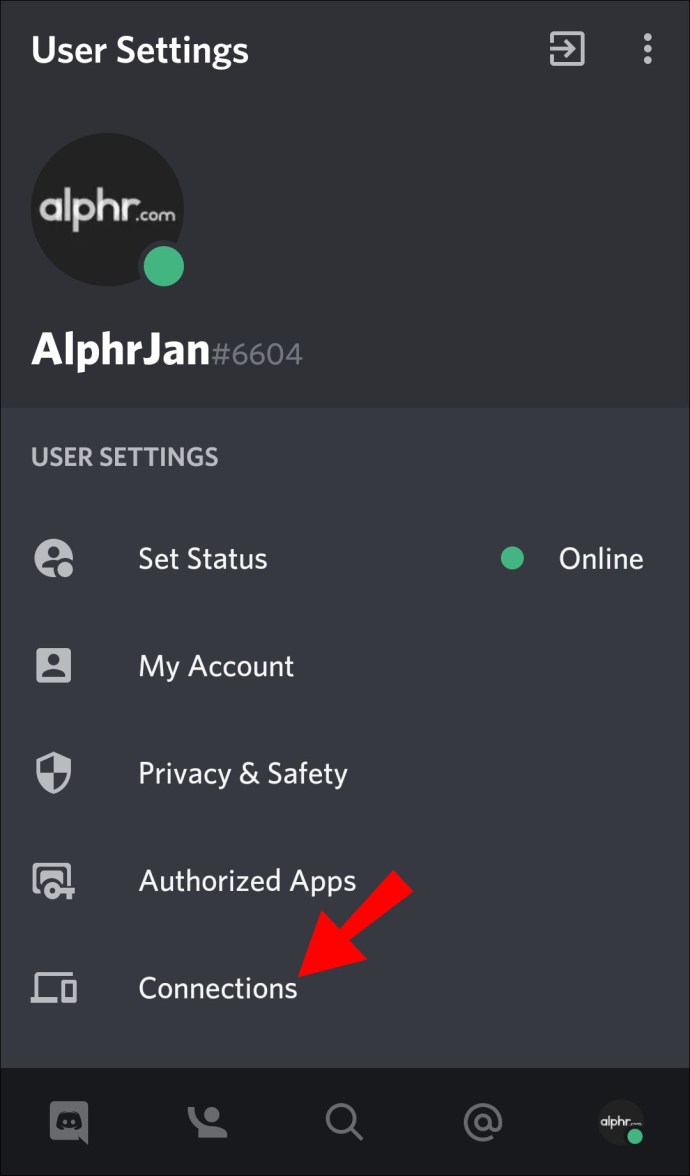
- Нажмите «Добавить» в правом верхнем углу экрана.
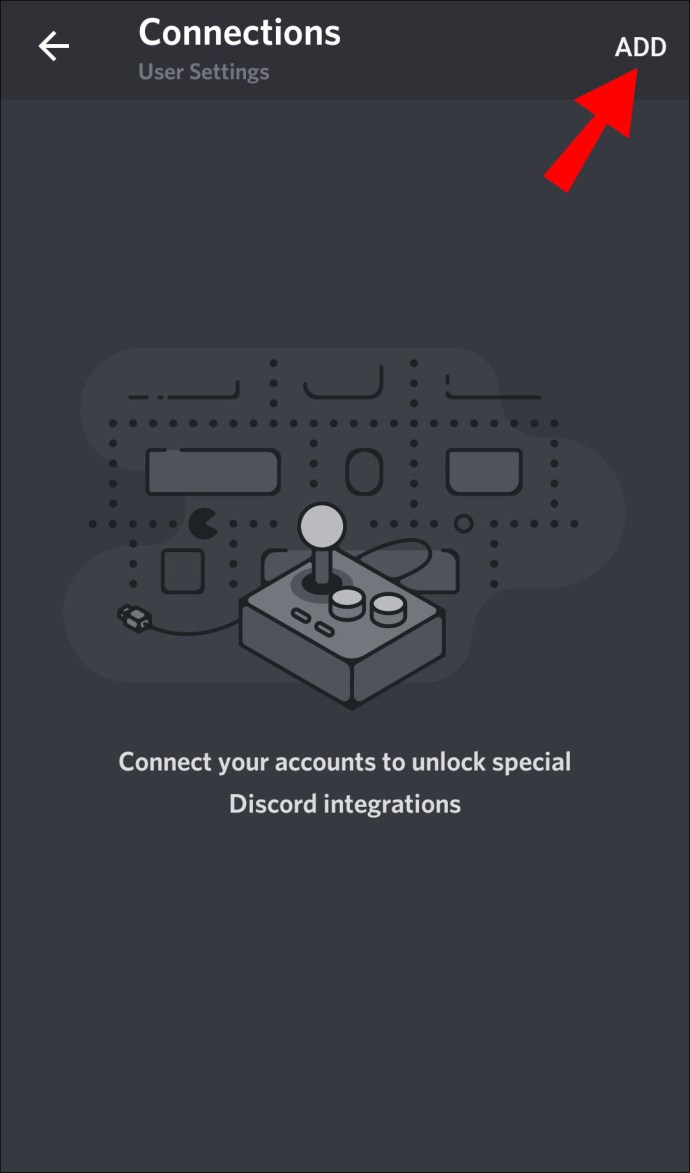
- Щелкните значок Spotify во всплывающем меню.
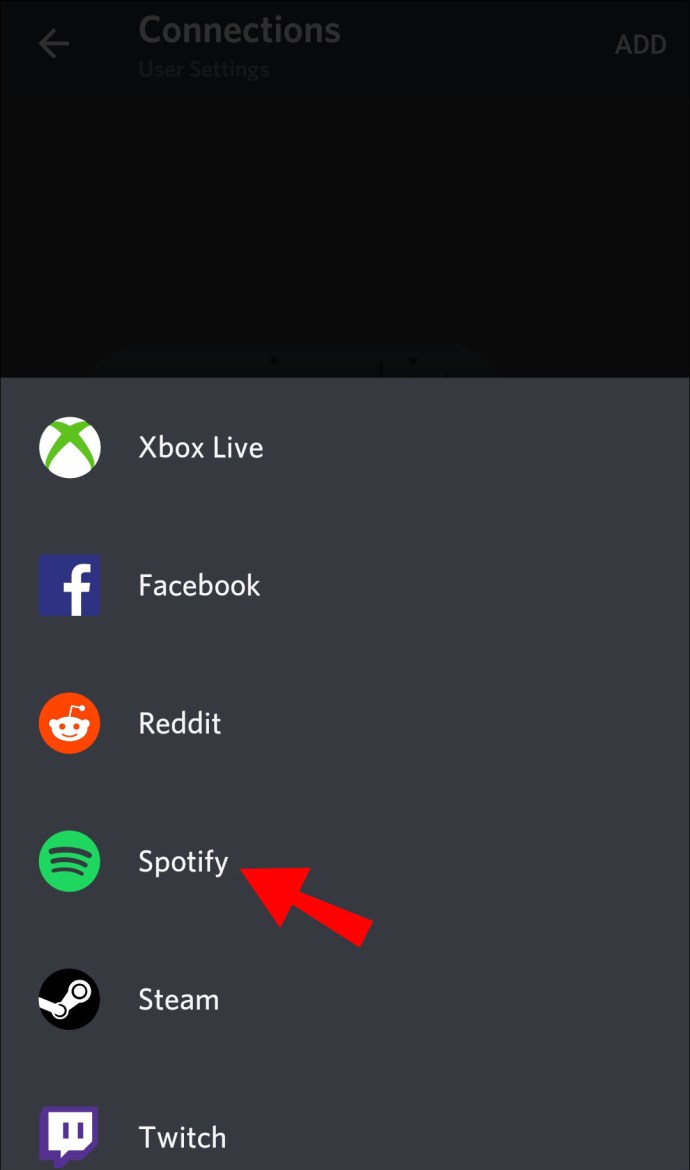
- Вы будете перенаправлены на веб-страницу Spotify. Выберите вариант входа в систему и продолжайте.
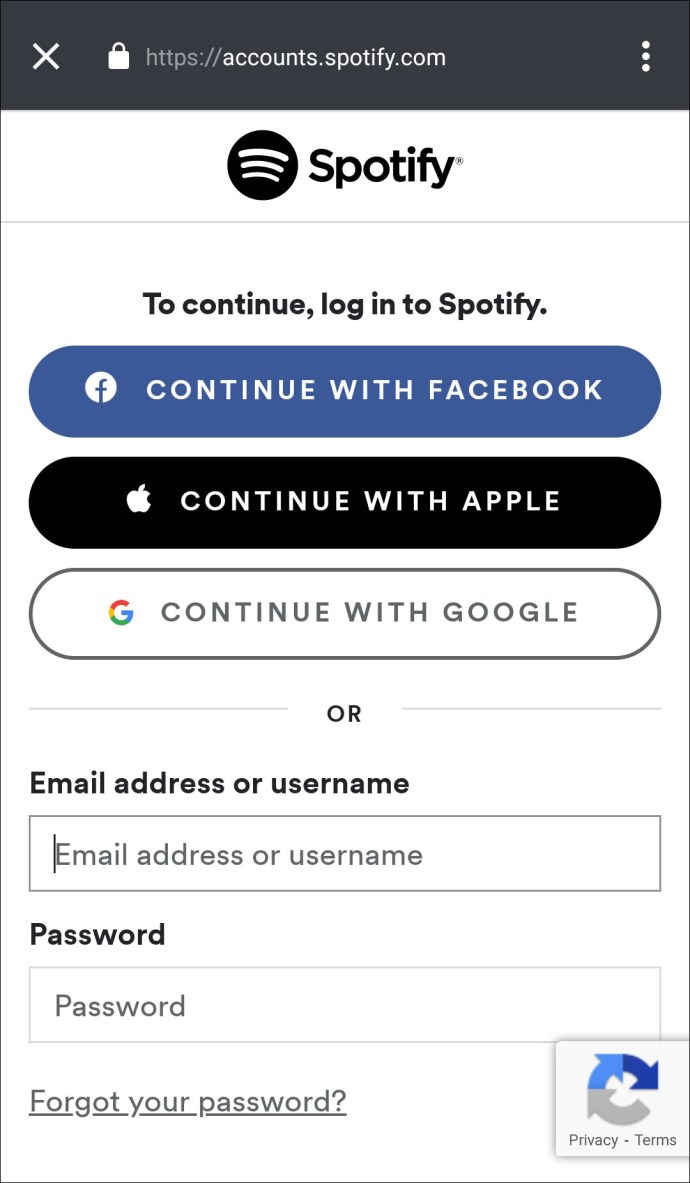
- Нажмите маленькую кнопку «x» в верхнем левом углу экрана.
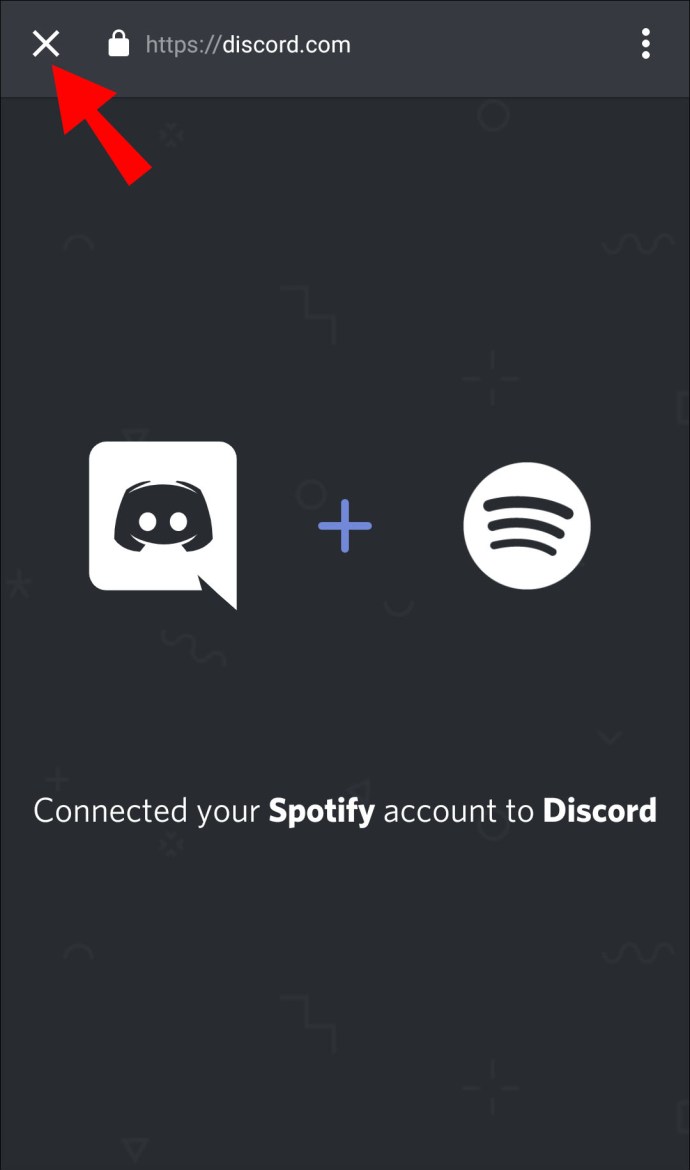
Большой! Вы подключили свою учетную запись Spotify к Discord.
Примечание: В разделе «Подключения» вы можете изменить настройки, чтобы другие пользователи не могли видеть ваши действия в Spotify.
Как подключить Discord Bot к Spotify?
Для Spotify существует специальный чат-бот Discord, который называется «botify». Вы можете скачать его следующим образом:
- Перейдите на страницу загрузки «Botify».
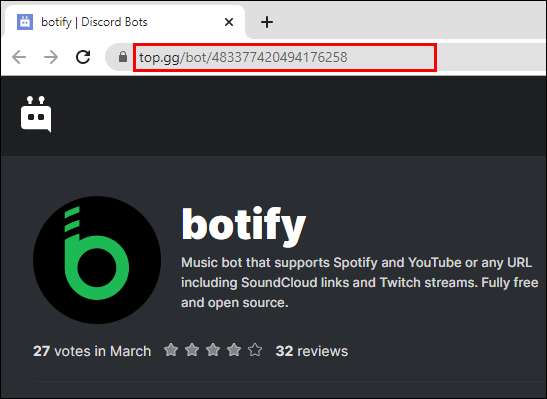
- Нажмите «Пригласить».
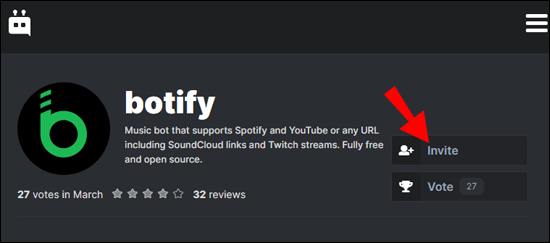
- Введите свои учетные данные Discord и войдите в систему.
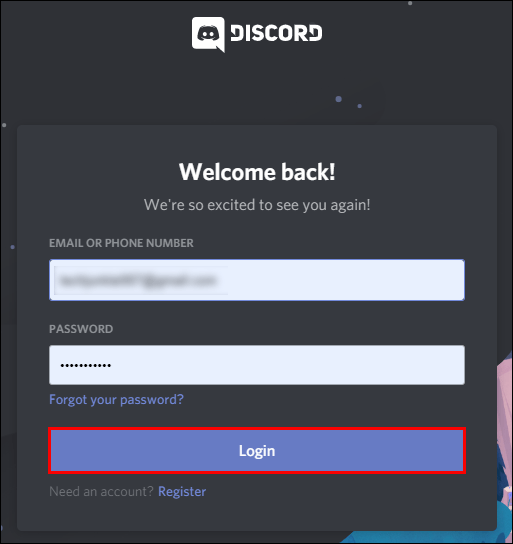
- Выберите сервер, к которому вы хотите подключиться, «botify» и нажмите «Продолжить».
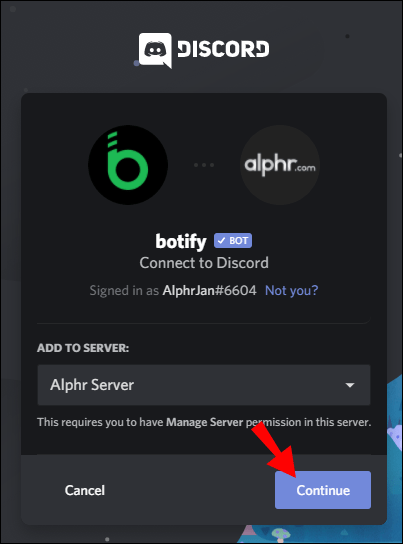
- Предоставление всех разрешений для «боттификации» безопасно. После этого нажмите «Авторизовать».
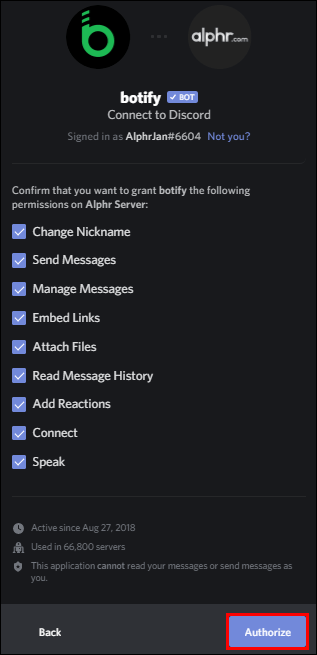
«Botify» теперь подключен к вашему серверу. Вы можете использовать команды в Discord, чтобы работать с ним, как с любым другим ботом.
Как подключить другую учетную запись Spotify к Discord?
Если вы хотите подключить другую учетную запись Spotify к Discord, вам необходимо сначала отключить существующую. Прежде чем продолжить, убедитесь, что вы вошли в учетную запись Spotify, которую хотите подключить к Discord.
- Откройте приложение Discord.
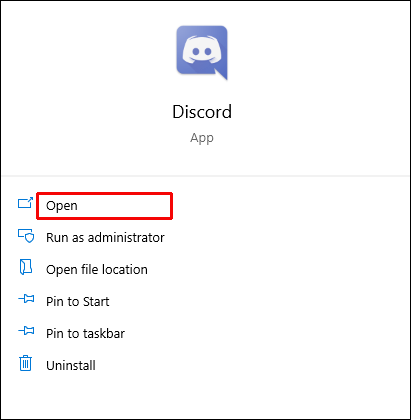
- Перейдите в «Настройки пользователя».
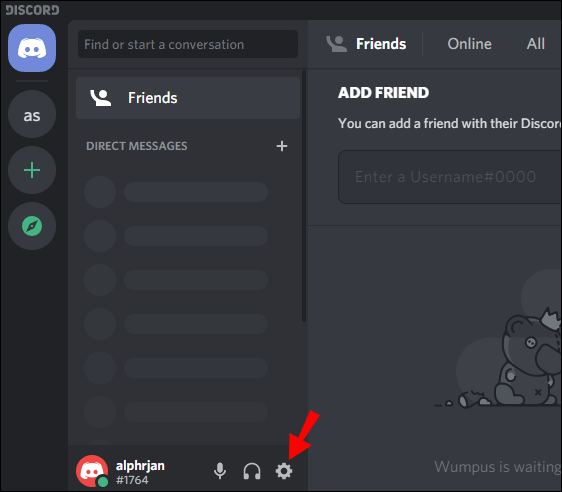
- Щелкните «Подключения».
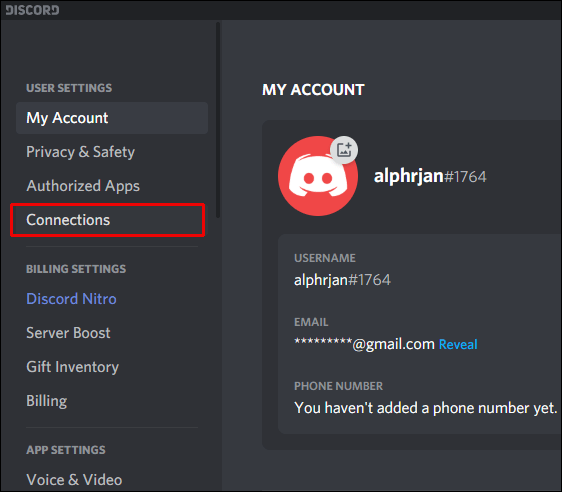
- Здесь вы увидите, какая учетная запись Spotify в настоящее время подключена к Discord.
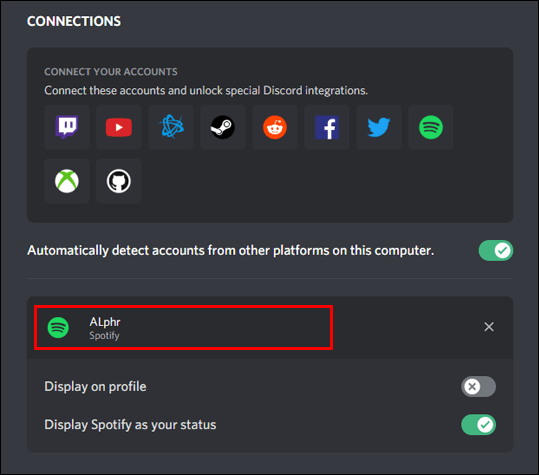
- Нажмите кнопку «x», чтобы удалить текущую учетную запись Spotify.
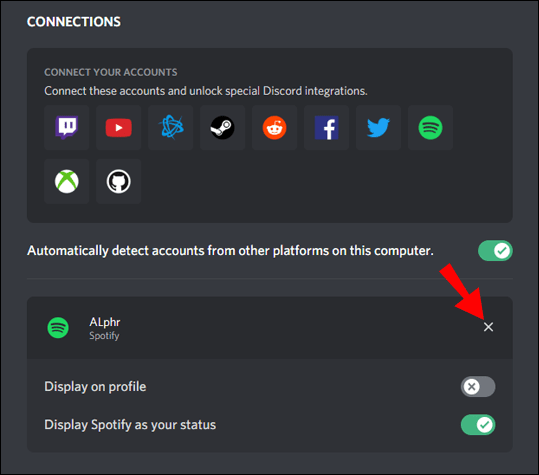
- В диалоговом окне нажмите «Отключить».
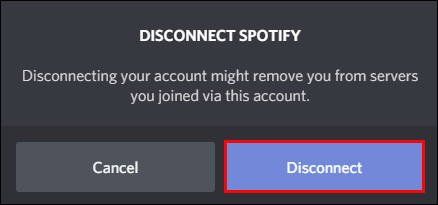
- Щелкните значок Spotify.
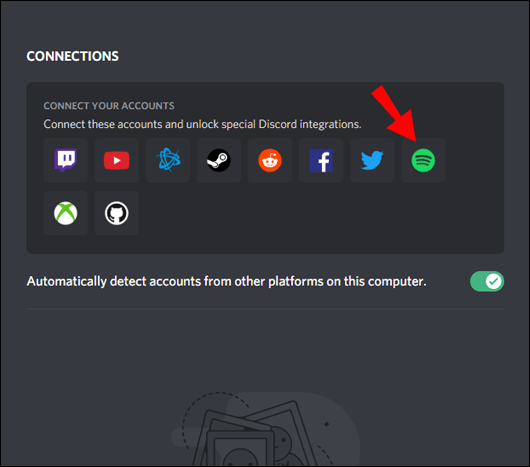
- На веб-странице Spotify введите учетные данные учетной записи Spotify, которую вы хотите подключить к Discord, и войдите в систему.
- Вернитесь в раздел «Подключения» в приложении Discord, и вы увидите новое имя пользователя Spotify.
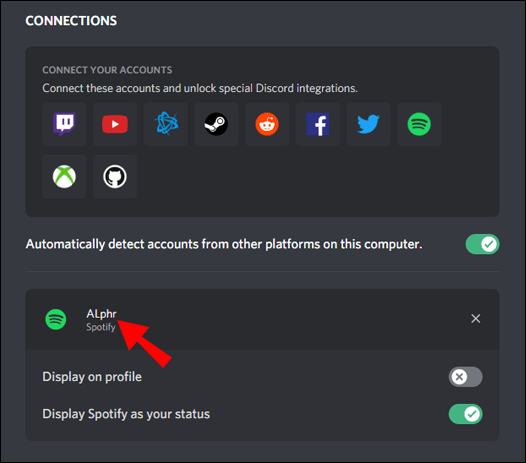
Примечание: вы можете подключить только одну учетную запись Spotify за раз.
Как пригласить друзей послушать Discord?
Когда вы подключаете Spotify к Discord, вы можете транслировать песни, которые слушаете на Spotify, своим друзьям. Просто отправьте им приглашение.
- Убедитесь, что ваш Spotify запущен.
- Перейдите на канал, на который вы хотите транслировать Spotify, и нажмите кнопку «+» в текстовом поле.
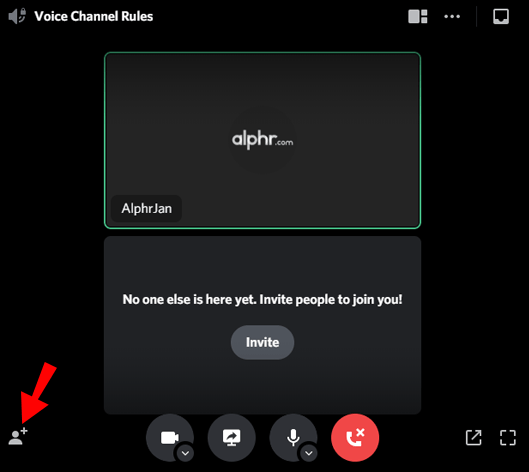
- Нажмите «Пригласить # канал для прослушивания Spotify».
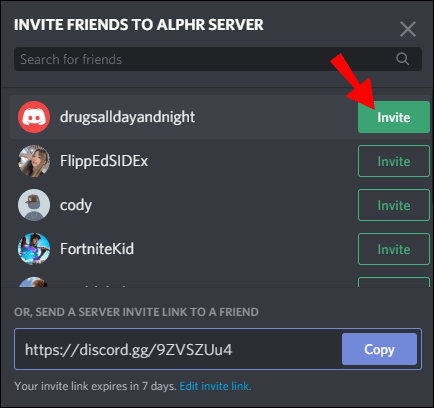
- Добавьте комментарий, если хотите, а затем нажмите «Отправить приглашение».
Участники канала теперь увидят ваше приглашение.
Примечание: Ваши друзья должны иметь Spotify Premium, чтобы иметь возможность присоединиться к вашему музыкальному потоку.
Дополнительные ответы на часто задаваемые вопросы
Почему я не могу слушать Spotify в Discord?
Может быть несколько причин, по которым вы не можете слушать Spotify в Discord.
• Если ваш друг транслирует музыку со своего Spotify, а у вас нет Spotify Premium, вы не сможете слушать его Spotify. Пользователи на обоих концах должны иметь Spotify Premium.
• Если вы находитесь в игре, подключенной к Discord, прослушивание Spotify будет заблокировано до тех пор, пока вы не выйдете из игры.
• Discord может отключить звук на Spotify, когда вы разговариваете по телефону. Чтобы предотвратить это, перейдите в Панель управления> Оборудование и звук> Звук> Связь. Затем отметьте опцию «Ничего не делать».
• Если вы вошли в свою учетную запись Spotify на нескольких устройствах, перейдите на то, которое в настоящее время подключено к тому же устройству, что и ваш Discord, и воспроизведите песню. (Например, если вы используете Discord на рабочем столе, воспроизведите песню в настольном приложении Spotify.)
Работает ли Spotify без Интернета?
да. Вы можете выбрать и загрузить список воспроизведения, а затем прослушать его в автономном режиме.
Для пользователей настольных компьютеров:
1. Откройте приложение Spotify.
2. На левой вертикальной панели перейдите к списку воспроизведения, который вы хотите слушать в автономном режиме.
3. Щелкните кнопку загрузки.
Когда вы видите «Загружено», это означает, что теперь вы можете воспроизводить песни из этого списка воспроизведения даже без подключения к Интернету.
Для мобильных пользователей:
1. Откройте приложение Spotify.
2. Щелкните «Ваша библиотека» в правом нижнем углу экрана.
3. Щелкните кнопку загрузки.
Успех! Теперь вы можете слушать скачанный плейлист в автономном режиме.
Как вы слушаете Spotify на своем компьютере?
Вы можете слушать Spotify на своем компьютере двумя способами. Вы можете загрузить приложение Spotify или слушать Spotify прямо в веб-браузере.
Слушайте через приложение Spotify:
1. Перейдите на страницу загрузки Spotify.
2. Нажмите «Загрузить».
3. После завершения загрузки запустите «SpotifySetup.exe».
4. Следуйте инструкциям на экране.
5. Когда установка будет завершена, запустите приложение Spotify.
Слушайте Spotify в своем веб-браузере:
1. Перейдите на //www.spotify.com/.
2. В правом верхнем углу страницы нажмите «ВХОД».
3. Введите свое имя пользователя / адрес электронной почты и пароль и нажмите «Войти».
4. Щелкните логотип Spotify в верхнем левом углу страницы.
5. Щелкните «Открыть веб-плеер».
Вот и все! Теперь вы можете слушать Spotify в своем браузере.
Подключение Spotify к Discord
Помимо общения с друзьями в Интернете, Discord позволяет вам вместе слушать Spotify. Он также позволяет использовать «botify», чат-бота Discord, разработанного специально для Spotify. Все, что вам нужно сделать, это отправить приглашение на канал, и ваши друзья смогут присоединиться к вашему потоку Spotify.
В этой статье вы узнали, как подключить Spotify к Discord на всех устройствах. Кроме того, теперь вы знаете, как загружать и слушать песни на Spotify, даже когда ваше устройство отключено. Наконец, мы надеемся, что вам удалось решить проблемы с прослушиванием Spotify в Discord.
Как вы подключили свою учетную запись Spotify к Discord? Были ли у вас проблемы? Дайте нам знать в комментариях ниже.