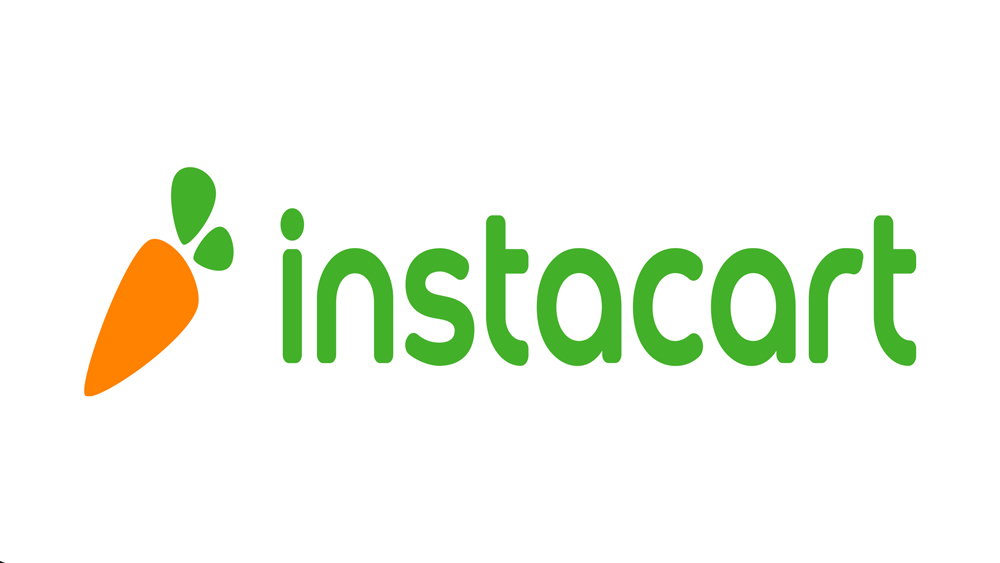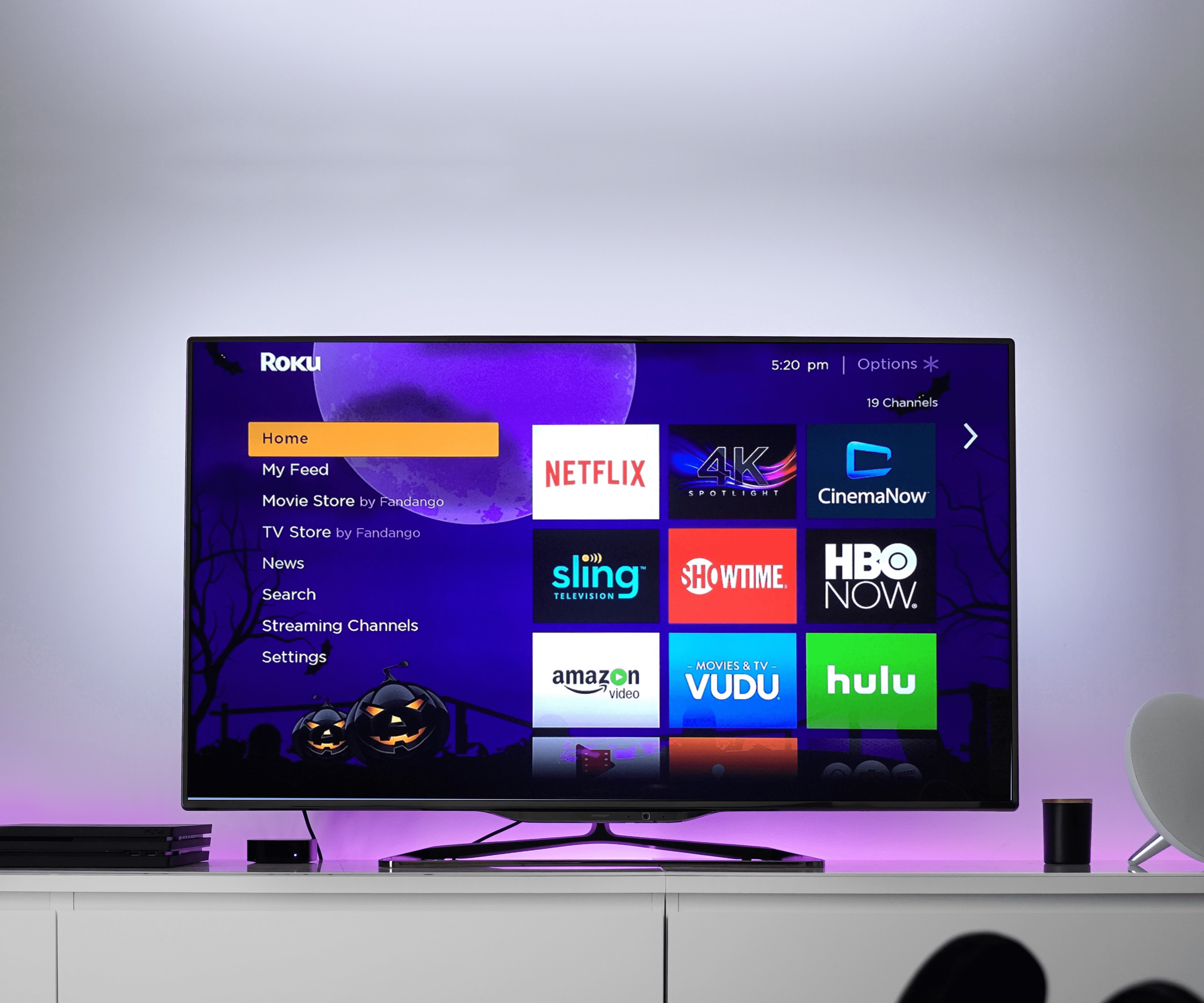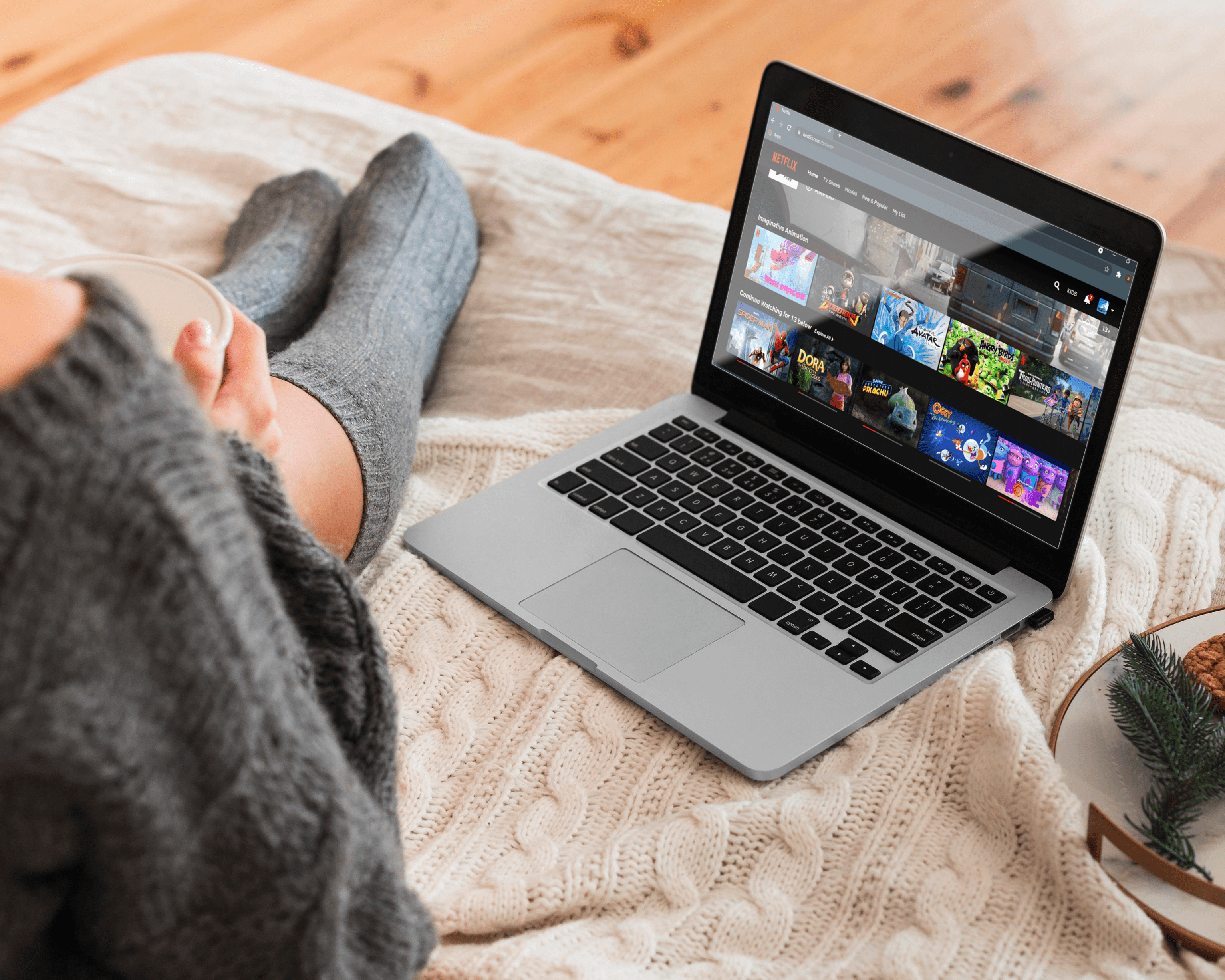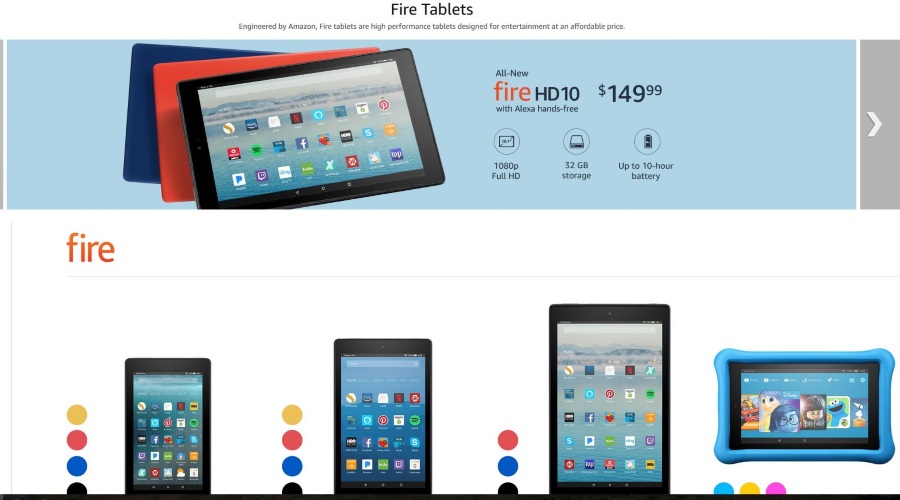Как найти символ команды и другие технические символы в Mac OS X
При написании недавнего совета по раскладке клавиатуры в OS X мне нужно было ввести символ команды (⌘). Не прибегая к более продвинутым методам, я обычно обращаюсь к Смайлики и символы окно (ранее известное как Специальные символы и доступен через Правка> Эмодзи и символы или Control-Command-пробел), чтобы найти и вставить такие символы, как Command (⌘), Option (⌥) или Eject (⏏). Однако я работал с новой установкой OS X, и когда я добрался до окна Emoji & Symbols, символа команды нигде не было. После нескольких минут поисков выяснилось, что Apple больше не отображает эти системные символы в окне Emoji & Symbols по умолчанию. Но не волнуйтесь! Вы можете вернуть свои системные символы, просто включив их снова. Вот как.
Чтобы получить доступ к таким символам, как Command (⌘), Option (⌥), Shift (⇧) и Control (⌃), которые Apple называет «техническими символами», вам сначала нужно открыть окно Emoji & Symbols. Для этого запустите практически любое приложение, предлагающее ввод текста, например Text Edit, Pages или Safari.

Открыв приложение, перейдите в Правка> Эмодзи и символы или воспользуйтесь сочетанием клавиш Control-Command-пробел. Вы увидите новое окно с множеством символов, разделенных на такие категории, как эмодзи, стрелки, валюта и математика. Вы можете просмотреть каждую категорию, щелкнув ее в списке в левой части окна, или вы можете выполнить поиск по всем категориям с помощью поля поиска в верхней правой части окна.

По умолчанию текущие версии OS X отображают десять категорий символов, но есть несколько дополнительных скрытых категорий, включая категорию «Технические символы», которую мы ищем. Чтобы включить эти скрытые категории, щелкните маленький значок шестеренки в верхнем левом углу окна Emoji & Symbols и выберите Настроить список.

Новое меню выскользнет из верхней части окна, открывая десятки дополнительных категорий символов. Прокрутите вниз, пока не увидите Технические символы и установите флажок, чтобы добавить его в список эмодзи и символов. Нажмите Выполнено когда будете готовы, вы увидите категорию "Технические символы" в левой части окна.

С включенными техническими символами теперь вы можете легко получить доступ к общим системным символам, подобным упомянутым выше, а также к десяткам дополнительных символов.

Если символов OS X по умолчанию недостаточно, вы также можете вернуться к Настроить список возможность просмотра и включения еще большего числа категорий символов, таких как символы нотной записи, кодовые таблицы и символы для конкретных языков.