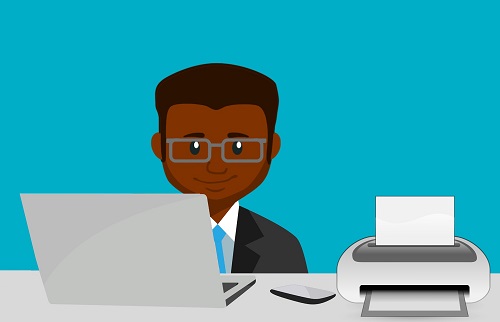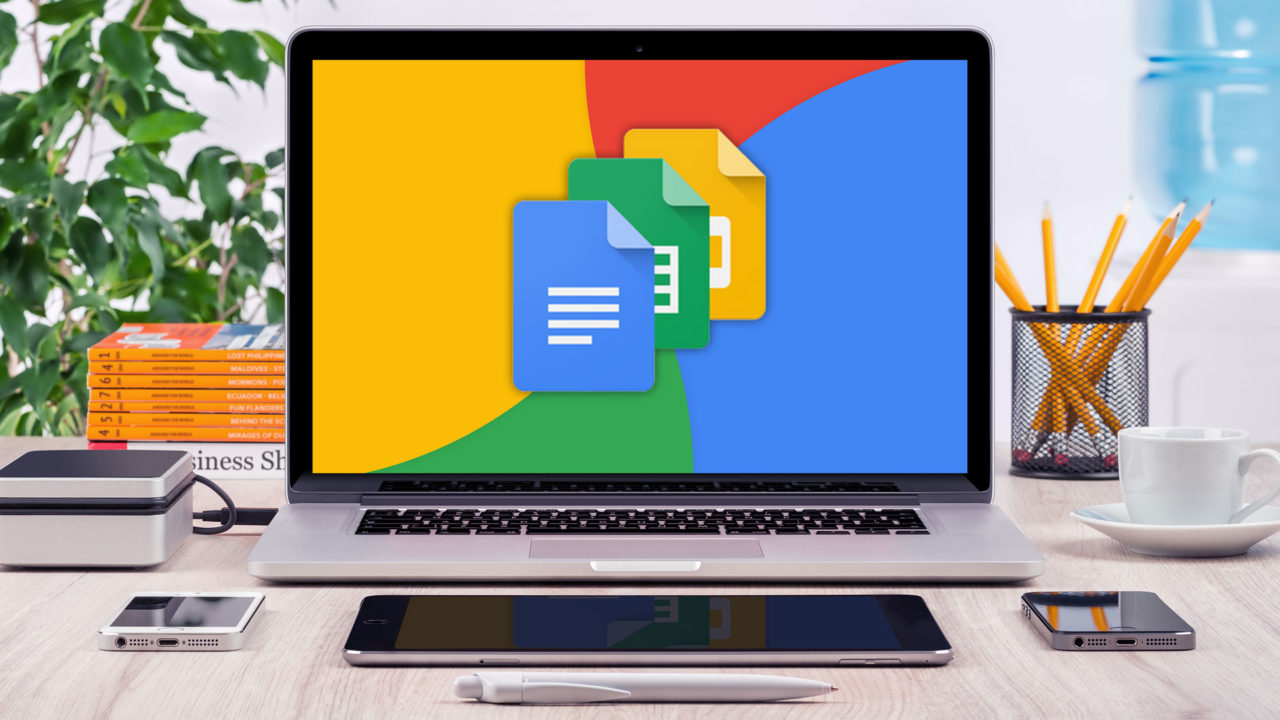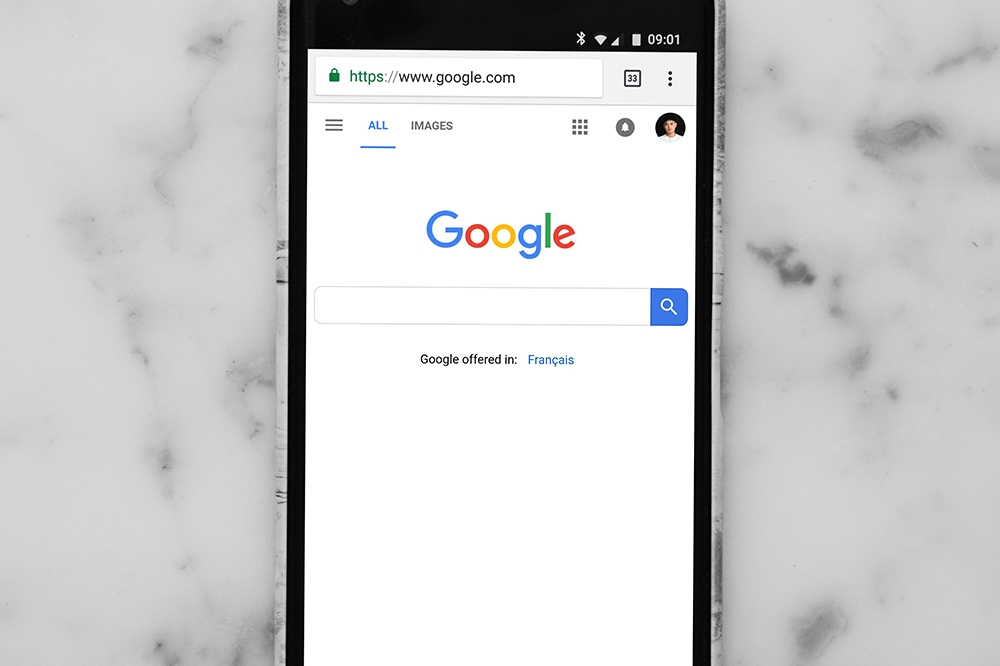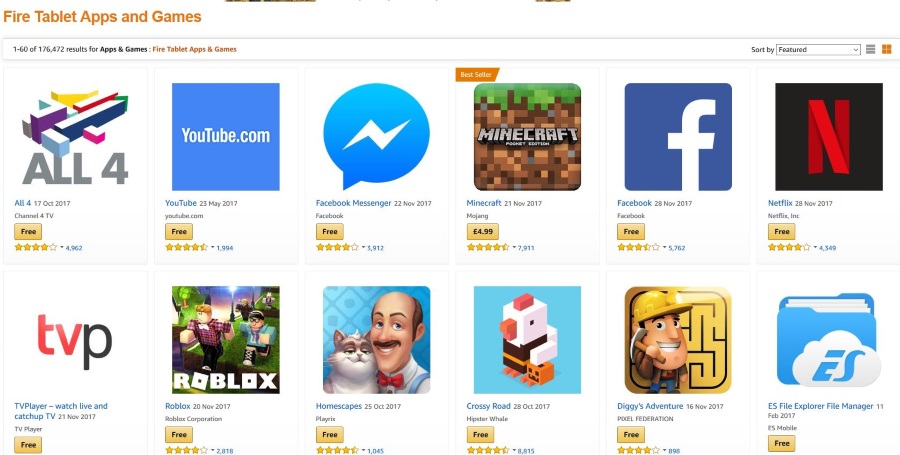Как добавить беспроводной принтер к вашему Chromebook
Когда вы в последний раз печатали документ? Если вы пользователь Chromebook, вы, вероятно, никогда не планировали что-либо печатать. Ноутбуки с поддержкой Chrome OS ориентированы на облачные сервисы и практически не нуждаются в бумаге.
Тем не менее, есть исключения, и бумага еще не полностью исчезла. Возможно, вам потребуется распечатать текстовый документ, билет в кино или маршрут поездки. Итак, неплохо знать, как подключить беспроводной принтер к Chromebook. В этой статье мы проведем вас через процесс настройки.
Настройка беспроводного принтера на Chromebook
Начнем с подключения Chromebook к беспроводному принтеру. Важно помнить, что ваш Chromebook и принтер должны быть подключены к одной и той же сети Wi-Fi.
Теперь выполните следующие действия, чтобы добавить беспроводной принтер в Chromebook:
- На экране Chrome выберите время в правом нижнем углу.
- Затем нажмите на Передовой.
- Теперь выберите Печать> Принтеры.
- Выбирать Доступные принтеры для экономии, и когда вы увидите свой принтер, нажмите Сохранить.
- Убедитесь, что вы видите название вашего беспроводного принтера вверху экрана и под Сохраненные принтеры.
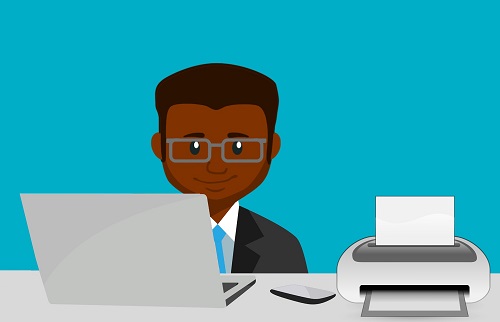
В большинстве случаев процесс проходит гладко. Однако, если у вас возникли проблемы с сохранением принтера, вы можете попробовать некоторые дополнительные настройки.
- Нажмите на Настраивать рядом с названием вашего принтера.
- На всплывающем экране выберите модель и производителя вашего принтера.
- Нажмите на Добавлять.
- Убедитесь, что принтер появился в верхней части экрана.

Если вы не можете найти свой принтер в списке моделей и производителей, вы можете указать его PPD (описание принтера PostScript). Все, что вам нужно сделать, это щелкнуть «Обзор» во всплывающем окне рядом с «Или указать PPD вашего принтера».
Кроме того, вы можете добавить свой принтер вручную, добавив всю информацию самостоятельно. Вы можете ввести его имя, IP-адрес, протокол и очередь. Однако, если вы пытаетесь подключиться к общедоступному принтеру, например, в школе или на рабочем месте, вам может потребоваться сначала спросить у администратора.
Настройка принтера с помощью кабеля USB
Вы всегда можете настроить принтер с помощью кабеля USB, если у вас не получается подключить его по беспроводной сети. Если у вас более старый принтер, это, вероятно, лучший способ.
Процесс почти такой же, как и при использовании беспроводного метода. Единственная разница в том, что вам нужно подключить принтер с помощью кабеля USB. Ваш ноутбук должен сразу распознать принтер, и вы можете продолжить процесс добавления.
Печать документа
После подключения Chromebook к принтеру пора распечатать документ. Это очень просто, просто выполните следующие действия:
- Откройте страницу, которую хотите распечатать.
- Нажмите Ctrl + P в то же время.
- Теперь нажмите стрелку вниз рядом с Место назначения.
- Нажмите "Подробнее…"
- Выберите свой принтер. Если вы не видите свой принтер, нажмите «Управление».
- Щелкните «Печать».
Ваш принтер немедленно начнет печать документа. Но прежде чем нажать «Печать», убедитесь, что все настройки соответствуют вашим требованиям. Вы можете выбрать «Дополнительные настройки», чтобы изменить размер бумаги, макет и т. Д.

Устранение неполадок принтера на Chromebook
Раньше у всех были проблемы с принтером - вы нажимаете «Печать», но бумага не выходит. Незнание того, что пошло не так, может сильно расстраивать. Однако обычно это незначительный сбой, и вам нужно вернуться к настройкам, чтобы исправить это. Вот что вы делаете:
- Выберите время (нижний правый угол), а затем Настройки.
- Теперь нажмите на Передовой а затем на Печать, с последующим Принтеры.
- Щелкните имя вашего принтера, а затем Редактировать.
- Просмотрите всю информацию о принтере. Остерегайтесь орфографических ошибок.
Если все в порядке, вы можете попробовать удалить и снова добавить принтер. Выбирать Удалять рядом с именем вашего принтера и снова пройдите процесс настройки.
А если вы по-прежнему не можете печатать с Chromebook, возможно, лучше напрямую связаться с производителем принтера.

Оставить распечатку с Chromebook
Беспроводные принтеры - замечательные инструменты, которые делают повседневную жизнь более комфортной. Люди могут печатать не так много, как раньше, но мы по-прежнему обрабатываем бумагу ежедневно. Поэтому очень важно знать, как подключить Chromebook к беспроводному принтеру.
В большинстве случаев достаточно всего нескольких щелчков мышью, и вы добавляете принтер. Иногда вам, возможно, придется сделать это вручную или даже использовать USB-кабель. Если вы столкнулись с проблемой, попробуйте выполнить действия по устранению неполадок.
Вы когда-нибудь подключали Chromebook к беспроводному принтеру? Были ли у вас проблемы? Дайте нам знать в комментариях ниже.