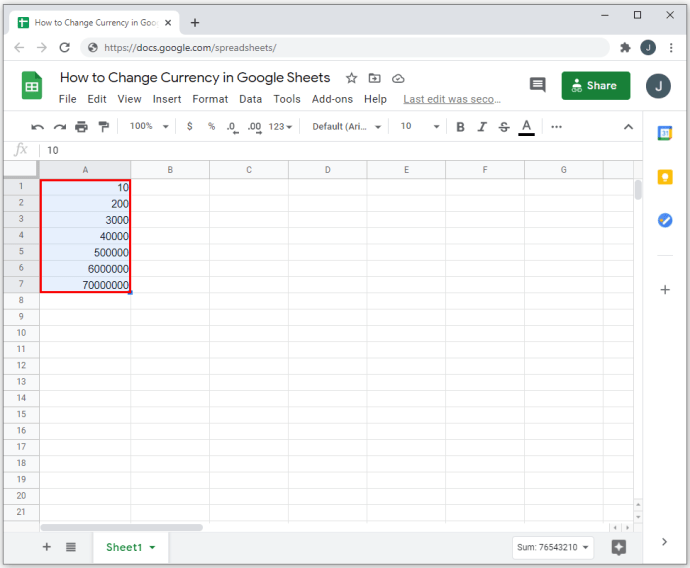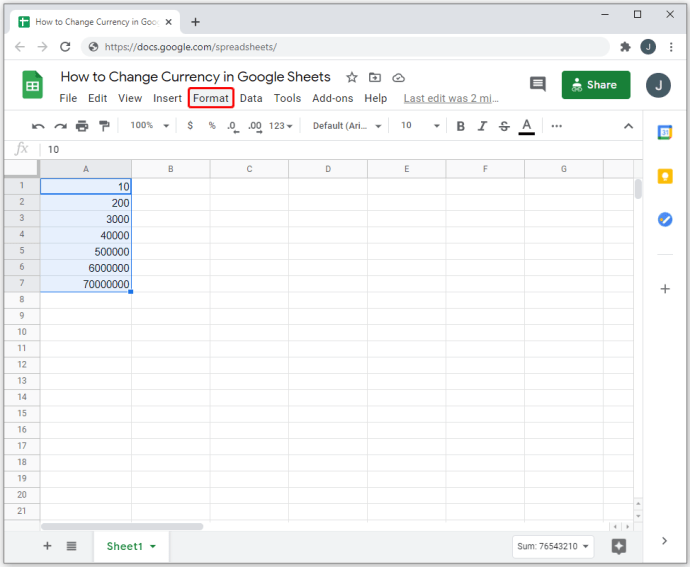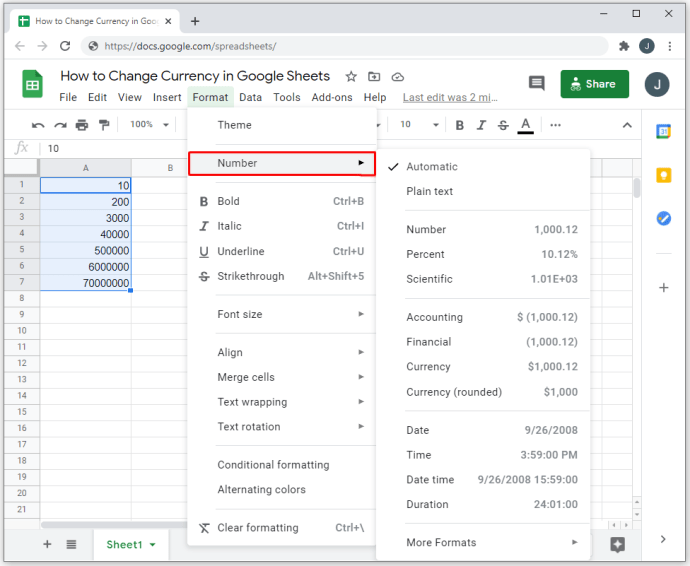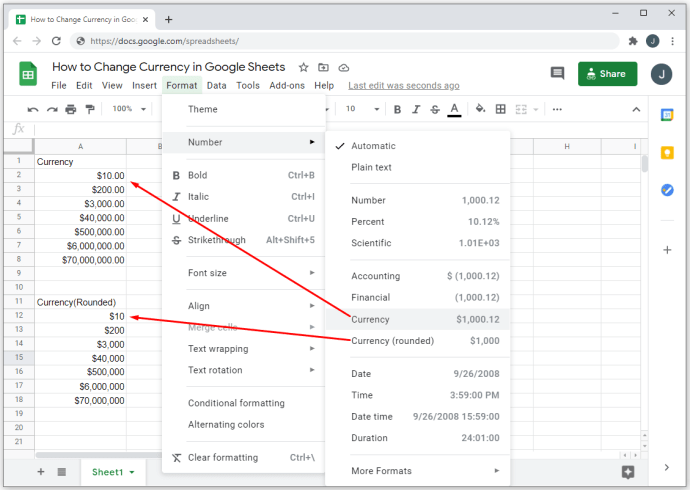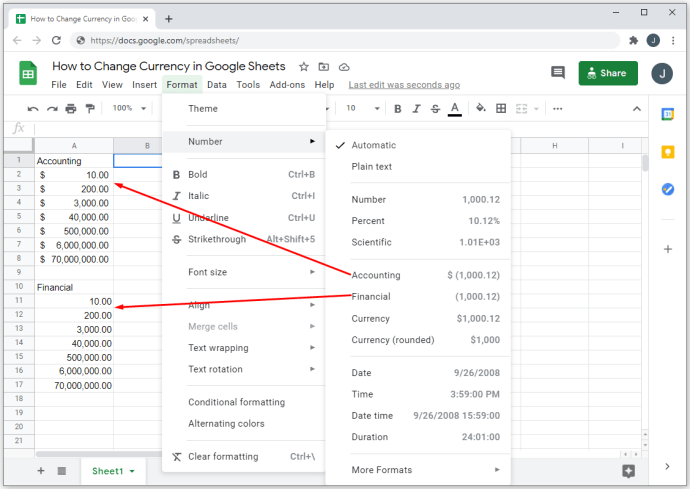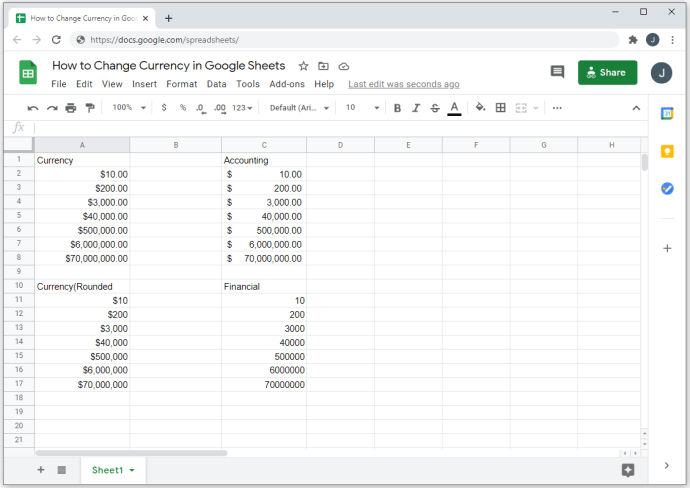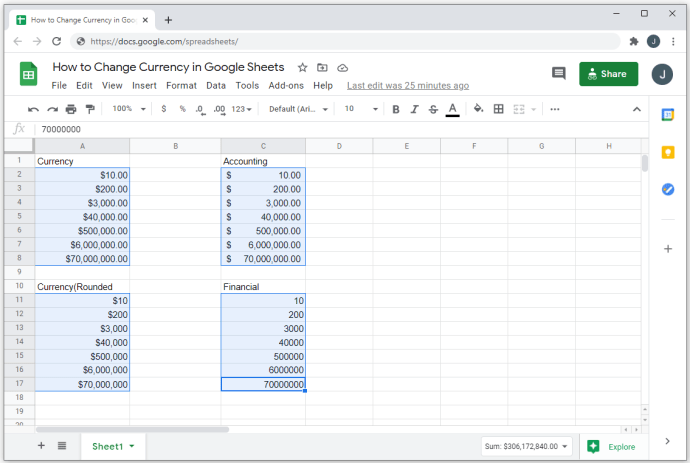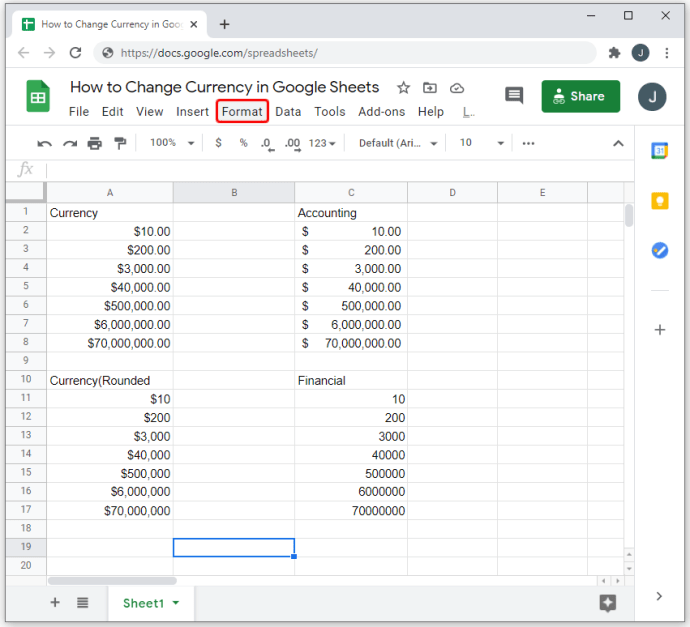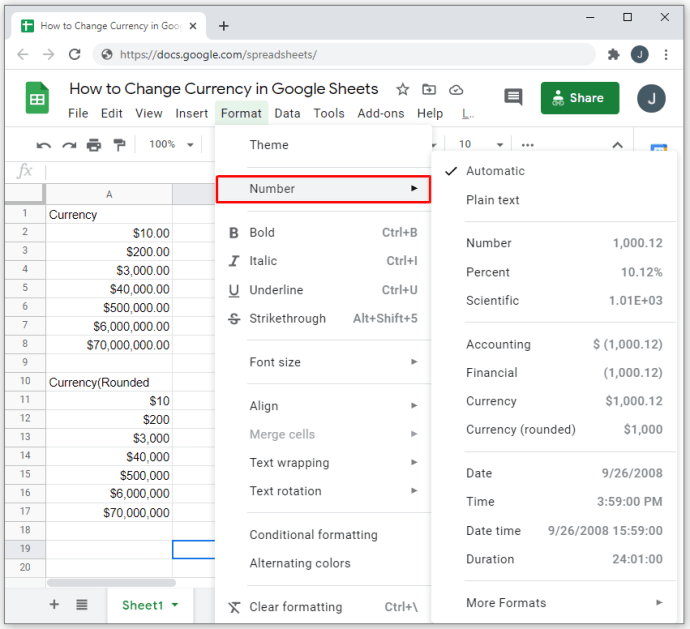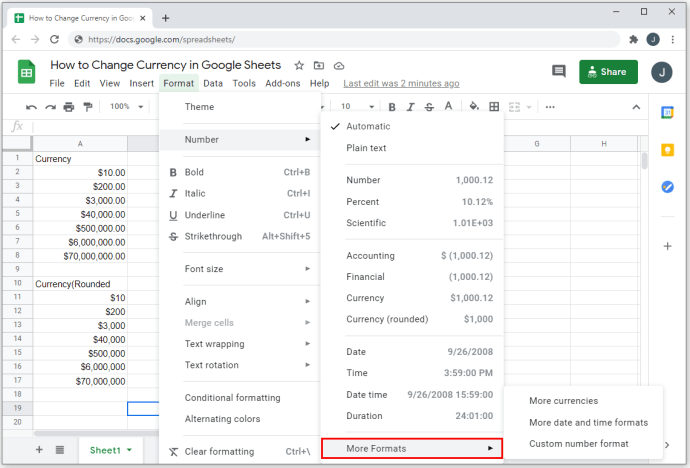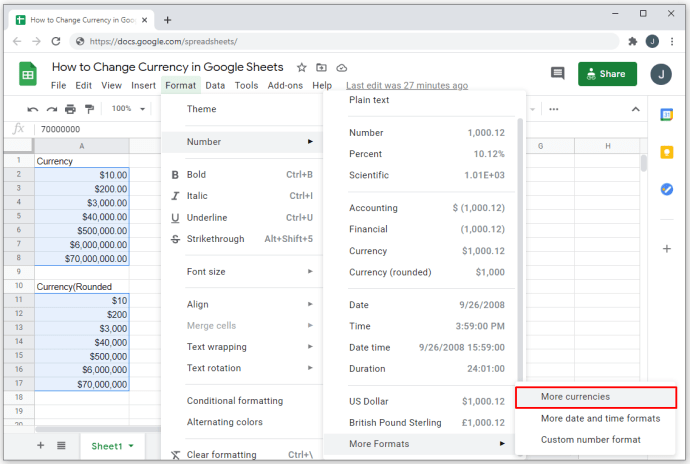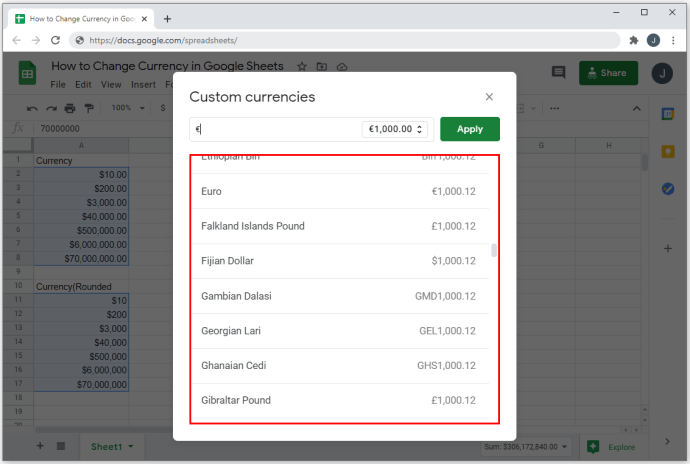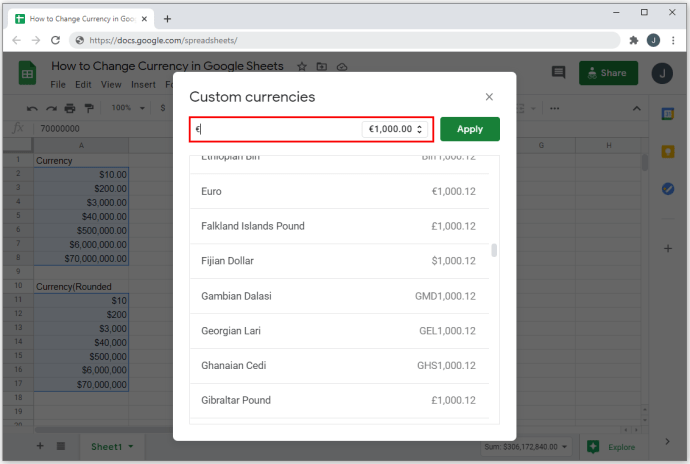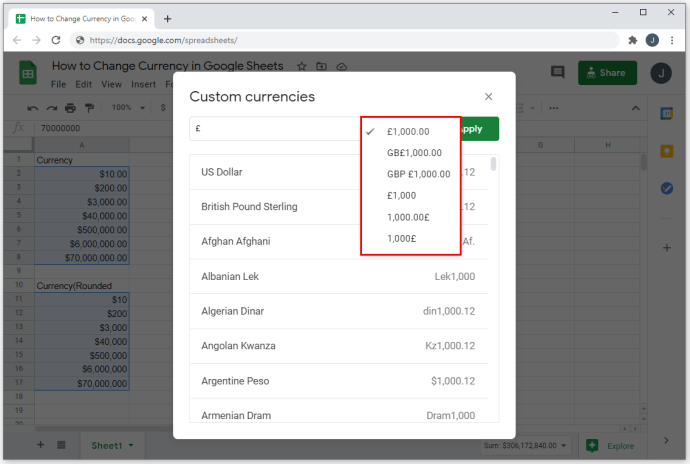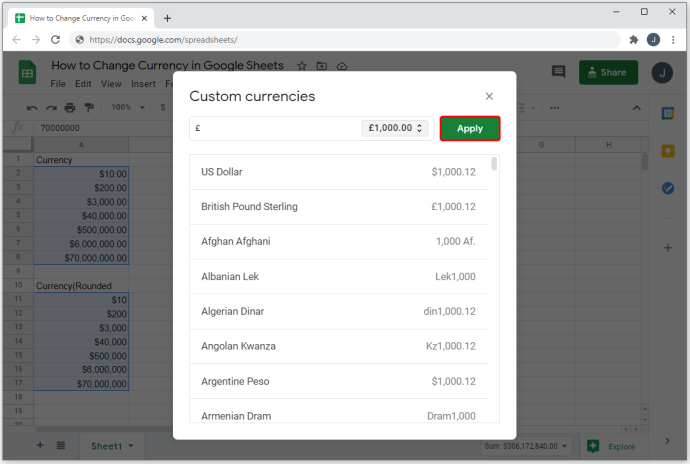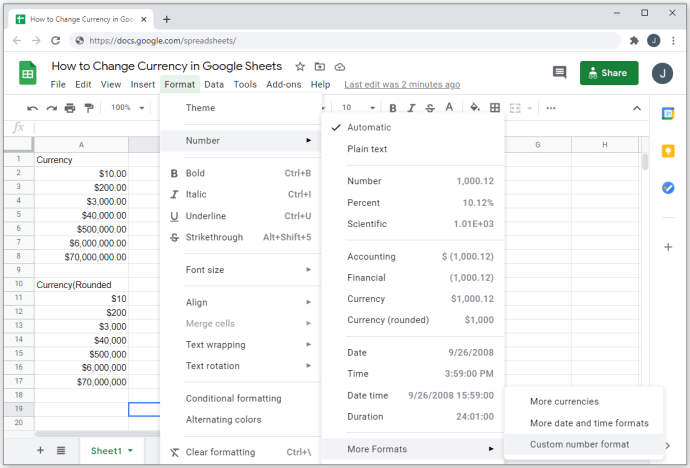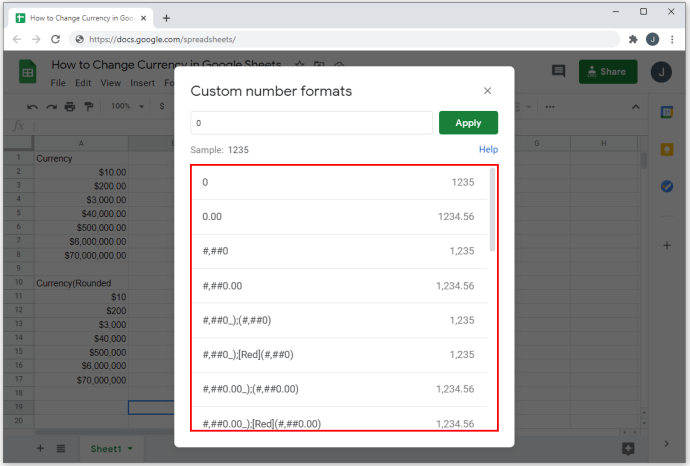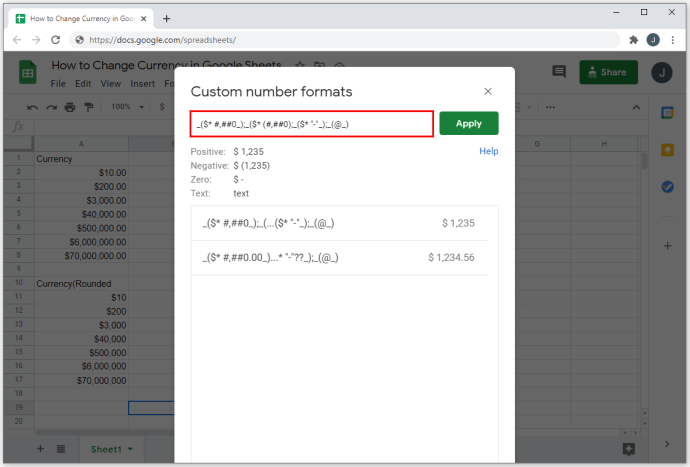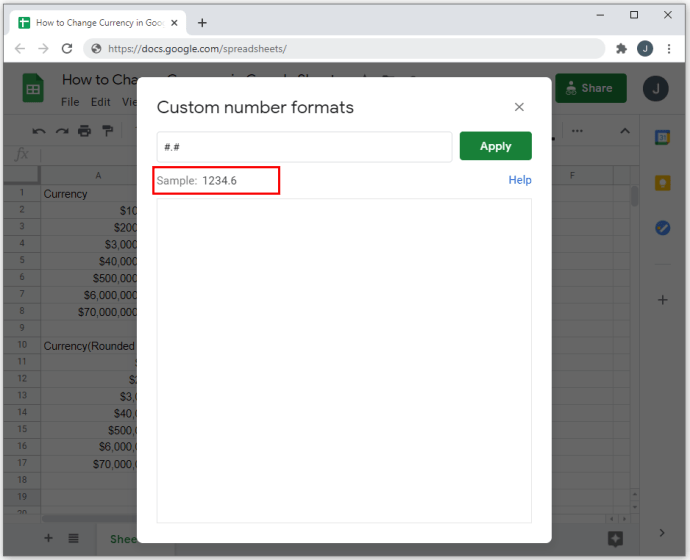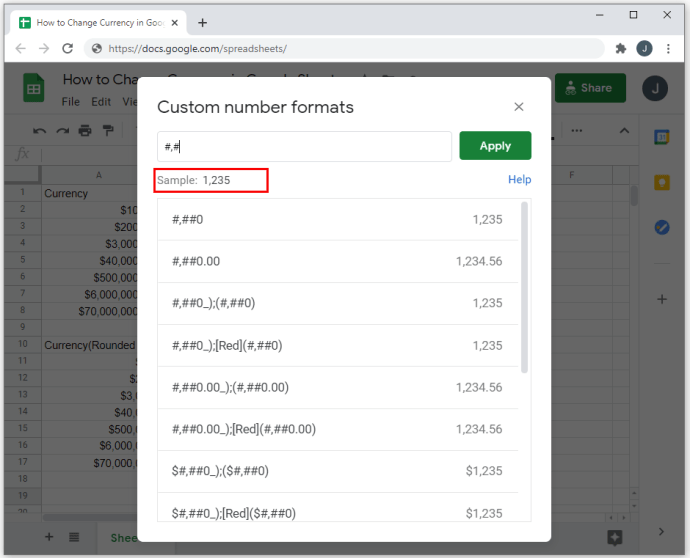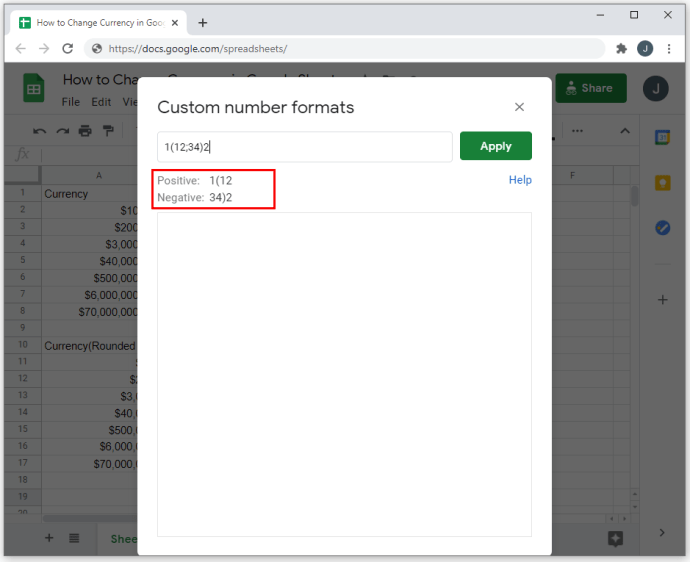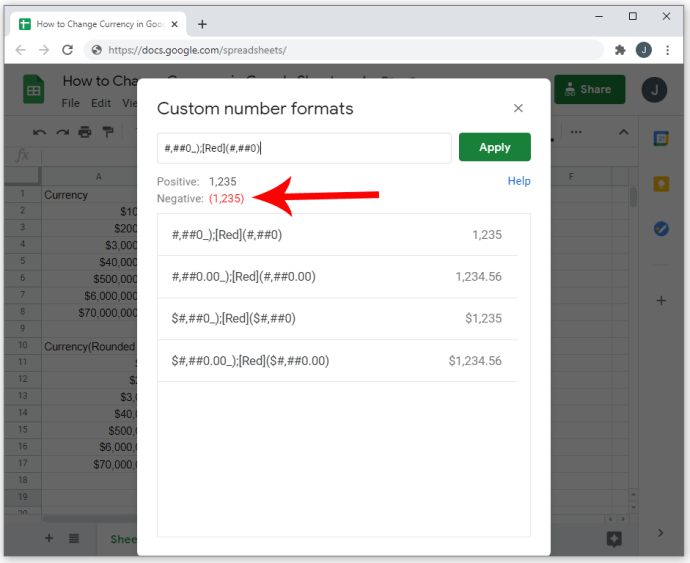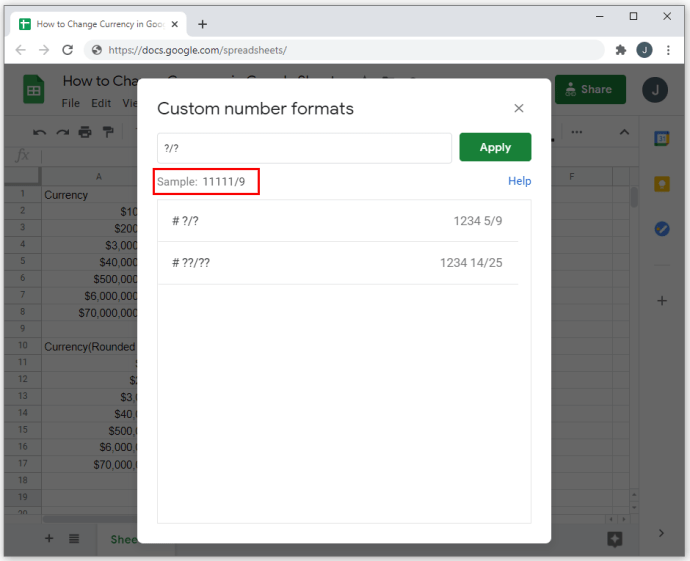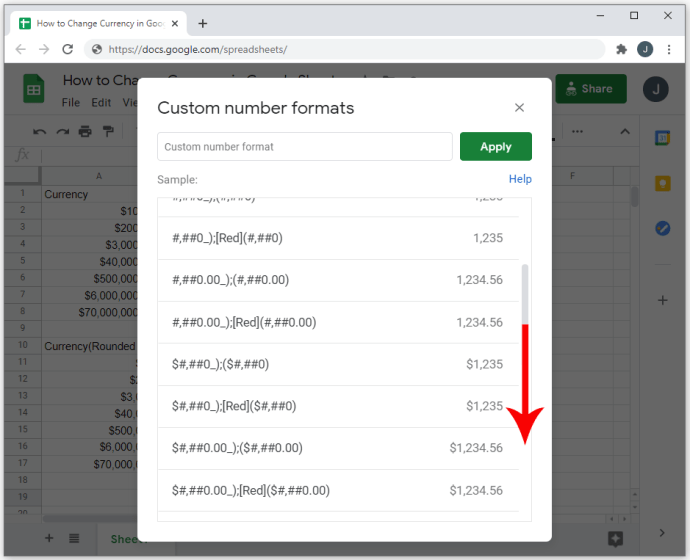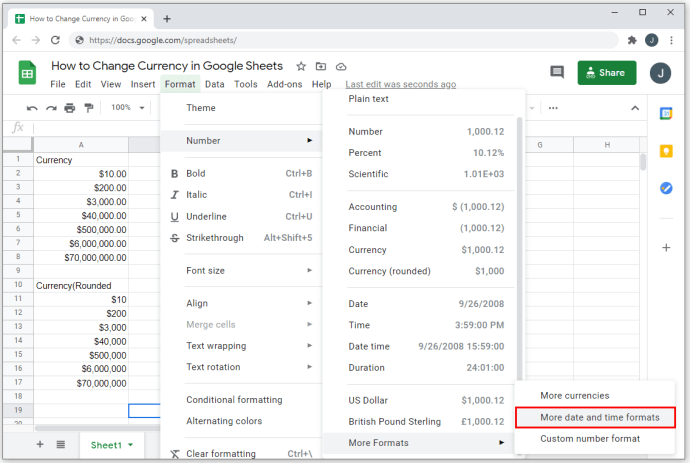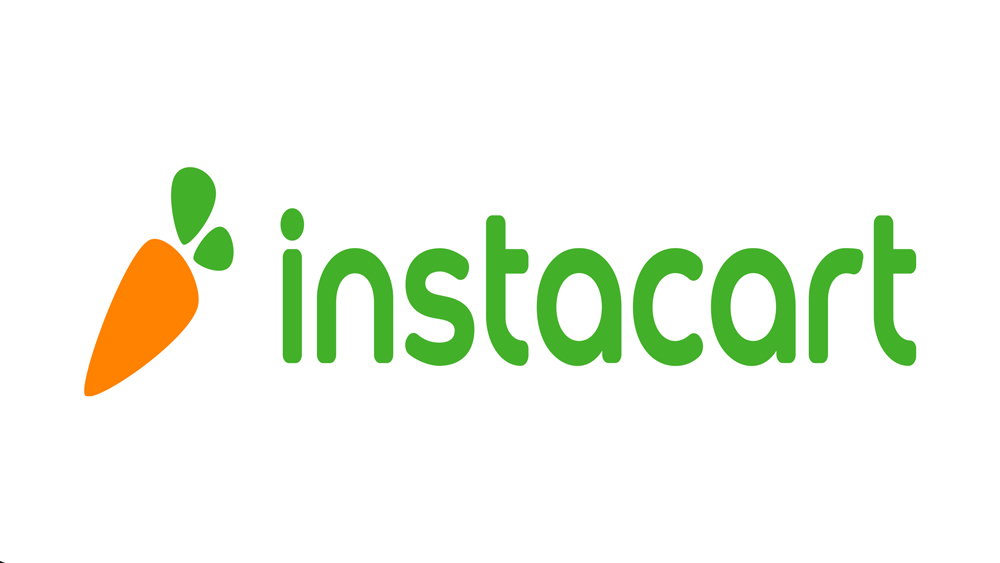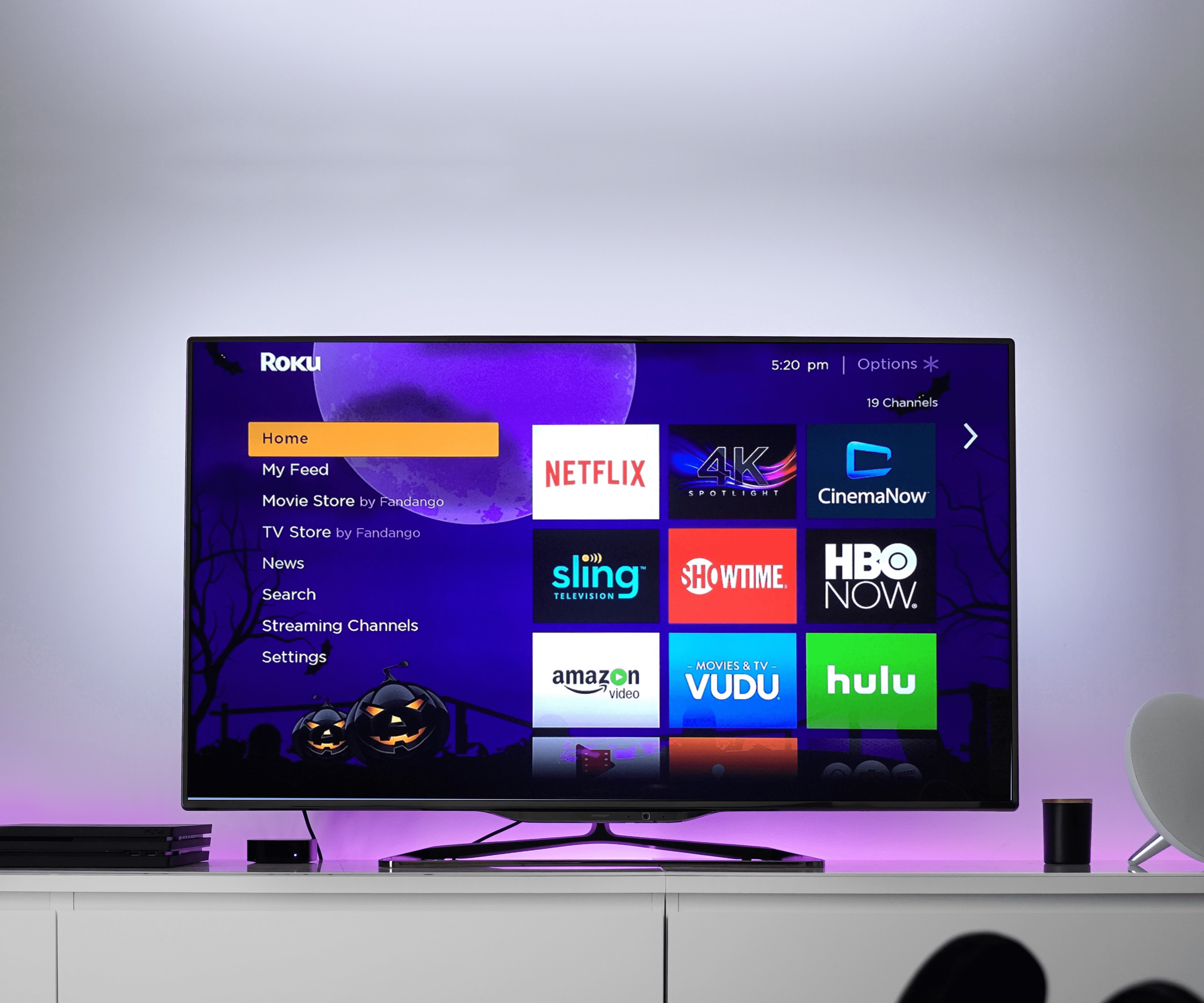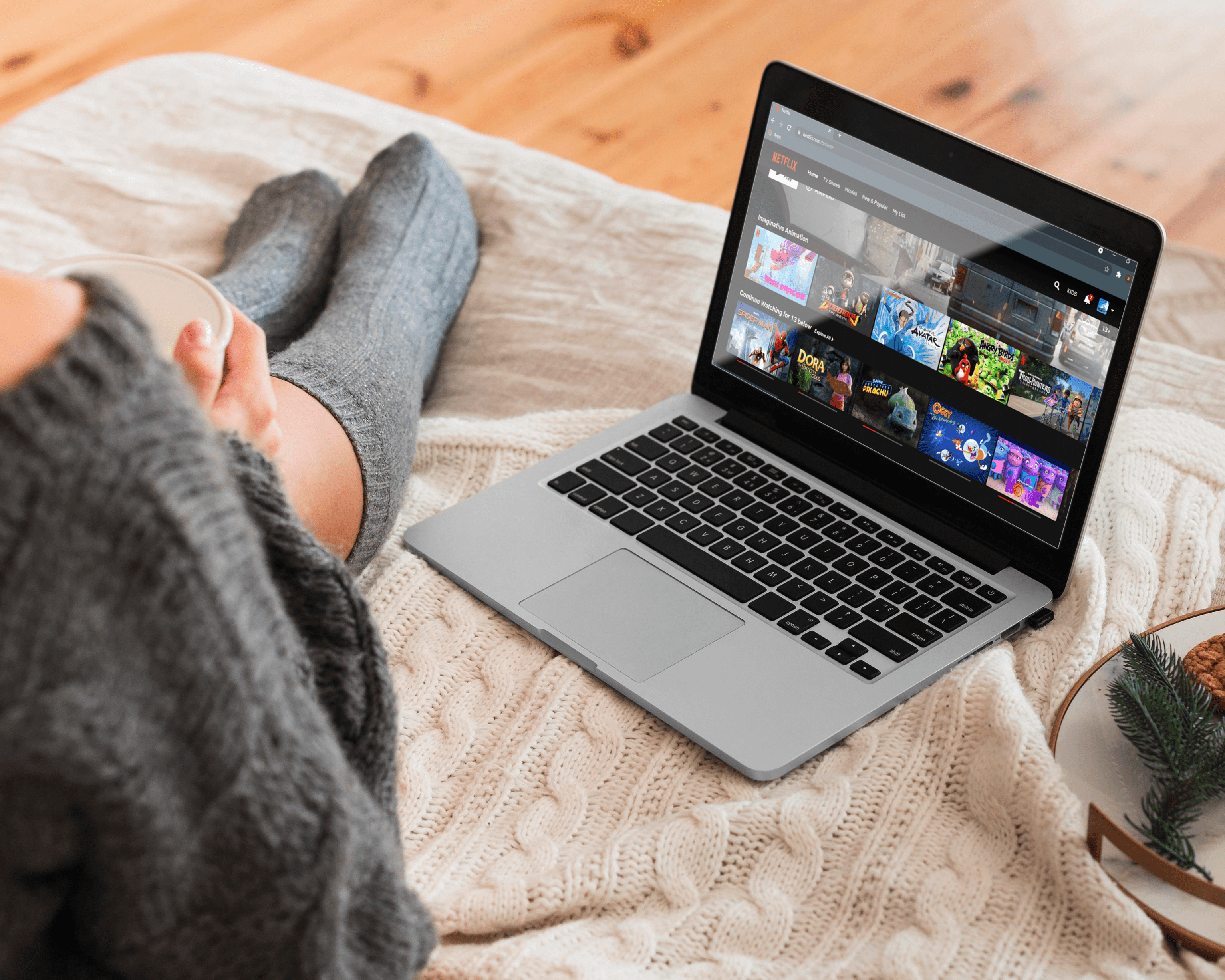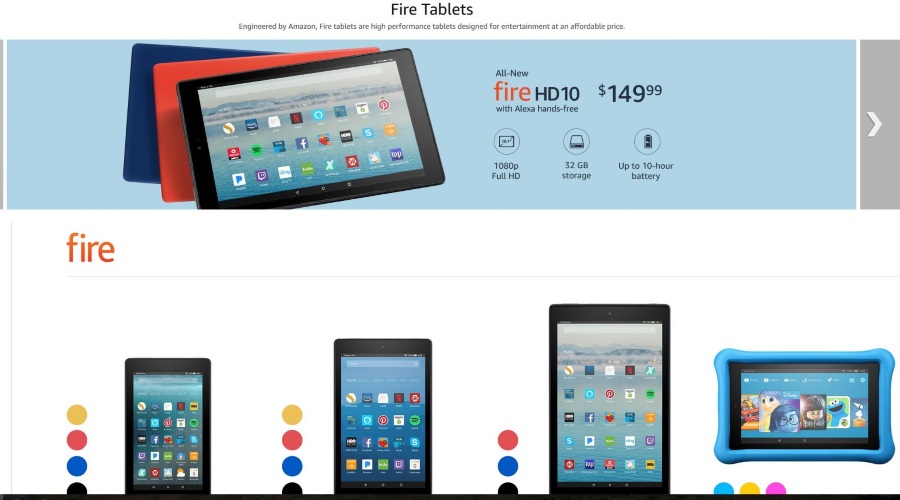Как изменить валюту в Google Таблицах
Когда вы используете программу для работы с электронными таблицами, такую как Google Таблицы, важно знать, как редактировать числовые форматы, такие как валюты. Эта опция позволяет вам выполнять свою работу быстро, эффективно и точно.

В этой статье мы покажем вам, как изменить формат валюты в Google Таблицах, а также другие полезные параметры форматирования чисел.
Включите формат валюты для ячеек
Если вы хотите изменить форматирование ячеек так, чтобы они автоматически использовали предпочтительную денежную единицу, вы можете сделать это, выполнив следующие действия:
- Сначала выберите ячейки, которые хотите отформатировать. Щелкнув заголовок строки, вы можете определить формат всей строки. Щелчок по заголовку столбца делает то же самое для всего столбца. Чтобы выбрать определенную область ячеек, щелкните и перетащите мышь.
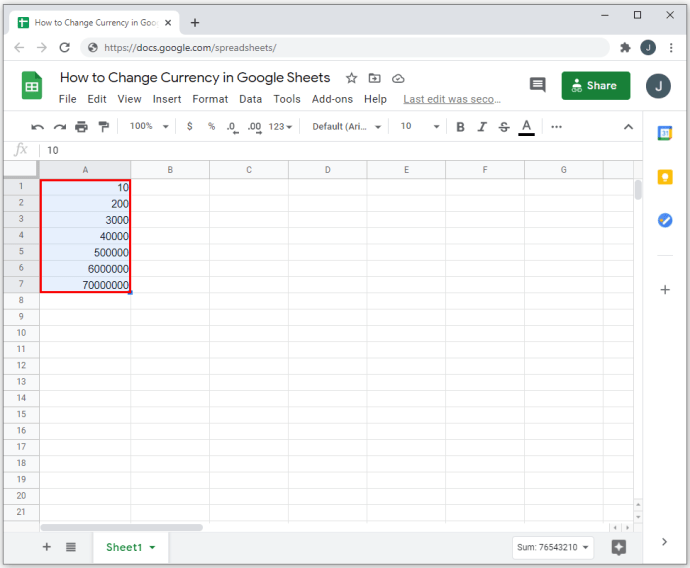
- В верхнем меню нажмите «Форматировать».
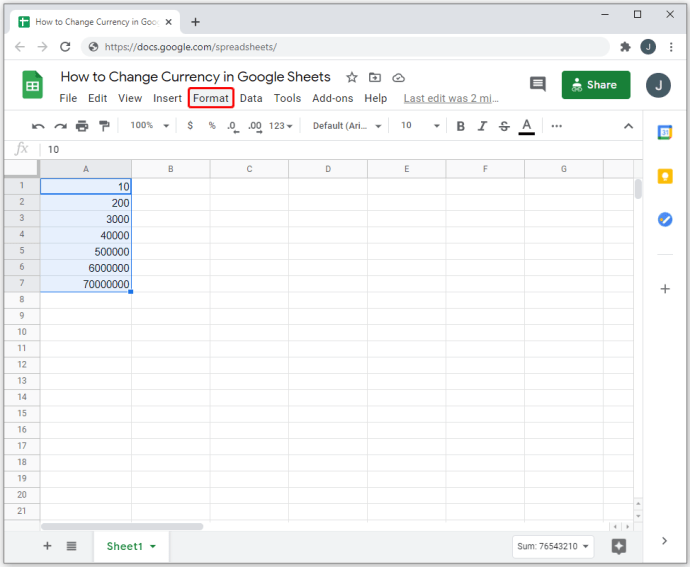
- В раскрывающемся меню наведите курсор на «Число». Появится дополнительное меню.
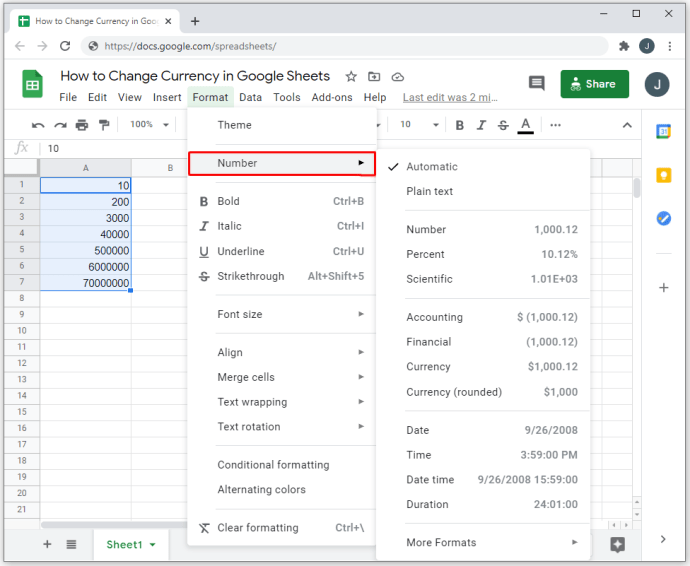
- Если вы хотите отображать десятичные числа, выберите первый вариант валюты. Если вы хотите отображать только целые числа, выберите вариант «Валюта (с округлением)».
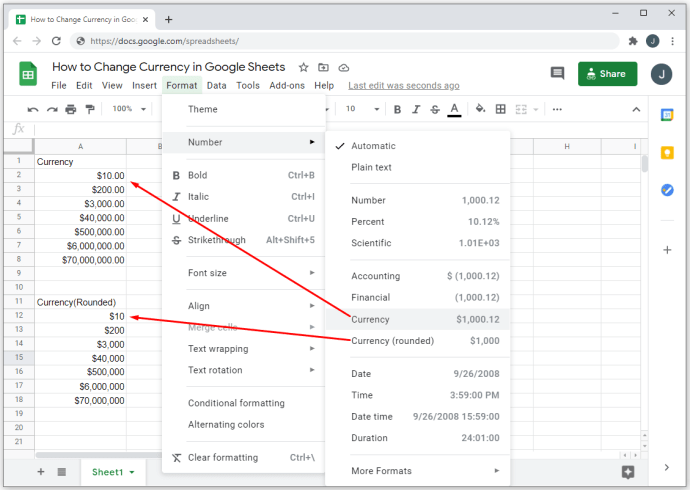
- Если вы создаете балансы, вы можете использовать в качестве параметра форматирования либо «Бухгалтерский учет», либо «Финансы». Оба типа используют закрытые круглые скобки для отрицательных или кредитовых записей. Разница между ними в том, что «Бухгалтерский учет» использует символ валюты, а финансовый - нет.
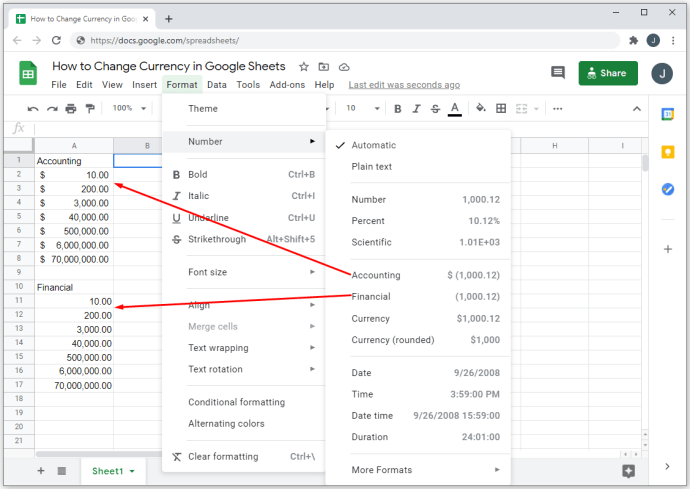
- Все числовые записи для этой ячейки теперь будут соответствовать этому формату. Обратите внимание, что буквенно-цифровые записи все еще возможны, и форматирование валюты не будет применяться к этим конкретным данным.
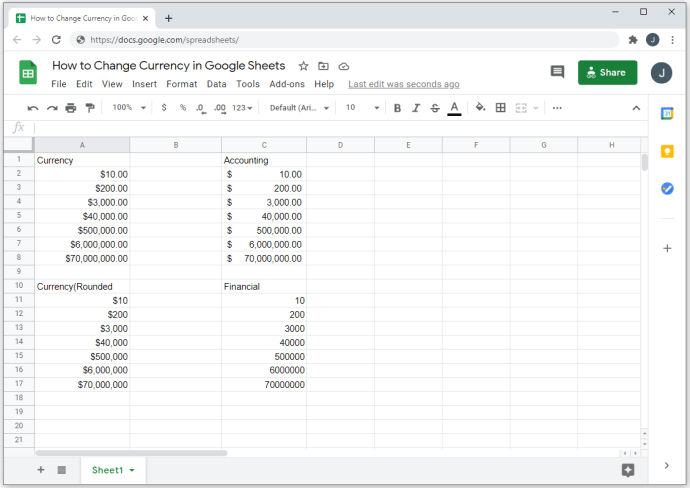
- Валюта по умолчанию, используемая при использовании этого конкретного форматирования, - доллары США.

Использование различных валютных форматов, включая пользовательские валюты
Если вы хотите использовать валюту, отличную от долларов США, вы можете выбрать другую конфигурацию, выбрав собственный числовой формат. Для этого необходимо выполнить следующие действия:
- Как и выше, выберите ячейки, к которым вы хотите применить форматирование.
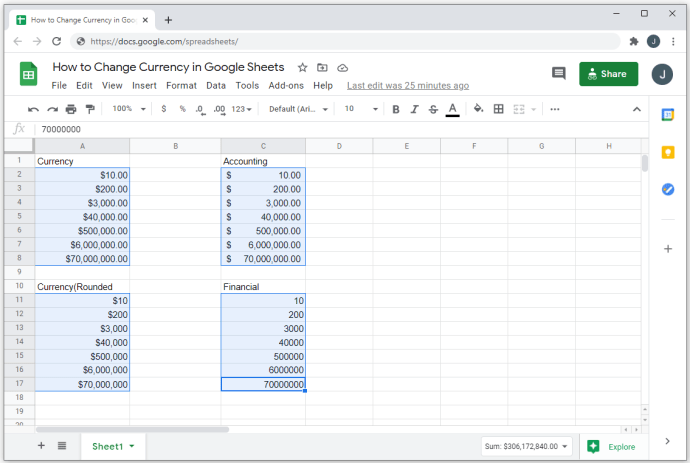
- В верхнем меню нажмите «Форматировать».
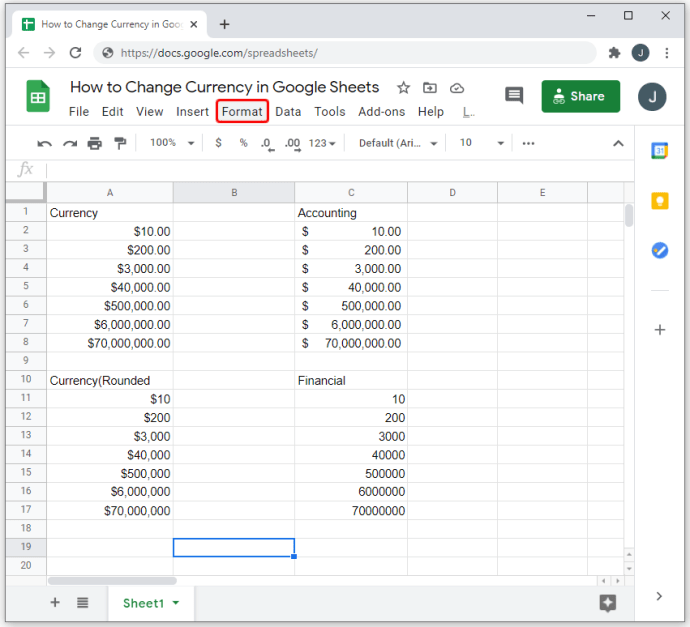
- В раскрывающемся меню наведите курсор на «Число».
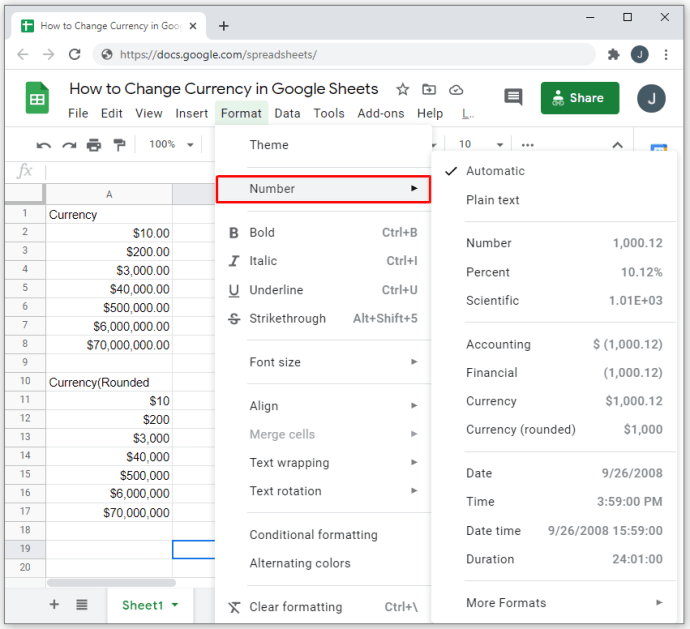
- Наведите указатель мыши на «Другие форматы» в появившемся боковом меню.
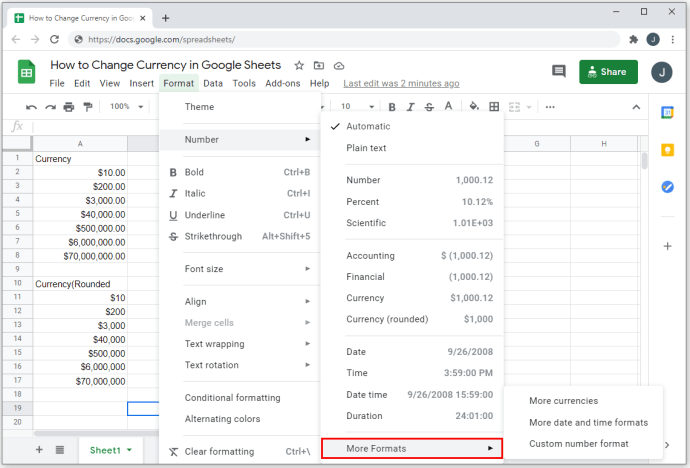
- Выберите и нажмите «Другие валюты».
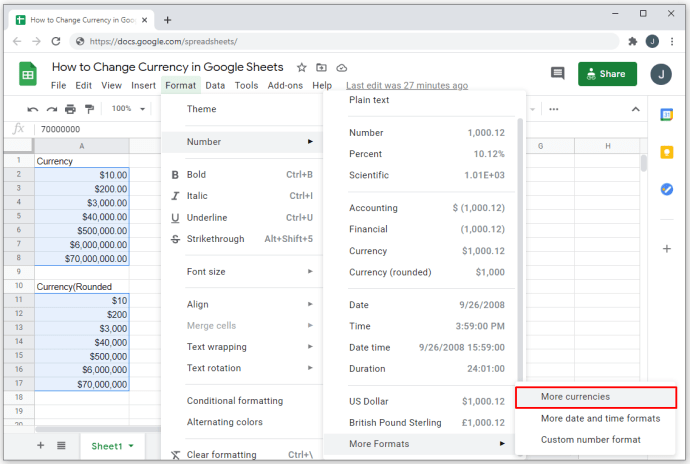
- Во всплывающем окне щелкните валюту, которую хотите использовать.
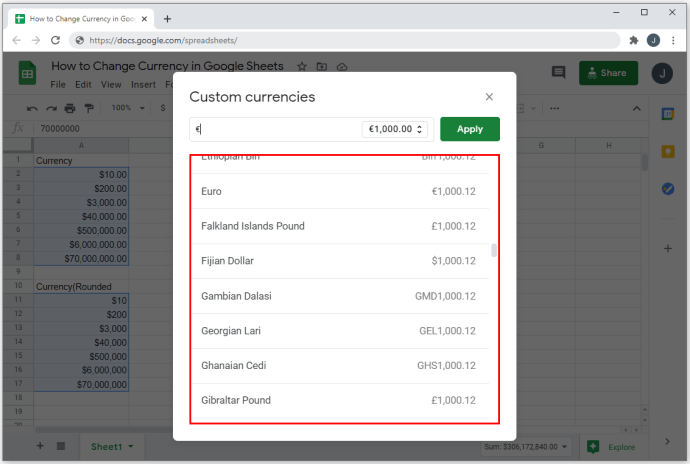
- Если вы хотите использовать свой собственный формат валюты, то в текстовом поле прямо под «Пользовательскими валютами» введите символ, который вы хотите использовать.
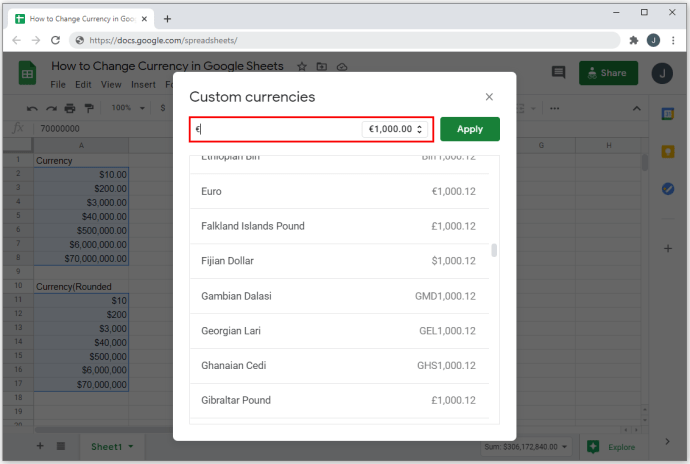
- Щелкните раскрывающееся меню внутри текстового поля, чтобы выбрать, будет ли символ размещаться перед числами или после них. Вы также можете выбрать, будут ли отображаться десятичные числа.
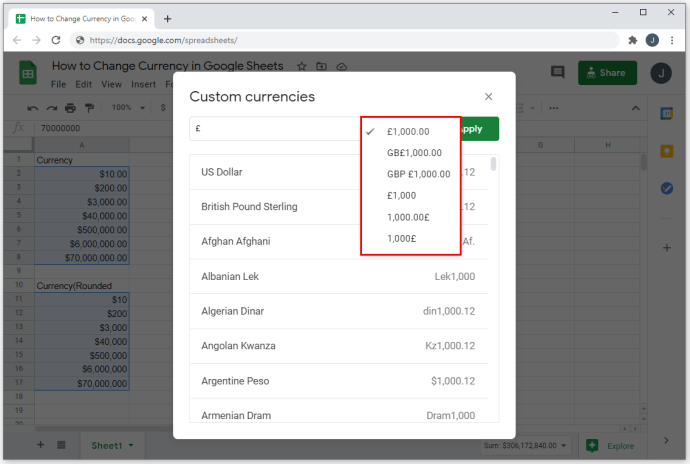
- По завершении нажмите кнопку «Применить».
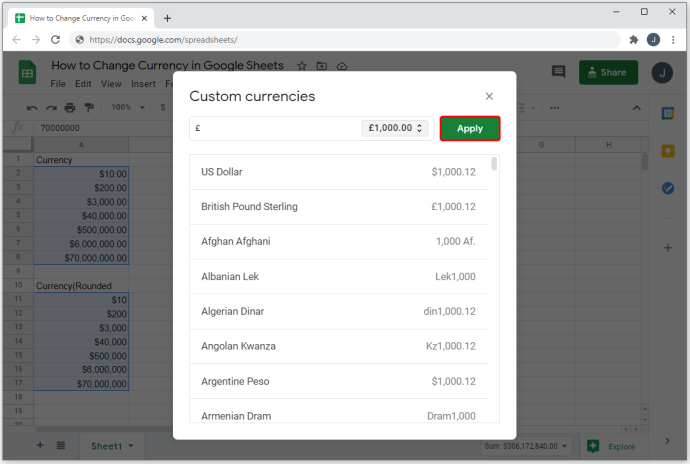
Все выбранные ячейки теперь должны иметь выбранный формат. Как и выше, никакие буквенно-цифровые записи не будут затронуты. Только для записей в чистом виде будут применяться валюты.

Другие параметры форматирования чисел
Валюты - не единственные варианты нумерации, которые можно использовать в Google Таблицах. Существует множество форматов нумерации, которые вы можете использовать в зависимости от конкретной работы, для которой вы хотите их использовать. Чтобы использовать формат нумерации, вы можете сделать следующее:
Чтобы настроить десятичные знаки и разделители тысяч:
- Выберите «Форматировать» в верхнем меню.
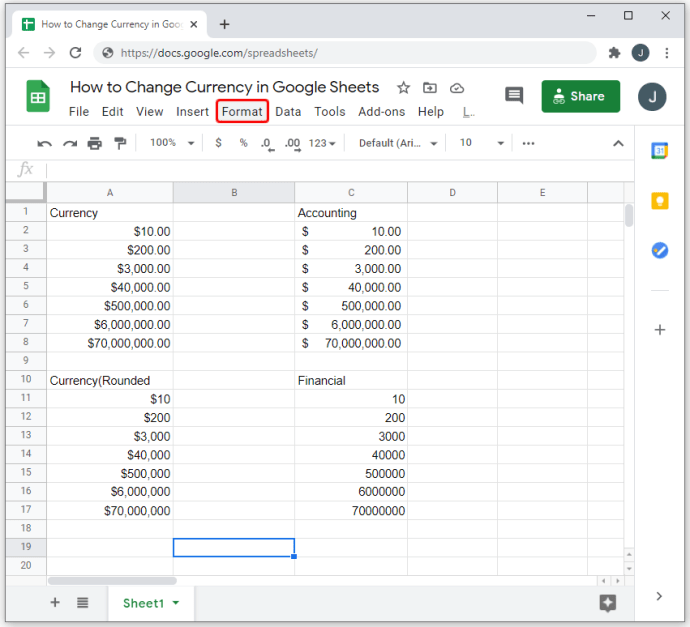
- Наведите указатель мыши на «Число» в раскрывающемся меню.
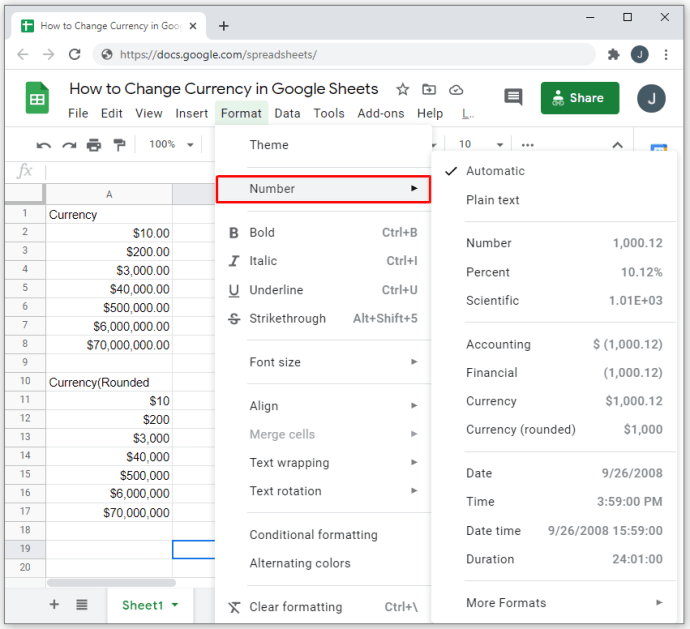
- Наведите указатель мыши на «Другие форматы».
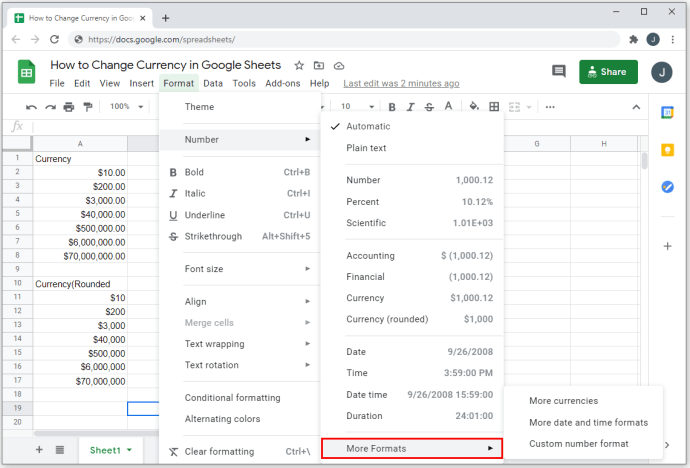
- Выберите и нажмите «Пользовательские форматы чисел».
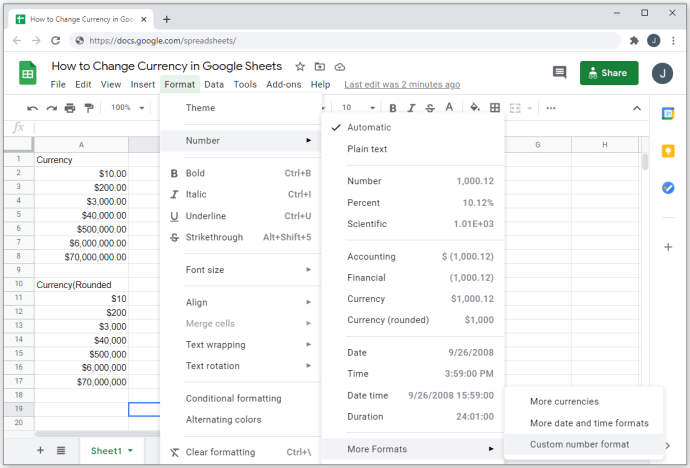
- Выберите вариант форматирования из списка или создайте собственный, используя текстовое поле под заголовком «Пользовательские форматы чисел».
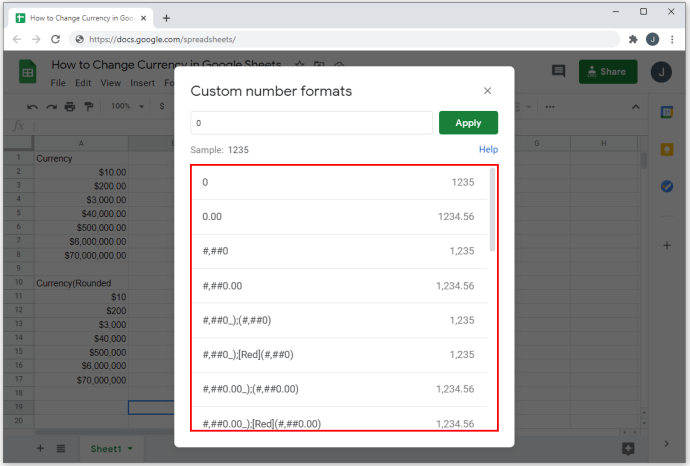
- Вы можете использовать собственный символ валюты, введя символ со звездочкой (*). Однако следующие буквы и символы вернут недопустимый формат: D, E, H, M, S, Y и @. И строчные, и заглавные буквы из перечисленных не принимаются в качестве валютных форматов.
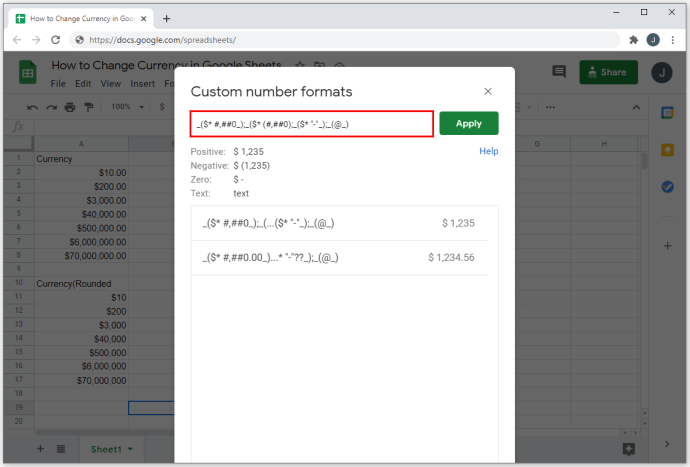
- Хештеги (#) обозначают размещение чисел. Если поставить точку (.) Между хэштегами, это будет означать размещение десятичных чисел.
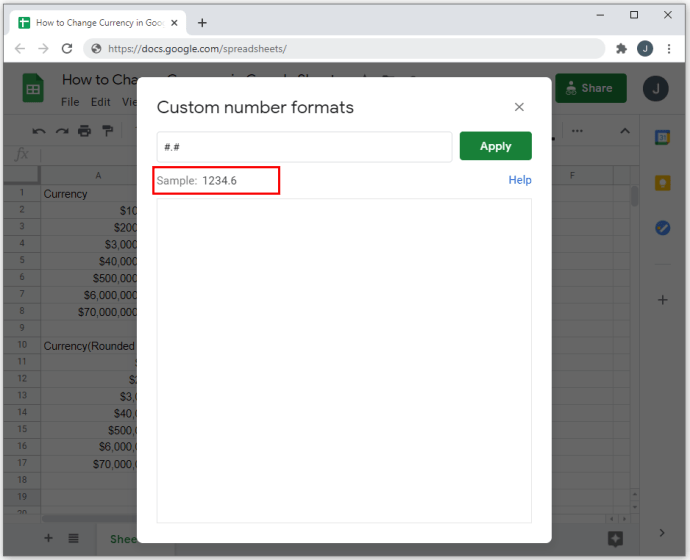
- Запятые (,), вставленные между хэштегами, означают разделители тысяч чисел.
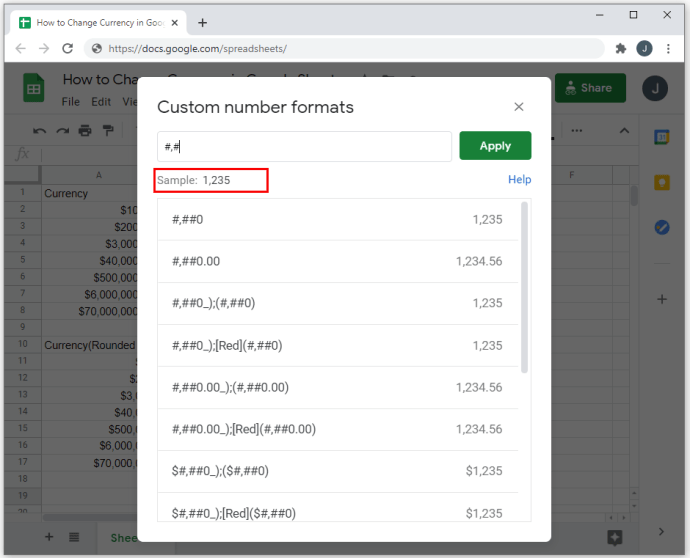
- Использование круглых скобок внутри последующих скобок указывает на то, что форматирование является бухгалтерским или финансовым. Это означает, что отрицательные числа будут отображаться в круглых скобках. Обратите внимание, что первый код формата перед точкой с запятой (;) используется для положительных чисел, а следующий - для отрицательных чисел. Третий позволит вам отображать символ для нулевых или пустых записей.
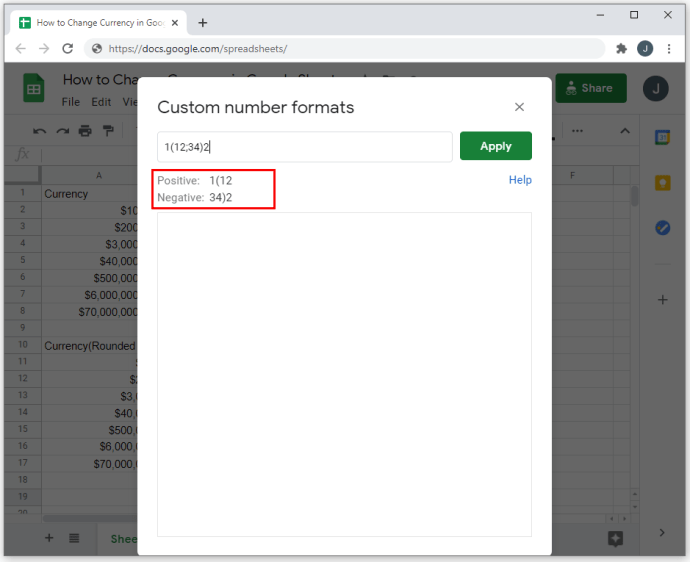
- Ввод цвета внутри скобок, например [Красный], изменит цвет этой конкретной ячейки, если она соответствует критериям. Если поставить перед первой точкой с запятой, он будет применяться к положительным числам, а если поставить перед вторым, он будет применяться к отрицательным числам.
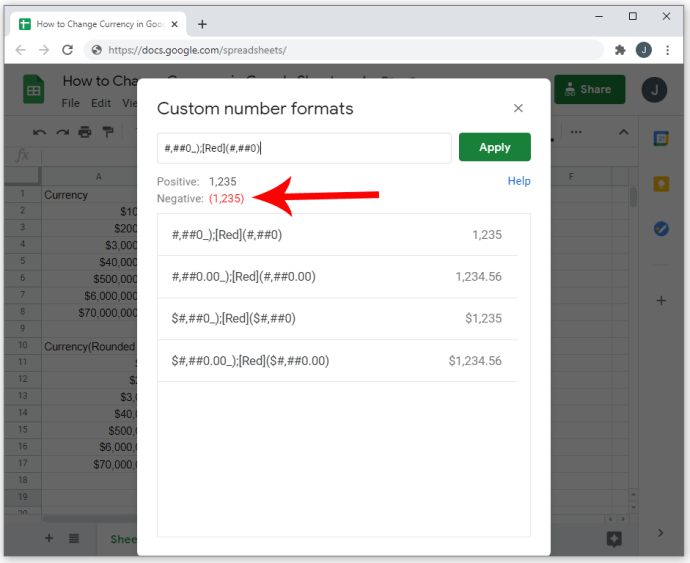
- Использование вопросительных знаков (?) Между косой чертой (/) определяет формат дробей.
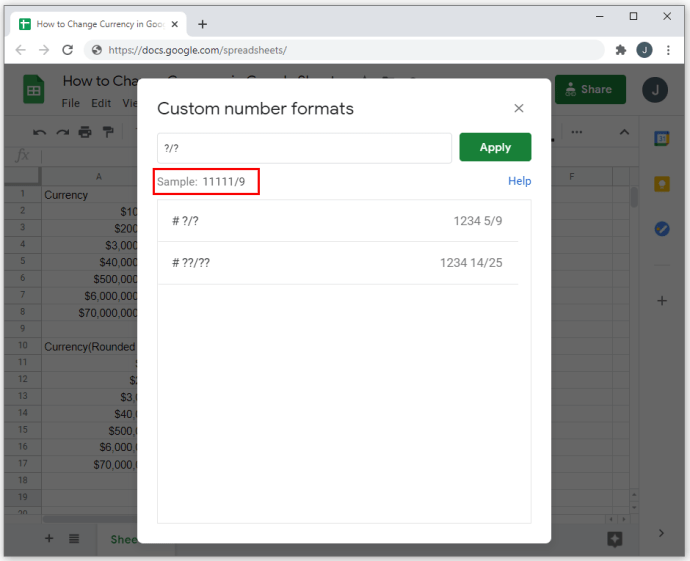
- Вы можете увидеть примеры того, как использовать символы, прокручивая варианты выбора.
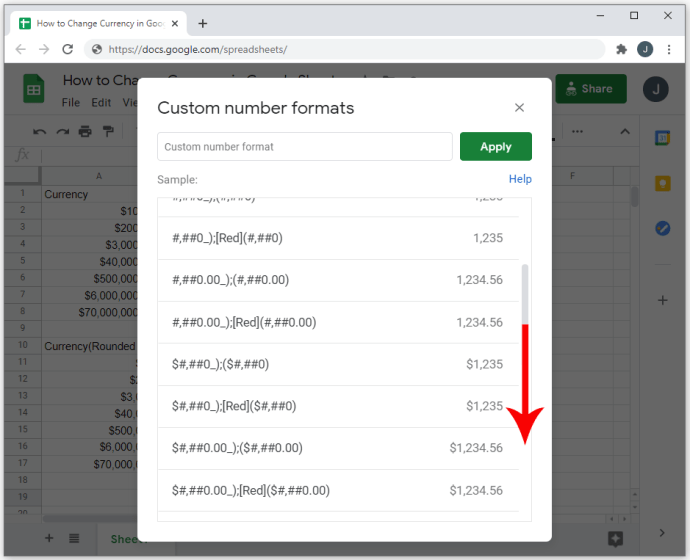
Чтобы выбрать собственные форматы даты и времени:
- Щелкните «Форматировать» в верхнем меню.
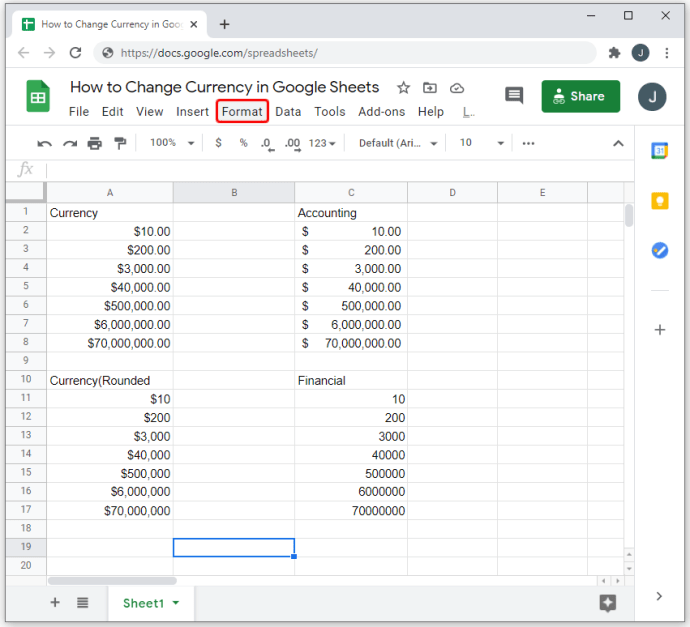
- Наведите указатель мыши на «Цифры».
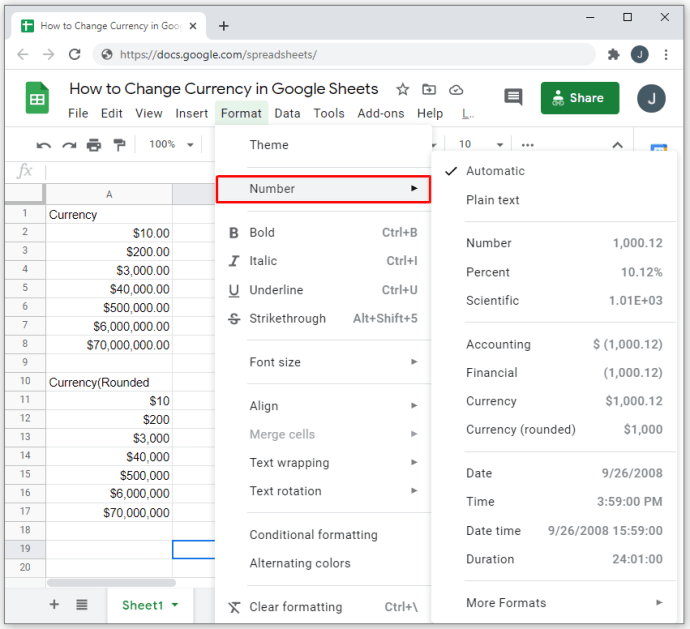
- Наведите указатель мыши на «Другие форматы».
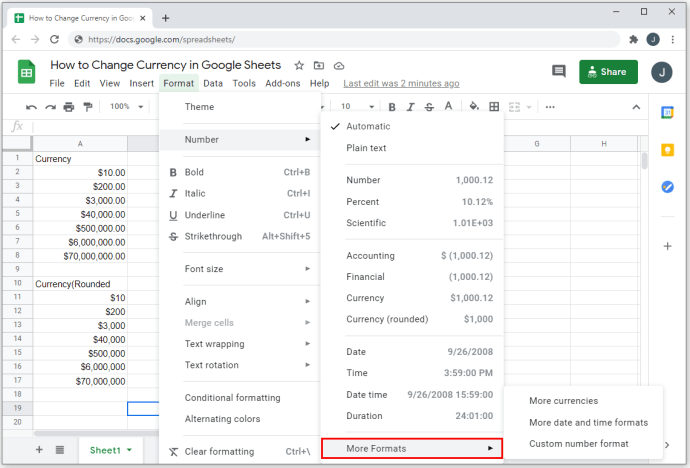
- Выберите и нажмите «Другие форматы даты и времени».
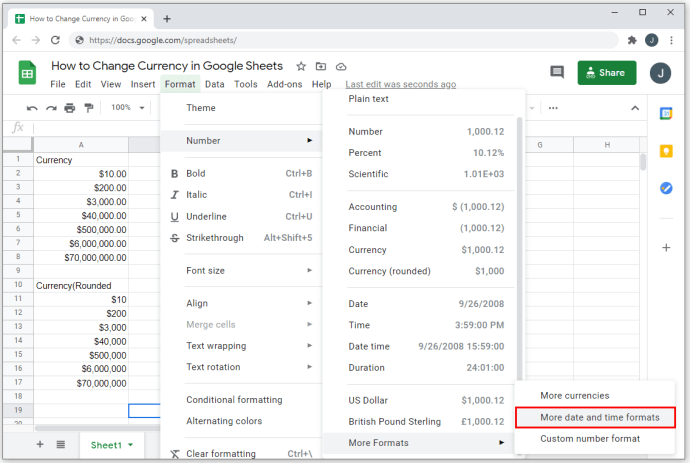
- Выберите формат из списка или отредактируйте его, чтобы создать собственный.

Удобный инструмент
Google Таблицы - очень удобный инструмент для людей, которым нужно иметь дело с большим объемом бухгалтерских данных. Возможность изменять параметры форматирования в соответствии с конкретной валютой или спецификациями нумерации позволяет выполнять свою работу более эффективно.
Знаете ли вы о других способах изменения валюты в Google Таблицах, не упомянутых здесь? Поделитесь своими мыслями в разделе комментариев ниже.