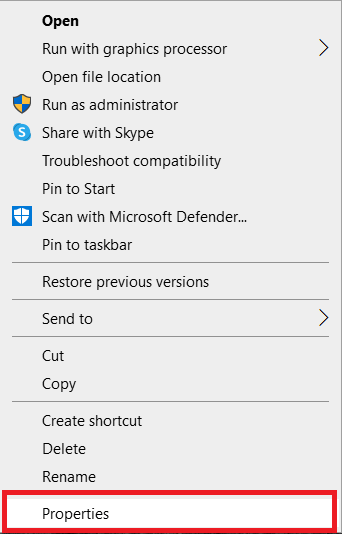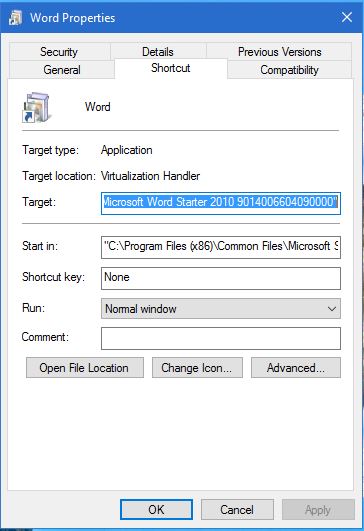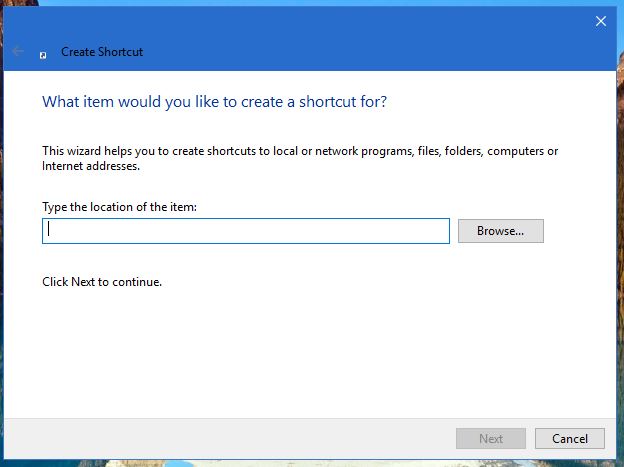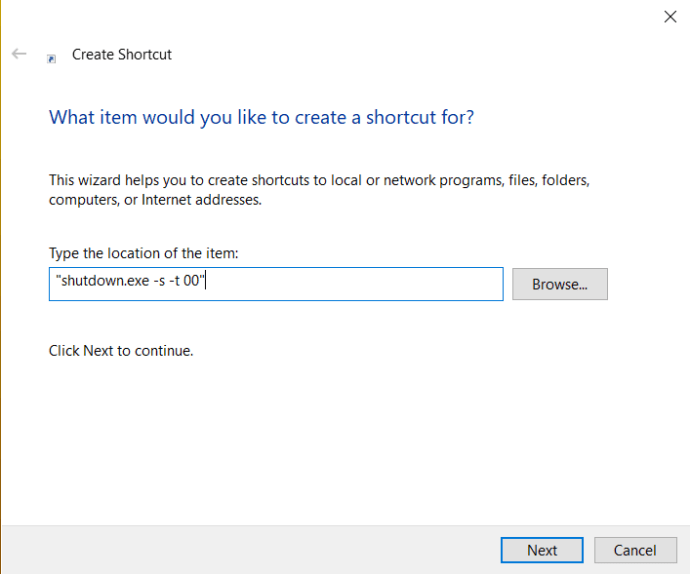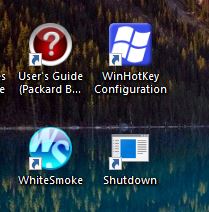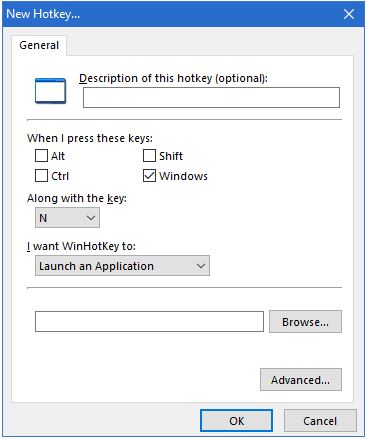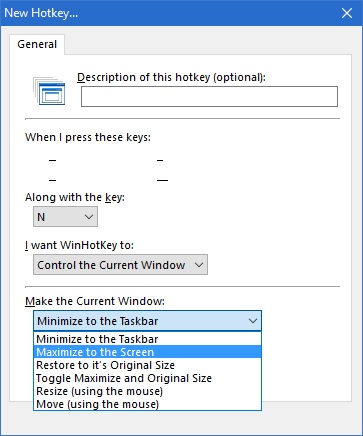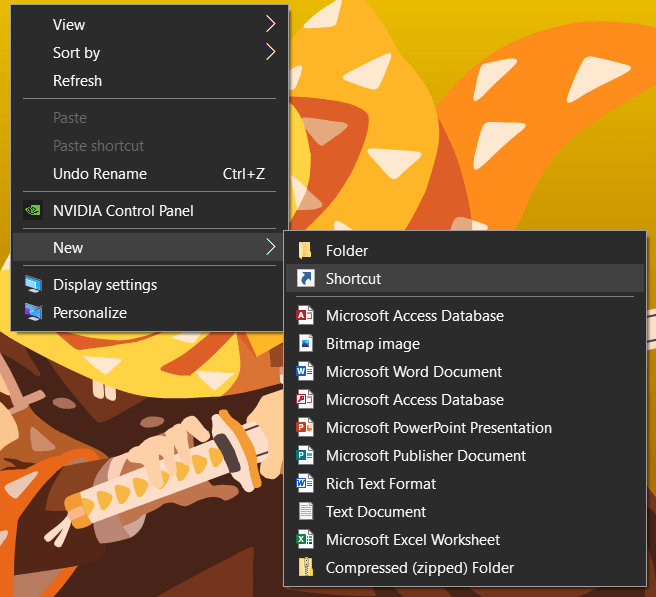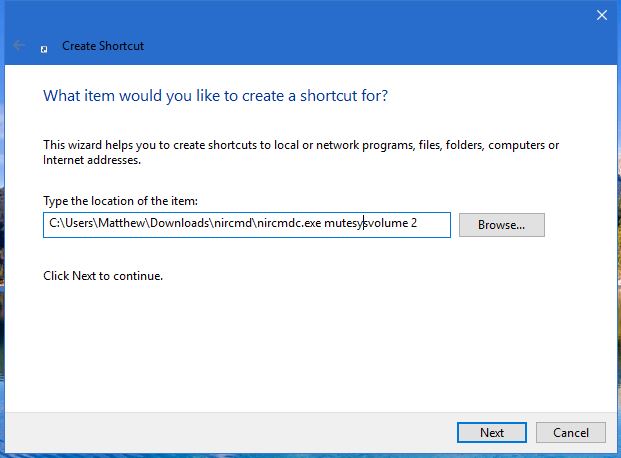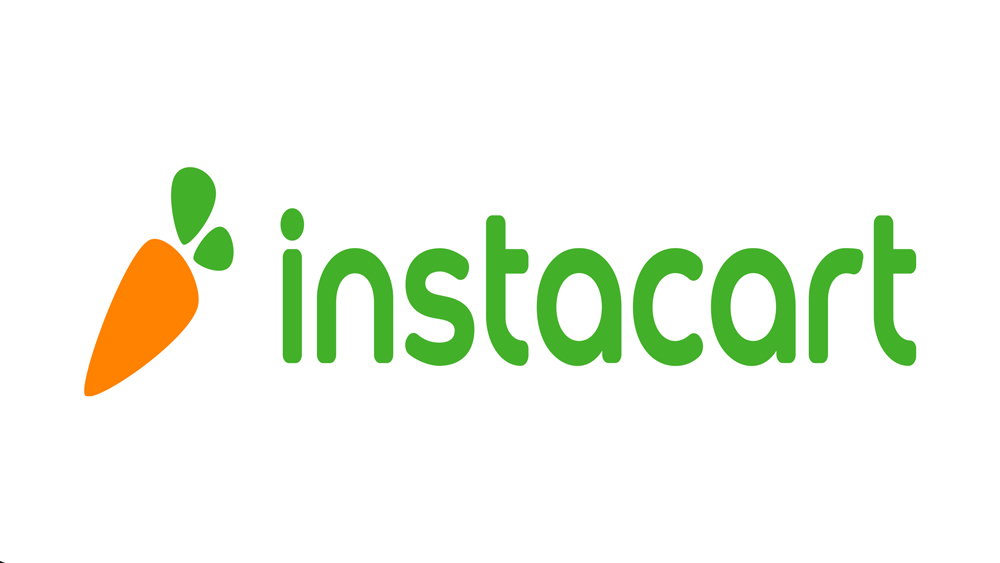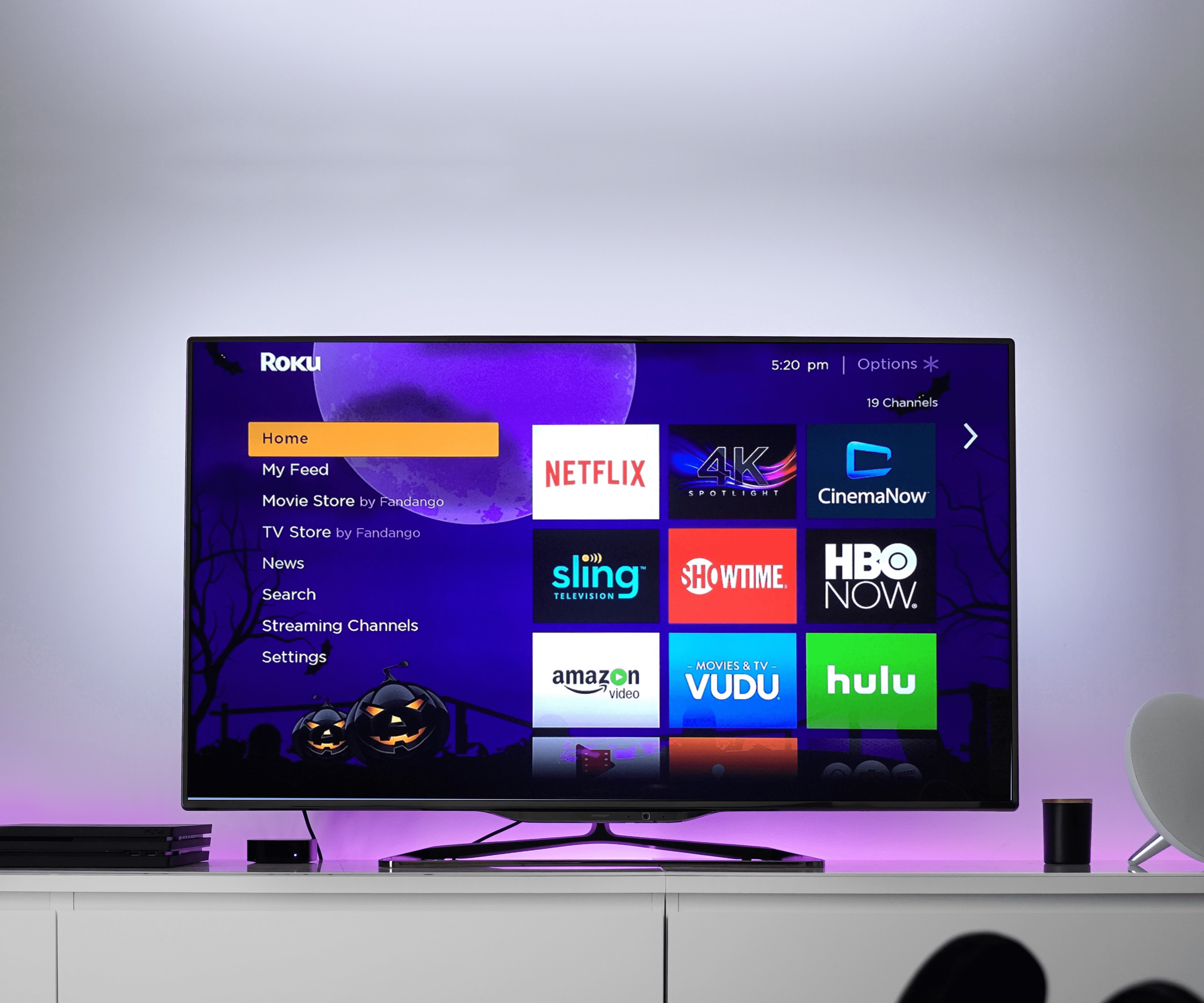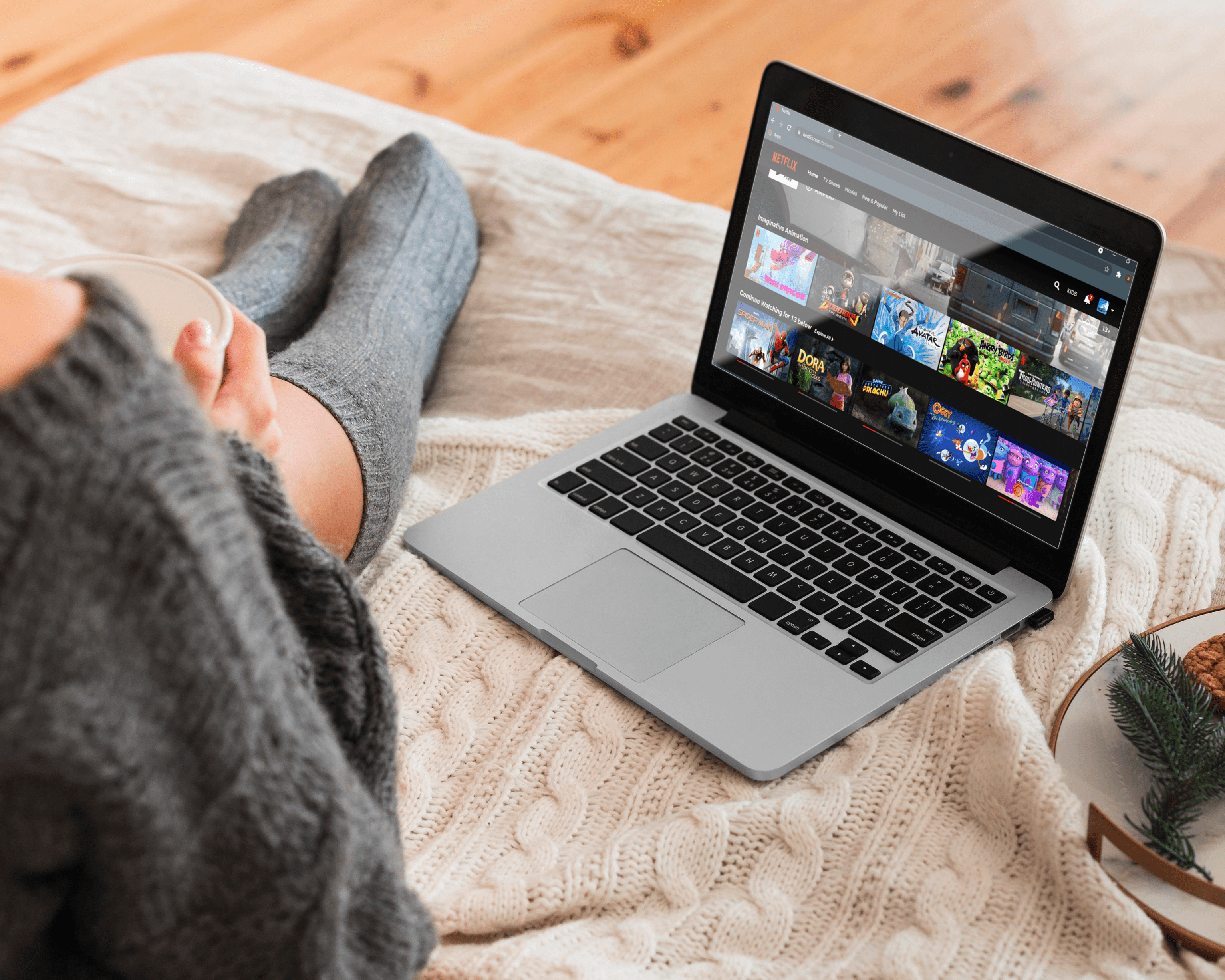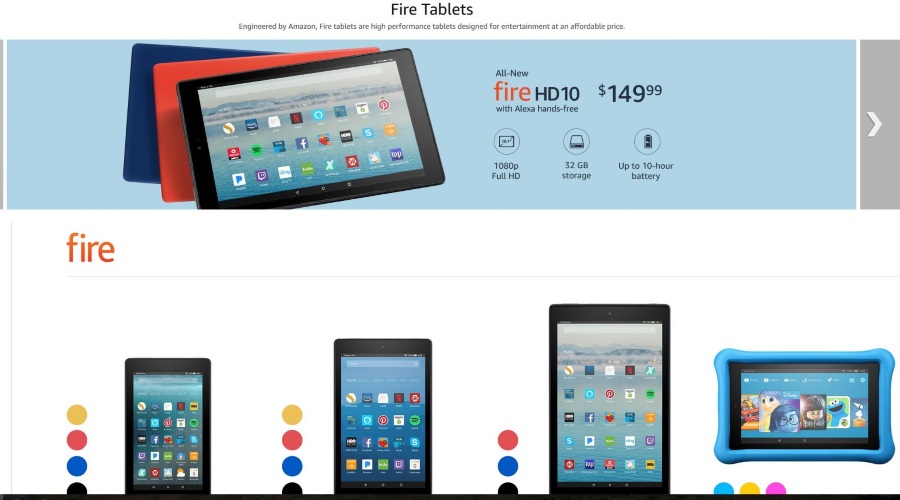Как добавить новые пользовательские горячие клавиши в Windows 10
Одна из самых мощных функций Windows 10 - это возможность настраивать собственные горячие клавиши. ОС, безусловно, известна настройками, делающими пользовательский опыт более персонализированным, например, возможностью добавлять новые ярлыки в контекстное меню. Использование различных горячих клавиш позволяет запускать программы, загружать веб-сайты и выполнять многие другие задачи одним нажатием клавиши. В Windows 10 есть несколько встроенных сочетаний клавиш, а также мощные сторонние инструменты, которые предоставят вам доступ к большему количеству опций. В этой статье вы найдете полезную информацию об использовании обоих подходов для создания настраиваемых горячих клавиш Windows 10.

Добавление горячих клавиш в программы и ярлыки веб-сайтов на рабочем столе
Во-первых, давайте попробуем один из самых простых подходов к добавлению горячих клавиш. Вы можете добавить горячую клавишу к любому программному обеспечению или ярлыку веб-сайта на рабочем столе.
- Щелкните правой кнопкой мыши ярлык на рабочем столе и выберите Характеристики из меню.
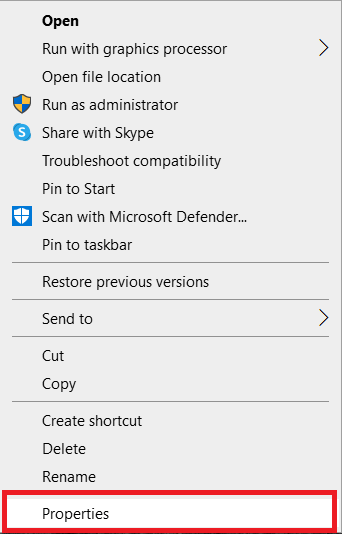
- Щелкните значок Ярлык вкладка, как показано на скриншоте ниже:
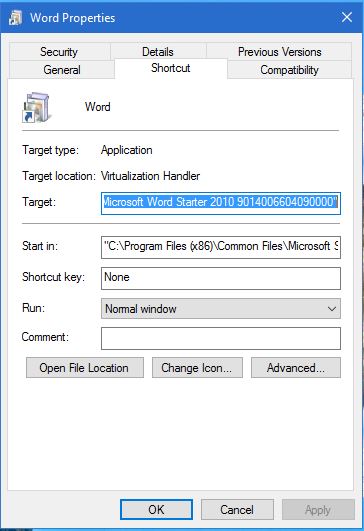
- Щелкните значок Быстрая клавиша поле и введите новое сочетание клавиш для программы или веб-страницы. Просто введите там букву, чтобы настроить новую горячую клавишу. Обратите внимание, что ярлыком будет буква в сочетании с Ctrl + Alt. Так что если вы наберете «I», то сочетание клавиш будет Ctrl + Alt + I. Вы также можете ввести один из функциональные клавиши (С F1 по F12 на большинстве клавиатур), нажав его, когда фокус находится в текстовом поле сочетания клавиш.
- Выбирать Подать заявлениеа затем щелкните Ok закрыть окно.
- Нажмите новую горячую клавишу, чтобы проверить это. Откроется указанная вами программа или веб-страница.
Настройка сочетаний клавиш для выключения, перезапуска и выхода из системы
Вы также можете создавать горячие клавиши выключения, выхода и перезагрузки в Windows 10 без использования сторонних пакетов.
- Создайте ярлык на рабочем столе для нужной функции. Для этого щелкните рабочий стол правой кнопкой мыши и выберите Новый > Ярлык. Эта функция откроет окно, показанное ниже:
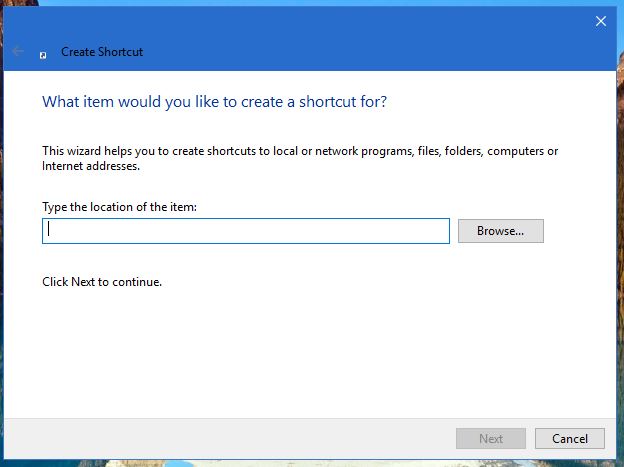
- в Введите расположение элемента: поле типа «shutdown.exe -s -t 00», Чтобы настроить ярлык для завершения работы Windows 10. Введите«выключение -r -t 00»Для ярлыка, который перезапускает Windows 10. Введите«shutdown.exe –L»Для выхода из Windows 10.
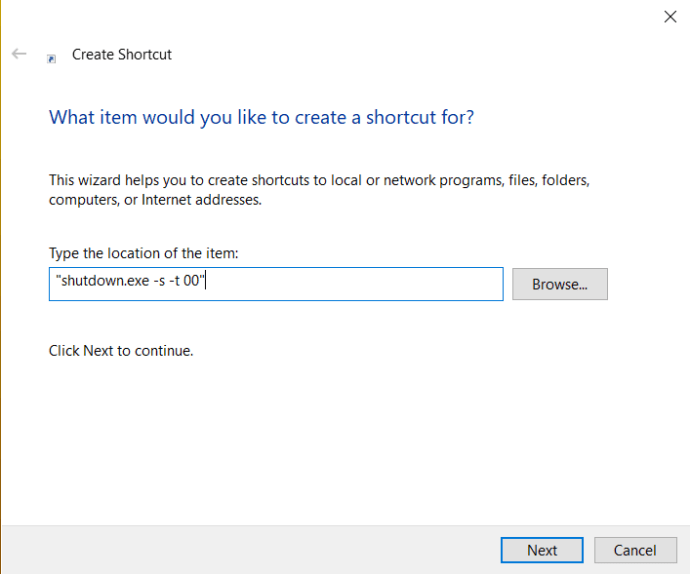
- Нажмите Следующий и введите подходящий заголовок для ярлыка. Например, вы можете назвать ярлык «выключение», если ярлык завершает работу Windows.
- Нажмите Заканчивать чтобы выйти из Создать ярлык конфигурация. Это добавит ярлык на рабочий стол, как показано ниже.
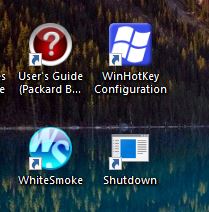
- Дайте ярлыку горячую клавишу, как описано выше. Щелкните его правой кнопкой мыши, выберите Характеристики и щелкните Ярлык вкладку, а затем введите букву в поле Быстрая клавиша текстовое окно.
- Выбирать Ok чтобы выйти из окна.
Теперь, нажав эту клавишу и Ctrl + Alt выключит, перезапустит или выйдет из Windows 10, в зависимости от того, что вы ввели в первое текстовое поле Создать ярлык волшебник.
Добавление пользовательских горячих клавиш с помощью стороннего программного обеспечения
Вы можете сделать гораздо больше с дополнительным сторонним программным обеспечением. Для Windows 10 доступно несколько программ, и некоторые из них являются бесплатными. WinHotKey - это один из пакетов, который вы можете использовать для настройки настраиваемых сочетаний клавиш Windows 10. Добавьте его в Windows 10 со страницы WinHotKey Softpedia. Щелкните значок СКАЧАТЬ СЕЙЧАС кнопка там, чтобы сохранить мастер установки, а затем откройте его, чтобы добавить WinHotKey в окна.

Окно WinHotKey на снимке выше включает список горячих клавиш Windows 10 по умолчанию. Обратите внимание, что вы не можете редактировать их с помощью этого пакета. Что вы можете сделать, так это настроить новые сочетания клавиш, которые открывают программное обеспечение или документы или регулируют активное окно.
- Нажмите Новая горячая клавиша, чтобы открыть окно, показанное на снимке ниже.
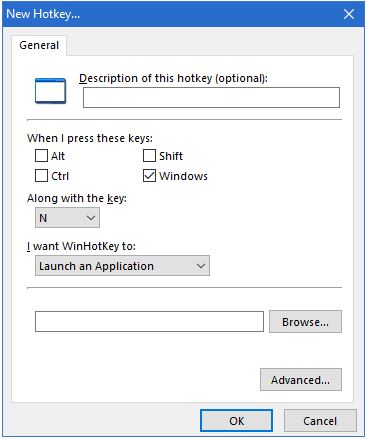
- Щелкните значокЯ хочу, чтобы WinHotKey: раскрывающийся список и выберите Запустить приложение, Открыть документ, или Открыть папку.
- Нажмите Просматриватьчтобы выбрать, какое действие будет открываться при нажатии горячей клавиши.
- Выберите из множества сочетаний клавиш для горячих клавиш, выбрав Alt, Сдвиг, Ctrl, а также Окна флажки. Затем нажмите кнопку Вместе с ключом: раскрывающийся список, чтобы добавить уникальный ключ к горячей клавише.
- нажмите Okкогда вы выбрали все необходимые параметры.
Новое сочетание клавиш должно появиться в окне WinHotKey вместе с другими. Нажмите горячую клавишу, чтобы попробовать. Откроется выбранное программное обеспечение, документ или папка.
Вы также можете настроить несколько горячих клавиш для окон с помощью этого пакета.
- Выберите Управление текущим окном вариант из Я хочу, чтобы WinHotKey: выпадающий список
- Щелкните значок Сделайте текущее окно: раскрывающийся список, чтобы развернуть его, как показано ниже.
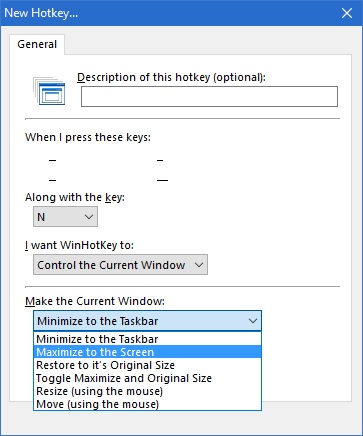
- Выберите действие из раскрывающегося списка.
Еще один полезный программный пакет для настройки горячих клавиш - NirCmd, доступный для большинства платформ Windows. Вы можете добавить эту утилиту в Windows 10 со страницы NirSoft. Прокрутите страницу вниз и нажмите Скачать NirCmd или Скачать NirCmd 64-бит для сохранения файла (в зависимости от того, работаете ли вы в 64-битной версии Windows). Поскольку NirCmd сохраняет в виде сжатого zip-архива, вам также необходимо выбрать его сжатый файл в проводнике и нажать кнопку Извлечь все кнопка. Выберите путь для извлечения папки.
После извлечения NirCmd вы можете настроить ярлыки на рабочем столе с помощью утилиты командной строки и превратить их в горячие клавиши.
- Создайте ярлык на рабочем столе, как и раньше, выбрав Новый >Ярлык из контекстного меню рабочего стола.
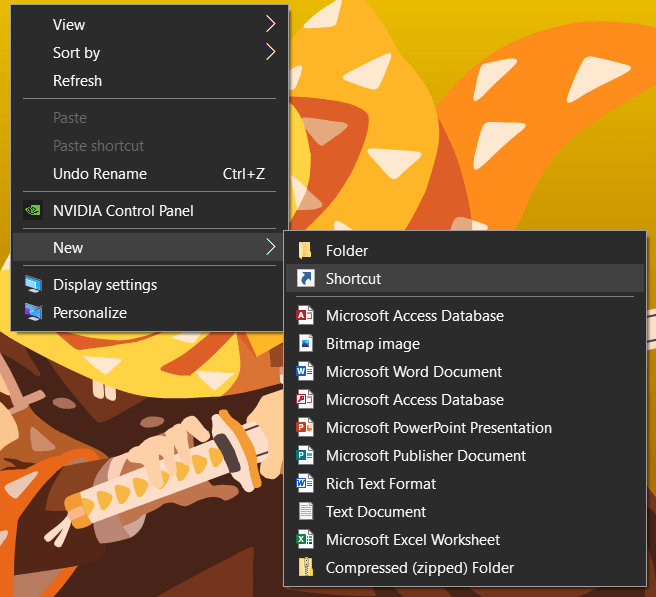
- Нажмите Просматриватьи выберите оттуда путь к исполняемому файлу NirCmd, но НЕ нажимайте "Далее".
- Добавьте в путь свои командные строки, которые перечислены на странице NirSoft. Например, попробуйте добавить "muteysvolume 2”До конца пути, как показано ниже.
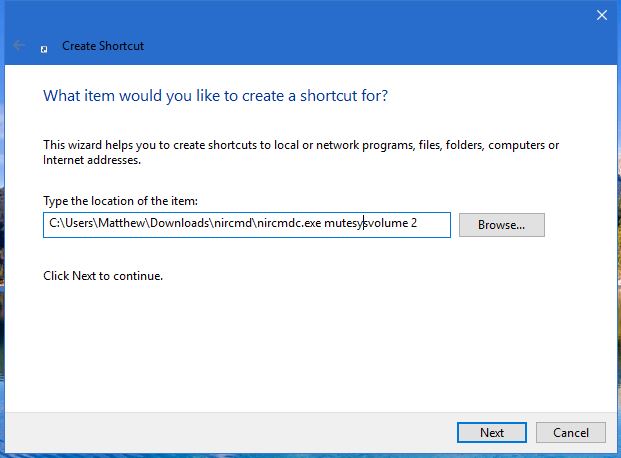
- Щелкните новый ярлык на рабочем столе NirCmd. Если звук еще не отключен, действие будет завершено.
- Превратите ярлык NirCmd в горячую клавишу отключения звука, щелкнув его правой кнопкой мыши и выбрав Характеристики, и ввод ключа в Быстрая клавиша текстовое окно.
Вы можете настроить множество горячих клавиш NirCmd почти таким же образом. Например, если вы добавите «наборов том 65535"До конца пути NirCmd вместо"muteysvolume 2«, Горячая клавиша увеличивает громкость при нажатии. В качестве альтернативы добавление "пустая корзина»До конца пути установит ярлык, очищающий корзину.

Как видите, в Windows 10 есть как внутренние настройки горячих клавиш, так и сторонняя интеграция горячих клавиш. Программы NirCmd и WinHotKey предлагают больше вариантов сочетаний клавиш, чем Windows 10 по умолчанию. С помощью этих горячих клавиш вы можете открывать программное обеспечение, документы, страницы веб-сайтов, выключать компьютер или перезапускать Windows 10, настраивать параметры громкости и многое другое.