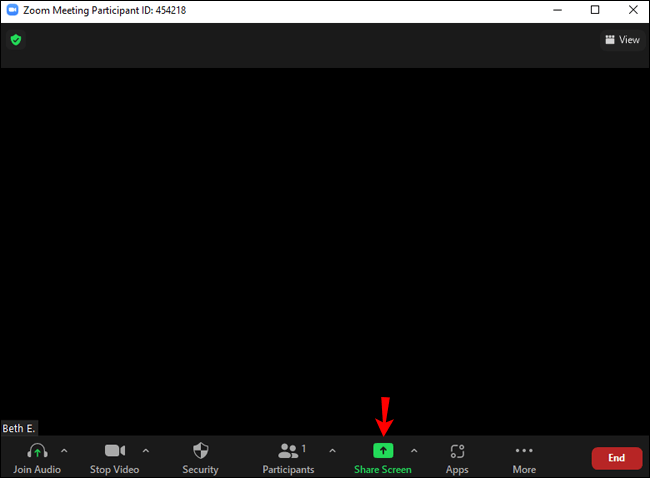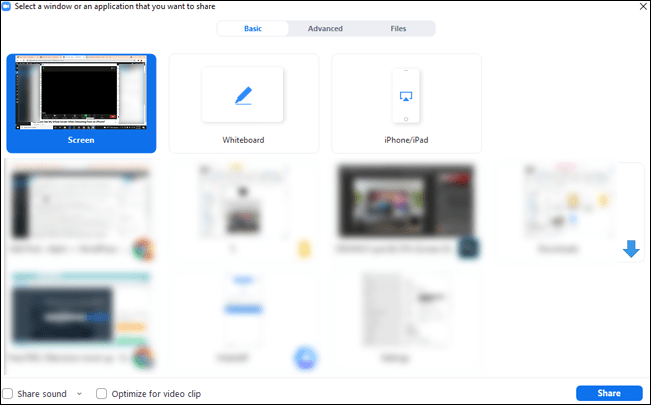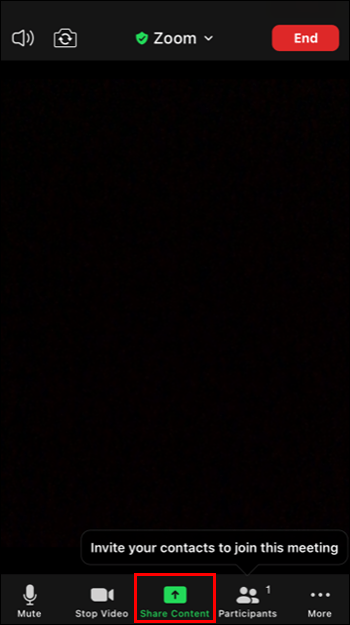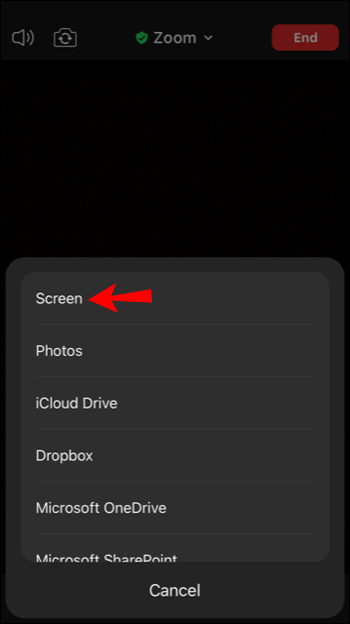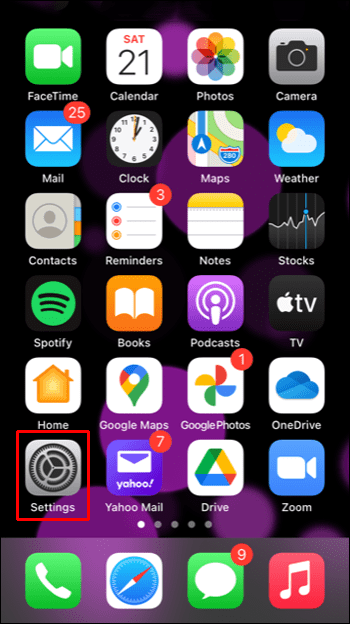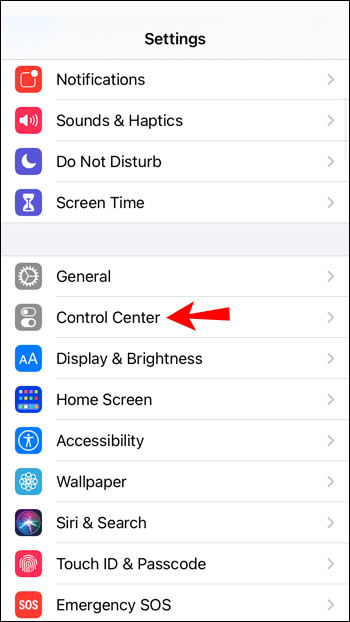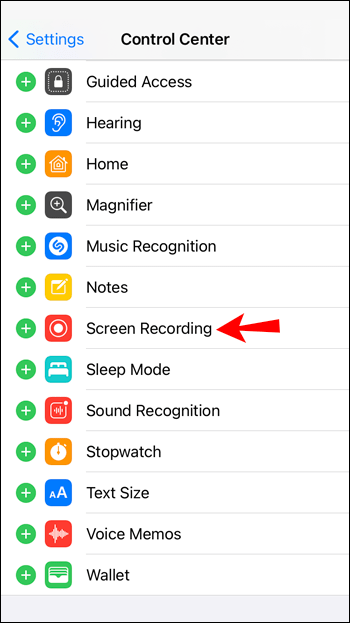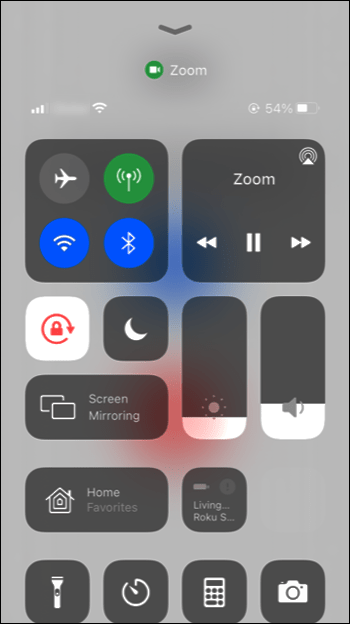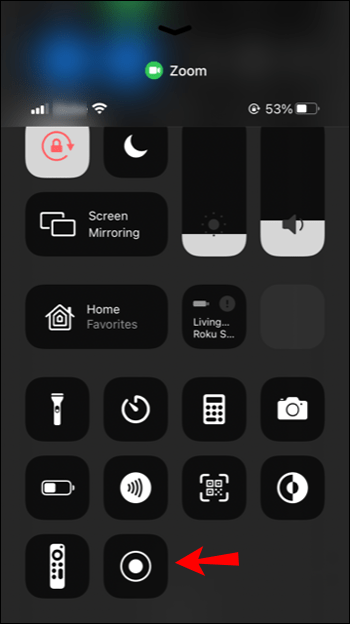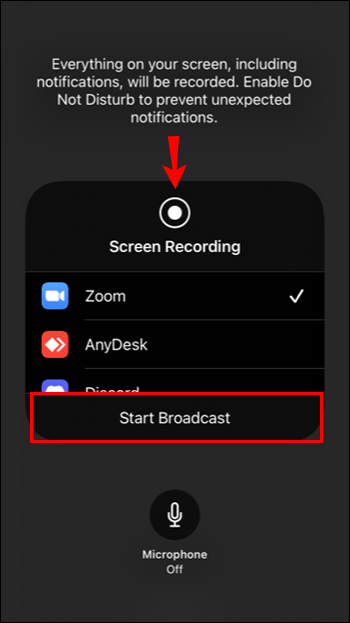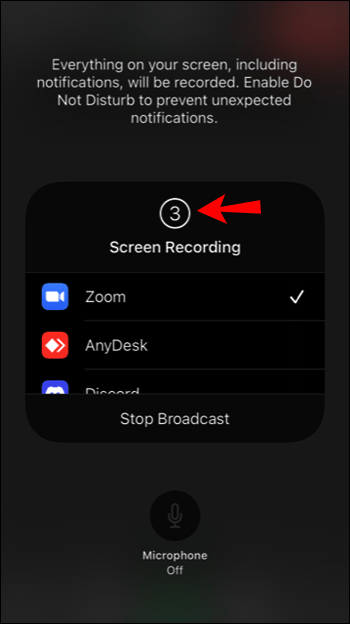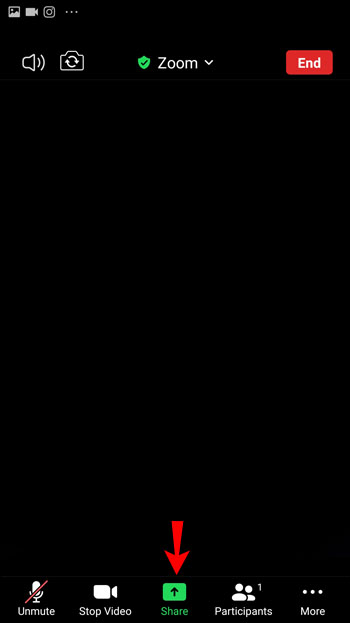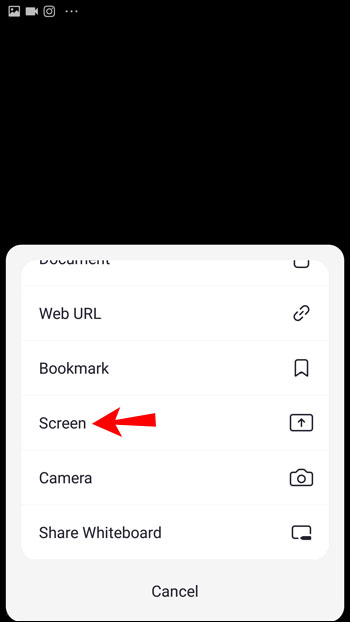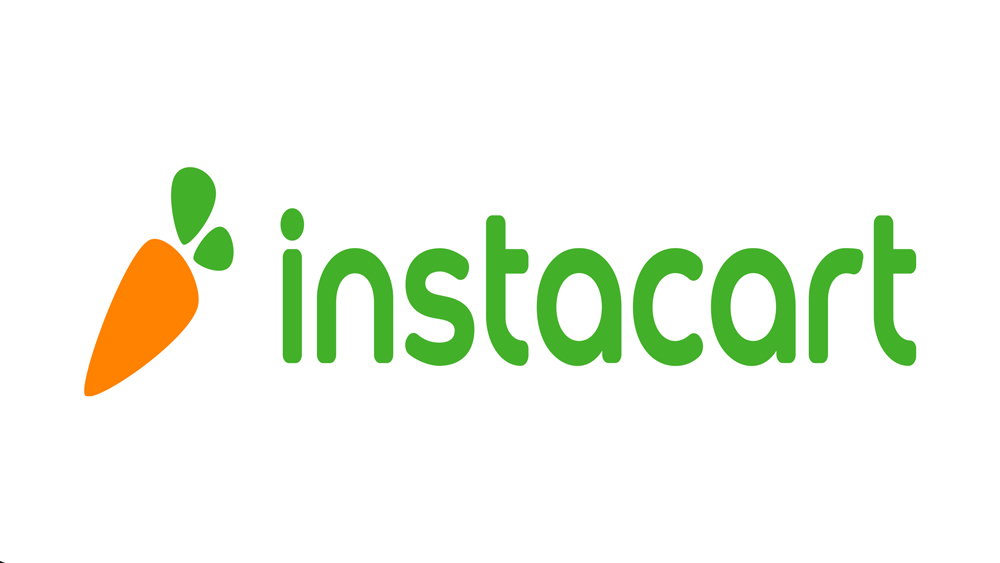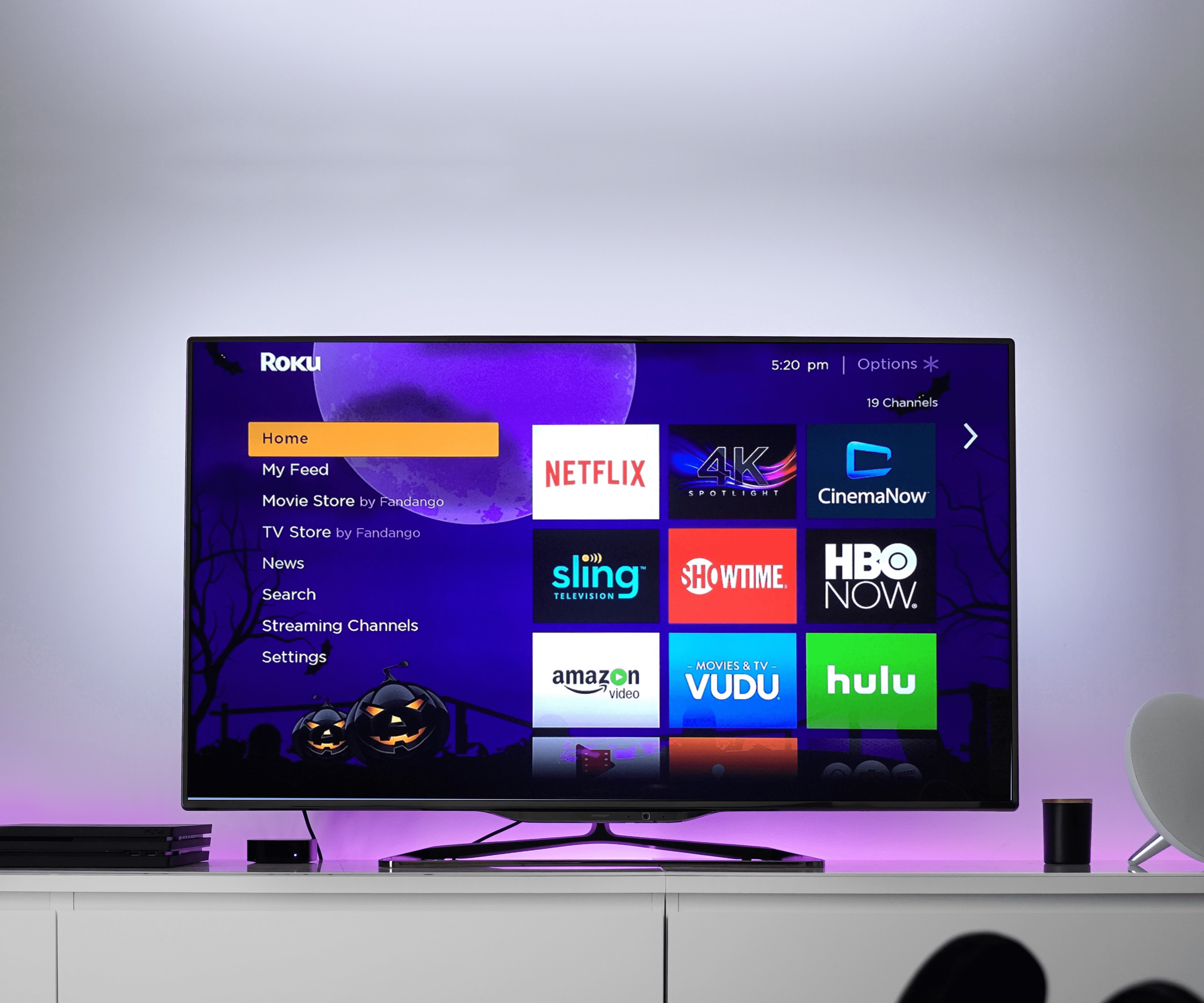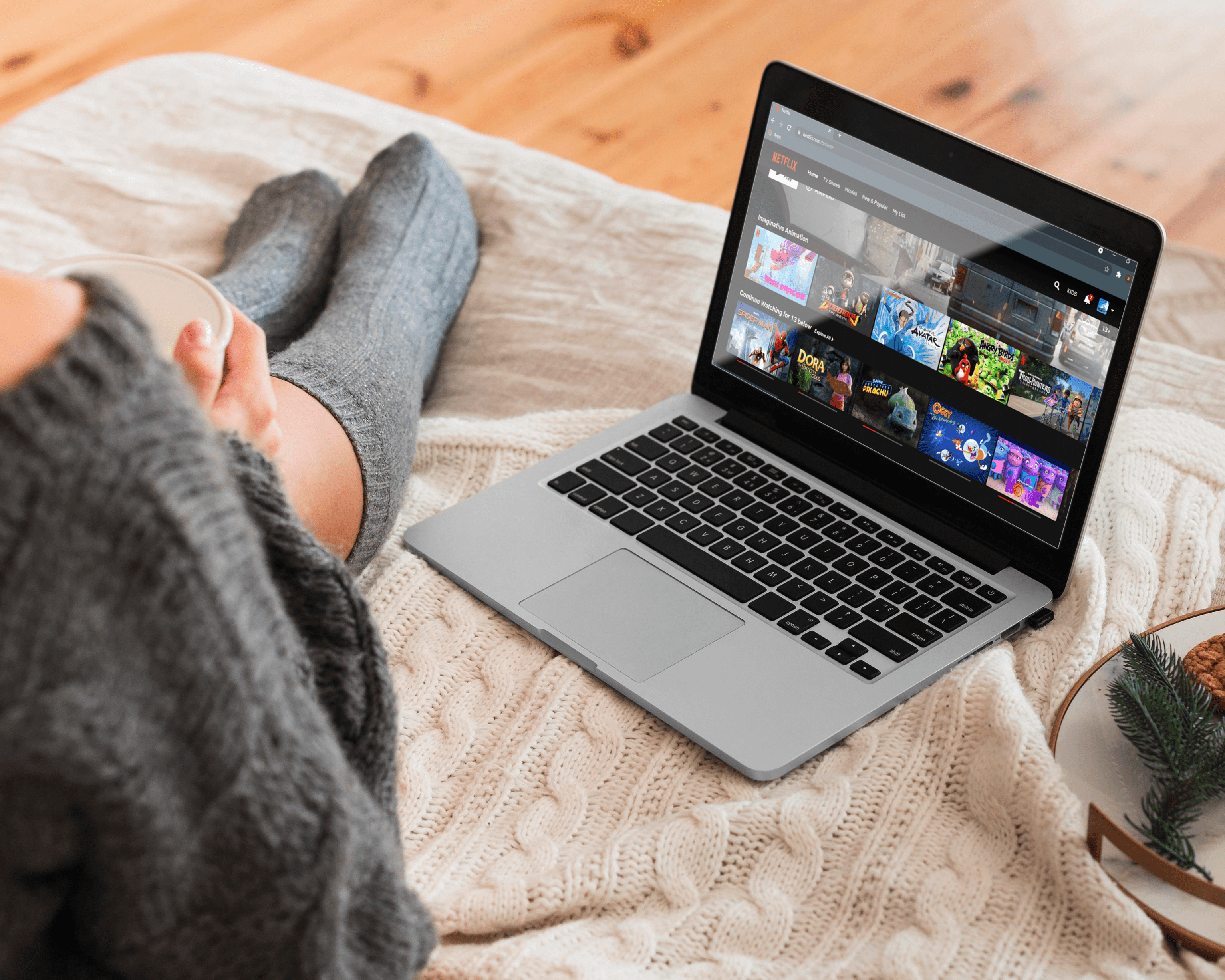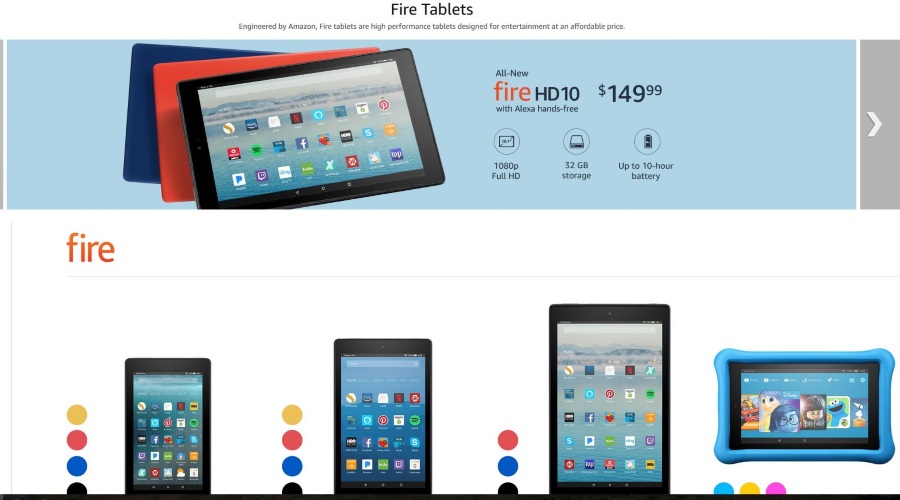Может ли масштабирование видеть весь экран при потоковой передаче вызова?
Если вы хотите пообщаться с кем-нибудь, присоединиться к встрече или провести презентацию, Zoom - отличная платформа. Но когда вы разговариваете по телефону, вы можете задаться вопросом: «Могут ли участники Zoom видеть весь мой экран при потоковой передаче вызова?»

Это вызывает беспокойство у многих, потому что в большинстве случаев вы хотите, чтобы никто, кроме вас, не мог видеть, что еще находится на вашем экране. Но иногда вы хотите, чтобы другие участники вызова видели то, что вы видите на экране.
Если вам интересно, могут ли другие участники Zoom видеть ваш экран, не смотрите дальше. В этой статье мы обсудим все, что вам нужно знать о совместном использовании экранов в Zoom.
Может ли масштабирование видеть весь экран при потоковой передаче с ПК?
Когда вы присоединяетесь к вызову Zoom со своего компьютера, другие участники по умолчанию не видят экран вашего компьютера. Они видят только то, что вы позволяете. Если у вас включены и камера, и микрофон, они увидят вас и услышат ваш звук. Вы можете включить один из этих двух или отключить оба. То же самое происходит, когда вы принимаете вызов Zoom.
Но в любой момент во время встречи организатор или другие участники вызова могут показать весь свой экран. Если они решат показать весь экран, все участники звонка увидят его. Это особенно полезно для деловых встреч, презентаций или лекций.
Но то, что один из участников поделился своим экраном, не означает, что все теперь могут видеть и ваш. Ваш экран остается закрытым до тех пор, пока вы не решите включить опцию совместного использования экрана на своем устройстве, и никто другой не сможет сделать это за вас.
Если вы хотите, чтобы другие участники разговора видели ваш экран целиком, а вы используете компьютер, выполните следующие действия:
- Во время разговора нажмите кнопку «Поделиться экраном» в нижней части экрана.
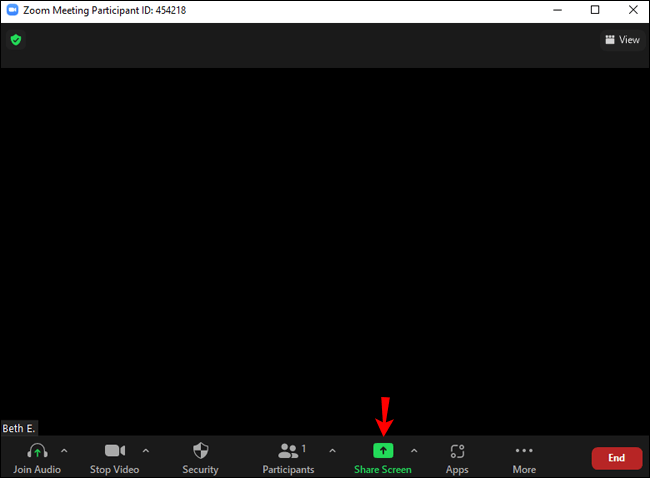
- Появится всплывающее окно с различными параметрами. Выберите, чтобы показать весь экран.
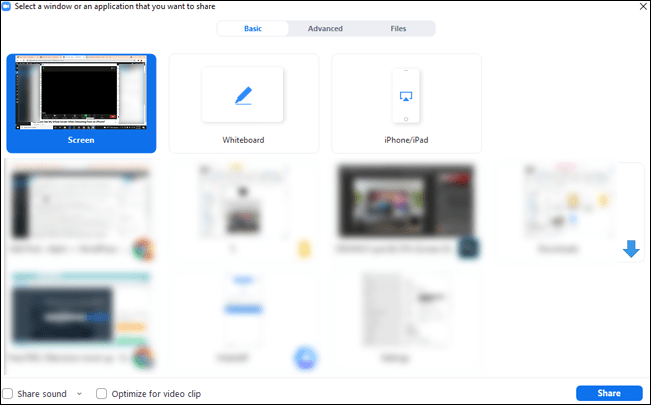
- Масштаб автоматически переключится в полноэкранный режим. Вы можете выйти из него в любое время, нажав клавишу Esc на клавиатуре или нажав кнопку «Выйти из полноэкранного режима».
Когда 80% участников звонка получат ваш общий экран, вы увидите уведомление о том, что вы показываете экран. Сообщение будет оставаться в верхней части экрана, пока вы не перестанете им делиться.
Когда вы показываете свой экран целиком, не забывайте, что его могут видеть все, включая сообщения и уведомления, которые вы получаете. Если вы хотите предотвратить это, выберите другие параметры совместного использования экрана, например совместное использование определенного приложения.
Также важно помнить, что даже если вы можете предоставить другим пользователям доступ к своему экрану целиком, они не могут его контролировать. Это означает, что другие участники не могут получить доступ к вашим приложениям, сообщениям и папкам только потому, что вы предоставили им доступ к своему экрану. Участники могут видеть только то, что вы им показываете.
Может ли масштабирование видеть весь экран при потоковой передаче с iPhone?
Если вы используете Zoom на iPhone и беспокоитесь, что все могут видеть ваш экран, вы будете рады узнать, что, если вы не включите совместное использование экрана, это не так. Обычно, если вы участвуете в разговоре, другие участники могут видеть только ваше видео и / или аудио, в зависимости от ваших настроек. При желании вы можете отключить оба и только слушать или только просматривать беседу.
Zoom защищает вашу конфиденциальность, а это означает, что никто, кроме вас, не может включить опцию совместного использования экрана, даже организатор звонка. Кроме того, если один из участников поделится своим экраном, ваш экран не будет доступен автоматически.
Если вы хотите показать весь экран с iPhone и разговариваете по телефону, выполните следующие действия:
- Во время разговора нажмите «Поделиться контентом».
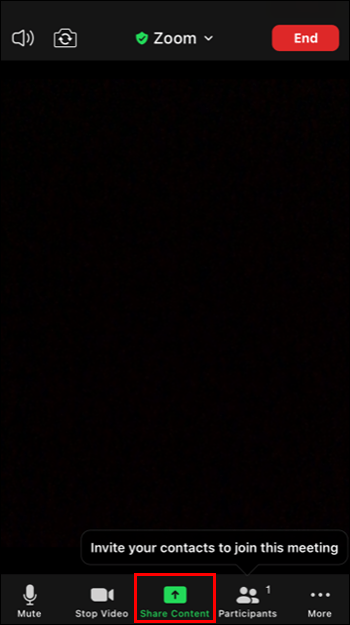
- На экране появятся несколько вариантов. Нажмите «Экран», чтобы показать весь экран.
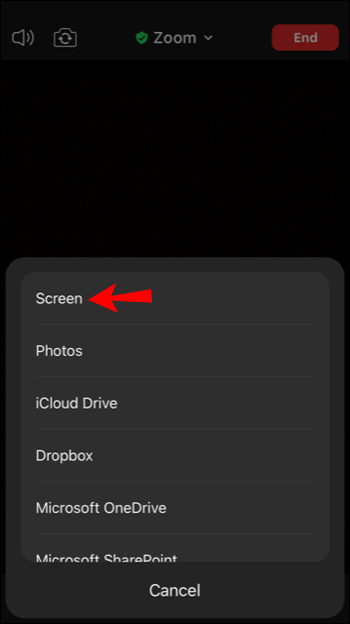
Если вы раньше не публиковали свой экран, вам нужно будет настроить его в настройках:
- Откройте приложение "Настройки".
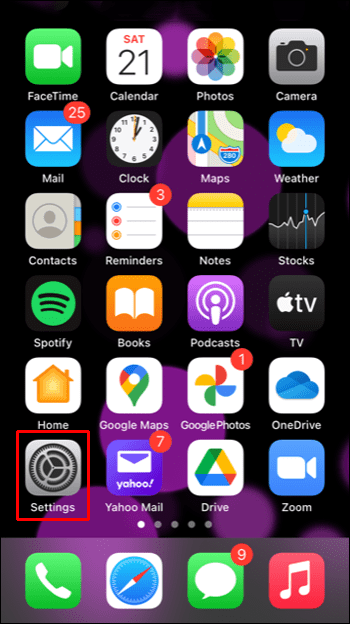
- Нажмите «Центр управления», а затем нажмите «Настроить элементы управления».
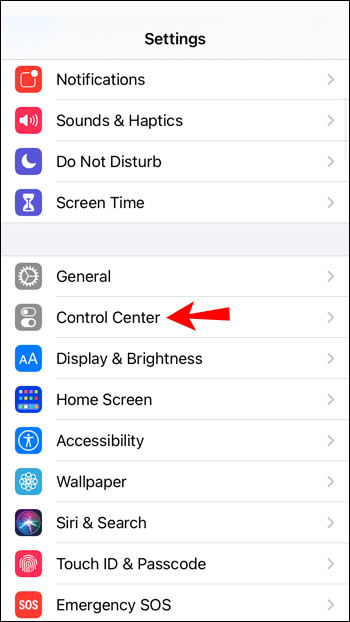
- Нажмите на знак плюса, чтобы добавить «Запись экрана».
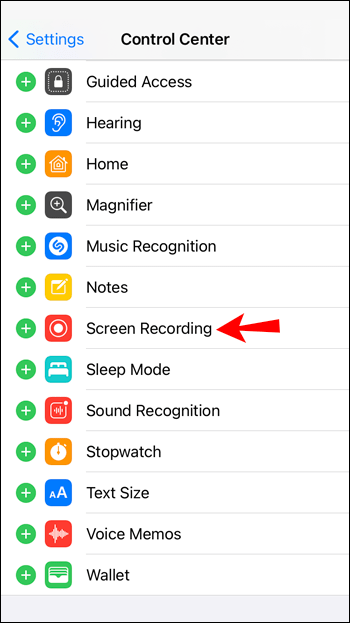
- Коснитесь красной полосы и вернитесь в Zoom.
- Проведите пальцем влево, чтобы получить доступ к инструкциям по трансляции в Zoom.
- Проведите пальцем вверх, чтобы получить доступ к центру управления.
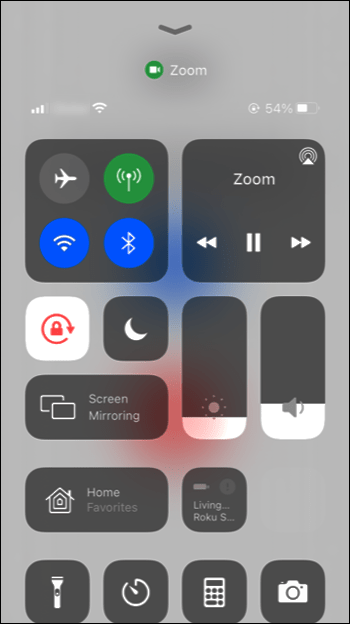
- Нажмите и удерживайте кнопку записи.
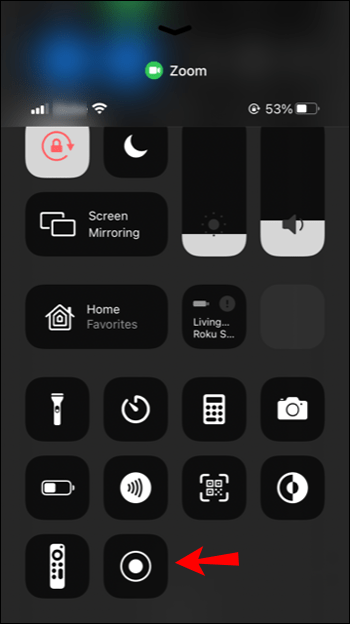
- Нажмите «Масштаб», а затем «Начать трансляцию».
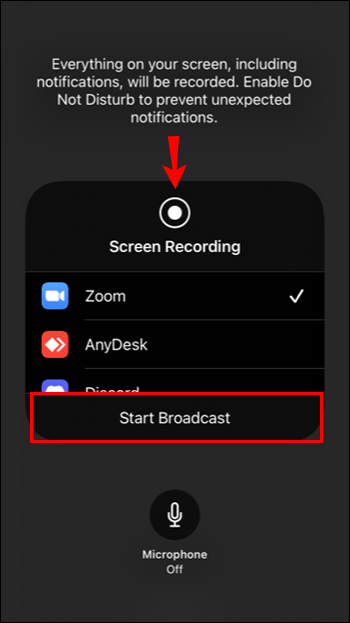
- Ваш экран будет показан во время звонка после счета до трех.
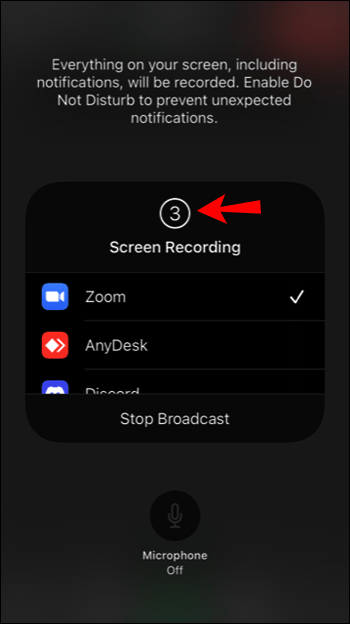
Каждый раз, когда вы хотите прекратить совместное использование экрана, коснитесь красной полосы вверху.
Имейте в виду, что каждый участник звонка сможет видеть получаемые вами уведомления. Вы можете предотвратить это, выбрав другой вариант совместного использования, например Google Диск, Dropbox, Фото и т. Д. Независимо от того, что вы решите поделиться, вам не нужно беспокоиться о том, что другие пользователи получат доступ к вашему iPhone. Совместное использование экрана означает, что другие могут только просматривать его, но не могут им управлять.
Может ли Zoom видеть весь экран при потоковой передаче с устройства Android?
Zoom также доступен как мобильное приложение для пользователей Android. Если вам нравится пользоваться им, но вы не уверены, есть ли у приложения доступ ко всему экрану, вы можете быть спокойны, зная, что это не так. А именно, когда вы участвуете в вызове Zoom, другие могут видеть только ваше видео или аудио, или и то, и другое. Вы всегда можете настроить их, включив оба параметра или ничего.
Включение или отключение демонстрации экрана всегда зависит от вас. Если один из участников поделится своим экраном, ваш экран не будет предоставлен автоматически.
Если вы хотите поделиться экраном со своего устройства Android, выполните следующие действия:
- Во время разговора нажмите «Поделиться».
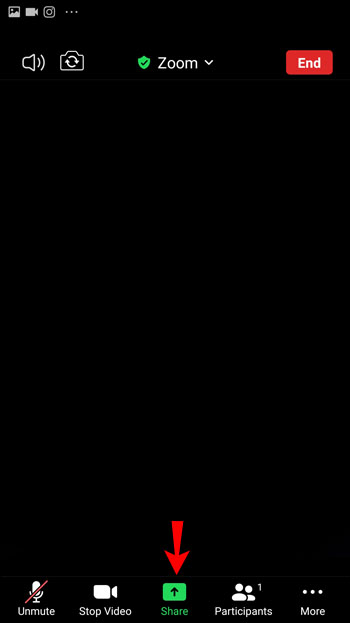
- Вы увидите разные варианты публикации. Коснитесь «Экран».
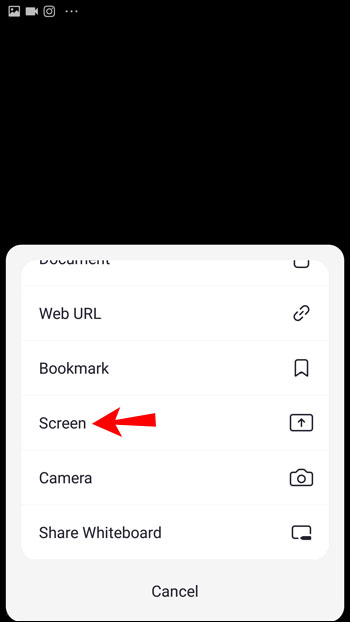
- Появится всплывающее сообщение с просьбой разрешить Zoom доступ к различным функциям. Нажмите «Разрешить».
- Нажмите «Начать сейчас».

Нажмите «Остановить общий доступ», когда захотите отключить общий доступ. Мы рекомендуем включить параметр «Не беспокоить», прежде чем показывать свой экран другим пользователям. Таким образом, никто не сможет просматривать уведомления, которые вы можете получать, и вы сможете без перебоев показывать свой экран.
Если вам интересно, имеют ли другие участники доступ к вашему телефону, вы будете рады узнать, что совместное использование экрана означает, что они могут только просматривать его. Другие участники разговора не могут получить доступ к вашему устройству или управлять им.
Может ли Zoom видеть весь экран при потоковой передаче с iPad?
Если у вас есть iPad и вы хотите использовать Zoom, но вам интересно, получает ли приложение автоматически доступ ко всему вашему экрану, вы должны знать, что это не так. Независимо от того, проводите ли вы звонок или участвуете в нем, Zoom не может автоматически показывать ваш экран другим людям.
Zoom позволяет настроить, могут ли другие вас видеть или слышать. Вы даже можете отключить обе функции и только просматривать или слушать звонок. Когда вы решите, что хотите показать весь экран, вы можете включить опцию в меню. Опция полезна, когда вы хотите показать участникам что-то на своем iPad.
Если вы хотите узнать, как показать весь экран с iPad, выполните следующие действия:
- Во время разговора нажмите «Поделиться контентом».
- На экране вы увидите разные варианты. Нажмите «Экран», чтобы показать весь экран.
Если вы впервые показываете экран в Zoom, вам нужно будет настроить его в настройках:
- Зайдите в свои настройки.
- Нажмите «Центр управления» и выберите «Настроить элементы управления».
- Нажмите на знак плюса, чтобы добавить «Запись экрана».
- Коснитесь красной полосы и вернитесь в Zoom.
- Проведите пальцем влево, чтобы получить доступ к инструкциям «Трансляция для увеличения».
- Войдите в центр управления, проведя пальцем вверх.
- Выберите и удерживайте кнопку записи.
- Нажмите «Масштаб», а затем «Начать трансляцию».
- После того, как вы сосчитаете до трех, вы начнете показывать свой экран.
Когда вы показываете свой экран, важно знать, что другие участники не могут управлять вашим iPad. Они могут только просматривать ваш экран без возможности доступа к вашему устройству. Завершив демонстрацию экрана, коснитесь красной полосы, а затем коснитесь «Стоп».
Контролируйте, что видят другие при демонстрации вашего экрана
Zoom никогда не сможет предоставить доступ к вашему экрану без вашего разрешения, независимо от платформы, которую вы используете. Только вы можете включить эту опцию. Когда вы делитесь своим экраном с другими, помните, что они могут видеть все, включая уведомления, которые вы получаете. Если вы хотите предотвратить это, включите параметр «Не беспокоить» на своем устройстве или выберите другой вариант совместного использования.
Вы часто используете опцию совместного использования экрана в Zoom? Вы хотите использовать весь экран? Расскажите нам в комментариях ниже.