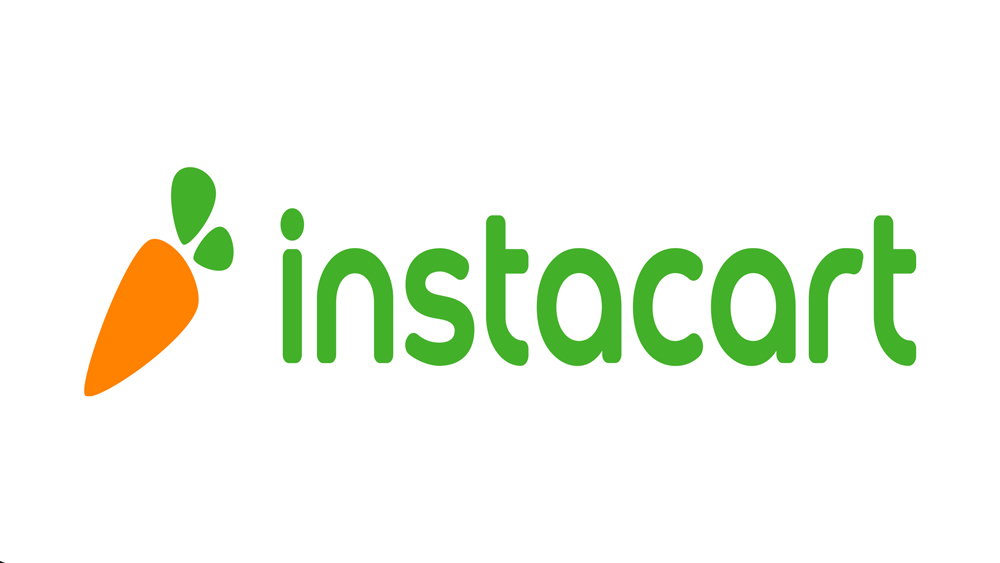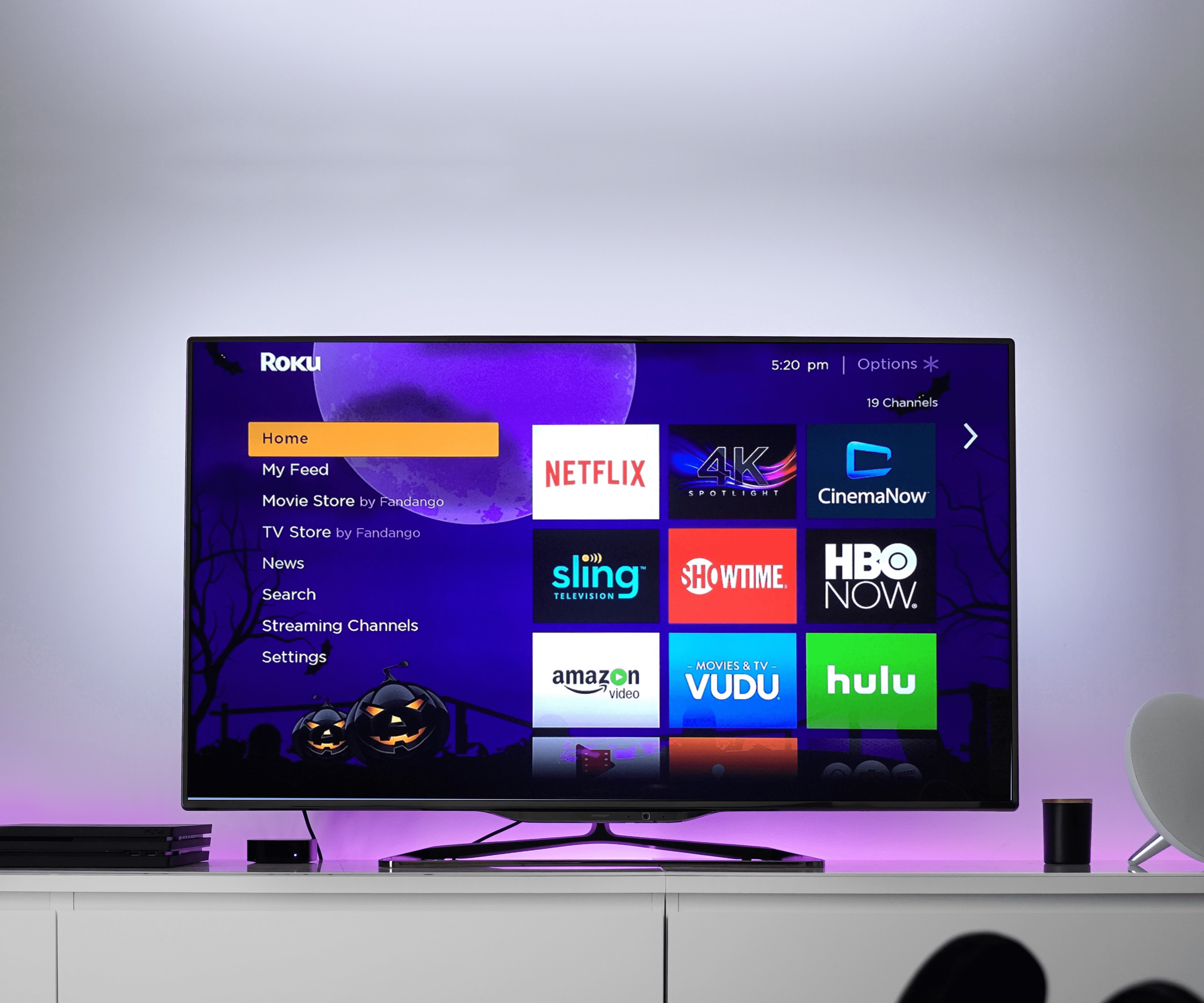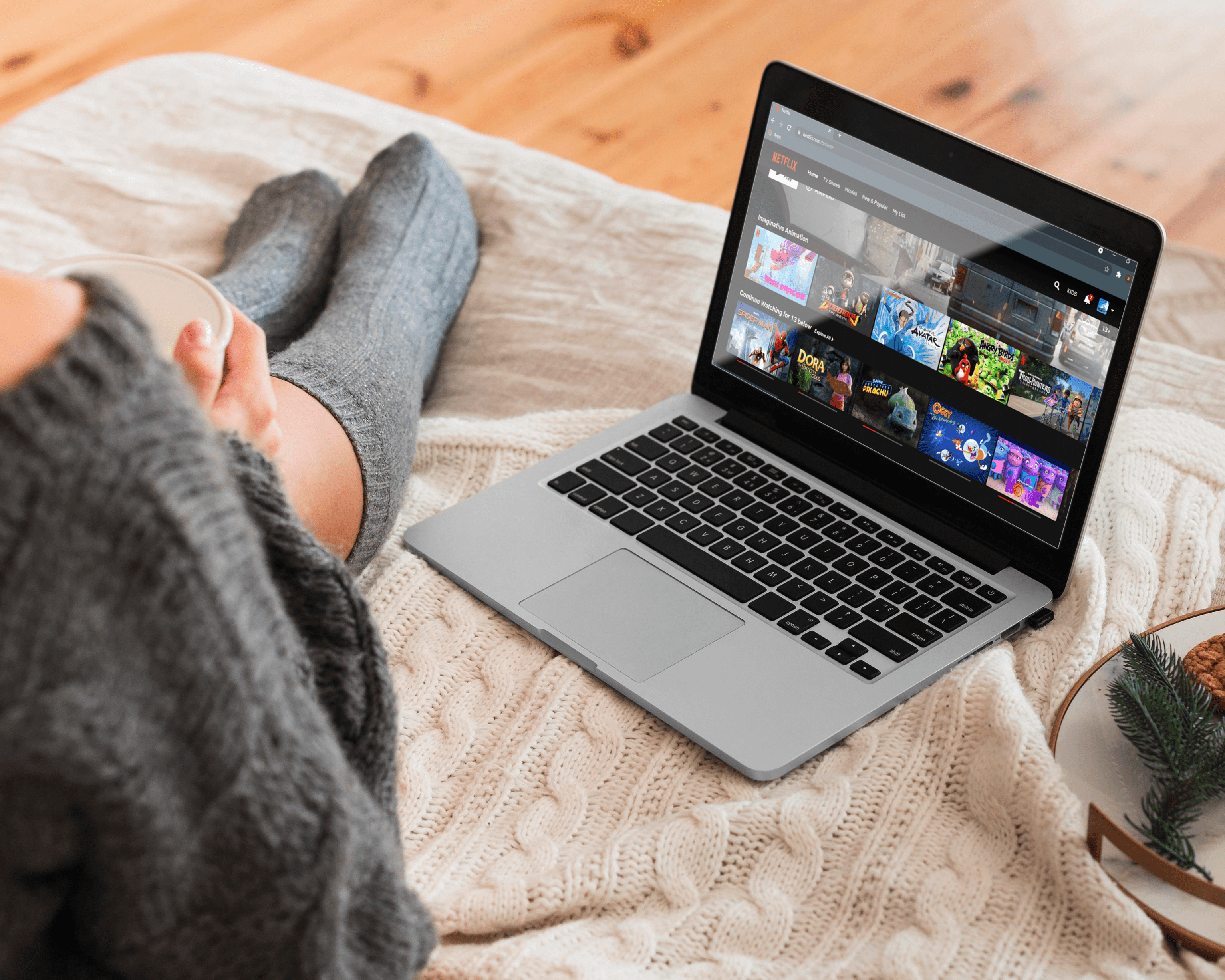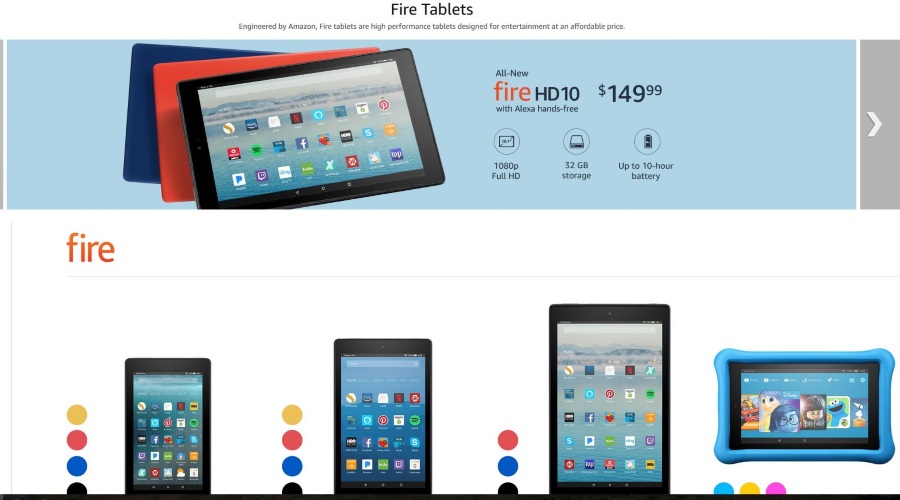Как исправить звук, когда вы никого не слышите в Discord
Хотя чат в Discord - полезная и широко используемая вещь, это все же приложение VoIP, ориентированное на голосовую связь в играх. 250 миллионов подписчиков Discord впечатляют, и многие используют само приложение ежедневно.

Однако, как и любое другое приложение, Discord имеет свой собственный набор проблем. И хотя некоторые проблемы связаны с популярным приложением VoIP, некоторые из них остаются относительно постоянными. Человек не может слышать других людей. Вот как решить эту проблему.
Как исправить проблемы со звуком в Discord в Windows
Есть несколько способов решить проблемы со звуком в Windows, вот краткое изложение.
Основные решения
Ваша проблема со звуком в Discord может быть результатом более сложной проблемы. При решении технических проблем лучший подход - исключить самые основные потенциальные проблемы.
Начнем с перезагрузки устройства. Обычно это первое, что вам следует сделать, если возникнет какая-либо проблема с Windows. Самая известная в мире ОС не лишена недостатков и, как известно, срывается по разным причинам.
Затем вам нужно посмотреть, действительно ли проблема в ваших наушниках. Если наушники не работают с другими звуками Windows, скорее всего, проблема не в Discord.
Чтобы проверить это, перейдите в правый нижний угол экрана и щелкните значок динамика. Над ним появится ползунок. Отрегулируйте ползунок и посмотрите, есть ли звук, когда вы отпускаете левую кнопку мыши. Или просто включите музыку на своем компьютере, YouTube и т. Д.

Если звук воспроизводится нормально вне Discord, попробуйте отключить наушники и снова подключить их. Затем перезагрузите компьютер и Discord. Если это не помогло, удалите и переустановите само приложение Discord. Если ни одно из этих возможных исправлений не работает, вы можете перейти к другим техническим решениям.
Держите его в курсе
Это решение может звучать как решение по умолчанию, но вы обязательно должны убедиться, что ваше приложение Discord обновлено. Это важно по разным причинам, а не только потому, что у вас не работают наушники. К счастью, Discord предлагает частые обновления, чтобы обеспечить бесперебойную работу приложения для всех.
Однако иногда обновления устанавливаются неправильно. В других случаях ваше приложение Discord может пропустить одно или два обновления. Вот почему так важно периодически проверять.
Сбросить приложение Discord
- В открытом приложении Discord введите Ctrl + R, это сбросит приложение.
Сбросить аудио на вашем компьютере
Иногда проблемы со звуком в Discord могут быть вызваны проблемами с ОС. Вот как сбросить звук в Windows.
- Тип Клавиша Windows + R, затем введите «services.msc»В текстовое поле« Выполнить »и нажмите Входить.
- Затем найдите и щелкните правой кнопкой мыши Аудио службы Windows.
- Далее выберите Рестарт из меню.
- Обратите внимание, вы также можете перезапустить Конструктор конечных точек Windows Audio а также Удаленный вызов процедур (RPC).
Устаревшая аудиоподсистема
Иногда у Discord возникают проблемы с аппаратной совместимостью со звуковым оборудованием. Последняя аудиоподсистема Discord довольно изящна, но совместима не со всеми гарнитурами, по крайней мере, в настоящий момент. В этом случае возврат к Legacy Audio Subsystem может решить проблему.
- Для этого откройте приложение Discord и перейдите к Пользовательские настройки вкладка (значок шестеренки).
- В этом меню выберите Голос и видео.
- Теперь перейдите к Аудио подсистема. Здесь вы должны найти Наследие вариант. Выберите этот вариант и подтвердите.
Когда вы закончите, перезапустите приложение Discord и посмотрите, сохраняется ли проблема.
Установить устройство ввода / вывода
Если ваше аудиоустройство не настроено в качестве основного устройства ввода-вывода, скорее всего, это основная причина проблемы. Установка устройства в качестве основного устройства ввода / вывода выполняется в Windows.
- Для этого перейдите в Открыть настройки звука , щелкнув значок динамика в правом нижнем углу в Windows.
- Появится окно, и вы должны увидеть Выберите устройство вывода раздел. Воспользуйтесь раскрывающимся меню под заголовком раздела и посмотрите, установлены ли наушники, которые вы используете, в качестве устройства вывода по умолчанию. Если нет, убедитесь, что они есть. Выполните ту же процедуру для устройства ввода.
Выбрав наушники в качестве основного устройства ввода и вывода, перезапустите приложение Discord, чтобы проверить, решена ли проблема.
Устройство связи по умолчанию
Ваши наушники должны быть установлены в качестве устройства связи по умолчанию. Окно с предложением настроить такое устройство должно появиться, как только вы подключите наушники, но этого может и не произойти. Если указанное окно не появилось, вам придется вручную установить наушники в качестве устройства связи по умолчанию.
- Для этого перейдите в правый нижний угол Windows и щелкните правой кнопкой мыши значок динамика.
- Затем выберите Открыть настройки звука.
- В появившемся окне прокрутите вниз до Связанные настройки и нажмите Панель управления звуком.
- Теперь найдите устройство наушников в списке, щелкните его правой кнопкой мыши, а затем щелкните Установить как устройство связи по умолчанию.
- Теперь выберите Ok.
Перезапустите Discord и посмотрите, решило ли это проблему.
Использовать веб-версию
Да, многие предпочитают версию приложения Discord. Хотя функциональные возможности обеих версий практически одинаковы, люди по-прежнему предпочитают настольную версию. Если проблема со звуком не исчезнет, попробуйте временно использовать веб-версию. Если ваши наушники работают с версией браузера, обратитесь в службу технической поддержки Discord и используйте веб-версию, пока они не ответят или не решат вашу проблему.
Если ваша гарнитура не работает в веб-версии Discord, скорее всего, проблема связана с самой гарнитурой.
Как исправить проблемы со звуком в Discord на Mac
Сбросить Discord
Как упоминалось в разделе Windows, вы также можете сбросить приложение Discord с помощью аналогичной команды.
- Тип Command + R для сброса приложения Discord.
Хотя это простое решение, оно часто оказывается весьма эффективным.
Проверьте аудиовыход Discord
- Нажмите на яблочное меню и выберите Системные настройки.
- Далее нажмите на Звук а потом Выход.
- Отсюда выберите устройство вывода звука, которое вы используете, а затем настройте Выходной объем ползунок, чтобы убедиться, что он установлен на хороший уровень, и убедитесь, что Немой флажок не установлен.
Используйте браузер для доступа к Discord
Если у вас возникли проблемы с приложением, попробуйте с помощью браузера использовать Discord без проблем со звуком. Иногда в приложении могут возникать ошибки, переключившись в браузер, вы сможете лучше определить, в чем проблема.
Как исправить проблемы со звуком в Discord на Android
Перезапустить Discord
В отличие от компьютеров, вы не можете использовать Ctrl + R или Command + R ярлык для перезапуска Discord, так что вам придется делать это по старинке.
- Закройте приложение Discord и подождите несколько секунд, а затем снова откройте его.
Переустановите Discord
- Зайдите в настройки приложения своего телефона и удалите Discord.
- Затем перейдите в магазин Google Play и переустановите Discord.
Переустановка Discord также приведет к переустановке необходимых для него драйверов, что может решить множество проблем.
Используйте браузер вашего телефона для доступа к Discord
Если в браузере вашего телефона есть возможность просматривать в Режим рабочего стола, значит, вам повезло. Это означает, что вы сможете запускать Discord через веб-браузер.
- Откройте браузер, перейдите на страницу входа в Discord и войдите в систему.
Как исправить проблемы со звуком в Discord на iPhone
Перезапустить Discord
Опять же, вы не можете использовать Ctrl + R или Command + R ярлык для перезапуска Discord, поэтому вам придется закрыть и снова открыть его.
- Закройте приложение Discord и подождите несколько секунд, а затем снова откройте его.
Хотя это простое решение, перезапуск приложения перезагрузит драйверы, настройки и данные приложения, что может решить все виды проблем.
Переустановите Discord
- Зайдите в настройки приложения своего телефона и удалите Discord.
- Затем переустановите Discord и проверьте его.
Переустановка Discord также приведет к переустановке необходимых для него драйверов, что может решить множество проблем.
Используйте браузер вашего телефона для доступа к Discord
Если в браузере вашего телефона есть возможность просматривать в Режим рабочего стола, значит, вам повезло. Это означает, что вы сможете запускать Discord через веб-браузер.
- Откройте браузер, перейдите на страницу входа в Discord и войдите в систему.
Все еще нет решения
Если ни одно из вышеперечисленных решений не помогло, попробуйте использовать гарнитуру на другом компьютере с установленным на нем Discord. Если это работает, скорее всего, у вашей гарнитуры проблемы с совместимостью с вашим компьютером. Обратитесь к производителю / дистрибьютору наушников, чтобы найти решение.
Если ваша гарнитура не работает в Discord на другом компьютере, она по какой-то причине несовместима с Discord. Обратитесь в службу поддержки Discord и узнайте, что они могут сделать, чтобы помочь вам решить эту досадную проблему.

Проблемы со звуком в Discord
Как видите, существует ряд потенциальных основных причин, мешающих работе вашей гарнитуры для игр Discord. Одно из предложенных здесь решений, скорее всего, сработает как шарм. Однако, если ничего не получится, лучше всего обратиться в службу технической поддержки Discord и поработать с ними для решения этой проблемы.
У вас возникли проблемы с наушниками на Discord? Как вы решили проблему? В чем была проблема? Не стесняйтесь обсуждать вашу проблему в разделе комментариев ниже.