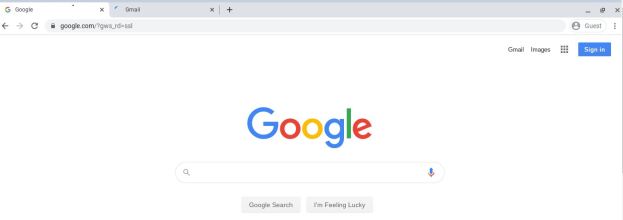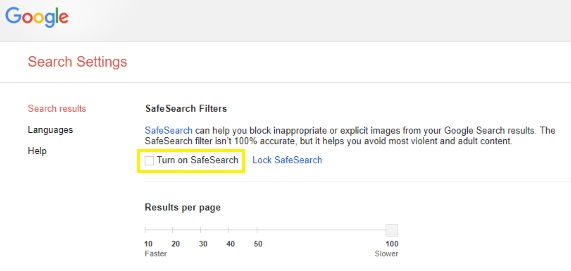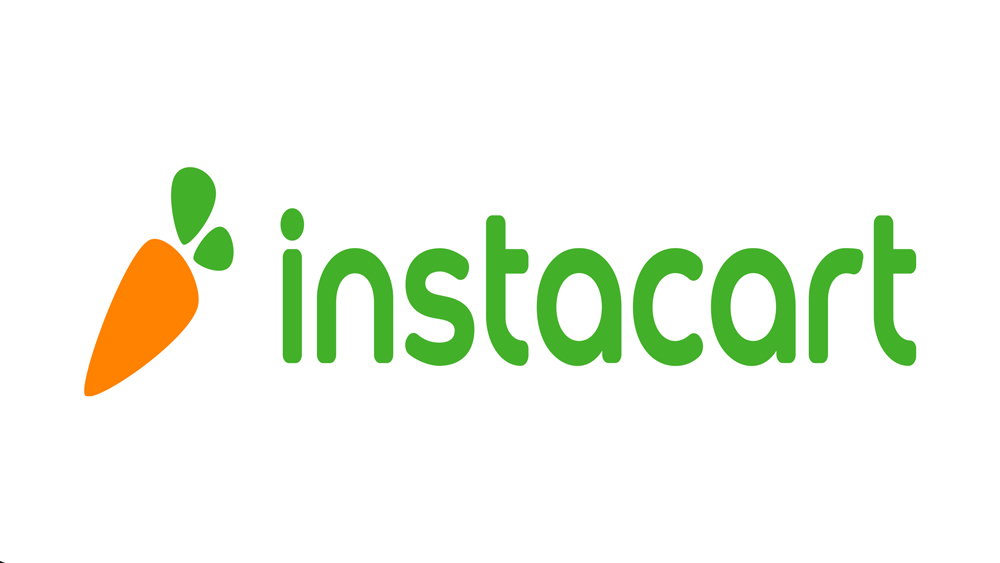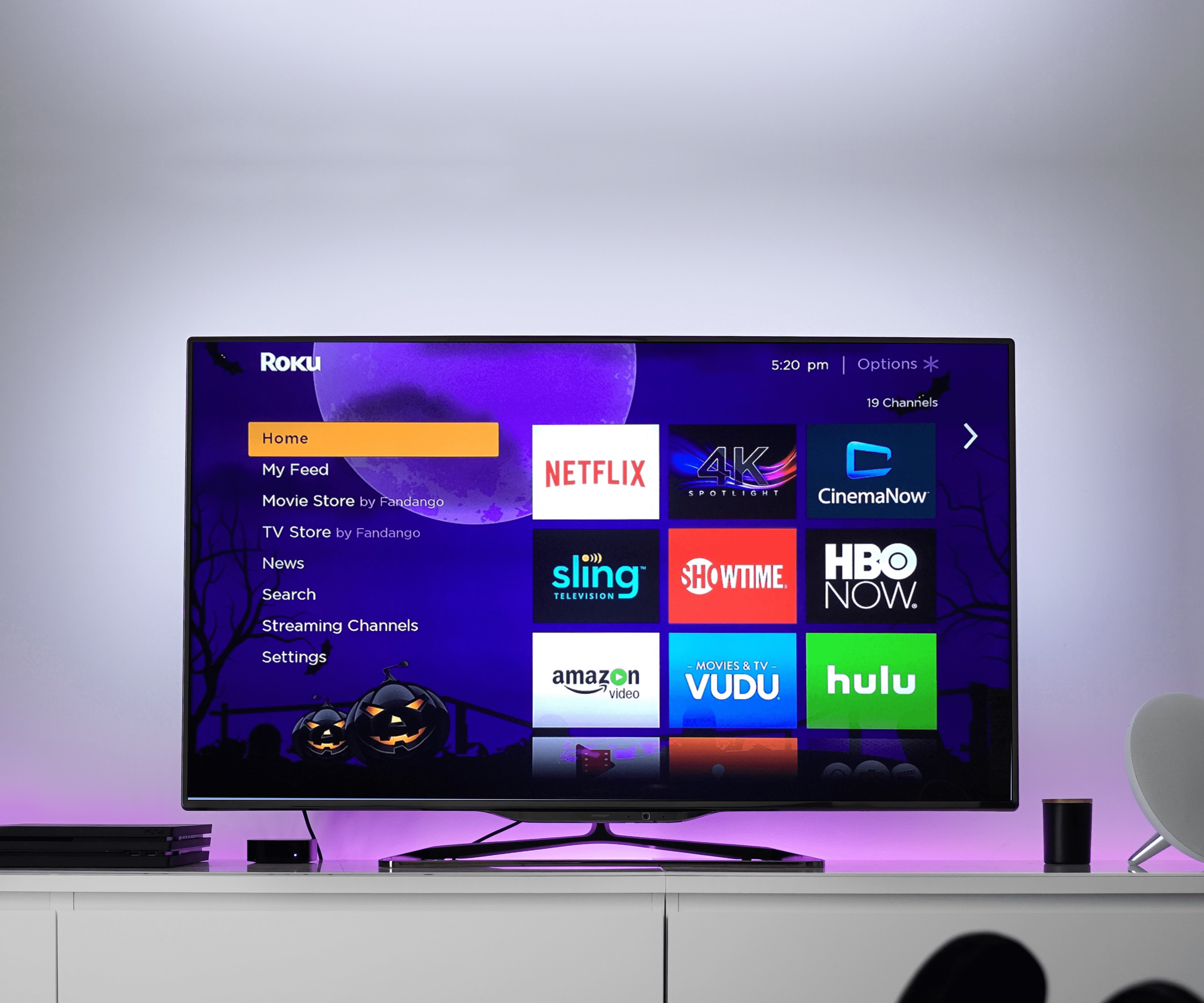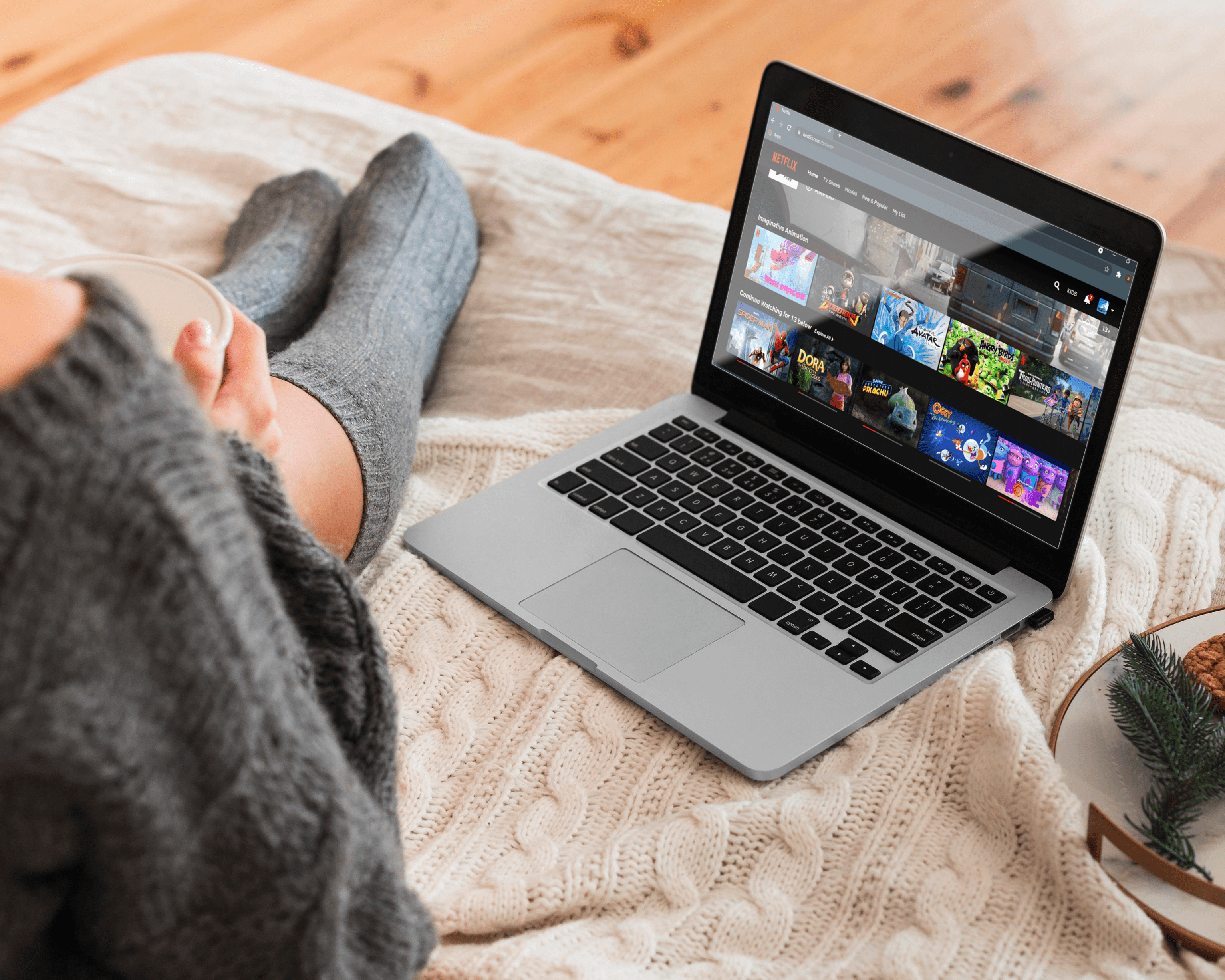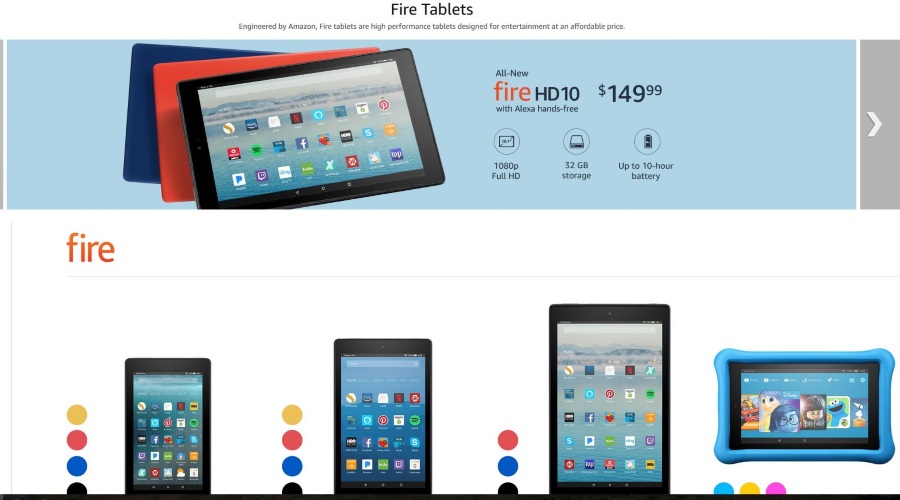Как заблокировать веб-сайты на Chromebook
От блокировки отвлекающих игровых веб-сайтов до сокрытия контента, ориентированного на взрослых, есть ряд причин, по которым вы можете захотеть узнать, как заблокировать веб-сайты на Chromebook.

Если вы пользователь Chromebook, знайте, что на этом компьютере используется браузер Chrome. Если вы уже знаете, как использовать Chrome для блокировки веб-сайтов, все готово.
Однако если вы новичок в семействе Chromebook или не обладаете техническими знаниями даже для того, чтобы перевести последнее предложение, это руководство для вас!
Как заблокировать веб-сайты на Chromebook?
Есть несколько способов заблокировать веб-сайты на Chromebook. Лучший вариант зависит от ваших конкретных потребностей, например от того, что вы хотите заблокировать, и от того, насколько тщательно вы хотите действовать.
Взгляните на эти варианты ниже, чтобы определить, какой из них лучше всего подходит для ваших нужд.
Блокировать сайты с помощью безопасного поиска
Поскольку пару лет назад Google удалил аккаунты контролируемых пользователей Chrome, единственный встроенный способ контролировать, какие веб-сайты вы можете просматривать с Chromebook, - это использовать безопасный поиск., который ограничивает доступ к материалам для взрослых через поиск в Интернете, но не предлагает возможность блокировать определенные веб-сайты по URL-адресу.
Тем не менее, этого может быть достаточно для ваших нужд, поскольку поисковые системы - это то количество любопытных умов, которые находят контент для взрослых, к которому они не готовы.
Вот как начать работу с безопасным поиском:
- Откройте Chrome и перейдите на google.com.
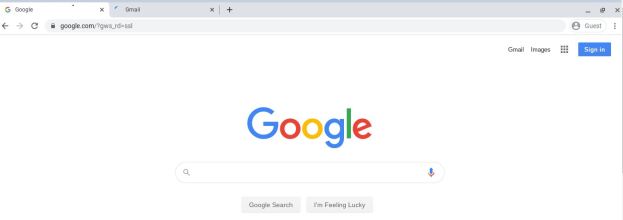
- В правом нижнем углу выберите «Настройки», а затем «Настройки поиска».

- Установите флажок Включить безопасный поиск.
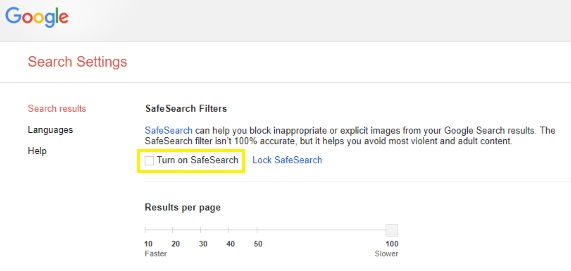
- Затем нажмите «Заблокировать безопасный поиск».
Этот процесс будет работать при поиске в Интернете с помощью Google, фильтруя результаты веб-поиска Google для содержания только для взрослых или откровенного содержания.
Блокировать сайты с помощью приложений Chrome

Еще один очень полезный способ блокировать веб-сайты в Chromebook - использовать расширение Chrome, предназначенное для этой задачи. В настоящее время существует несколько расширений Chrome, которые помогают блокировать веб-сайты или осуществлять родительский контроль.
Чтобы найти блокировщик, который идеально подходит для ваших нужд, сначала посетите Google Play Store. Найдите веб-блокировщики и ознакомьтесь с отзывами и рейтингами всех предлагаемых вариантов. Вы также можете выполнить поиск по параметрам приложения в Google, чтобы узнать больше о функциях каждого приложения перед его загрузкой.
Блокировщик сайтов

Блокировщик сайтов - это бесплатное дополнение для Chrome, которое предлагает хороший уровень родительского контроля и блокировки веб-сайтов. Это надстройка проста в использовании и хорошо работает, если вы сначала потратите время на ее правильную настройку.
Блокировщик сайтов можно довольно легко отключить, что является бонусом, если вы случайно добавляете слова в свой фильтр, которые могут появиться в будущем исследовательском задании, но также может быть плохим, если не те руки каким-то образом захватят ваш Chromebook и заставят несколько дополнительных щелчков мышью.
Заблокировать сайт

Block Site - еще одно бесплатное расширение Chrome, которое предлагает родительский контроль над тем, к каким веб-сайтам осуществляется доступ. Это расширение также помогает предотвратить откладывание на потом, если ваши требования связаны не столько с контролем, сколько с производительностью. Элементы управления могут быть защищены паролем, и вы можете добавить определенные URL-адреса в исчерпывающий список блокировки для тщательной фильтрации.
Что действительно выделяет Block Site, так это его способность синхронизироваться с вашим телефоном. Это означает, что вы не можете просто достать свой телефон для исправления Facebook, пока ваши элементы управления настроены!
JustBlock Безопасность

Надстройка JustBlock Security - это наше последнее предложение по блокировке веб-сайтов на Chromebook. Он также включает родительский контроль в Chrome и позволяет добавлять URL-адреса в черный и белый списки по своему усмотрению. Это приложение требует некоторой настройки, поскольку оно может быть довольно строгим со сценариями и рекламой, но в результате вы получите наиболее персонализированную и эффективную блокировку для ваших нужд после завершения настройки.
Пользователи могут внедрить белый список для бесперебойной работы и настроить блокировку рекламы, чтобы большинство веб-сайтов работало.
Как и другие расширения браузера, представленные здесь, чем больше времени вы потратите на его настройку, тем лучше оно будет работать для вас. После настройки любое из этих приложений поможет вам достичь идеального уровня производительности и защиты.
Создайте отдельную учетную запись ребенка
Google использует приложение Family Link, чтобы обеспечить родительский контроль над детьми. Вам нужно будет создать учетную запись Google для вашего ребенка и получить приложение Family Link, чтобы это работало.
На Chromebook, который вы хотите ограничить, вам нужно будет создать отдельный профиль для соответствующего пользователя. После этого вы можете следовать приведенным ниже инструкциям. Имейте в виду, что вы можете загрузить приложение на свой телефон, чтобы лучше контролировать их действия в Интернете.
- Посетите веб-сайт Google Family Link, чтобы проверить совместимость устройства и получить приложение для своего телефона.
- Создайте учетную запись с помощью знака «+» в приложении Family Link и следуйте инструкциям мастера, чтобы связать учетную запись вашего ребенка со своей.
Хотя изначально он был предназначен для блокировки содержимого телефона, Family Link хорошо защищает ваш Chromebook для молодых пользователей. После настройки ребенок может войти в Chromebook, используя свою учетную запись, и любые веб-сайты, которые вы хотите ограничить, будут принудительно применены.

Хотя этот родительский контроль дает вам возможность ограничивать контент для взрослых, на самом деле вы можете настроить элементы управления так, чтобы разрешать доступ только к определенным веб-сайтам, что идеально подходит для всех, кто использует Chromebook для учебы.
Просто имейте в виду, что ваш ребенок может по-прежнему использовать гостевую учетную запись на Chromebook, полностью минуя ваш родительский контроль, без вашего ведома.
Часто задаваемые вопросы
Мир онлайн-безопасности огромен и запутан. Вот почему мы добавили сюда дополнительную информацию о Chromebook!
Могу ли я отключить гостевой режим?
Если вы серьезно настроены заблокировать контент, не забывайте о гостевом режиме. В большинстве случаев это включено по умолчанию. Гостевой режим означает, что пользователь может войти в систему без паролей и обойти всю тяжелую работу, которую вы проделали, если вы следовали инструкциям выше.
К счастью, вы можете его выключить. Все, что вам нужно сделать, это зайти в настройки, как мы делали выше, и нажать «Управление другими людьми». На этой странице вы можете отключить опцию «Включить гостевой просмотр». Это означает, что пользователь может войти в систему только под тем профилем, который вы создали, с установленными вами ограничениями.
Как ограничить доступ в браузере Google Chrome?
На самом деле у нас есть полное руководство по блокировке веб-сайтов в веб-браузере Chrome. Как и в наших инструкциях, вам, вероятно, понадобится расширение для эффективной блокировки веб-сайтов.
Я выполнил все вышеперечисленные шаги, но мой ребенок все еще может получать доступ к веб-сайтам. Что еще я могу сделать?
Если вы исчерпали все вышеперечисленные варианты, но ваш ребенок все еще обходит ваш родительский контроль, есть еще один вариант. В зависимости от вашего маршрутизатора вы можете полностью заблокировать URL-адрес для своего Chromebook. Зайдите в настройки вашего роутера и посмотрите, есть ли возможность заблокировать домен.
Если вы не уверены, предлагает ли ваш маршрутизатор такую защиту, посетите веб-сайт производителя.
Последние мысли
Существуют и другие варианты родительского контроля на Chromebook, включая Mobocip, но они не бесплатны. В зависимости от необходимого уровня блокировки вы можете изучить вариант платного приложения. Mobocip, например, предлагает обширные функции мониторинга и блокировки для таких вещей, как потоковое видео, контент социальных сетей и многое другое.
Если вы нашли эту статью полезной, возможно, вам понравятся лучшие Chromebook до 300 долларов - октябрь 2020 года.
Знаете ли вы какие-либо другие способы заблокировать веб-сайты на Chromebook? Расскажите о них ниже в комментариях!