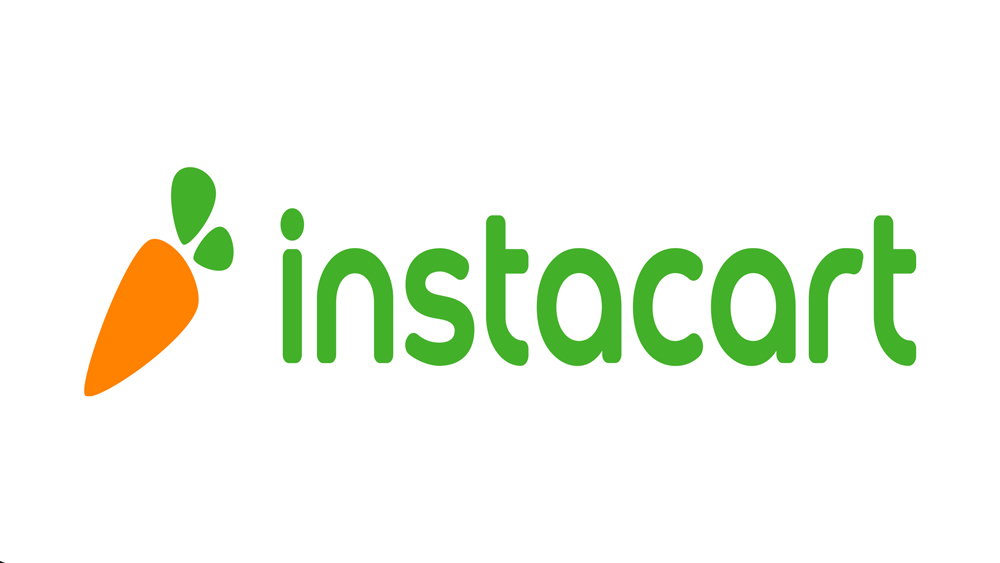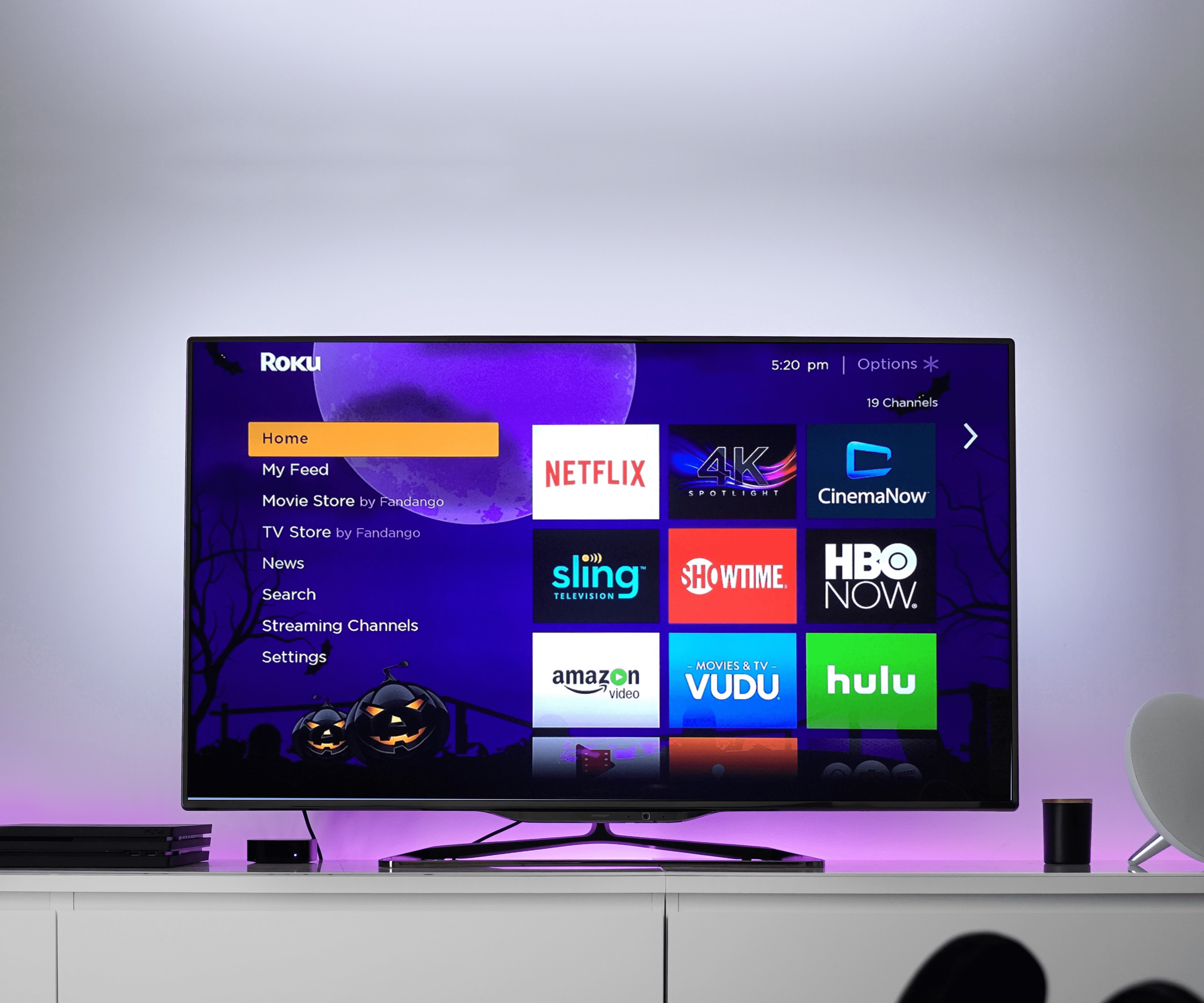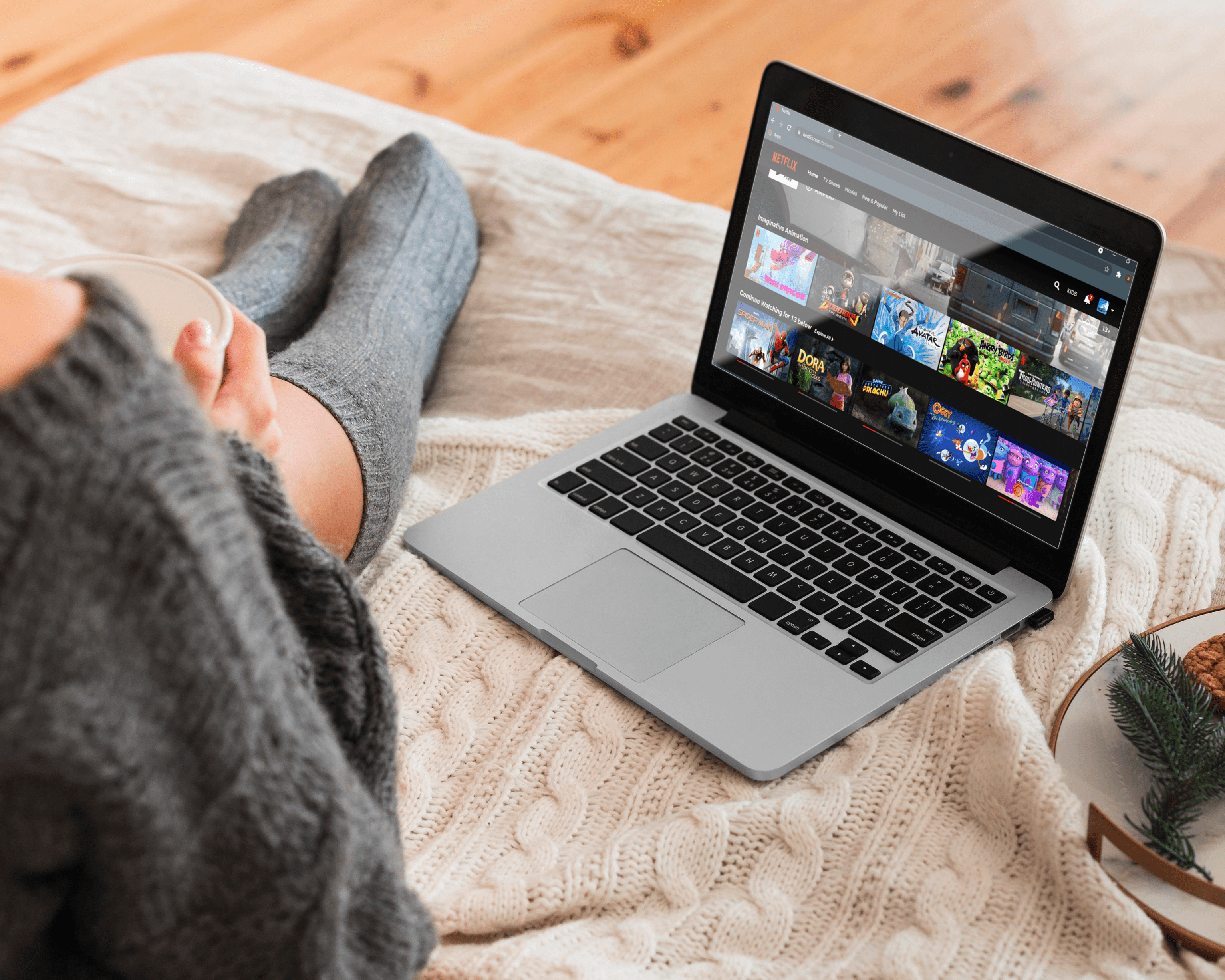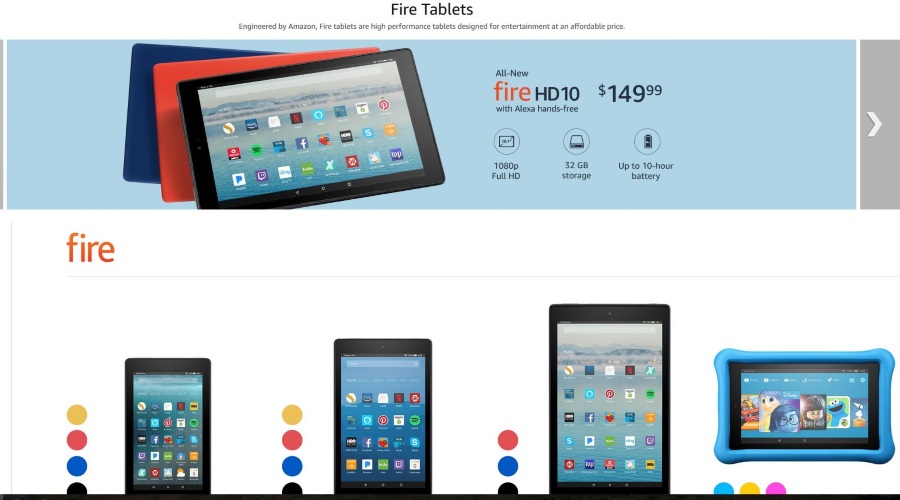Как автоматически присоединиться к командному чату в Overwatch
Командный чат идеально подходит для координации вашей команды в Overwatch. Вы можете использовать его отдельно от группового чата и больше сосредоточенного на поставленной задаче, чтобы трепаться, а также давать и получать инструкции. Без этого вы не выиграете, так что вы также можете подружиться с чатом во всех его формах.

Знаете ли вы, что в Overwatch можно автоматически присоединяться к командному чату? Вы всегда можете присоединиться к командному чату вручную, но если вы играете с обычной группой друзей, автоматическое присоединение - это на одну вещь меньше, которую вам нужно сделать до начала матча. Даже если у вас нет микрофона или вы используете его, прослушивание канала может быть одновременно интересным и жизненно важным для победы в матче.
Автоматическое присоединение к командному чату в Overwatch
Чат является неотъемлемой частью многих онлайн-игр, и некоторые команды могут выгнать вас, если вы не присоединитесь к каналу чата или не присоединитесь к беседе. Хотя это немного сурово, но если вы играете на соревнованиях, а не просто для развлечения, вы должны помнить об этом.
Вот как автоматически присоединиться к командному чату в Overwatch:
- Откройте игру и выберите Параметры.
- Выберите «Звук» и включите групповой голосовой чат.
- Выберите «Командный голосовой чат» и установите для него «Автосоединение».
- Сохраните изменения.
Вы могли подумать, что это будет в меню «Социальные сети», но это не так. Звук - логичное место для этого, но не первое, что приходит на ум. Тем не менее, вот как вы это делаете.
Когда я играл в Overwatch, чат был смешанным. Иногда это был ядовитый беспорядок отношения и эго, а иногда это было отличное место для отдыха. Я давно не играл, но полагаю, что это не сильно изменилось. Что еще происходило, когда я играл, так это то, что иногда пропадал чат или мой микрофон случайным образом переставал работать.

Устранение неполадок чата в Overwatch
Если у вас возникли проблемы с групповым чатом в Overwatch, я чувствую вашу боль. У меня регулярно возникали проблемы, когда игра вылетала, иногда отключалась через случайные промежутки времени или вообще выключалась. Любой, кто играет в эту игру, знает, что чат необходим для успеха.
Если у вас возникли проблемы с чатом в Overwatch, попробуйте одно из этих исправлений. Я использую Windows 10, поэтому эти исправления касаются именно этого. Если вы используете консоль, скорее всего, будут применяться те же принципы, но методы их достижения будут отличаться.
Перезагрузка / перезагрузка
Самый быстрый способ исправить что-то не так - перезапустить игру. Если это не помогло, перезагружайте компьютер между матчами, чтобы проверить, снова ли работает голосовой чат. Если ни один из них не работает, попробуйте один из них.
Проверьте свою гарнитуру
Большинство геймеров будут использовать гарнитуру с подключенным микрофоном, и это первое, что нужно проверить. Убедитесь, что все соединения безопасны и вы не отключили их во время игры. Вы должны увидеть, что он зарегистрирован в Windows как аудиоустройство, поэтому проверьте это еще раз.
Если все в порядке, снимите гарнитуру с устройства и подождите, пока она не исчезнет. Затем снова прикрепите его и дождитесь повторной регистрации. Повторное тестирование.
Если вы используете автономный микрофон, сделайте то же самое и посмотрите, что произойдет.

Проверьте настройки входа и выхода
Если вы переключаетесь между гарнитурой и динамиками, убедитесь, что гарнитура выбрана и в качестве устройства воспроизведения, и в качестве записывающего устройства в Windows.
- Щелкните правой кнопкой мыши значок динамика в области уведомлений Windows.
- Выберите Звуки.
- Выберите вкладку «Воспроизведение» и убедитесь, что в качестве выбранного устройства выбрана гарнитура.
- Выберите вкладку «Запись» и убедитесь, что ваш микрофон является выбранным устройством.
Если эти настройки выглядят правильно, используйте параметр «Свойства» на каждой вкладке для проверки. В разделе «Запись» в свойствах выберите вкладку «Уровни» и убедитесь, что входная громкость не установлена на ноль.
Проверьте настройки звука Overwatch
Если ваше устройство выглядит нормально, а гарнитура работает вне Overwatch, следует проверить настройки игры.
- Откройте Overwatch и выберите Параметры.
- Выберите «Звук» и проверьте, какие устройства выбраны в «Устройства голосового чата».
- Проверьте настройки Push to Talk, пока вы там.
Если вы внесли изменения, протестируйте их. Если все в порядке, возможно, сработает замена аудиопривода. Если не работает только Overwatch, смена драйвера может ни к чему не привести, но попробовать стоит.
Обновите свой аудиодрайвер
Обновление аудиодрайвера - крайняя задача. Если все остальное не помогло и ваша гарнитура и микрофон работают в других играх, вы можете переустановить Overwatch или сменить драйвер. Поскольку новый драйвер намного меньше по размеру и быстрее, чем переустановка всей игры, давайте продолжим.
- Щелкните правой кнопкой мыши кнопку «Пуск» в Windows и выберите «Диспетчер устройств».
- Выберите гарнитуру из списка «Звуковые, видео и игровые устройства».
- Щелкните правой кнопкой мыши и выберите «Обновить драйвер».
- Разрешите Windows найти более новый драйвер и установить его.
Если Windows не может найти более новую версию драйвера, найдите его вручную у производителя звуковой карты, а не у производителя гарнитуры. Даже если это та же версия, что и у вас сейчас, установите ее и посмотрите, что произойдет.
Если это не сработает, остается только попробовать переустановить Overwatch. Это займет некоторое время, поэтому я оставил это напоследок!