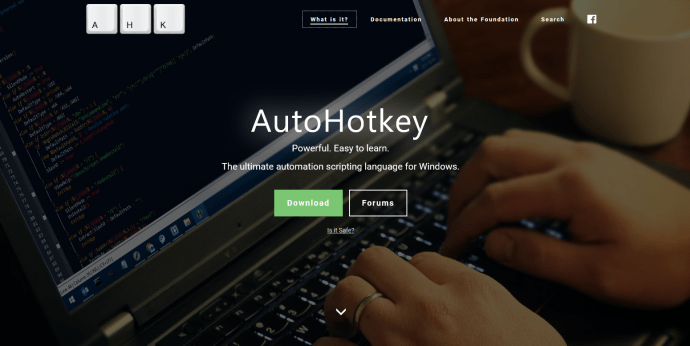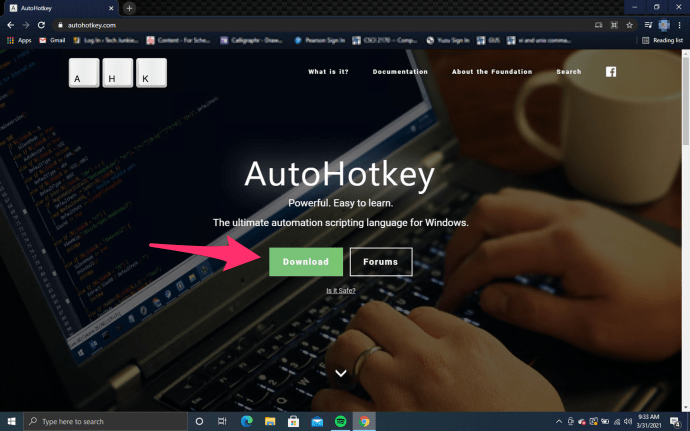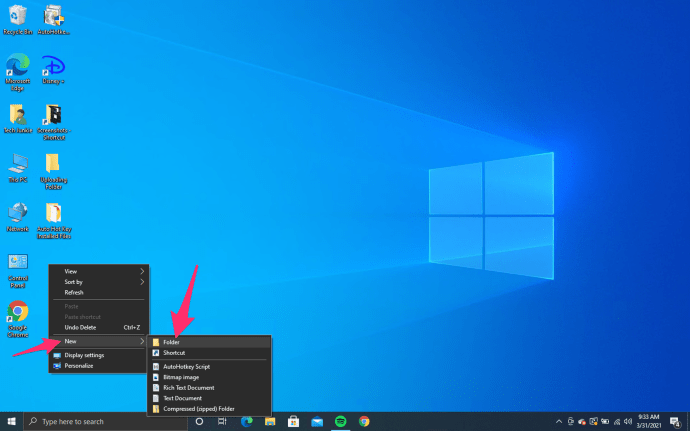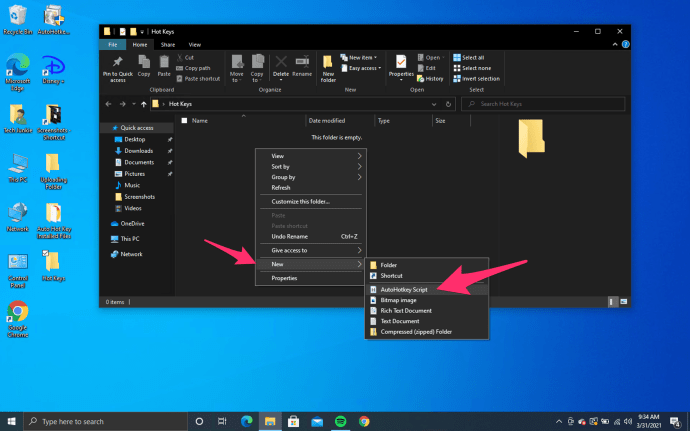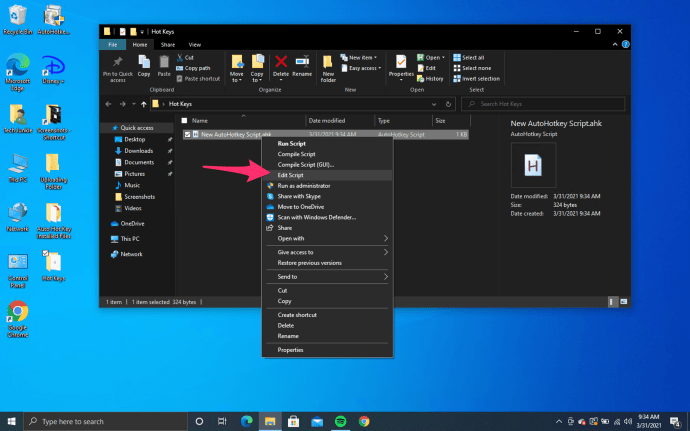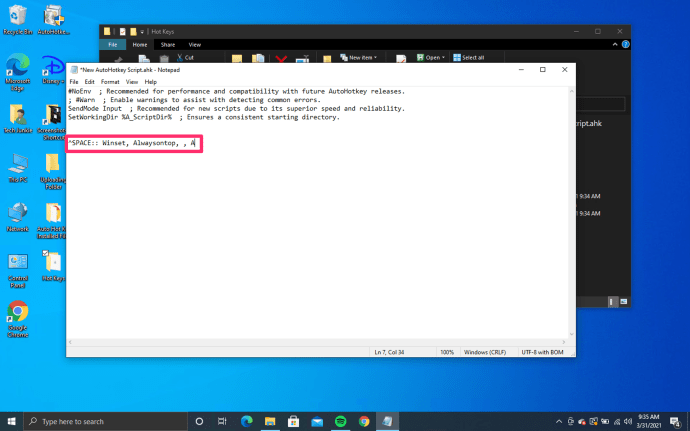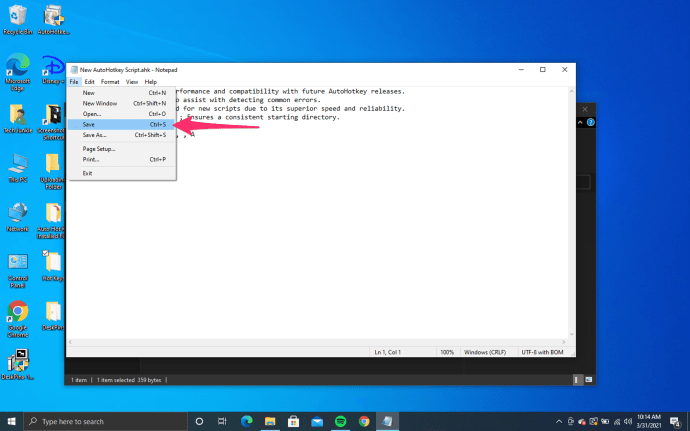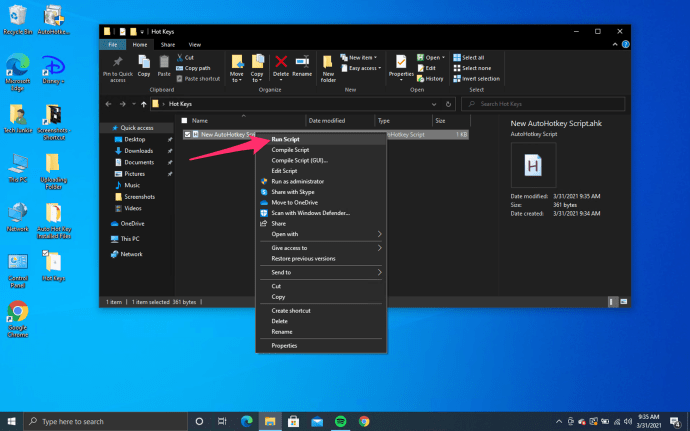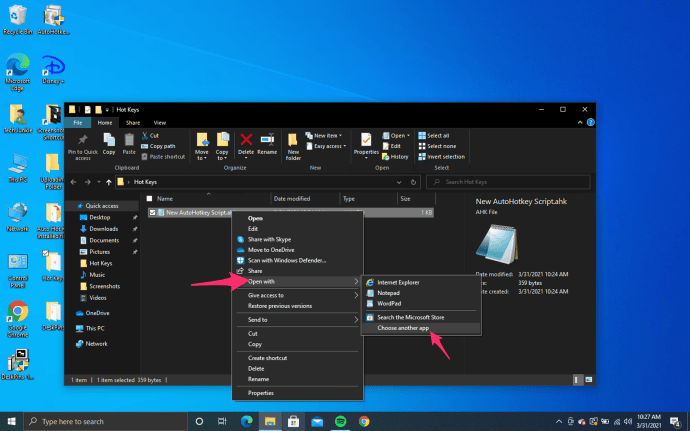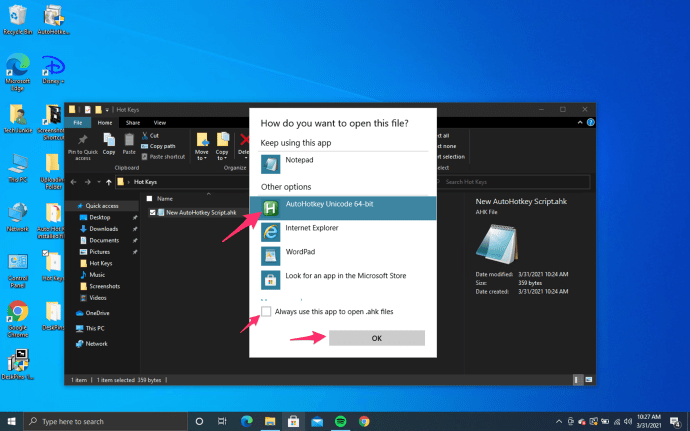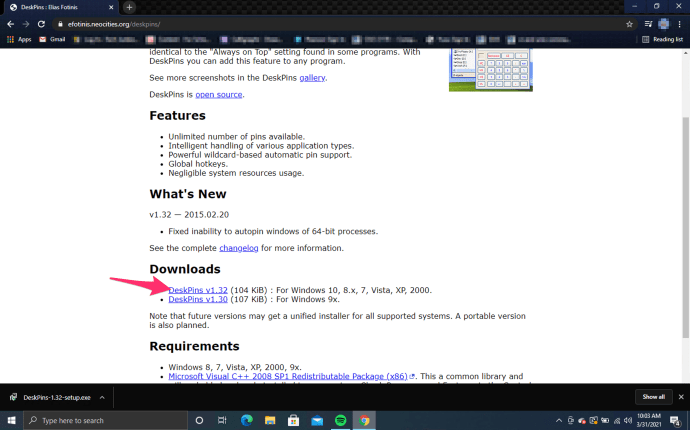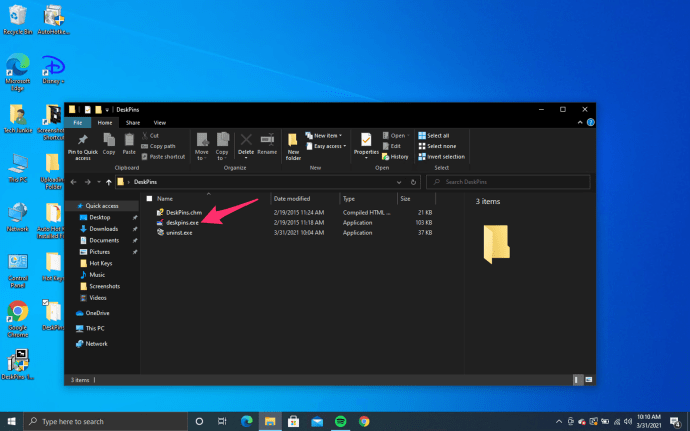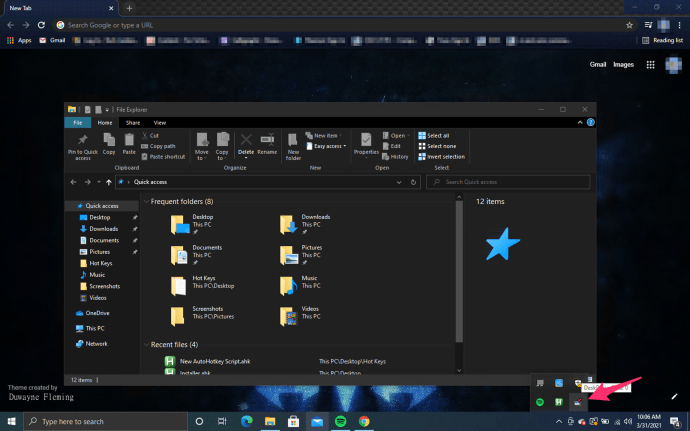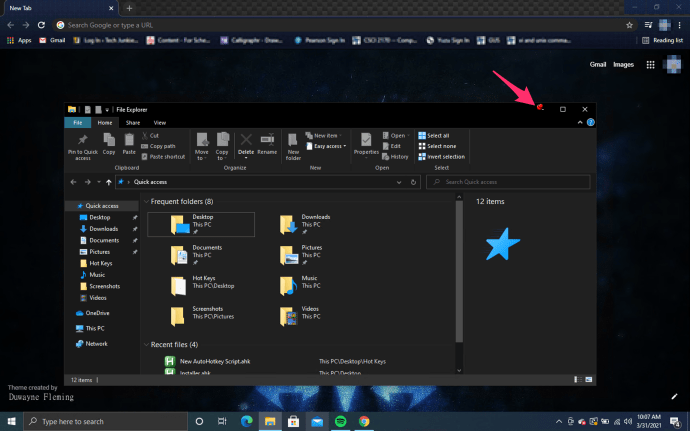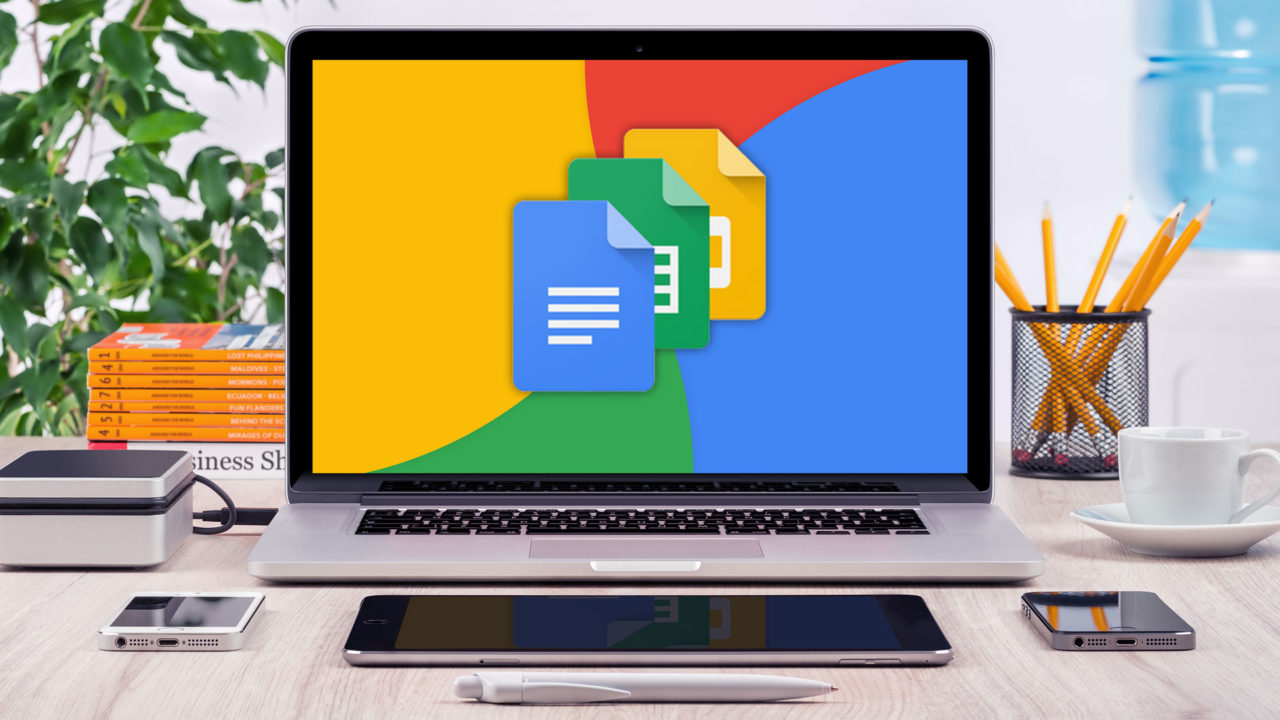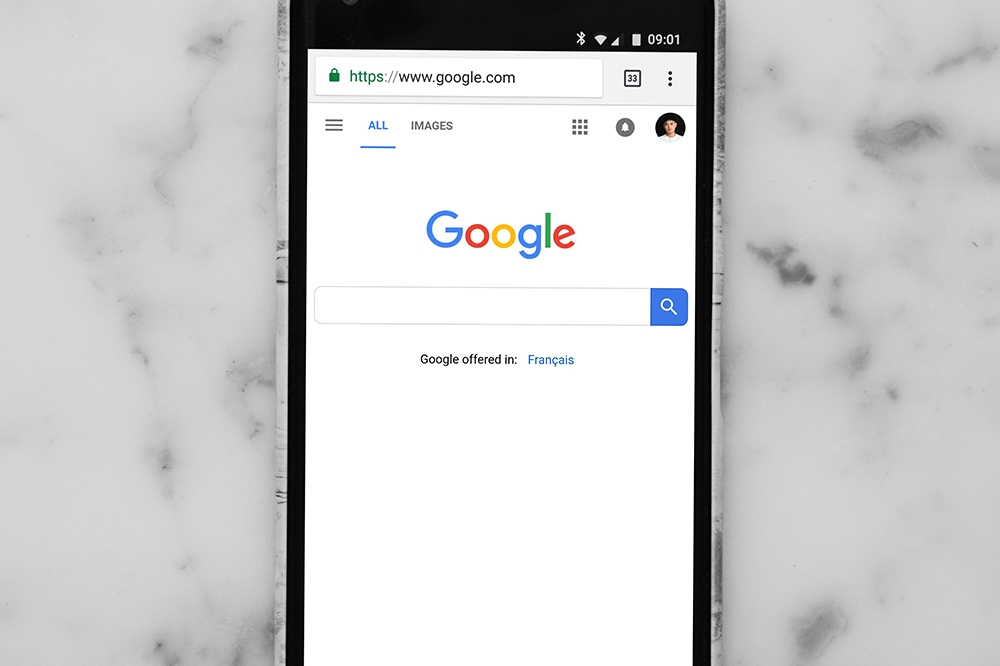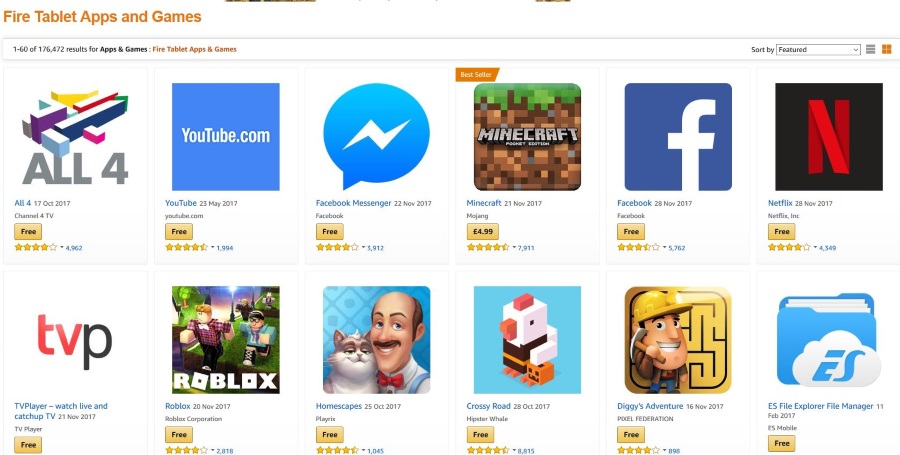Как сохранить окно всегда наверху в Windows 10
Ни одна операционная система не обладает всеми функциями, но в Windows 10 отсутствует одна важная функция: возможность блокировать окна на «верхнем уровне» рабочего стола, отображаемые поверх всего остального.
Эта функция полезна во многих отношениях: от копирования информации между окнами вручную до сохранения содержимого открытым, когда оно вам нужно на экране, или сохранения открытого видеочата во время работы над проектом. Вы можете смотреть фильм в фоновом режиме своего компьютера, работая над другими проектами, или вы можете оставить свой файловый браузер поверх веб-браузера или текстового редактора, чтобы всегда иметь доступ к вашему контенту.
Независимо от того, как вы хотите работать, держать окна наверху необходимо для повышения производительности. К сожалению, Windows 10 исключает эту функцию, но вы можете легко добавить ее на свой компьютер с помощью стороннего программного обеспечения. Для пользователей Mac: узнайте, как сохранить окно наверху в MacOS.
Как заставить окно оставаться наверху в Windows 10?
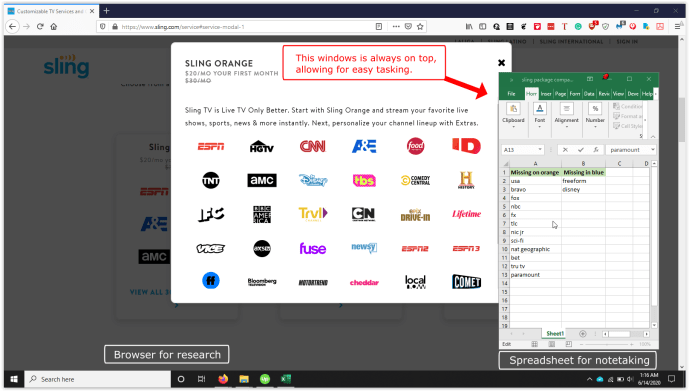
Вариант №1: использование AutoHotKey с настраиваемыми сценариями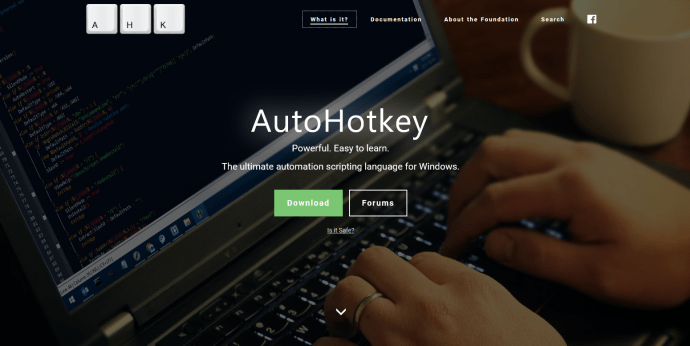
AutoHotkey это бесплатная программа с открытым исходным кодом (GNU GPLv2), которая позволяет вам писать собственные сценарии или использовать сценарии плагинов от других людей, чтобы помочь вам создавать макросы на вашем компьютере.
Приложение широко используется и настоятельно рекомендуется, и его возможности варьируются от игр до изменения направления прокрутки мыши.
Если вы хотите закрепить окна на рабочем столе, вы можете легко сделать это с помощью AutoHotkey, хотя стоит отметить, что вам придется создать сценарий, написав код вручную. Если вы ищете что-то заранее написанное, мы рекомендуем использовать приложение Always On Top, которое, по сути, представляет собой заранее подготовленный сценарий AutoHotkey. Некоторые более технически подкованные пользователи Windows могут предпочесть настраиваемые параметры сценариев, доступные с помощью AutoHotkey.
Вот шаги, как начать работу с AutoHotkey:
- Загрузите и установите AutoHotkey, если у вас его еще нет.
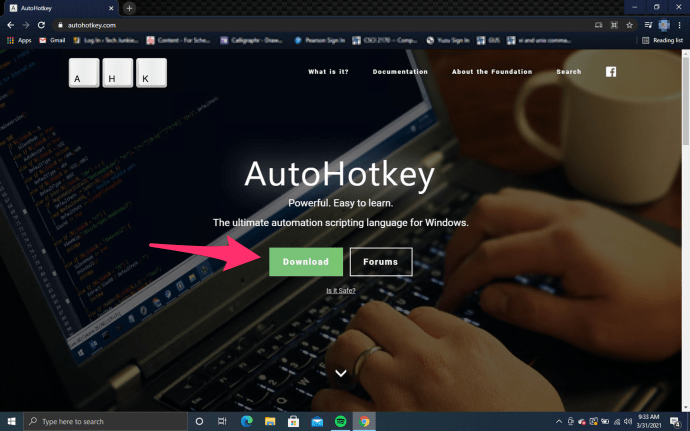
- Создайте папку, в которой вы можете хранить свой сценарий горячих клавиш вместе с любыми другими, которые вы можете создать в будущем. Я назвал свой Горячие клавиши. (Щелкните правой кнопкой мыши на рабочем столе и выберите Новый а также Папка)
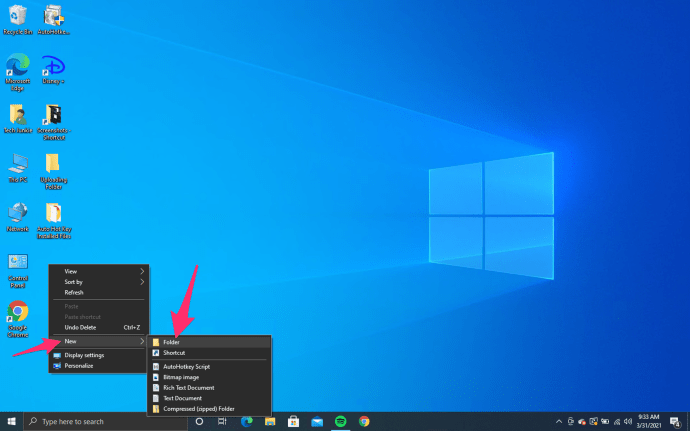
- В папке щелкните правой кнопкой мыши и выберите Новый а потом Скрипт AutoHotKey.
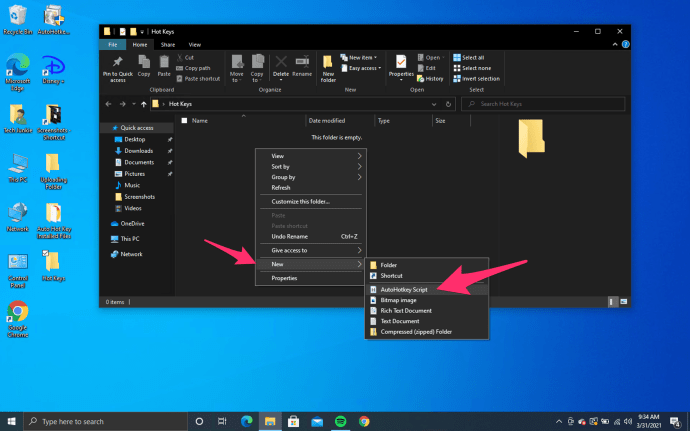
- Теперь щелкните этот файл правой кнопкой мыши и выберите Редактировать скрипт.
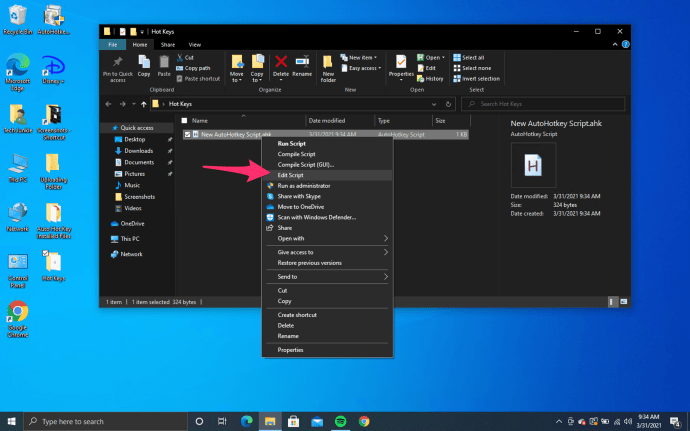
- Введите или вставьте в конец файла следующее: ^ ПРОБЕЛ :: Winset, Alwaysontop`` A
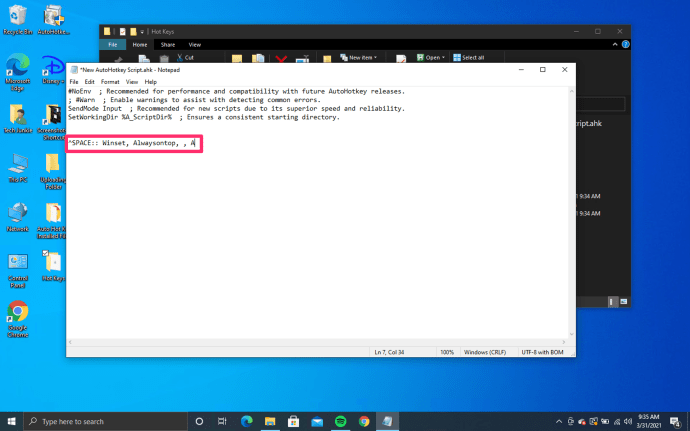
- Сохраните файл, нажав на Файл и Сохранить вверху окна или нажмите CTRL + s.
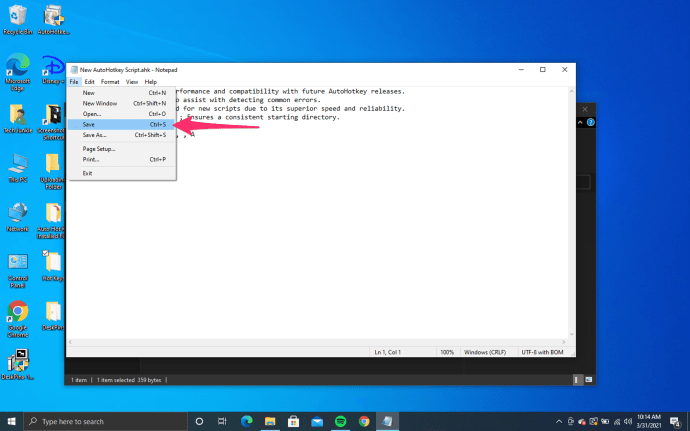
- Если значок вашего файла совпадает с моим, щелкните файл правой кнопкой мыши и выберите Запустить скрипт. И вы сделали. Просто нажмите CTRL + ПРОБЕЛ в любом окне, в котором вы хотите оставаться наверху.
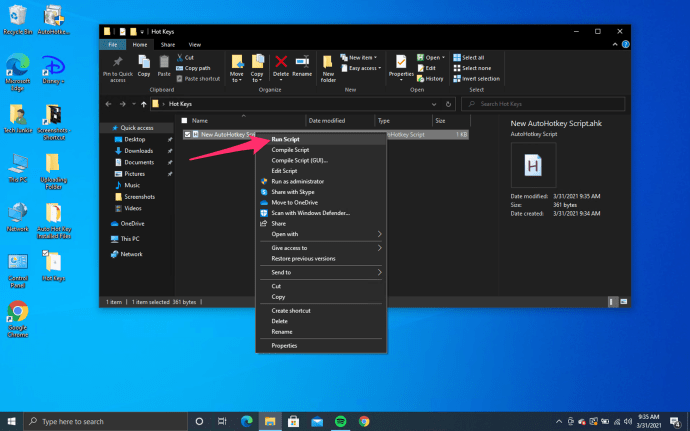
- Если он не совпадает с моим, при щелчке правой кнопкой мыши выберите Открыть с а также Выберите другое приложение.
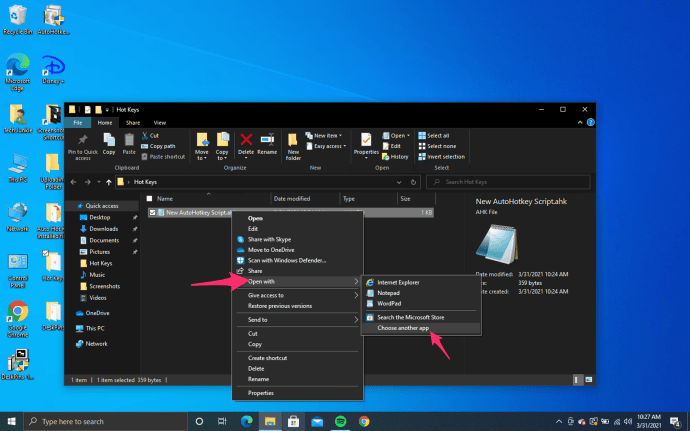
- Найдите приложение AutoHotkey Unicode, 64-разрядная версия и установите флажок Всегда используйте это приложение для открытия файлов .ahk. После того, как вы нажмете Ok, значок файла должен иметь вид фиолетовой буквы «H».
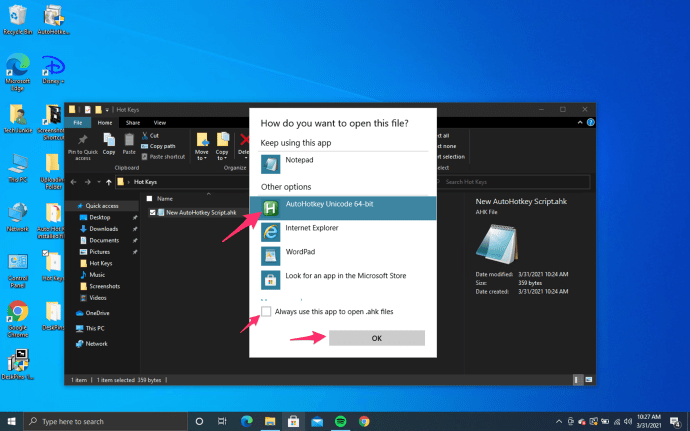
- Теперь запустите сценарий, и все готово.
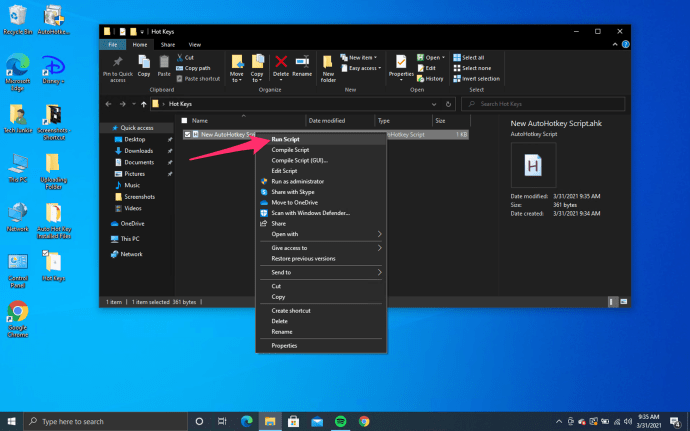
Значок «^»Символ представляет собой клавишу Ctrl, а« ПРОБЕЛ »представляет пробел, создавая горячую клавишу Ctrl + [Пробел]. Вы также можете использовать «#» для обозначения клавиши Windows, если хотите. Нажмите кнопку "Сохранить"..
Auto Hotkey предоставляет больше возможностей для настройки, чем при использовании Always On Top, но также требует больше работы на вашем компьютере.
Вариант № 2: использовать DeskPins
DeskPins существует уже много лет, со времен Windows XP, и до сих пор используется для размещения оконных контактов на ПК. Как бесплатное программное обеспечение или программное обеспечение с открытым исходным кодом (FOSS), вы можете легко использовать DeskPins на любом компьютере. Вот как им пользоваться.
- Загрузите и установите Deskpins с помощью установщика для Windows 10.
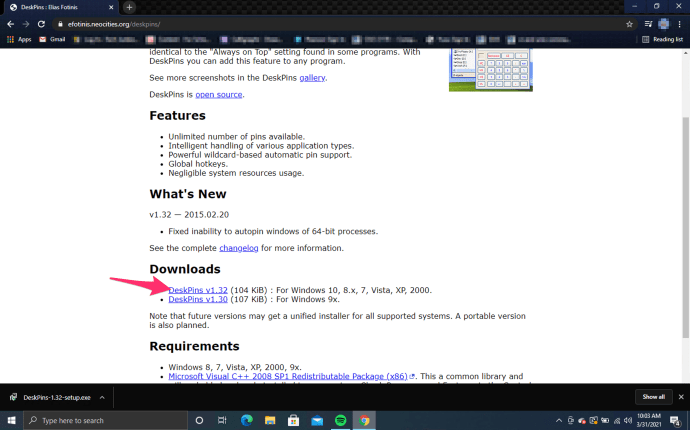
- Дважды щелкните или щелкните правой кнопкой мыши и выберите ‘Открытым' на Deskpins.exe для запуска программы на вашем компьютере.
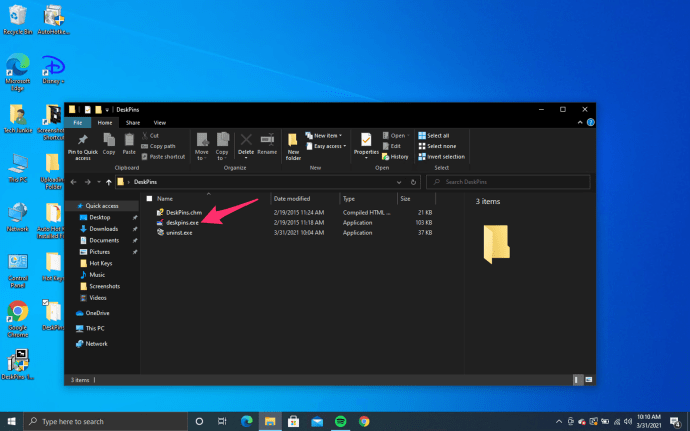
- Deskpins работает немного иначе, чем версии скриптов Всегда на вершине а также AutoHotkey. Щелкните значок на панели задач, и значок мыши превратится в маленькую красную булавку.
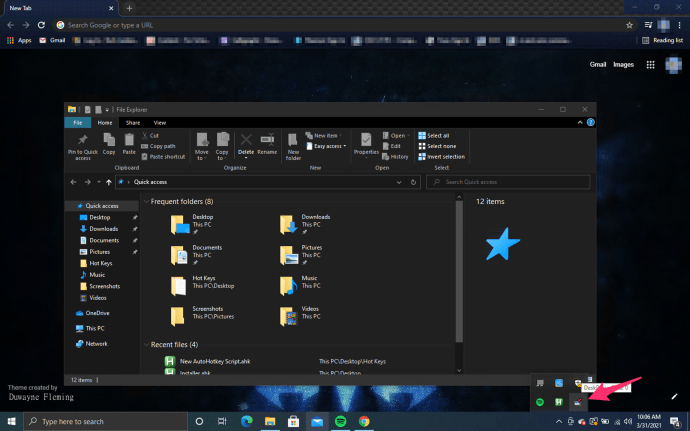
- Вместо использования сочетания клавиш вам нужно будет закрепить программу, щелкнув в верхней части окна рабочего стола.
- Маленький красный значок булавки появится в строке заголовка закрепленного окна, чтобы показать его статус.
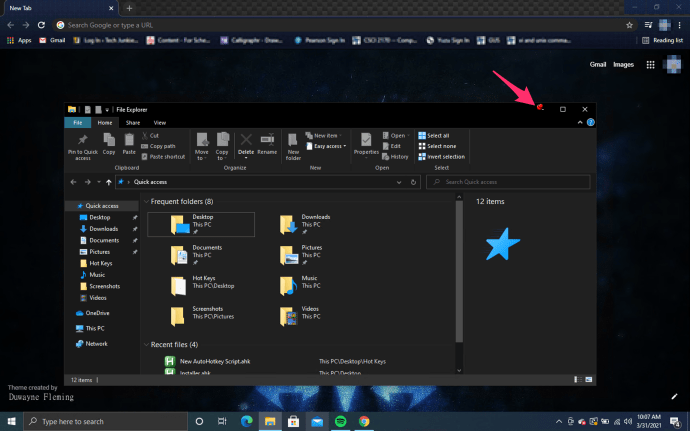
- Чтобы открепить окно, щелкните значок булавки, чтобы отключить эту опцию.
- По желанию: Вы по-прежнему можете сворачивать и разворачивать окно при желании, не теряя статуса окна «всегда поверх».
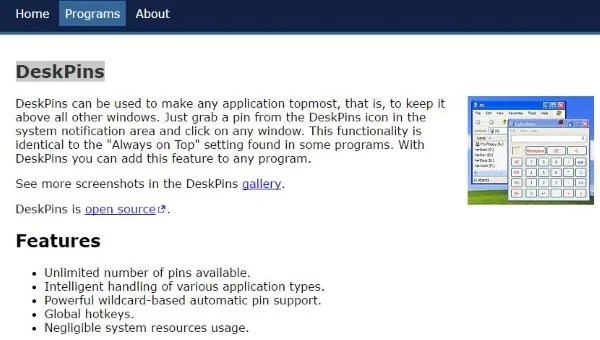
DeskPins так же прост в использовании, как вы можете себе представить, но есть две вещи, о которых вы должны знать при его использовании.
Первый, программа может не работать на компьютерах, находящихся под административным контролем, таких как рабочие или школьные ПК. Обратитесь за помощью по этому вопросу в службу поддержки вашего работодателя, учебного заведения или в ИТ-отдел, поскольку у них могут быть правила относительно того, что разрешено, и независимо от того, устанавливают ли они это или разрешают вам это делать.

Второй, Визуальный индикатор полезен, но некоторым достаточно сочетания клавиш для доступа к этой полезной утилите.
***
В конечном счете, эти три варианта представляют собой лучшие методы повышения производительности и эффективности за счет закрепления окна на переднем плане в Windows 10.
Если вы хотите, чтобы видео воспроизводилось в фоновом режиме, или вам нужно просмотреть передачу файлов при редактировании фотографии в Photoshop, эти программы очень легко использовать, чтобы помочь вам отслеживать свой контент в приложении.