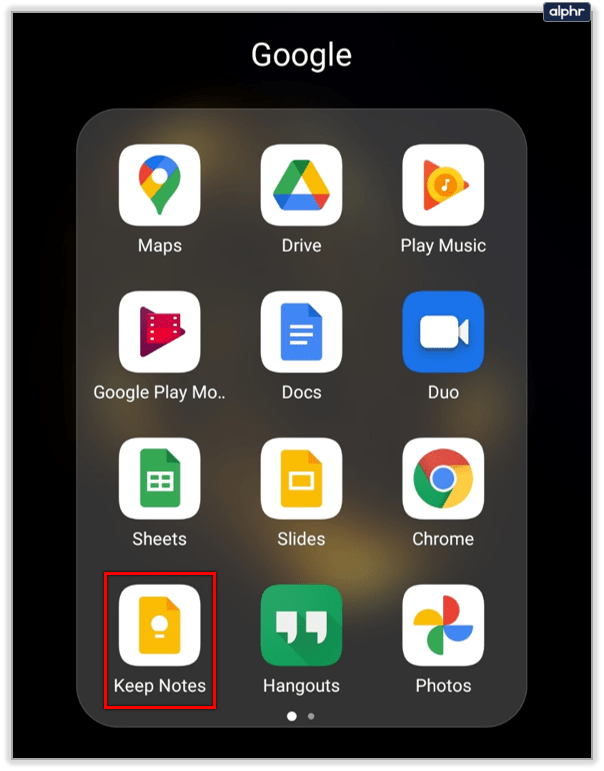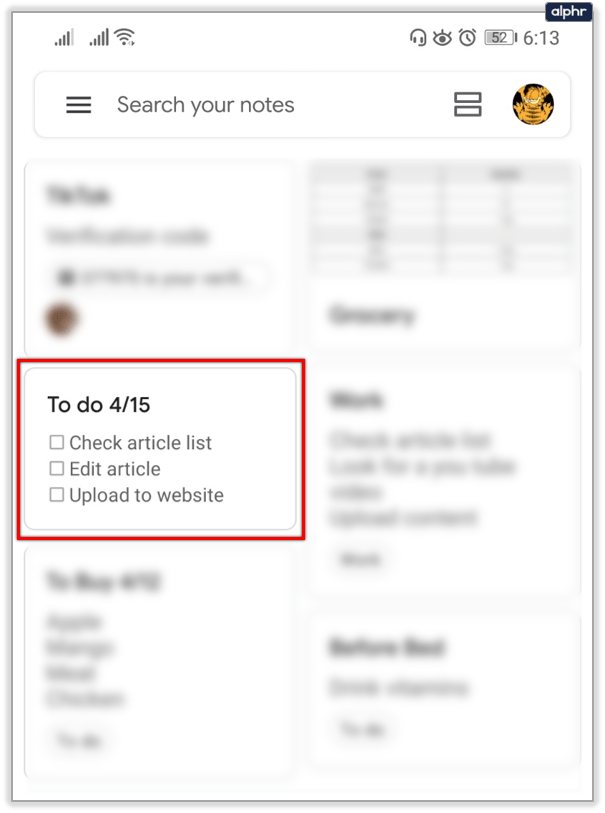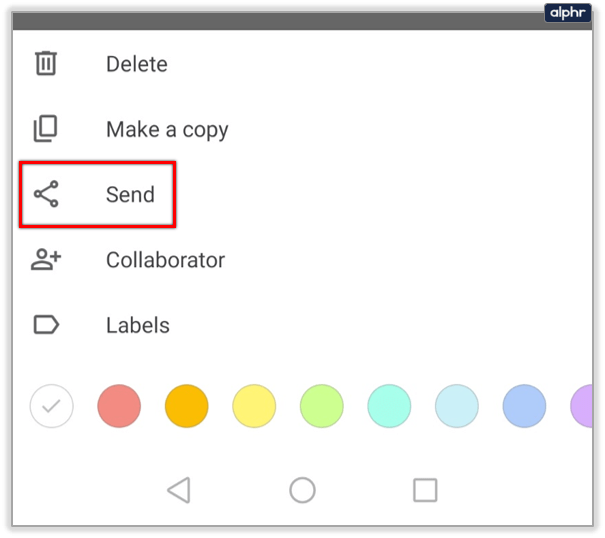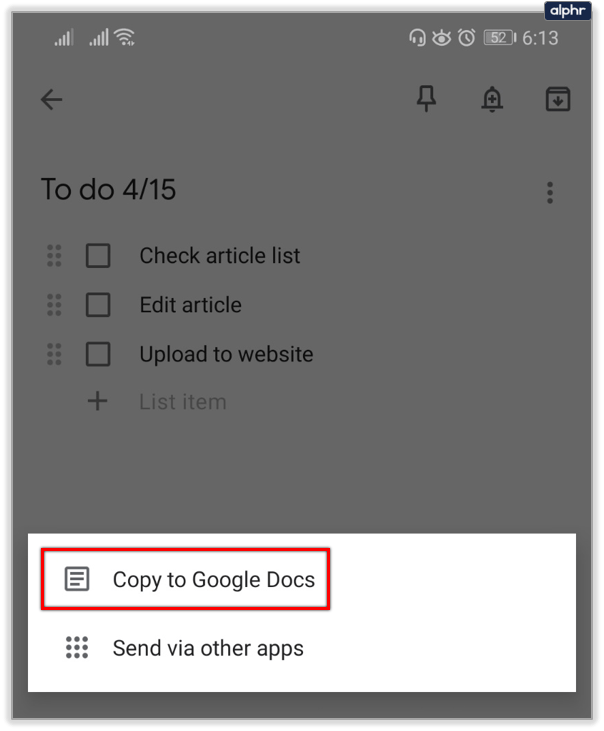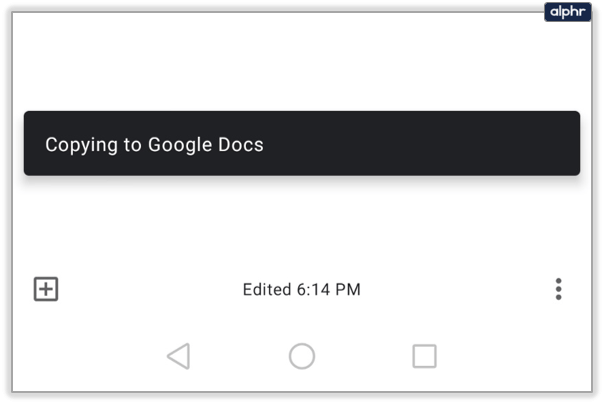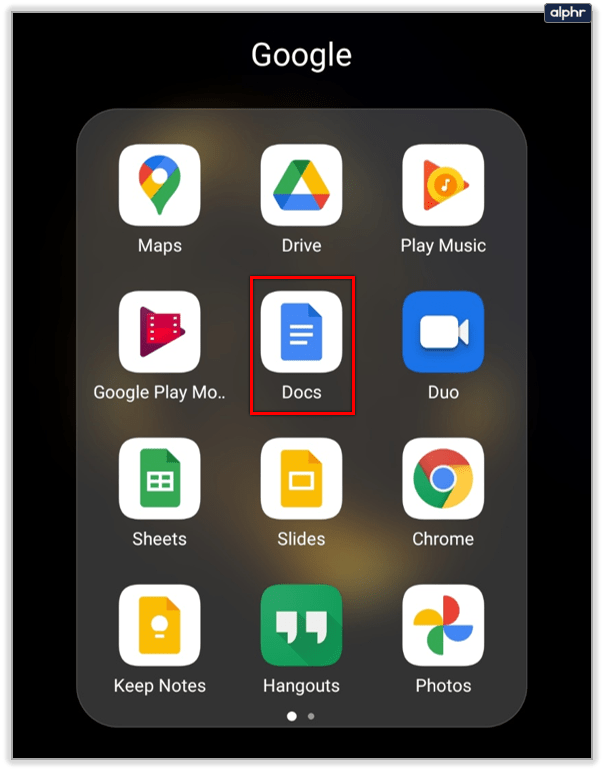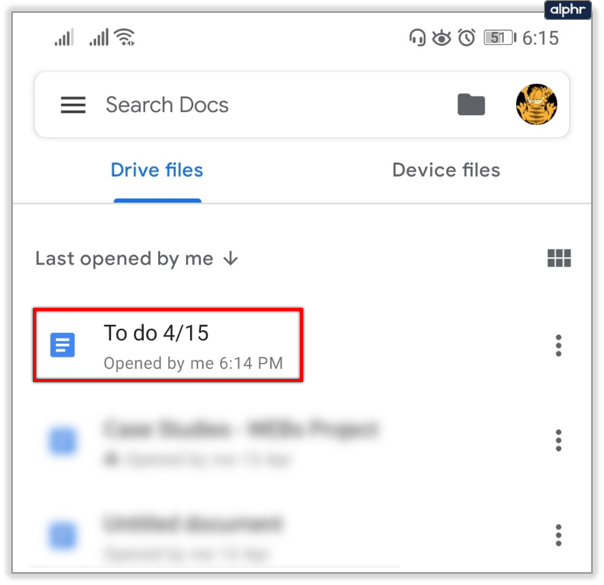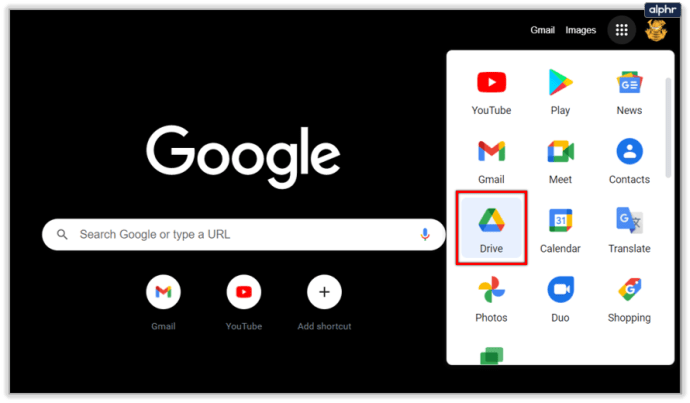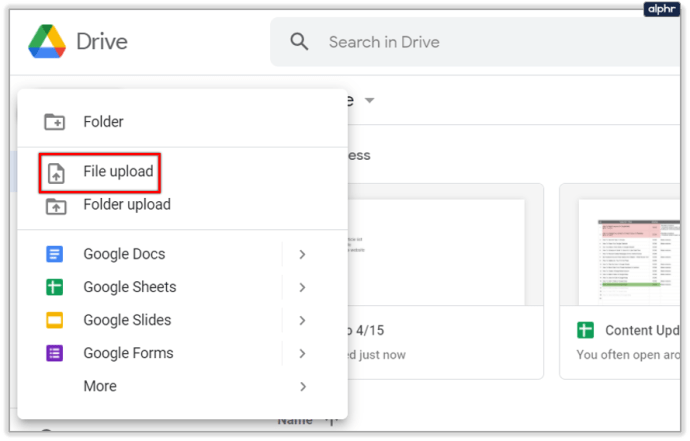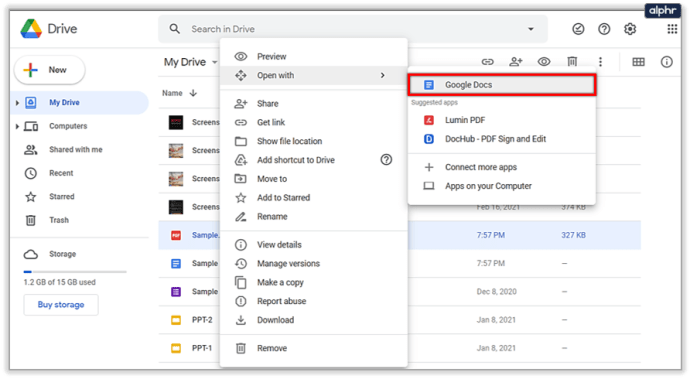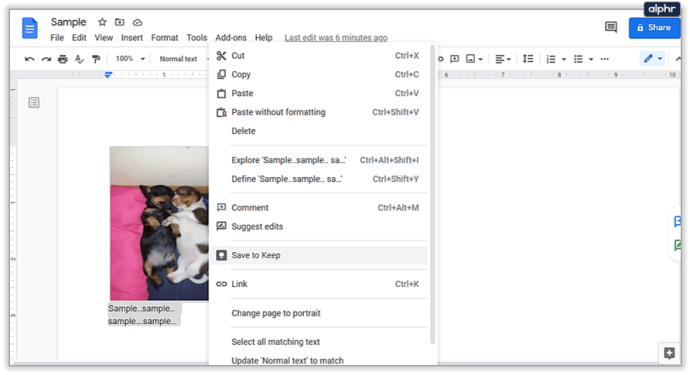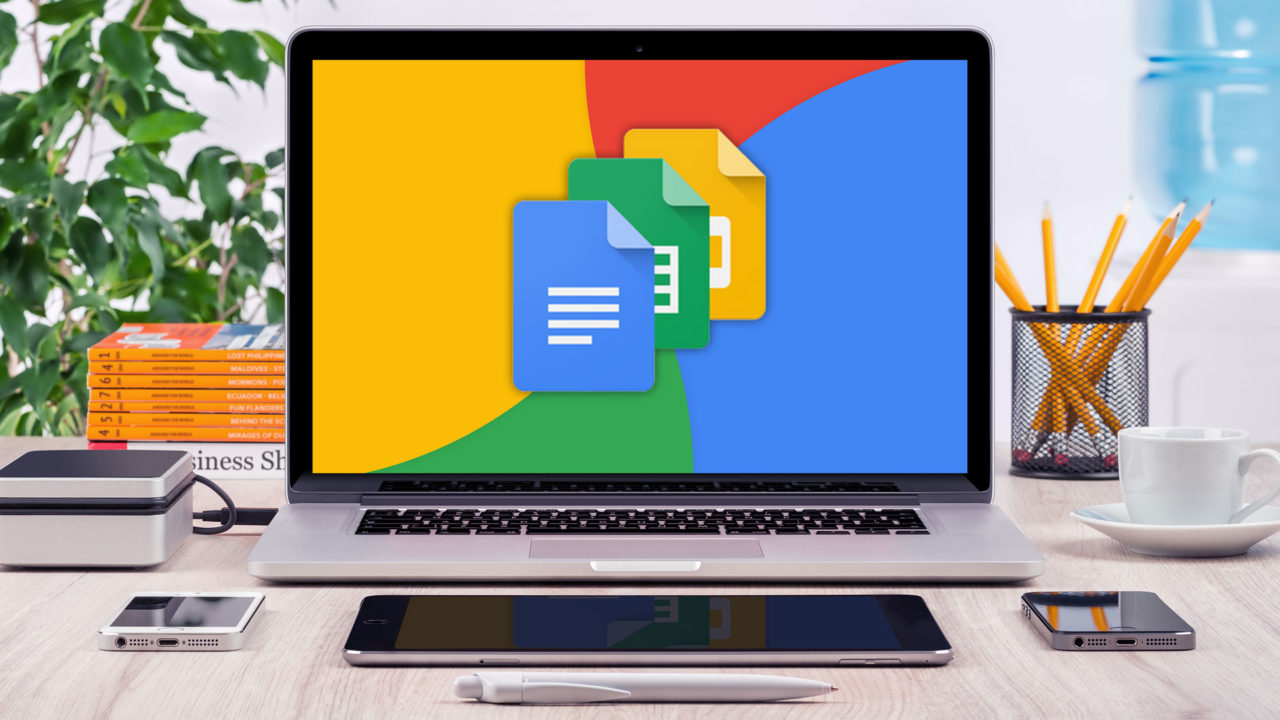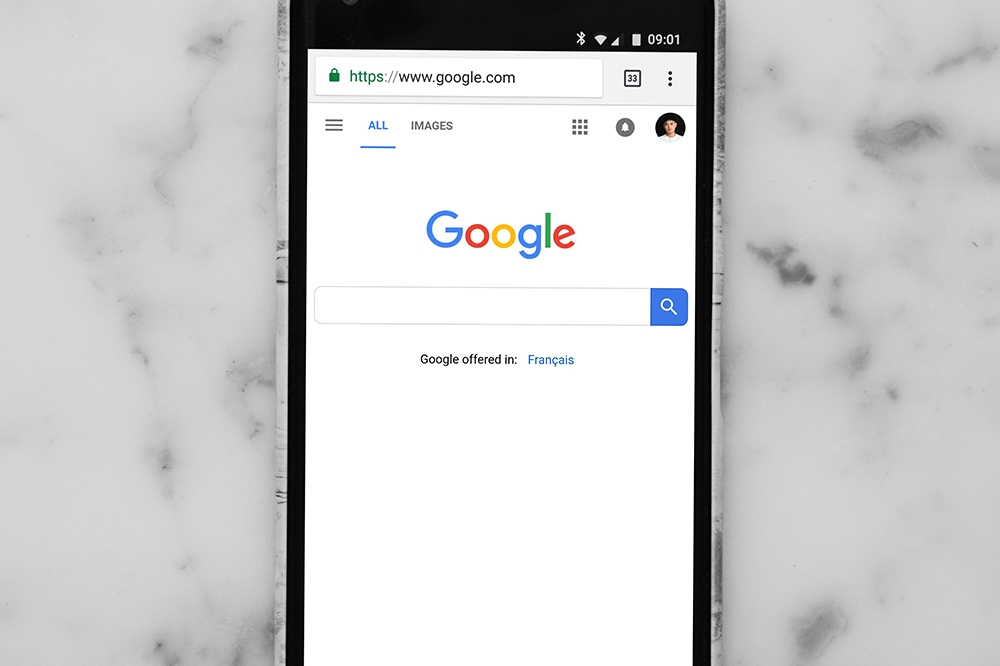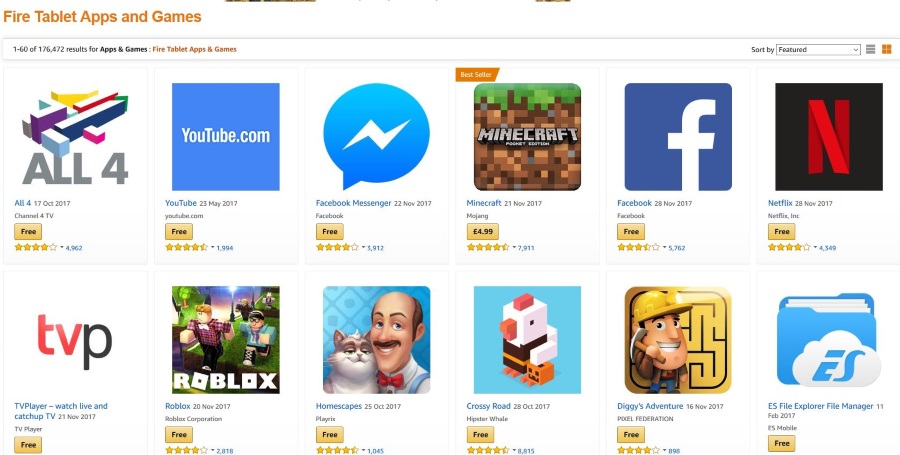Как добавить PDF в Google Keep
Google Keep - отличное приложение для всех видов заметок. Однако это не безупречно; в нем отсутствуют некоторые важные функции. Если бы вам было интересно, как добавить файлы PDF в Google Keep, вы были бы разочарованы.

В настоящее время (январь 2020 г.) сделать это невозможно. Google может реализовать эту функцию в будущем, но мы не можем сказать об этом с уверенностью. Не теряйте надежды, ведь есть обходные пути, которые вы можете попробовать.
Продолжайте читать, и вы найдете лучшие способы добавления файлов PDF с помощью Документов Google (Google Диск).
Google Keep использует
Google Keep выглядит как простое и удобное приложение. Это бесплатно для пользователей Android и iOS, и это удобно для отслеживания ваших заметок. Некоторые люди принимают его за офисный инструмент, хотя его цель не в этом.
Цель Google Keep - делать короткие заметки, напоминания и списки дел. В приложении есть множество отличных вариантов настройки и способов организации заметок. Даже несколько человек могут использовать одни и те же заметки.
Google Keep может работать с изображениями, текстом и даже голосовыми командами. Однако он не поддерживает другие документы и файлы, например файлы PDF. К сожалению, для этого вам понадобится Google Диск. Документы Google отлично подходят для открытия, редактирования и обмена документами. Это его основные применения.

Google Keep против Google Docs
Google Keep - это быстро, легко и просто. Да, вы можете использовать его, чтобы отслеживать свои заметки в текстовом, звуковом или графическом формате, но это все. Если вы хотите добавить PDF-файлы, вы ищете не в том месте. Вам понадобится приложение для редактирования документов, например Google Docs.
Хорошей новостью является то, что вы можете конвертировать заметки Google Keep в Google Docs и наоборот. Документы Google позволяют использовать форматированный текст (полужирный, курсив, подчеркнутый), который недоступен в Google Keep. Вы даже можете связывать файлы на Google Диске.
Это обходной путь для файлов PDF в Google Keep. Вы можете создать ссылку на файл PDF в Документах, а затем скопировать ее в заметку Google Keep. Тем не менее, Google Keep и Google Drive - два независимых приложения. Это означает, что их хранилища тоже раздельные.
Google Keep имеет неограниченное хранилище, что очень удобно. Хранилище Google Диска составляет 15 ГБ, и это бесплатно, что опять же более чем достаточно для хранения документов.
Копирование заметок Google Keep в Документы Google
Лучшее в Google Keep и Google Docs - это то, что они играют вместе, хотя и не одно и то же. Вы можете быстро переместить свои заметки из Keep в Документы Google и просматривать их там. Для этого выполните следующие действия:
- Убедитесь, что вы использовали приведенные выше ссылки для обновления Google Keep до последней версии.
- Запустите Google Keep на вашем устройстве.
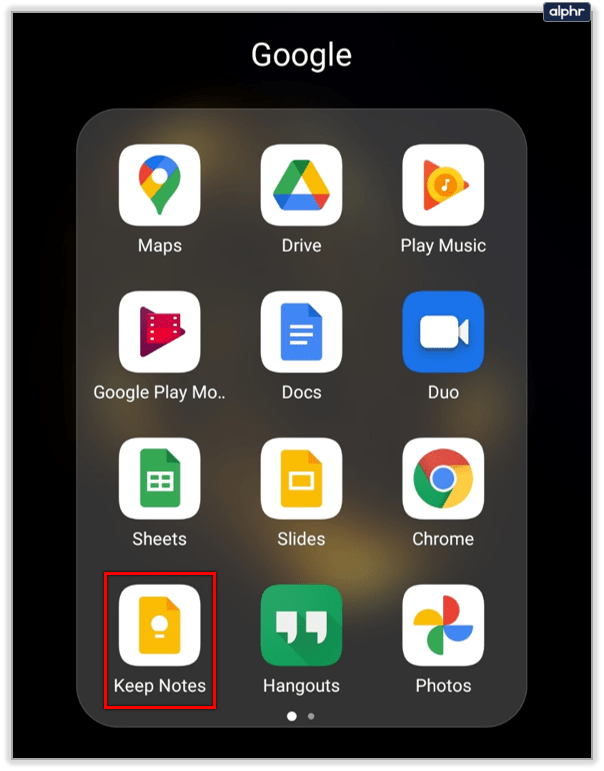
- Выберите заметку, которую хотите отправить в Google Документы.
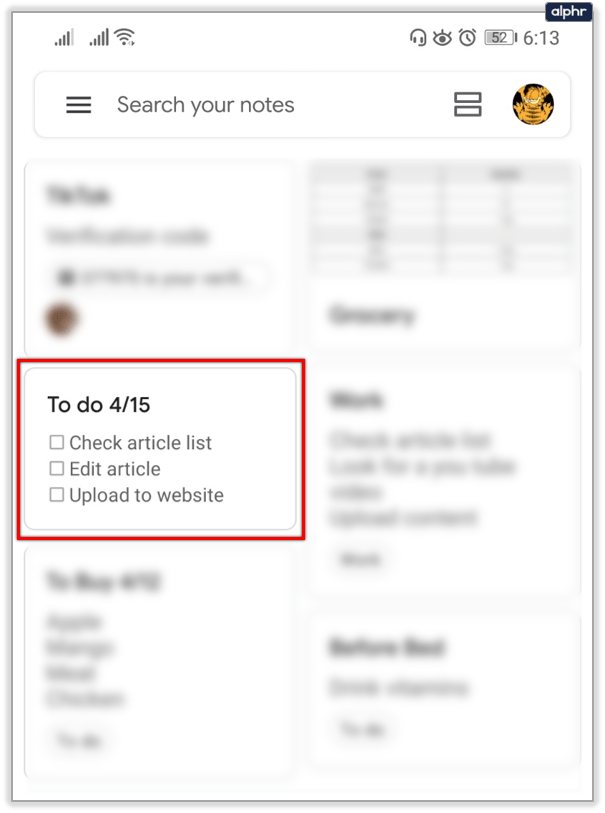
- Выберите «Еще» (три точки), а затем «Отправить».
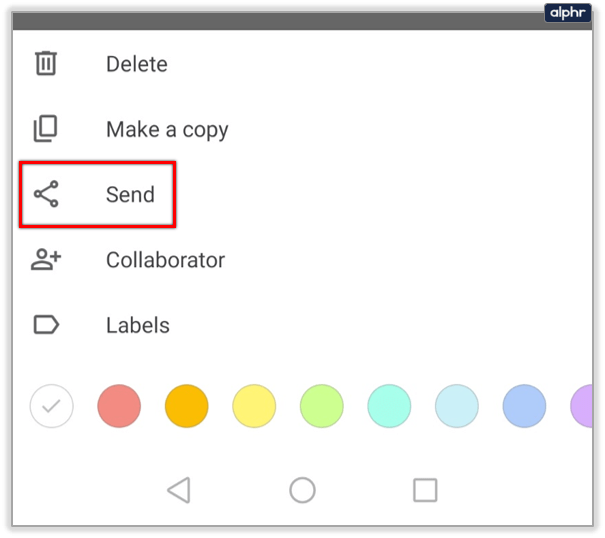
- Коснитесь Копировать в Документы Google.
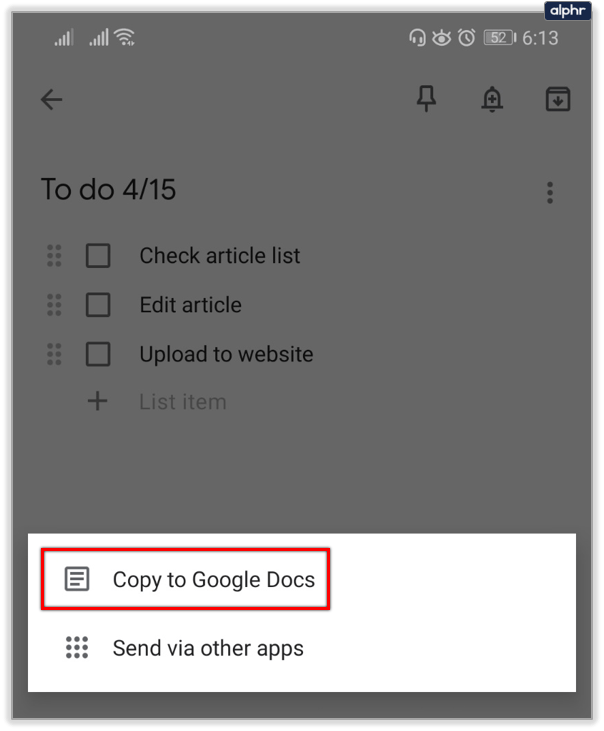
- Подсказки сообщат вам о ходе отправки, хотя это не займет много времени.
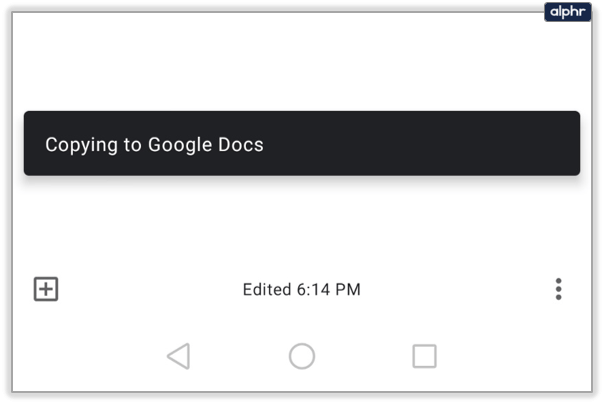
Затем вы можете получить доступ к своей заметке Google Keep в Документах Google. Следуйте шагам:
- Откройте Google Документы. Вот ссылки для скачивания приложений для Android и iOS. Также убедитесь, что у вас установлена последняя версия приложения. Вы также можете войти в Google Docs с помощью браузера.
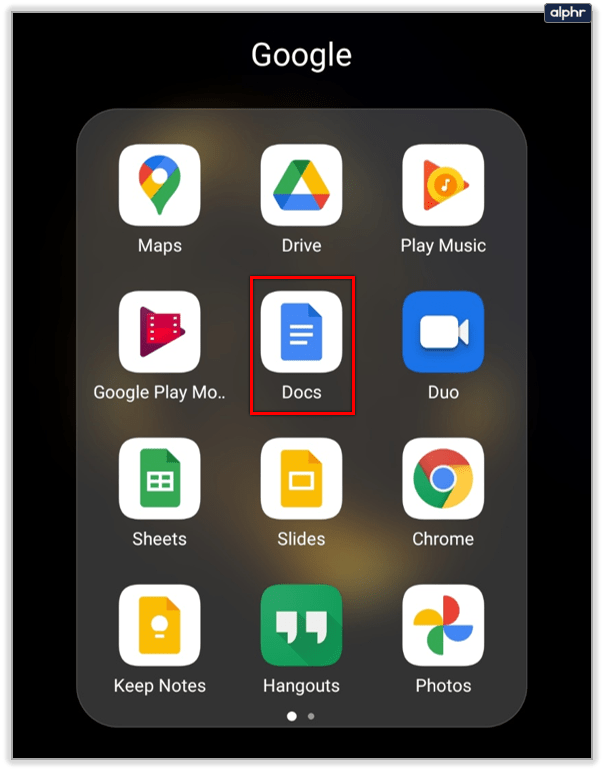
- Записка, которую вы скопировали, будет ждать вас там. Он будет выглядеть так же, как в Google Keep.
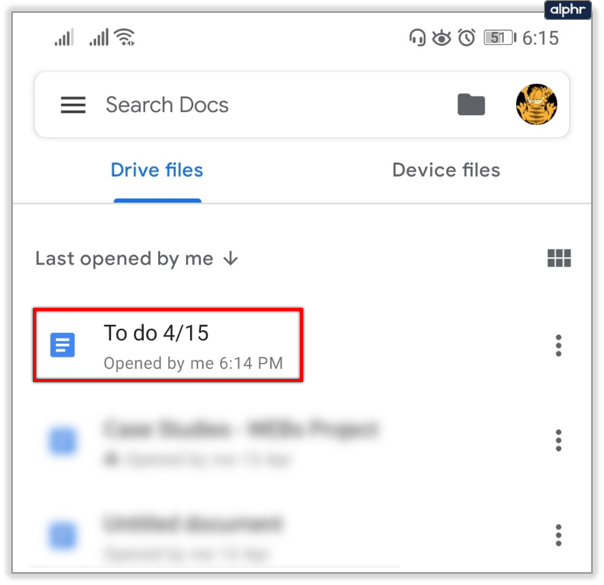
Тем не менее, теперь вы можете использовать расширенные инструменты редактирования, которых нет в Google Keep.
Как добавить PDF в Документы Google
Теперь вы знаете о переносе заметок из Google Keep в Google Docs, но как насчет основной темы этой статьи? Не волнуйся. Мы не забыли об этом. Чтобы добавить файлы PDF в Документы Google, выполните следующие действия:
- Войдите в свою учетную запись Google Диска на своем компьютере.
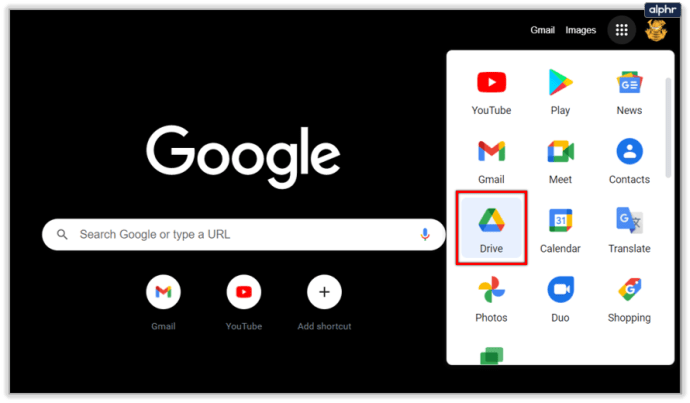
- Нажмите на опцию «Загрузить» и выберите PDF-файл, который вы хотите загрузить со своего компьютера.
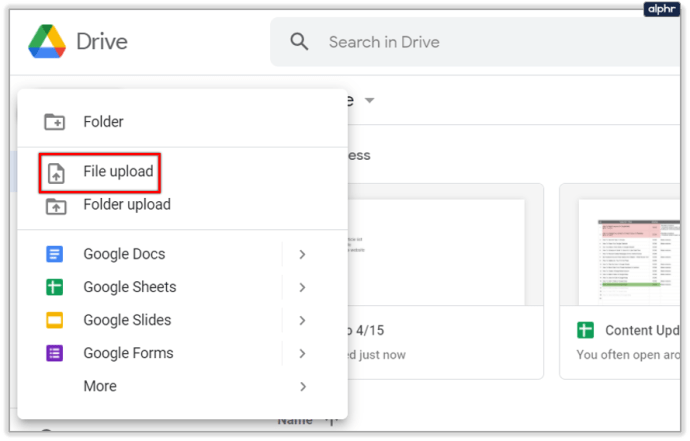
- Подождите, пока файл загрузится. Как только это произойдет, щелкните его правой кнопкой мыши и выберите «Открыть с помощью», а затем «Документы Google».
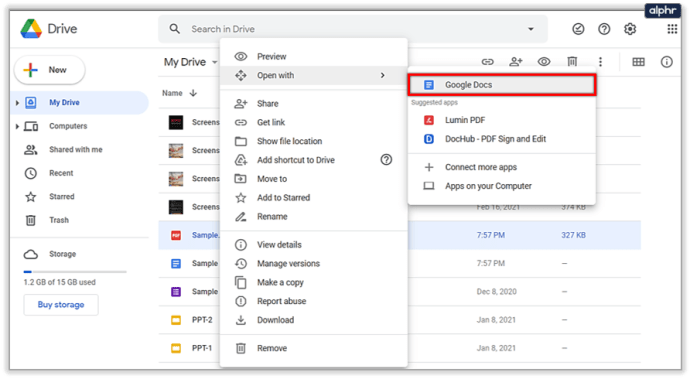
- Выберите целевое изображение и нажмите «Открыть», чтобы добавить его.
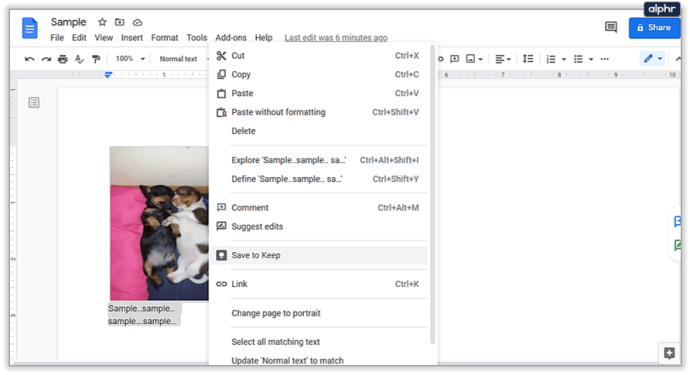
Это было не так уж сложно? Что ж, вы должны знать о возможных сбоях с Google Диском и файлами PDF. Иногда упомянутые изображения PDF могут отсутствовать без каких-либо объяснений. Вы можете только просматривать и копировать текст из PDF-файла, но не можете редактировать его на месте. Обходной путь - скопировать текст в другой файл Google Docs и изменить его там.
В Документах Google отсутствует множество возможностей для редактирования файлов PDF. Вы не можете добавлять новые страницы или изображения или удалять их.

Google и PDF
Хотя Google Keep не может работать с файлами PDF, вы можете вставлять ссылки на файлы PDF в свои заметки. Однако у Google Docs есть несколько ограниченные возможности для работы с PDF-файлами. Если вам нужно только открыть и просмотреть их, Google Docs - идеальное решение. Для редактирования лучше всего использовать специальный редактор / программу чтения PDF-файлов.
Поделитесь с нами своими мыслями по этому поводу в разделе комментариев ниже.