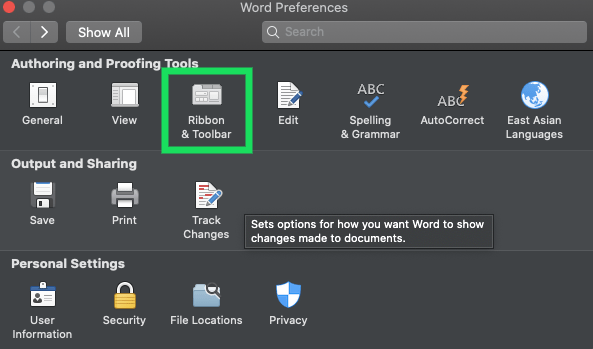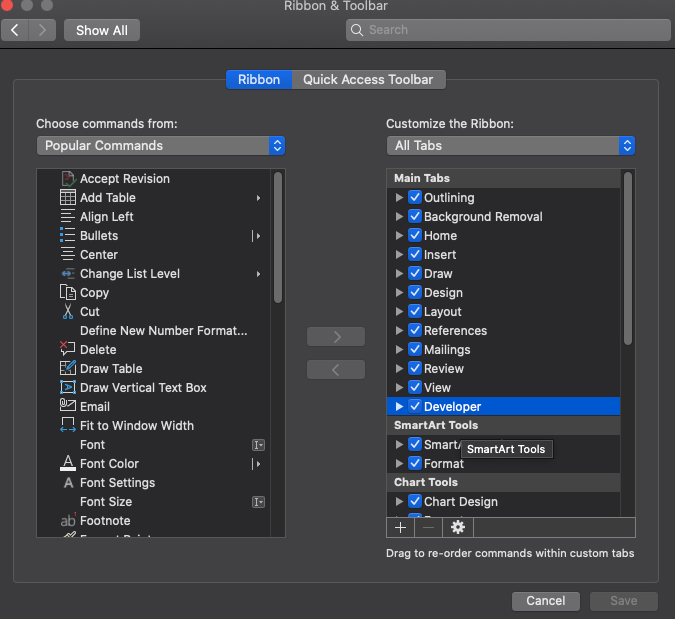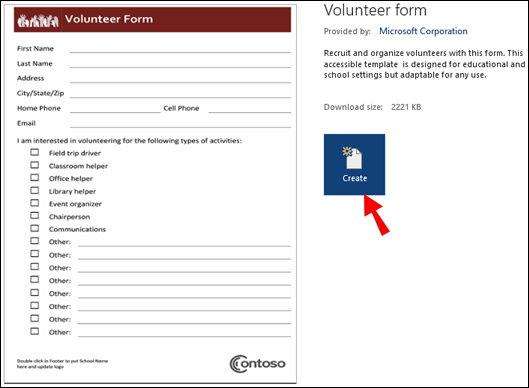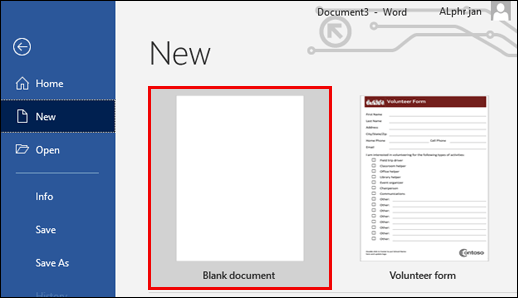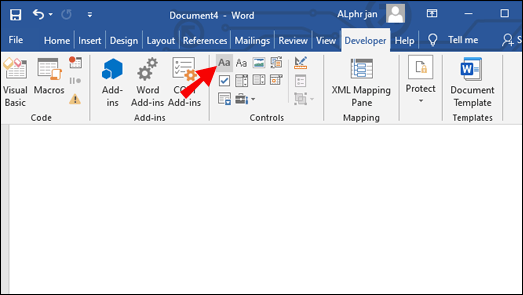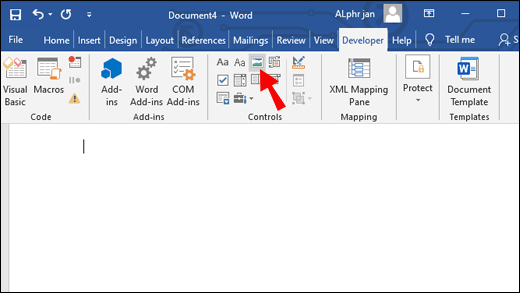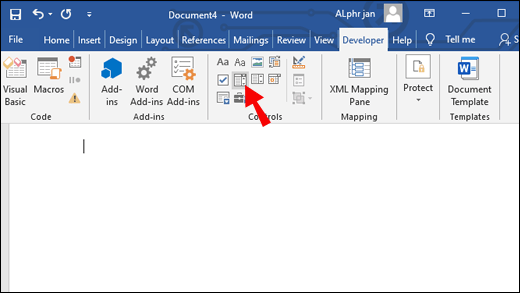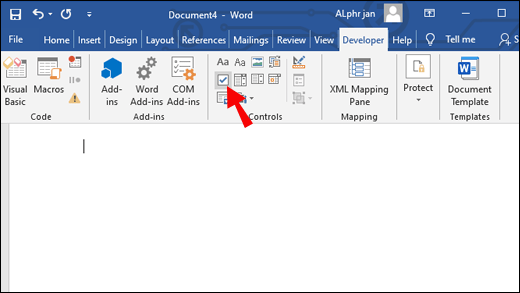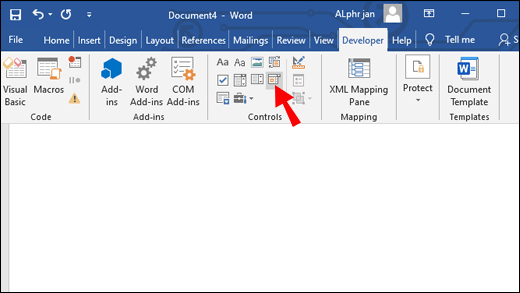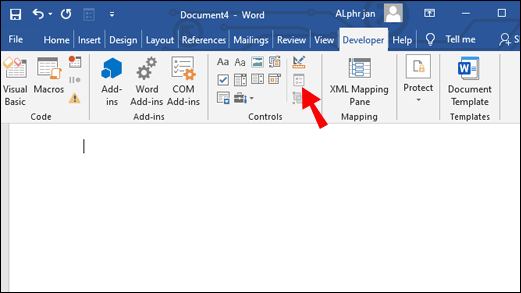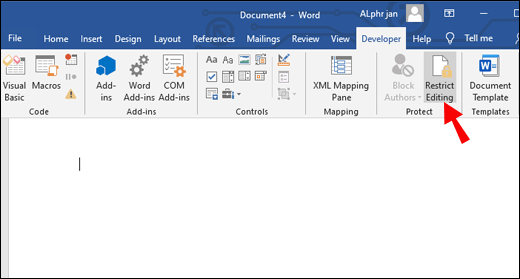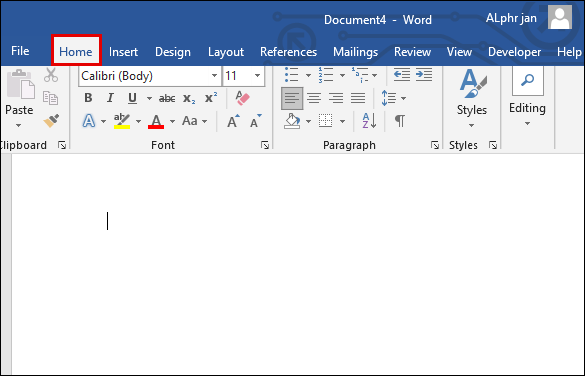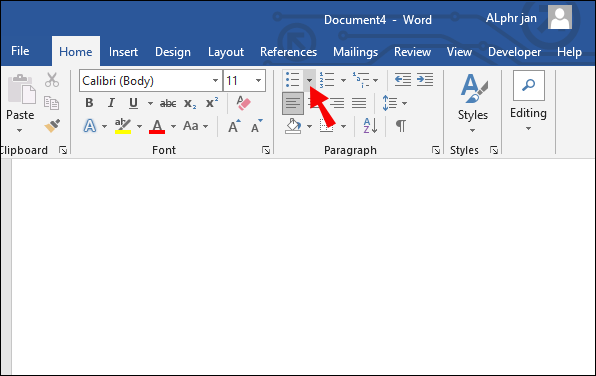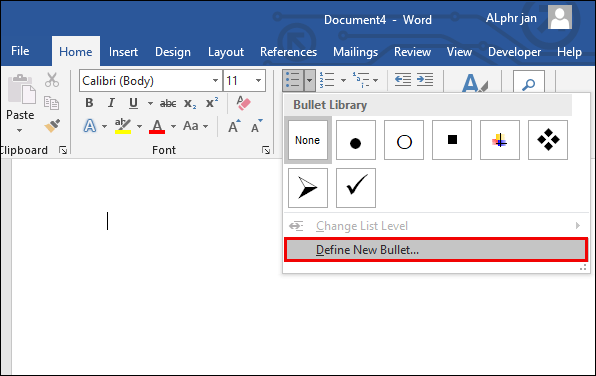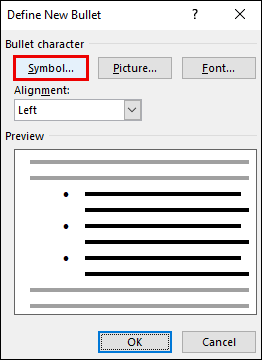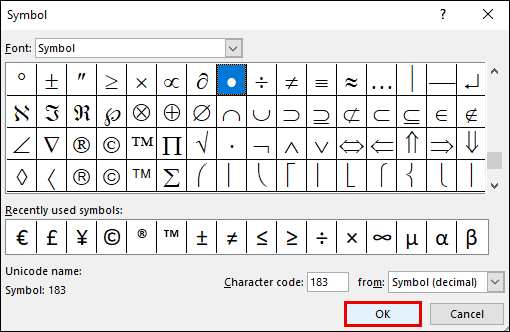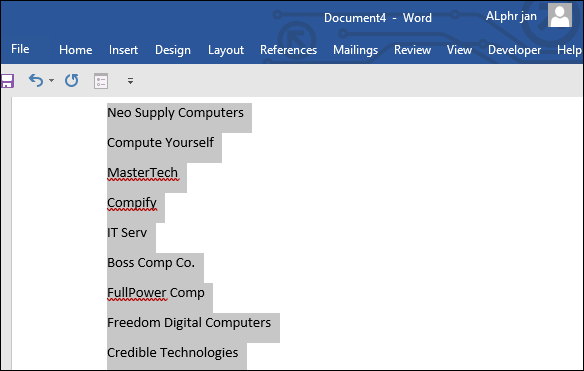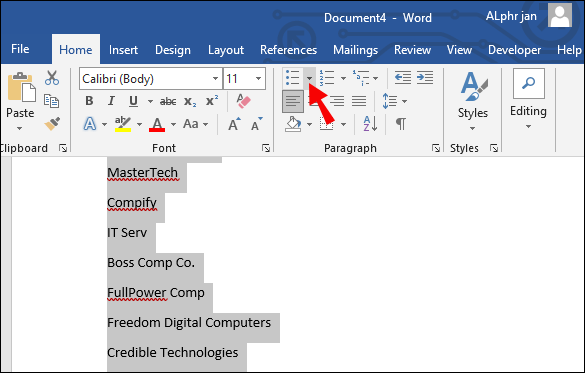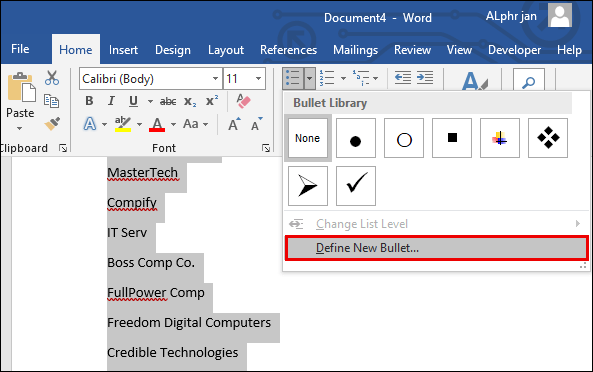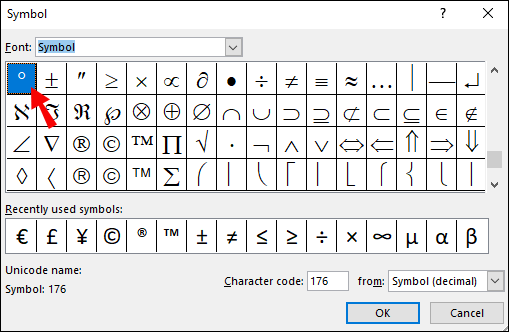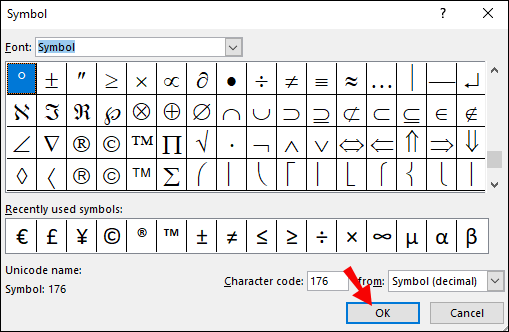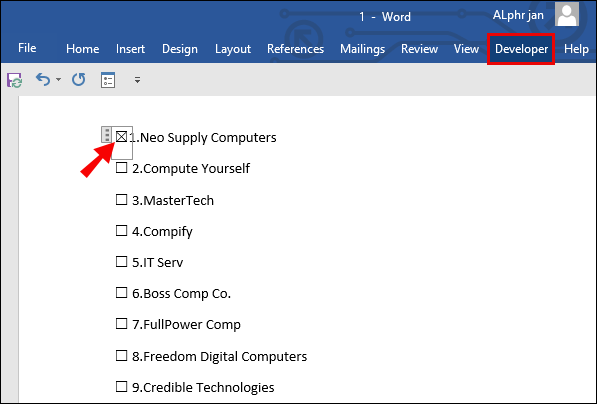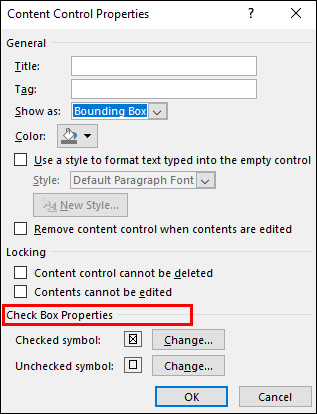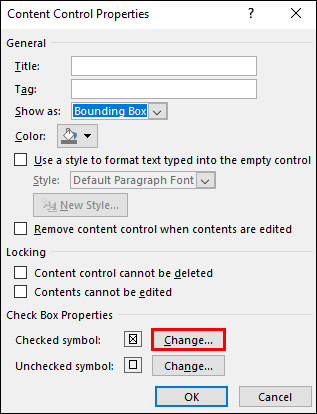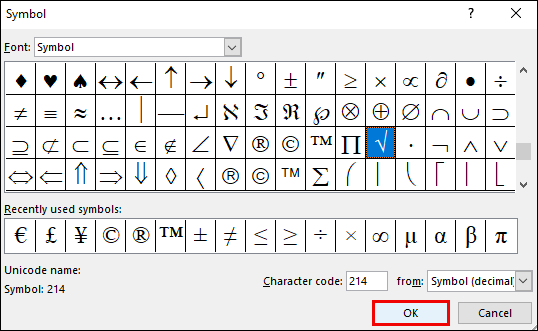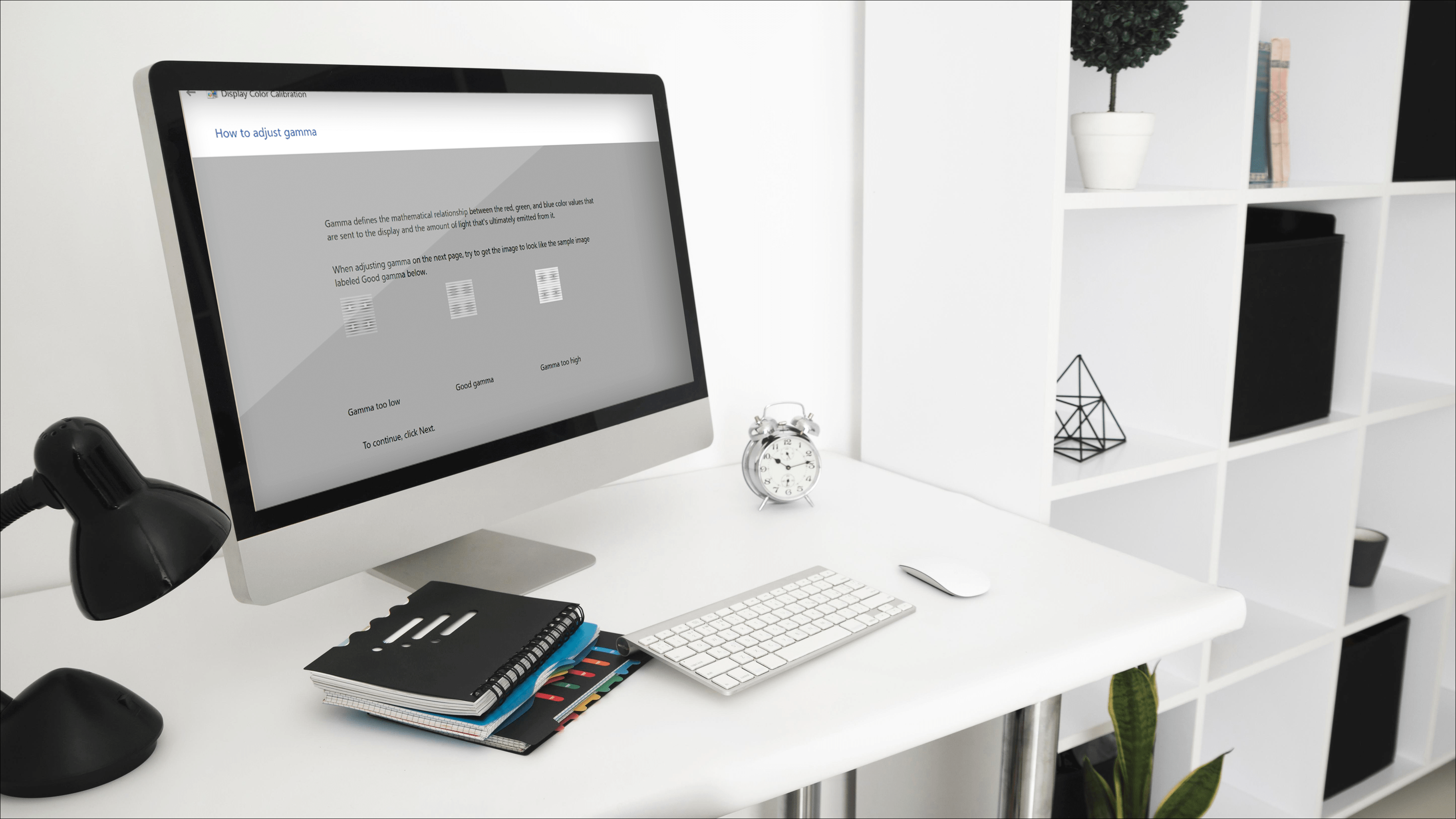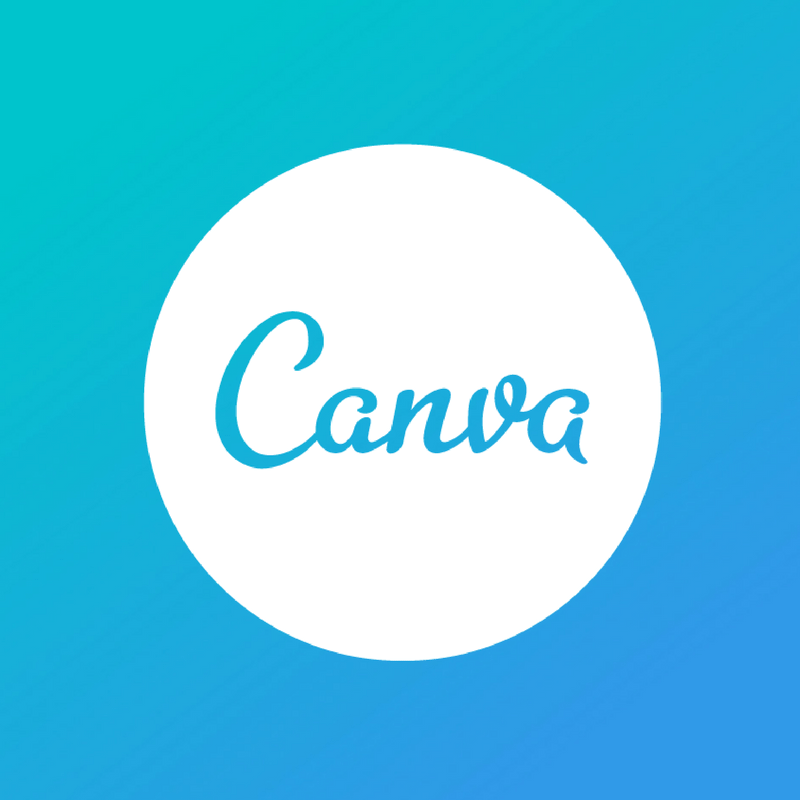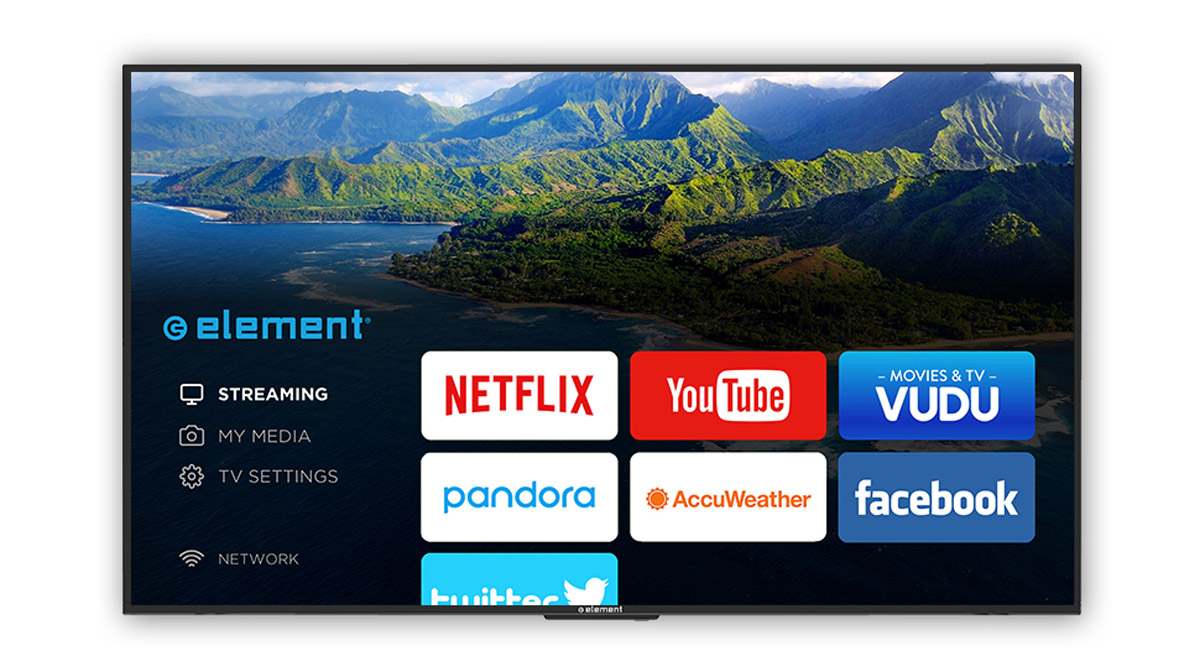Как создать контрольный список в Microsoft Word
Контрольные списки и заполняемые формы могут быть чрезвычайно полезны для работы, учебы и других целей. Однако количество функций в Microsoft Word иногда может затруднить поиск определенной кнопки. Если вы не знаете, как создать контрольный список в Word, читайте дальше, чтобы узнать об этом.

В этом руководстве мы объясним, как создавать контрольные списки и заполняемые формы в Word. Кроме того, мы предоставим инструкции по изменению символов, используемых для отметки флажков, и ответим на некоторые из наиболее распространенных вопросов, связанных с контрольными списками в Word.
Как создать контрольный список в Word?
Чтобы создать контрольный список в Word, выполните следующие действия:
- Сначала убедитесь, что отображается вкладка «Разработчик». Чтобы включить его, перейдите на вкладку «Файл», затем нажмите «Параметры», «Настроить ленту» и установите флажок рядом с «Разработчик».

- Введите свой список в документ.

- Перейдите на вкладку «Разработчик» и нажмите «Флажок управления содержимым», который можно найти в первой строке.

- Вставьте флажки перед каждой строкой.

- Установите или снимите отметку с флажка.

Как создать контрольный список в Word в Windows 10?
Если вы пользователь Windows 10, узнайте, как создать контрольный список в Microsoft Word, ниже:
- Сначала убедитесь, что отображается вкладка «Разработчик». Чтобы включить его, перейдите на вкладку «Файл», затем нажмите «Параметры», «Настроить ленту» и установите флажок рядом с «Разработчик».

- Введите свой список в документ.

- Перейдите на вкладку «Разработчик» и нажмите «Контроль содержимого флажка», который можно найти в первой строке.

- Вставьте флажки перед каждой строкой.

- Установите или снимите отметку с флажка.

Как создать контрольный список в Word на Mac?
Инструкции по созданию контрольного списка в Word на Mac немного отличаются от инструкций для Windows. Следуйте инструкциям ниже:
- Откройте документ Word и нажмите «Word» в правом верхнем углу Mac. Затем нажмите «Настройки».
- Затем выберите «Лента и панель инструментов».
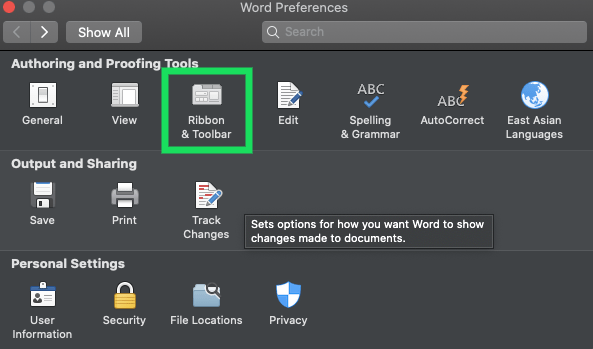
- Нажмите «Разработчик» и нажмите «Сохранить».
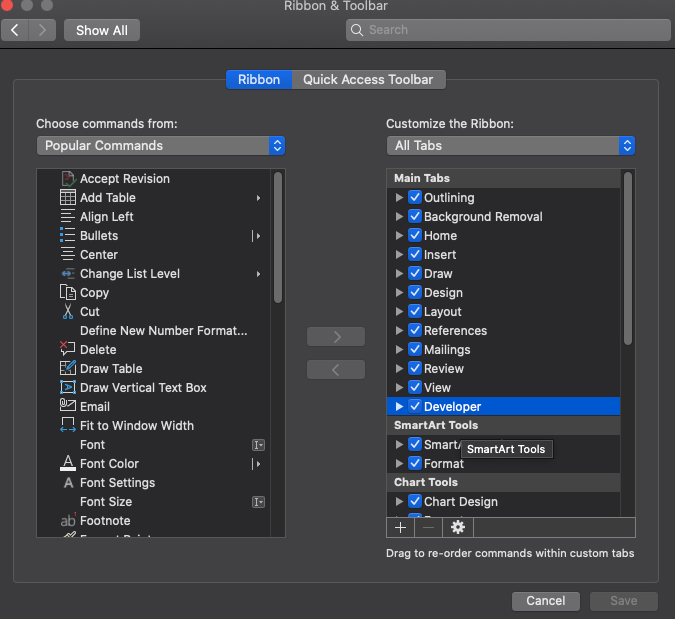
- Введите свой список в документ.
- Переместите курсор в начало любой строки.
- Перейдите на вкладку «Разработчик» и нажмите «Флажок».
- Скопируйте флажок и вставьте его перед каждой строкой вашего списка.
Как установить флажок в Word?
Чтобы установить флажок в Word, следуйте инструкциям ниже:
- Сначала убедитесь, что отображается вкладка «Разработчик». Чтобы включить его, перейдите на вкладку «Файл», затем нажмите «Параметры», «Настроить ленту» и установите флажок рядом с «Разработчик».

- Введите свой список в документ.

- Перейдите на вкладку «Разработчик» и нажмите «Флажок управления содержимым», который можно найти в первой строке.

- Вставьте флажки перед каждой строкой.

- Установите или снимите отметку с флажка.

Как создавать заполняемые формы с помощью Microsoft Word?
Word позволяет создавать заполняемые формы, которые могут включать в себя контрольные списки, но не ограничиваются ими. Вот как сделать такую форму в Windows:
- Включите вкладку «Разработчик».

- По желанию вы можете выбрать шаблон, чтобы сэкономить время. Для этого выберите «Создать» на вкладке «Файл». Введите «Формы» в поле «Поиск онлайн-шаблонов» и нажмите клавишу «Ввод». Выберите желаемую форму из доступных, затем нажмите «Создать» или «Загрузить».
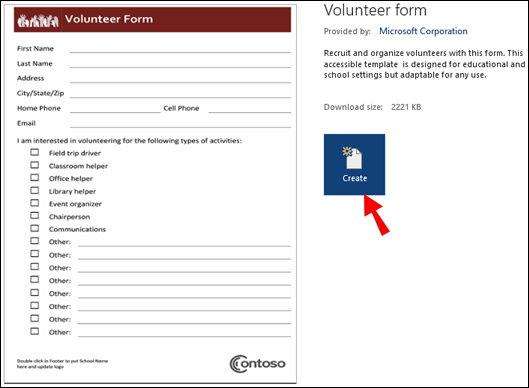
- Чтобы создать настраиваемую форму, нажмите «Создать» на вкладке «Файл», затем нажмите «Пустой документ».
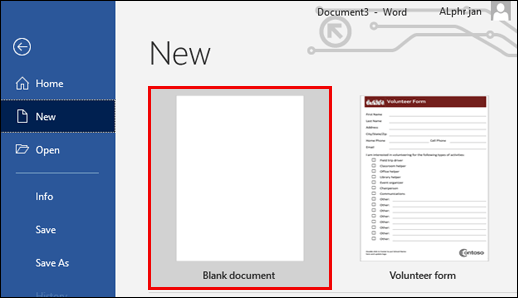
- Если вы хотите ограничить то, что другие пользователи добавляют в форму, используйте параметр «Элемент управления обычным текстом». Чтобы найти его, откройте вкладку «Разработчик» и нажмите «Элемент управления Rich Text Content».
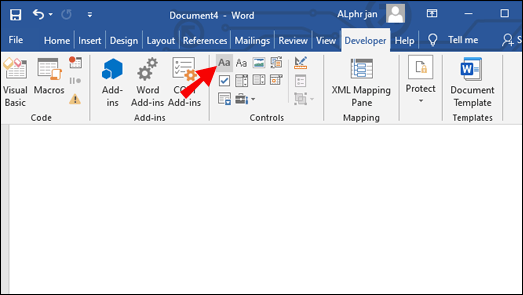
- Чтобы управлять изображениями в форме, нажмите «Управление содержимым изображений» на вкладке «Разработчик».
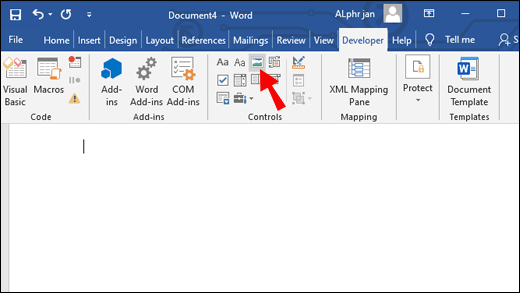
- Чтобы добавить список или поле со списком в форму, выберите «Управление содержимым поля со списком» или «Управление содержимым раскрывающегося списка» на вкладке «Разработчик», затем следуйте инструкциям на экране, чтобы создать список.
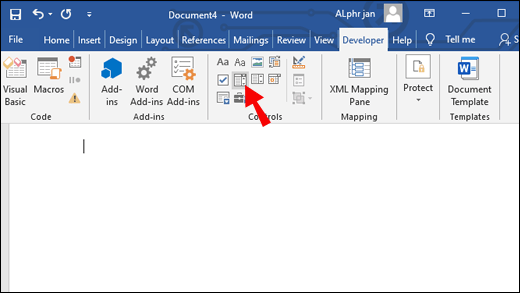
- Чтобы добавить флажок в форму, выберите «Контроль содержимого флажка» на вкладке «Разработчик».
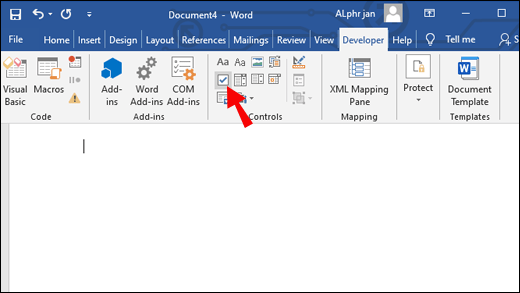
- Если вы хотите добавить средство выбора даты, перейдите на вкладку «Разработчик» и нажмите «Элемент управления содержимым средства выбора даты».
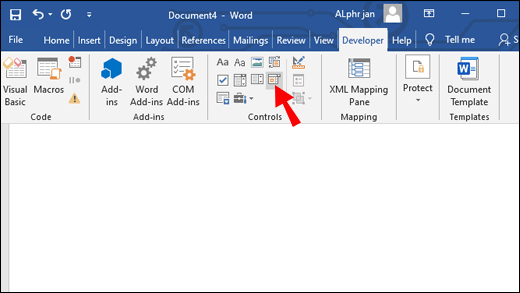
- Чтобы управлять настройками управления контентом, выделите элемент управления контентом, который вы хотите изменить, и нажмите «Свойства» на вкладке «Разработчик».
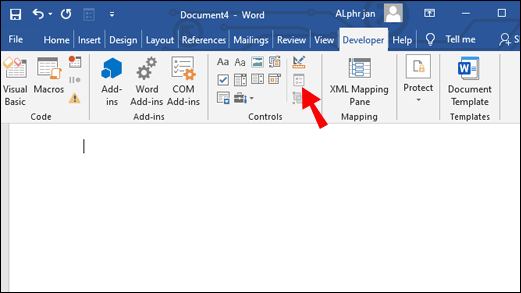
- Вы можете запретить другим пользователям редактировать форму. Для этого нажмите «Ограничить редактирование» на вкладке «Разработчик». Выберите ограничения, затем подтвердите, нажав «Да, начать усиление защиты».
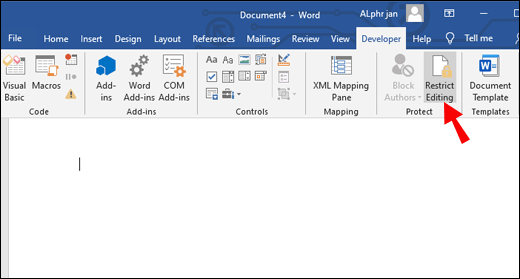
Как создать контрольный список в Microsoft Word для печати?
Если вам нужно создать контрольный список, который будет распечатан, вам не нужно включать вкладку «Разработчик» и вставлять флажки отдельно в каждую строку. Вот как составить контрольный список для упрощения печати:
- Откройте документ в Word и перейдите на вкладку «Главная».
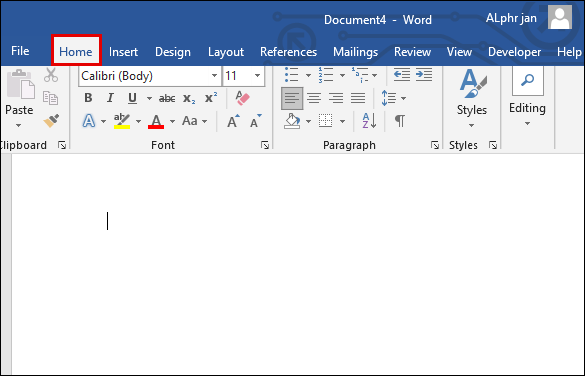
- Щелкните стрелку рядом со значком маркированного списка.
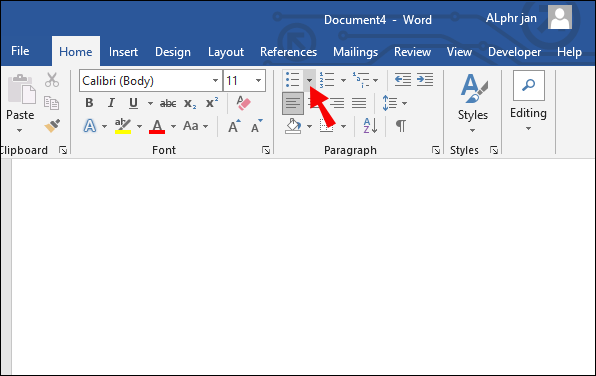
- В раскрывающемся меню выберите «Определить новую марку».
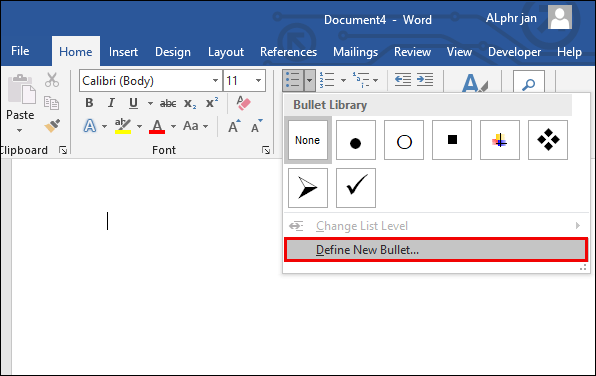
- Щелкните «Символ», затем найдите и щелкните маркер в форме прямоугольника.
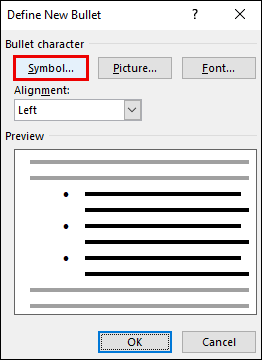
- Подтвердите, нажав «ОК» и введите свой список.
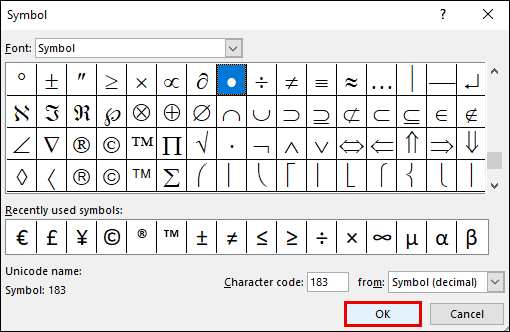
Если вы используете Word на Mac, выполните следующие действия, чтобы создать контрольный список только для печати:
- Выделите весь свой список.
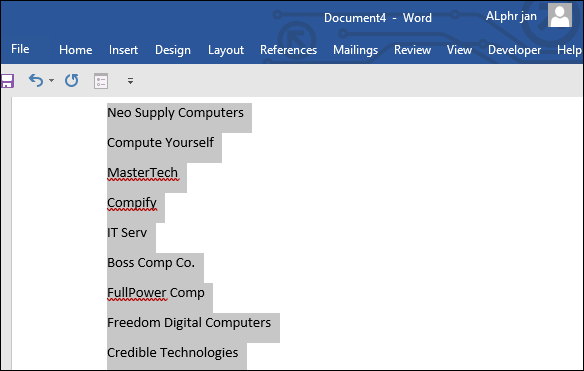
- Перейдите на вкладку «Главная» и щелкните значок стрелки рядом со значком маркированного списка.
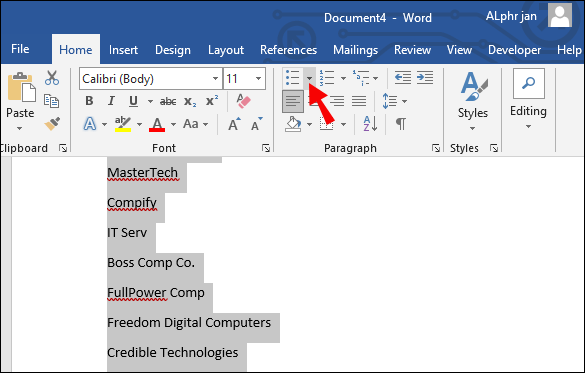
- В раскрывающемся меню выберите «Определить новую марку».
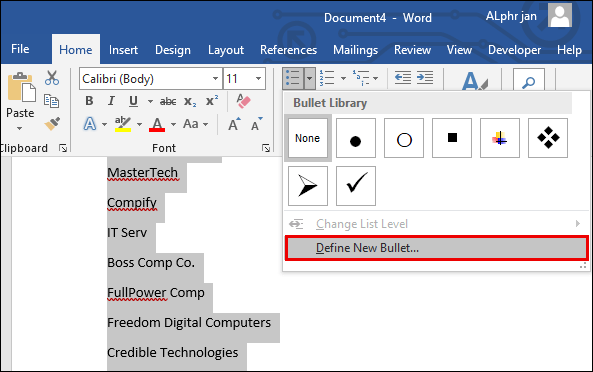
- Щелкните «Маркер» и выберите нужный символ, затем щелкните по нему.
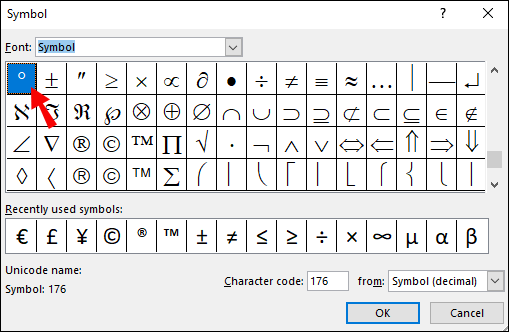
- Подтвердите, дважды щелкнув «ОК».
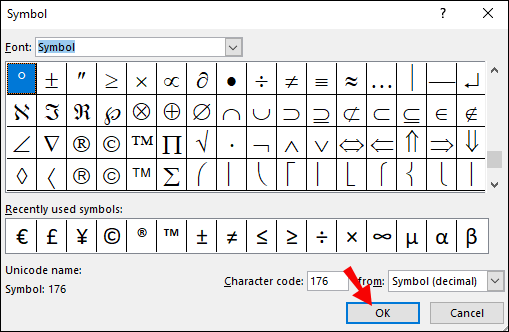
Как изменить символы, используемые для отметки контрольного списка в форме в Microsoft Word?
По умолчанию символ флажка в Microsoft Word - «X». Если вы хотите заменить его на галочку или другой символ, выполните следующие действия:
- Сначала убедитесь, что отображается вкладка «Разработчик». Чтобы включить его, перейдите на вкладку «Файл», затем нажмите «Параметры», «Настроить ленту» и установите флажок рядом с «Разработчик».

- Введите свой список в документ.

- Перейдите на вкладку «Разработчик» и нажмите «Флажок управления содержимым», который можно найти в первой строке.

- Вставьте флажки перед каждой строкой.

- Установите один из флажков и перейдите на вкладку «Разработчик».
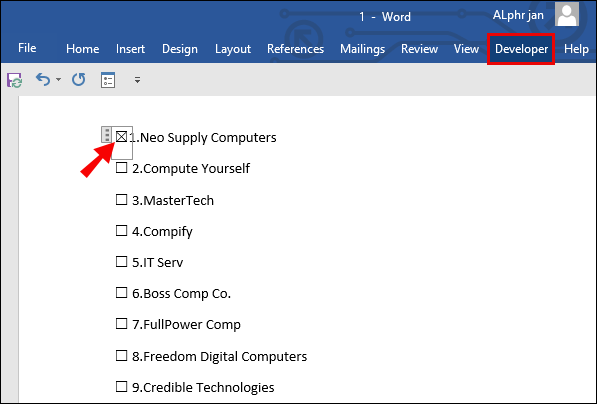
- Щелкните «Свойства» и найдите поле «Свойства элемента управления содержимым».
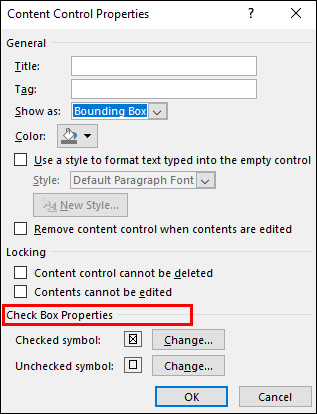
- Нажмите «Изменить» рядом с «отмеченным символом».
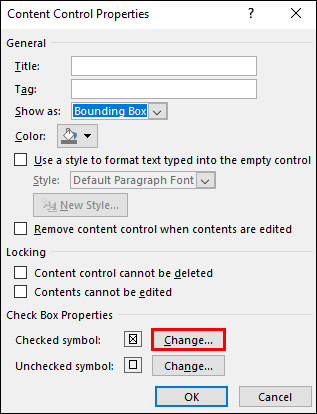
- Выберите понравившийся символ и нажмите на него, затем подтвердите, нажав «ОК».
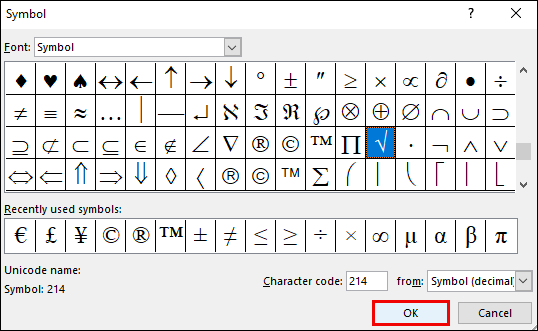
- Повторите для каждого флажка.
Часто задаваемые вопросы
Прочтите этот раздел, чтобы узнать больше о контрольных списках и заполняемых формах в Microsoft Word.
Можете ли вы составить контрольный список в Microsoft Word?
Да, Microsoft Word позволяет пользователям создавать контрольные списки. Однако, если вам нужно составить цифровой контрольный список, вам придется вручную добавлять флажки в каждую строку. Для этого перейдите на вкладку «Разработчик» и выберите «Контроль содержимого флажка».
Скопируйте и вставьте флажки перед каждой строкой вашего списка. Если вы составляете контрольный список для печати, вы можете автоматически добавить пустой квадратный символ рядом с каждым элементом в вашем списке. Его нельзя установить в Word, но при печати он будет выглядеть как флажок.
Как добавить заполняемый флажок в Word?
Чтобы создать заполняемый контрольный список в Word, вам нужно вручную добавить все флажки. Мы согласны с тем, что в этом нет особого смысла, особенно когда вам нужно создать длинный контрольный список. Однако, если вы попытаетесь просто создать маркированный список с символом флажка перед каждой строкой, вы не сможете отметить поля.
Таким образом, чтобы добавить заполняемый флажок, перейдите на вкладку «Разработчик» и нажмите «Контроль содержимого флажка». Затем скопируйте флажки и вставьте по одному перед каждой строкой.
Работайте с умом
Надеюсь, с помощью этого руководства вы теперь можете легко создавать контрольные списки и заполняемые формы в Microsoft Word. Составление контрольного списка для печати в Word занимает гораздо меньше времени, чем создание цифрового контрольного списка, но вот вам лайфхак - как только вы создадите свой первый контрольный список, используйте его в качестве шаблона для любых следующих контрольных списков.
При желании вы можете просмотреть в Интернете шаблоны контрольных списков Word с различным дизайном, которые не только сэкономят ваше время, но и сделают ваш документ более привлекательным.
Создавали ли вы контрольные списки в Word раньше? Поделитесь своим опытом в разделе комментариев ниже.