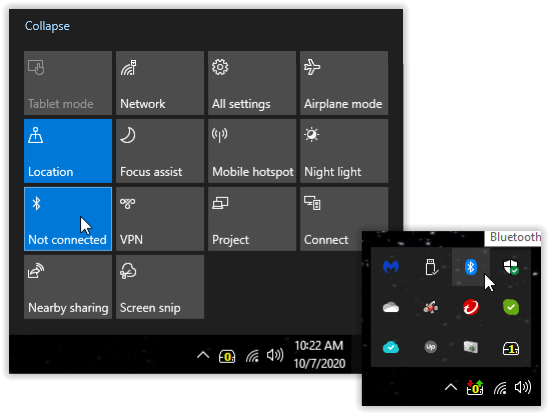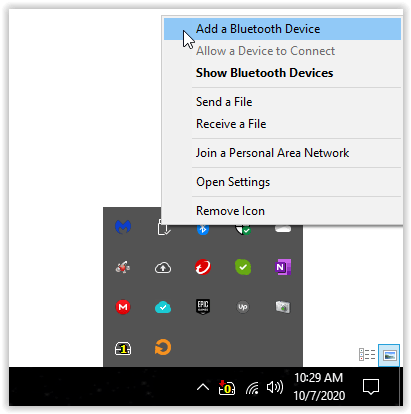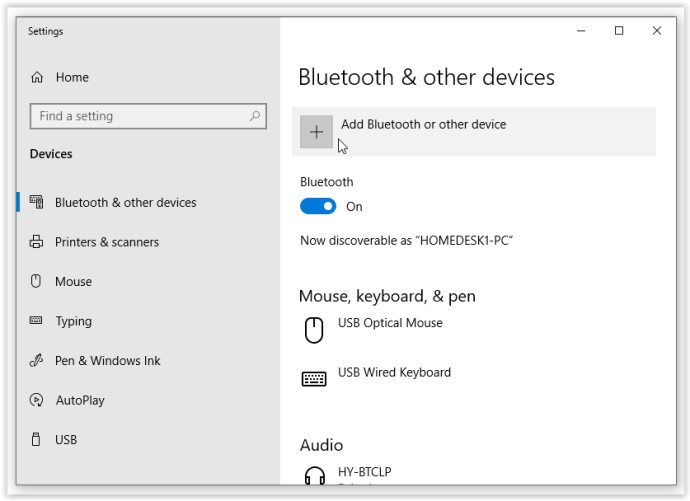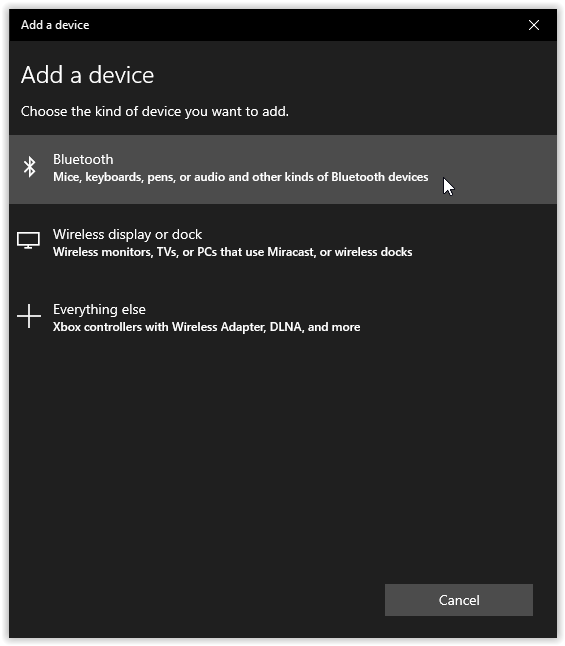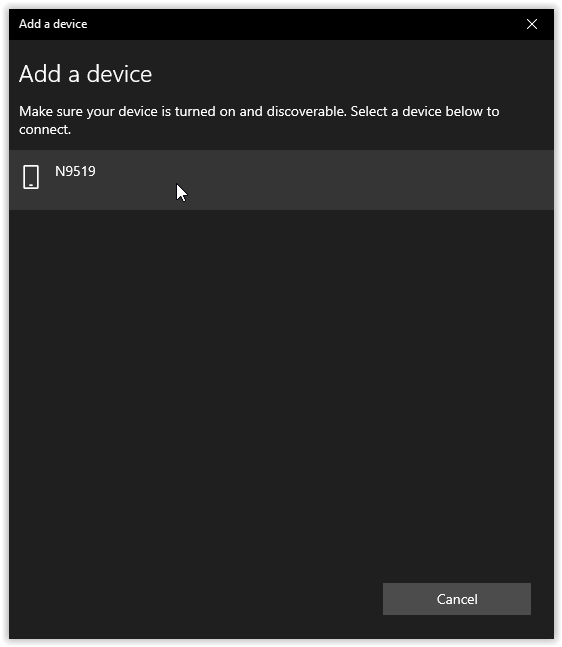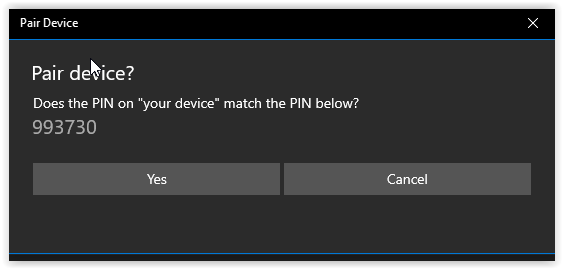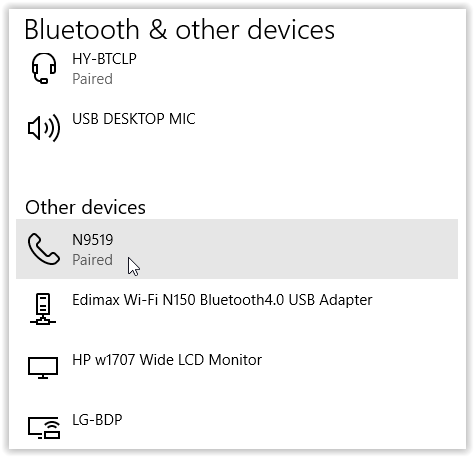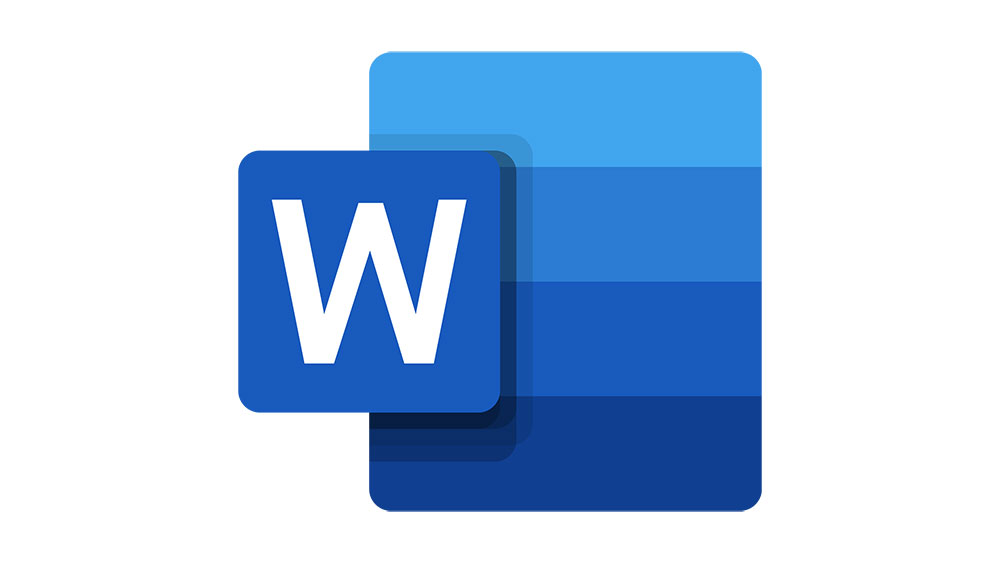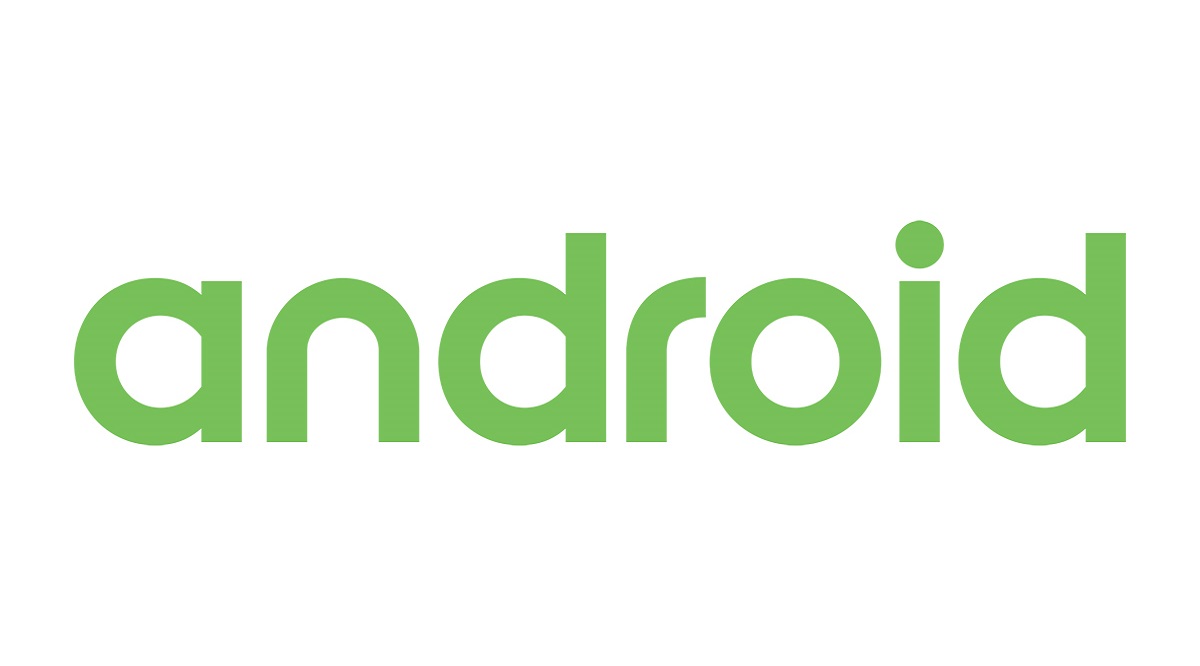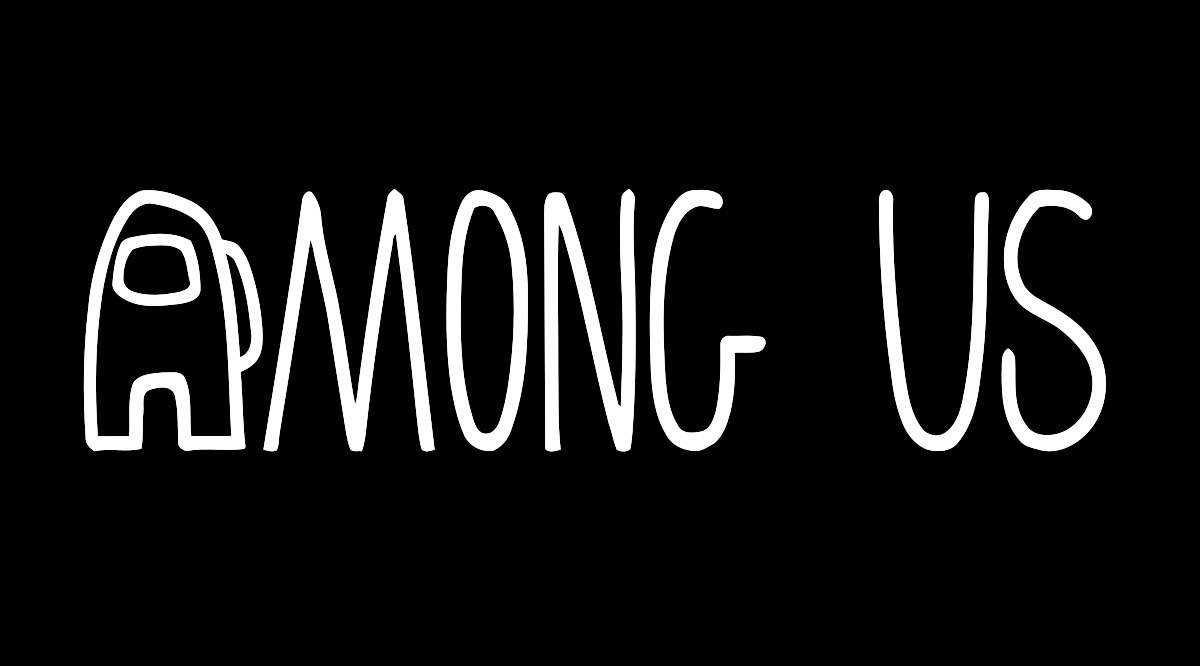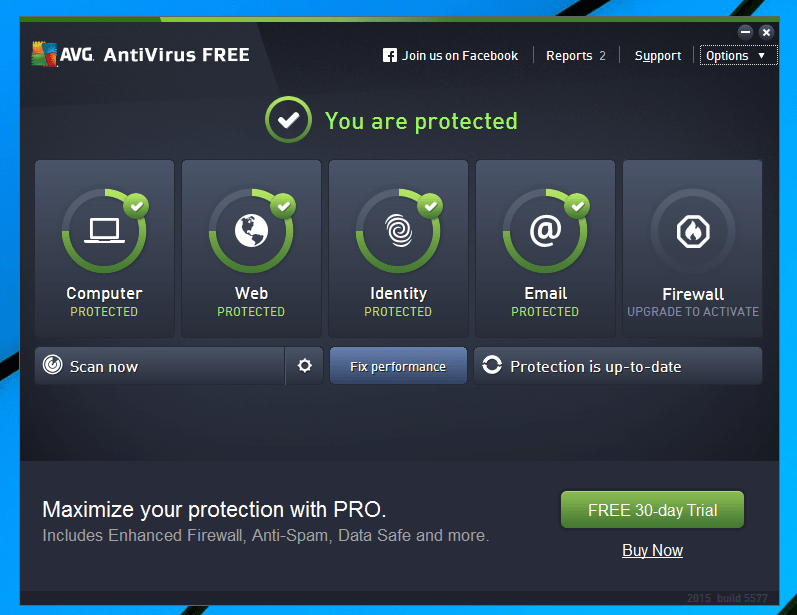Как передавать файлы с ПК на Android по беспроводной сети
Конечно, вы можете подключить свой Android к компьютеру с помощью кабеля и перемещать файлы старомодным способом, но этот метод отнимает много времени и требует сложной навигации. Вместо этого попробуйте беспроводную передачу файлов. Передача файлов между ПК и системами Android жизненно важна, если у вас возникли проблемы с управлением всеми своими документами, фотографиями и музыкой. В то время как пользователи Apple могут использовать AirDrop для беспроводного перемещения файлов между iOS и macOS, пользователям Android нужно мыслить нестандартно.
Тот факт, что для передачи файлов Android требуется стороннее приложение, не означает, что это невозможно. Поскольку файлы легко перемещать вне зависимости от места назначения ОС, вы можете передавать документы как на Windows, так и на Mac, в отличие от AirDrop.
Если вы ищете лучший способ беспроводного переноса файлов с компьютера на Android, вот лучшие способы сделать это.
Передача файлов с ПК на Android с помощью сети Wi-Fi (WLAN)
Лучший способ передавать файлы между вашим ПК и Android - это отправлять их по общей беспроводной сети. Для этого вы можете использовать множество приложений, например WiFi File Transfer на Android и Air Transfer на iOS. Некоторые файловые браузеры также поддерживают передачу файлов по Wi-Fi. Просто откройте приложение, просмотрите, скопируйте и вставьте в папки другого устройства. Для файловых браузеров вы обычно переходите в раздел сети, раздел WLAN или что-то подобное. Он ищет доступные устройства, а вы выбираете нужное устройство.
Передача файлов между Android и ПК с помощью Bluetooth
На заре смартфонов Bluetooth был идеальным способом обмена небольшими объемами данных. Хотя он не идеален для загрузок большего размера, он остается удобным способом передачи файлов. Поскольку большинство ноутбуков текущего поколения поддерживают Bluetooth, настроить его совсем несложно.
- Убедитесь, что на вашем компьютере включен Bluetooth. Если он активен, вы увидите значок в Системный лоток. Значок также будет отображаться в Центр событий включен или выключен Bluetooth.
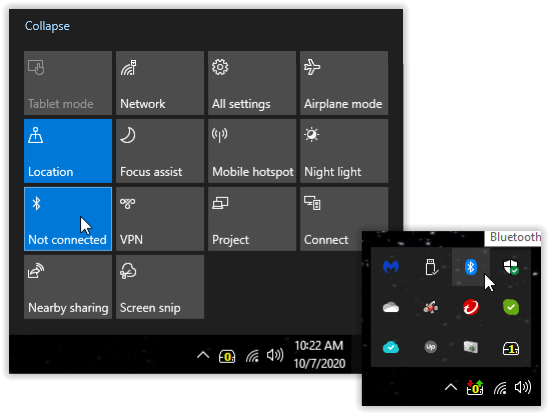
- После включения Bluetooth щелкните правой кнопкой мыши значок в Системный лоток и выберите Добавить устройство Bluetooth.
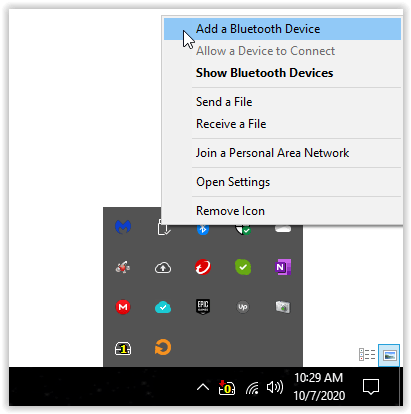
- В окне настроек Bluetooth выберите Добавить Bluetooth или другие устройства.
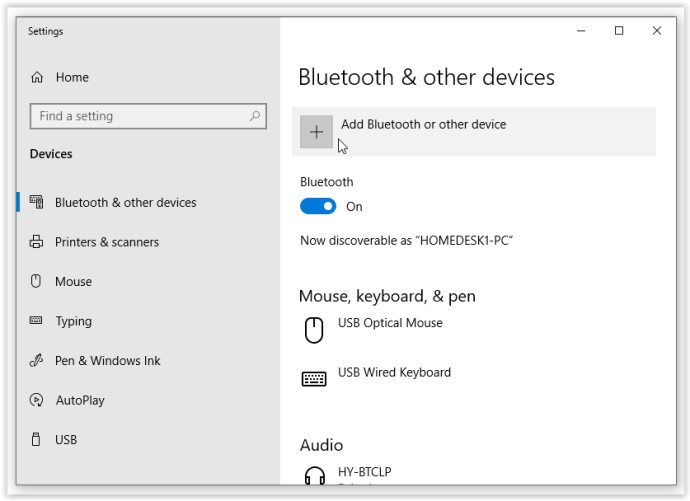
- в Добавьте устройство всплывающее меню, выберите блютуз для поиска вашего Android-устройства. На Android вам может потребоваться открыть настройки Bluetooth и нажать значок обновления, чтобы повторно активировать функцию поиска, иначе Windows ее не обнаружит.
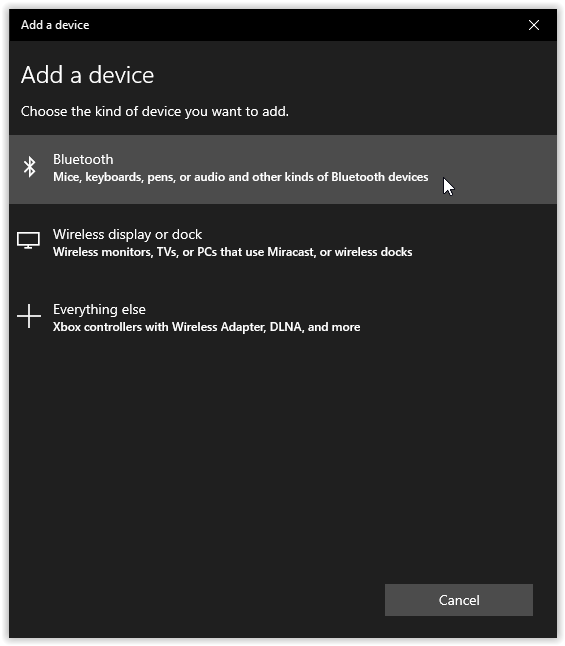
- Нажмите на устройство, когда оно появится. Вам также может потребоваться выбрать имя ПК на устройстве Android, пока Windows пытается подключиться.
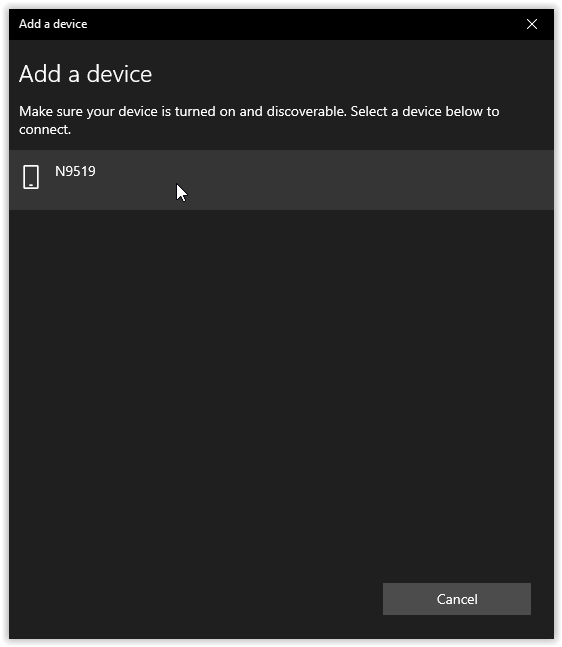
- Затем ваш компьютер покажет вам код, чтобы убедиться, что вы подключаетесь к нужному устройству, который также должен отображаться на экране вашего смартфона или планшета. Убедитесь, что коды совпадают, а затем выберите да.
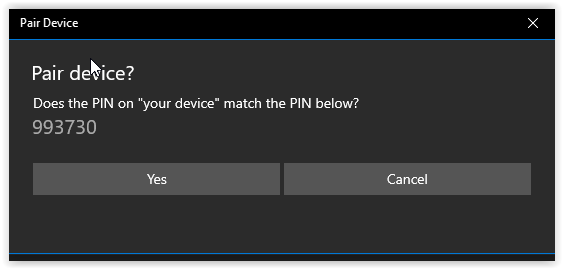
- После того, как вы нажмете «Далее», два устройства должны соединиться, готовые к обмену файлами так же, как между двумя мобильными устройствами.
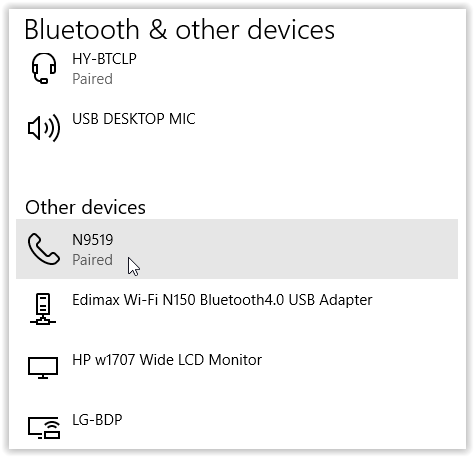
Передача файлов с помощью беспроводного устройства чтения мультимедиа

Устройства, которые становятся все более удобными для управления мультимедиа, включают портативные накопители NAS и беспроводные устройства чтения мультимедиа. Эти устройства загружаются мультимедиа через SD-карту или USB-накопитель, к которым затем можно получить доступ, подключившись к точке доступа Wi-Fi устройства.
Ключевыми особенностями накопителей NAS или беспроводных устройств чтения мультимедиа являются возможность одновременного доступа к ним нескольких пользователей и тот факт, что они используются независимо от подключения к Интернету. Большинство из них также могут выступать в качестве зарядного устройства, чтобы ваш телефон или планшет работал более длительное время.
Передача файлов между Android и ПК с помощью Dropbox

Google Диск и Dropbox по-прежнему являются одними из лучших вариантов для беспроводной передачи данных. Оба варианта не зависят от платформы и доступны из любого места при наличии подключения к Интернету, что упрощает общий доступ к нескольким файлам или папкам с минимальными усилиями.
Поскольку Google Диск предустановлен на Android, мы рекомендуем это сделать в первую очередь. Тем не менее, если вы предпочитаете Dropbox, оба приложения работают почти одинаково. Единственный недостаток - ограниченное пространство для хранения на уровне бесплатного доступа Dropbox, но если вы синхронизируете небольшое количество файлов, это не должно доставить вам особых проблем.
Беспроводная передача файлов между Android и ПК с помощью электронной почты
Наконец, электронная почта часто является лучшим решением для быстрого обмена фотографиями или документами с друзьями и коллегами, и по уважительной причине. Возможно, он немного устарел, но отправка себе желаемых вложений по электронной почте по-прежнему является отличным способом обмена файлами между вашим ПК и устройством Android.
В зависимости от того, какой почтовый сервис вы используете, может быть ограничение на сумму, которую вы можете отправить. Отправка электронного письма с прикрепленными документами должна работать, но не ожидайте, что вы потратите часы на отправку видеозаписи без проблем.
Как вы переносите файлы со своего ПК на Android? Пожалуйста, не стесняйтесь делиться своими предложениями и решениями в комментариях ниже.