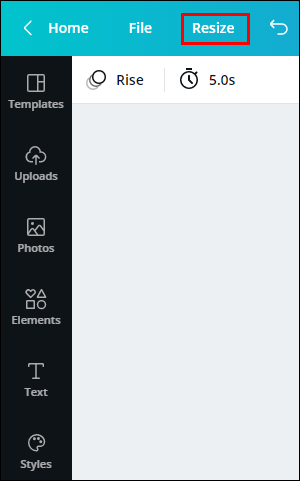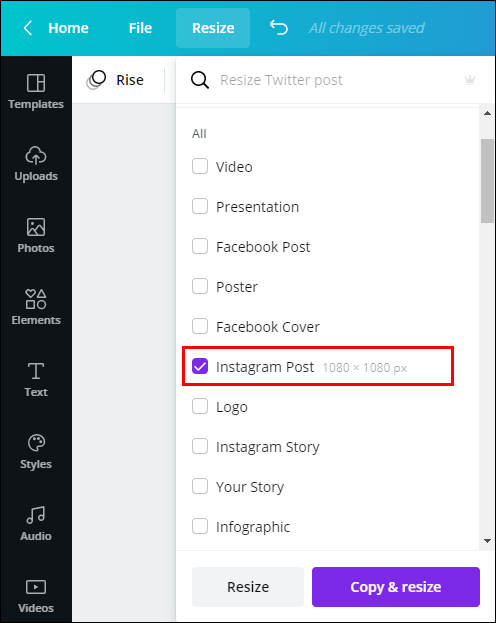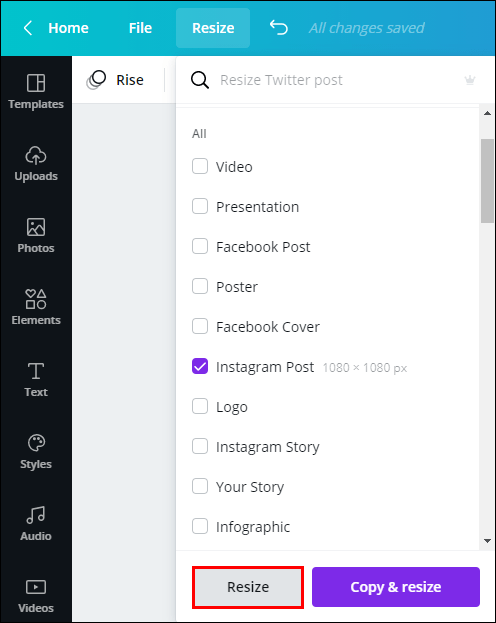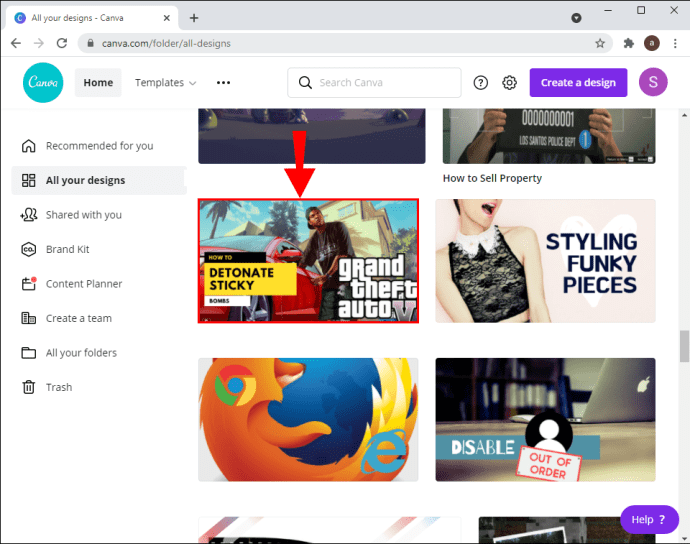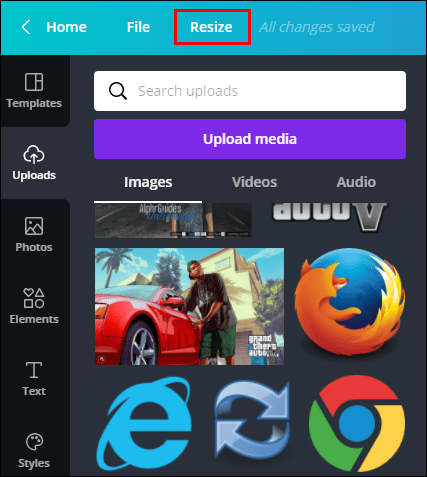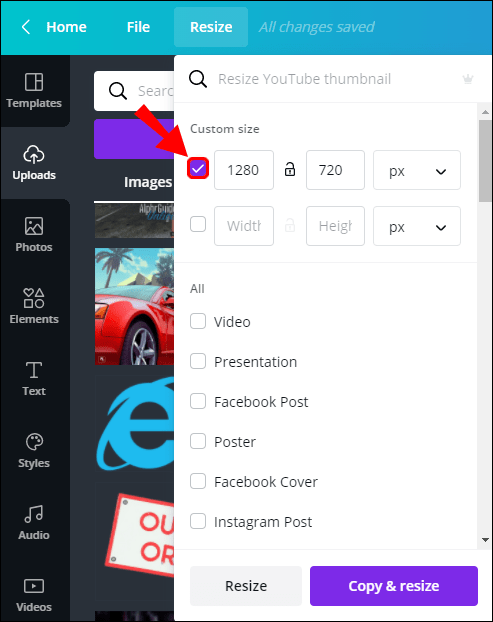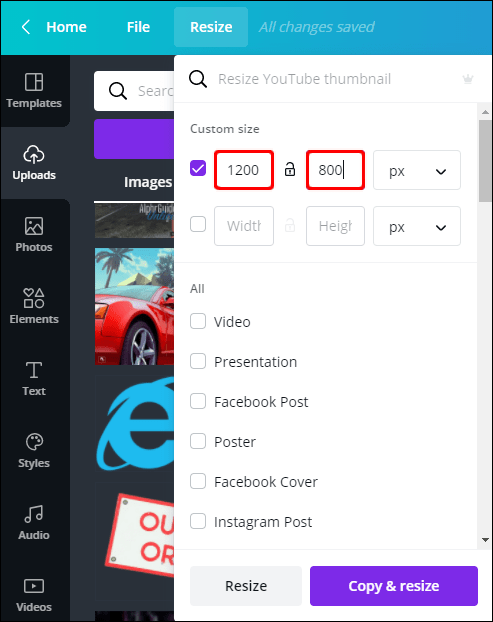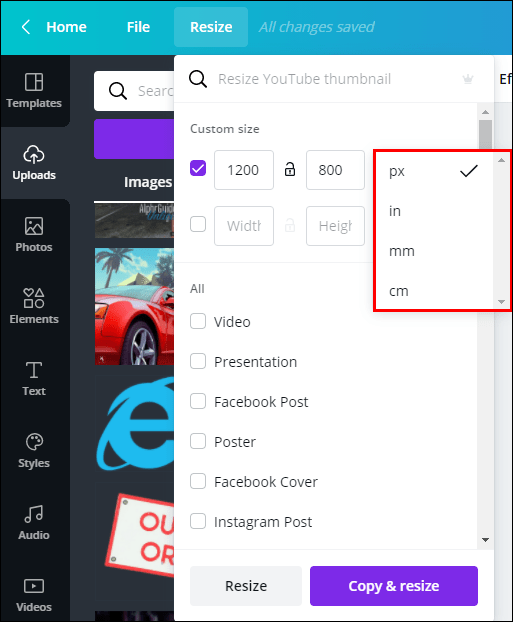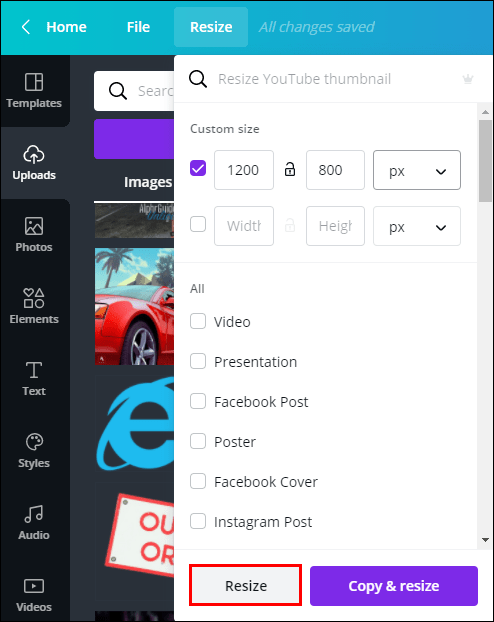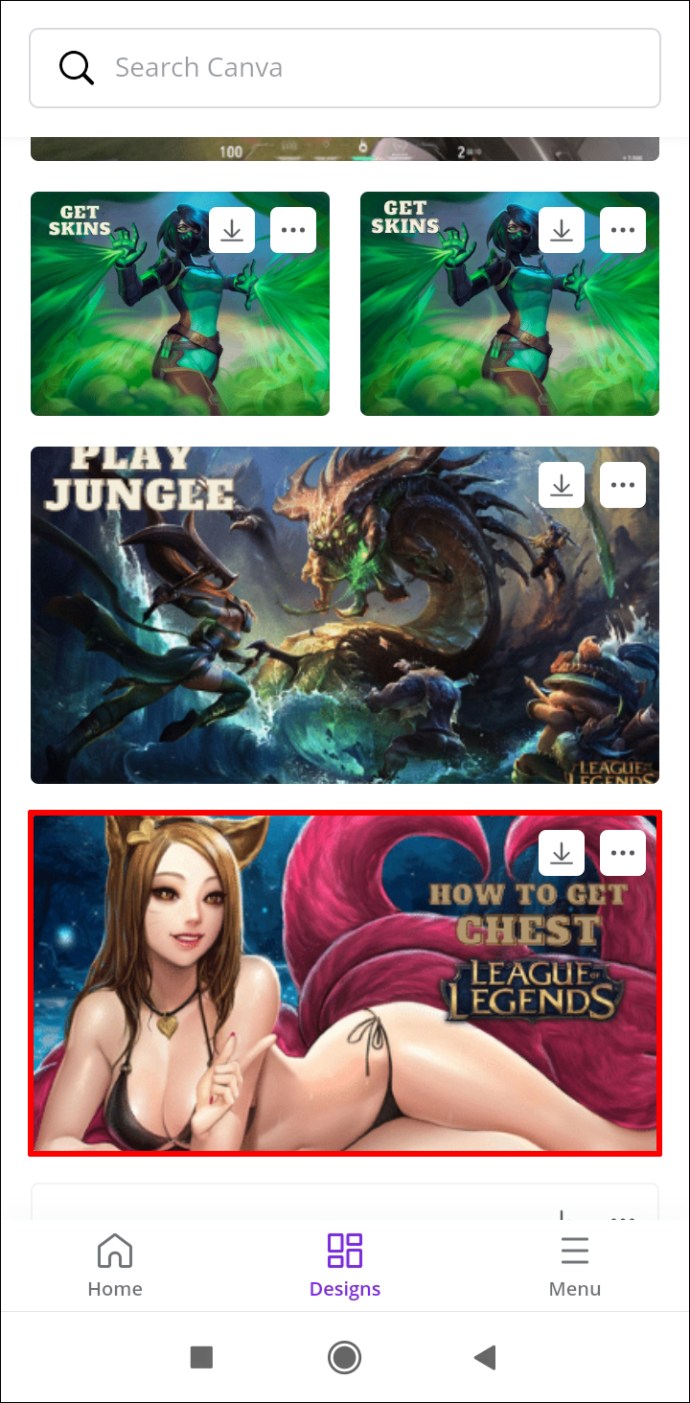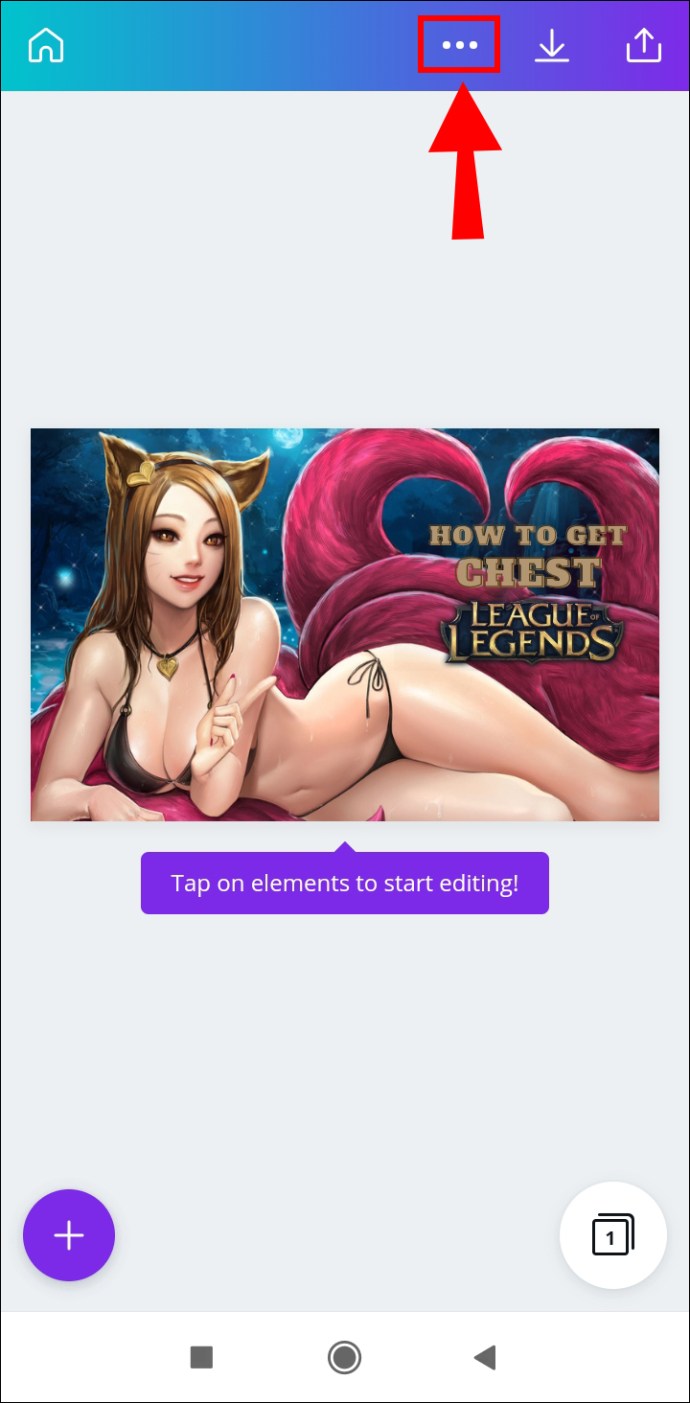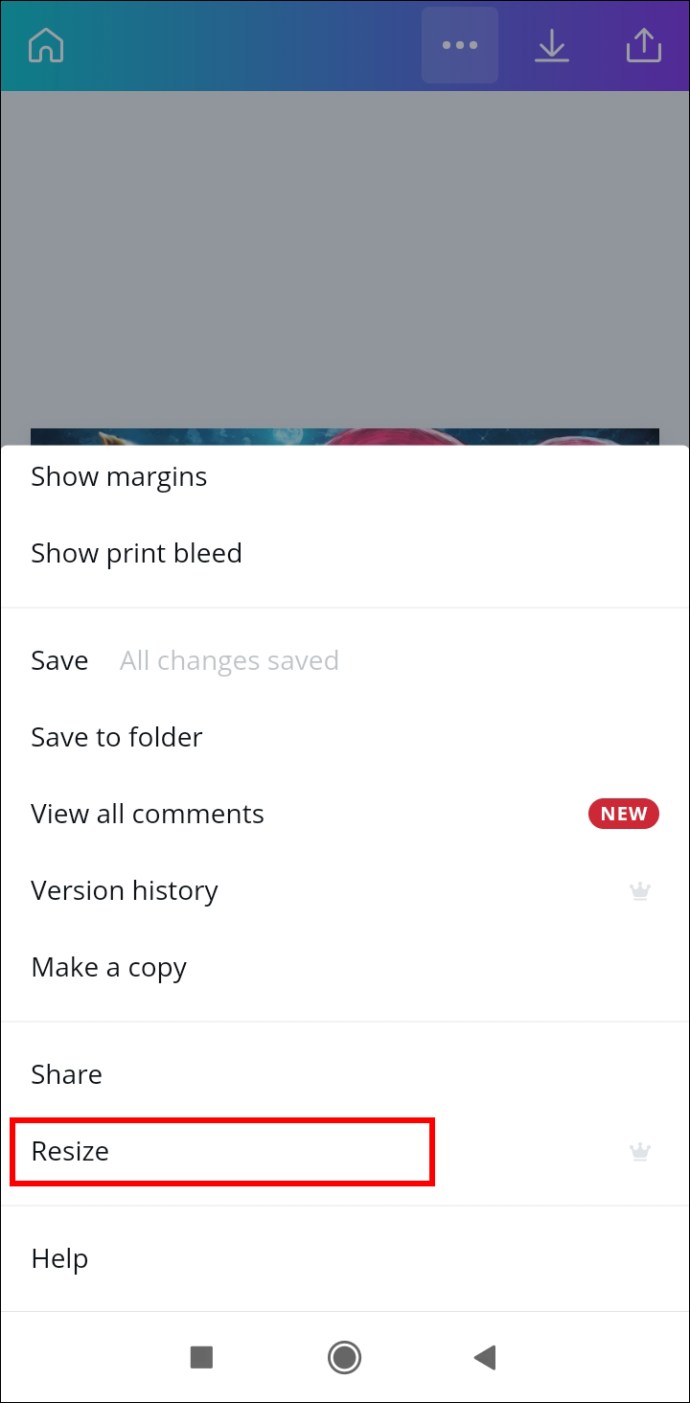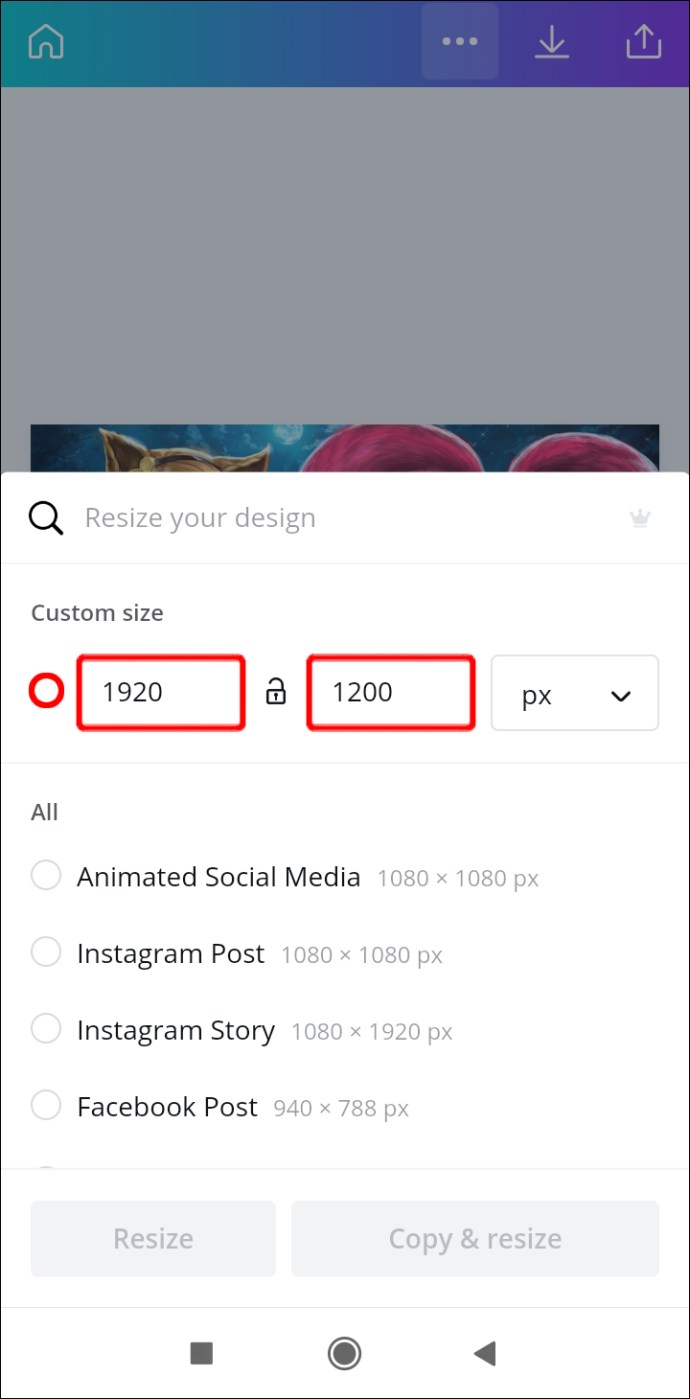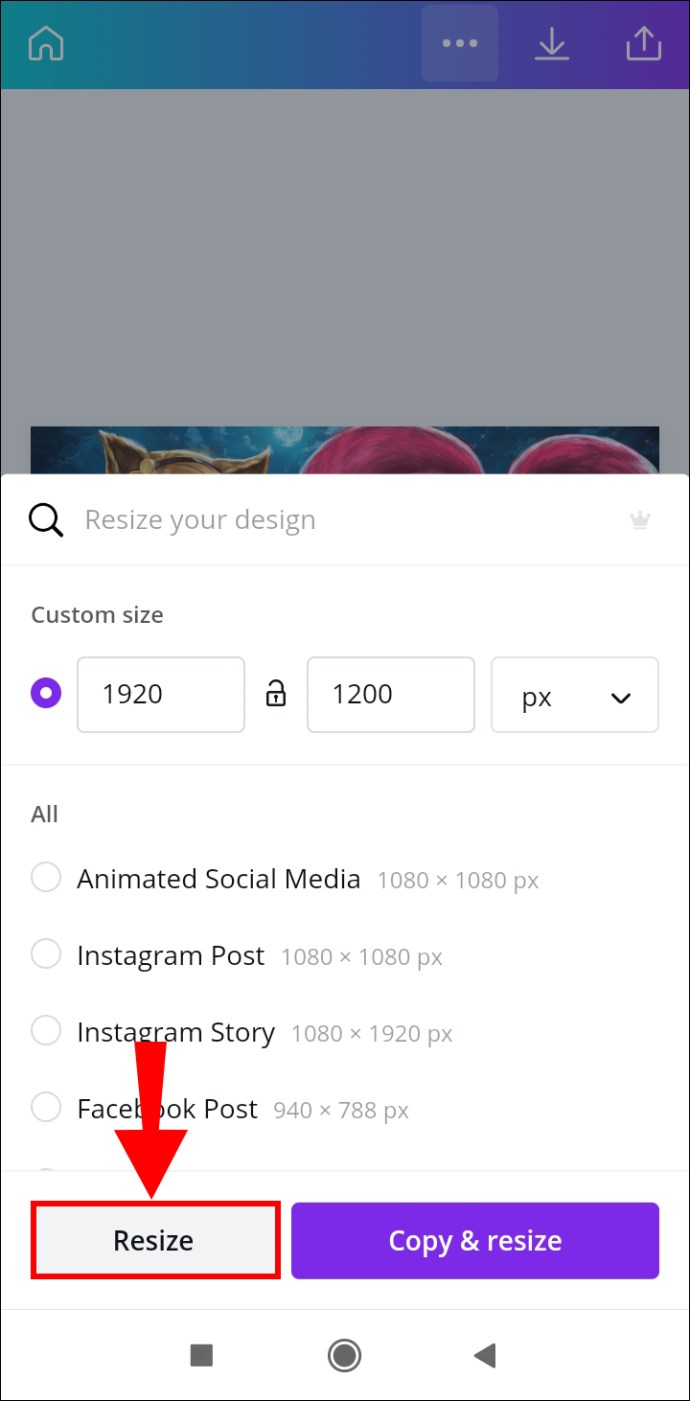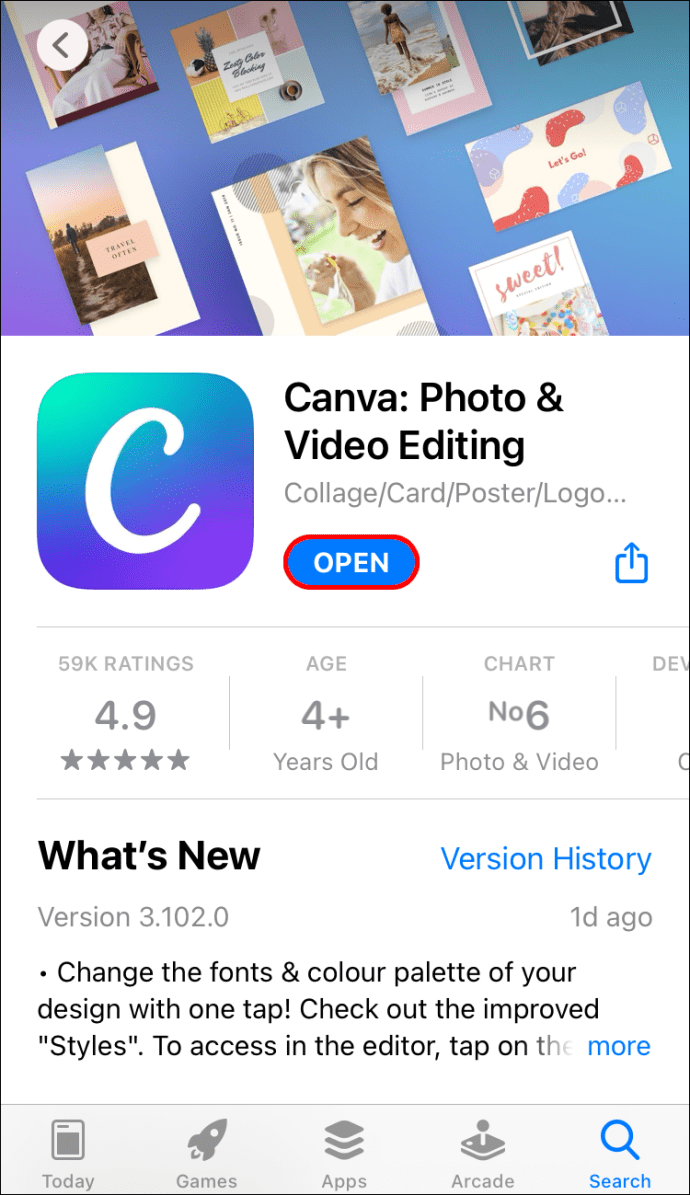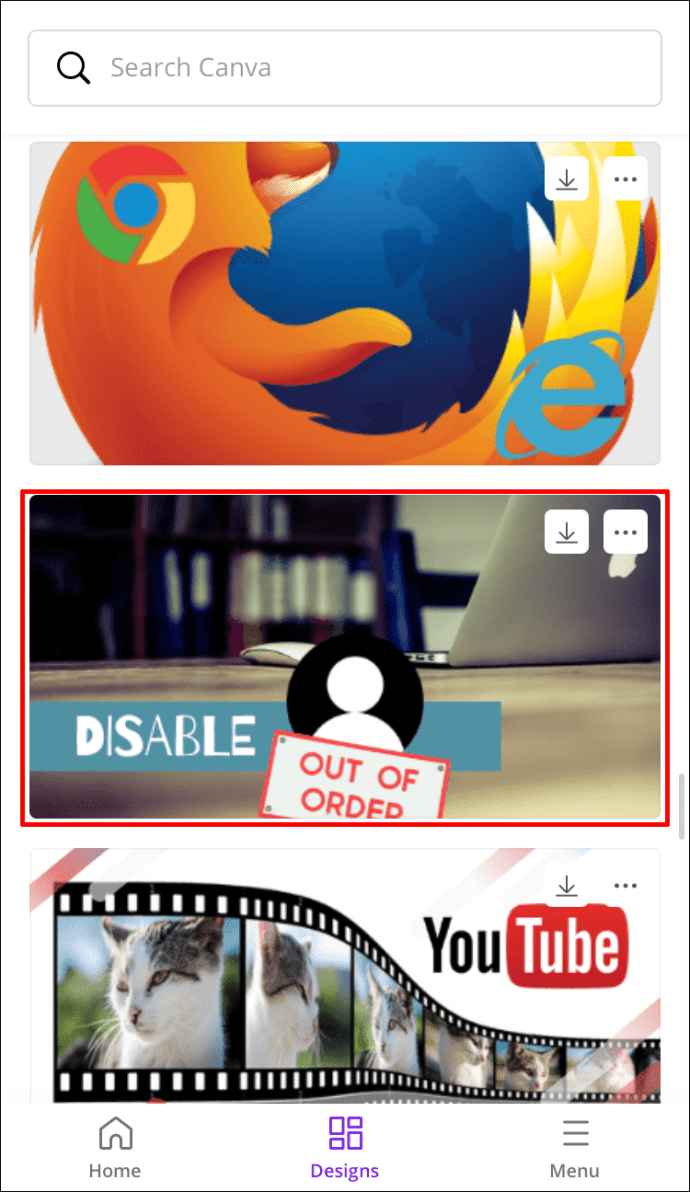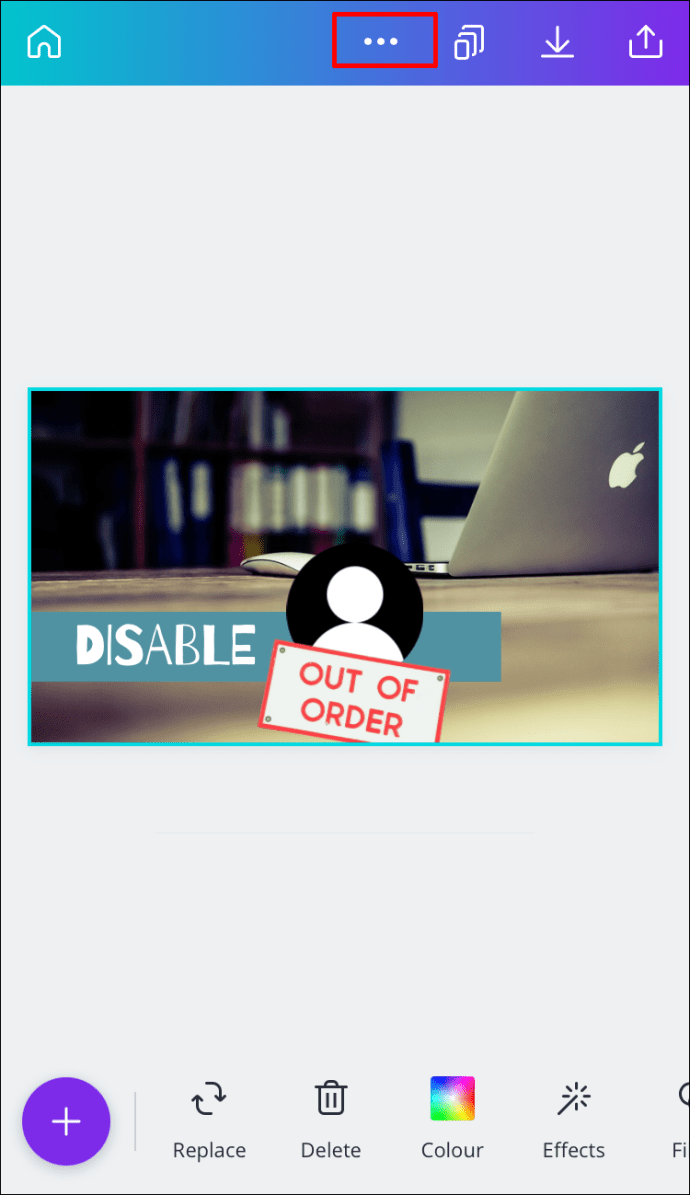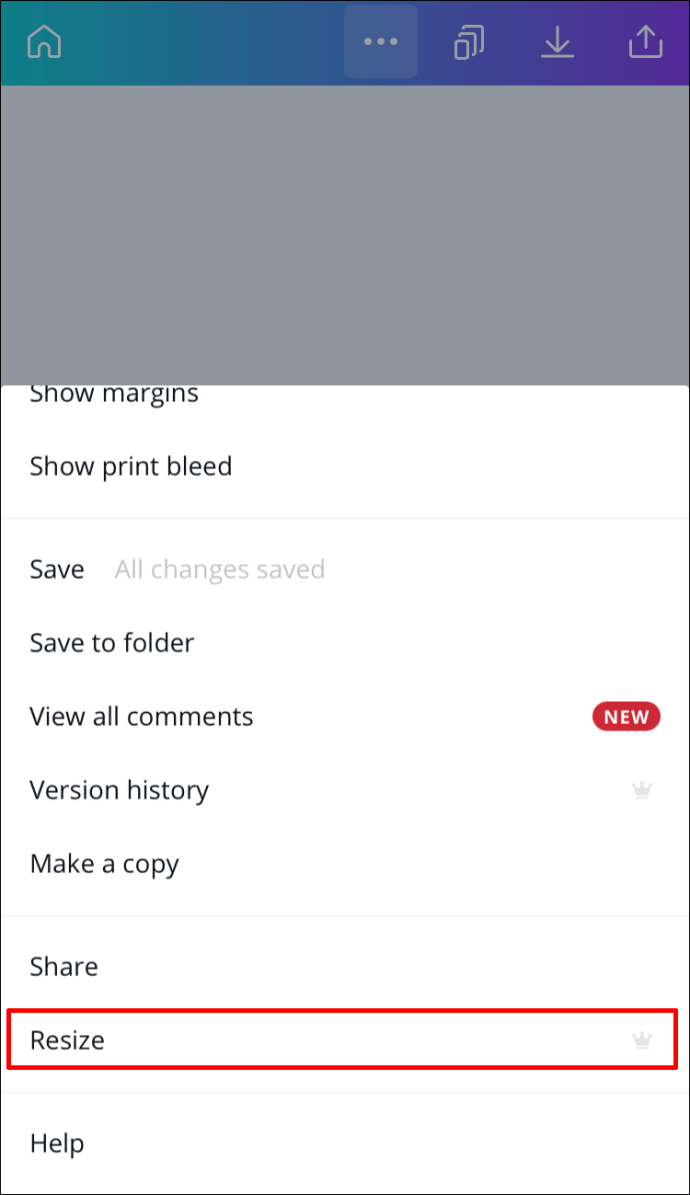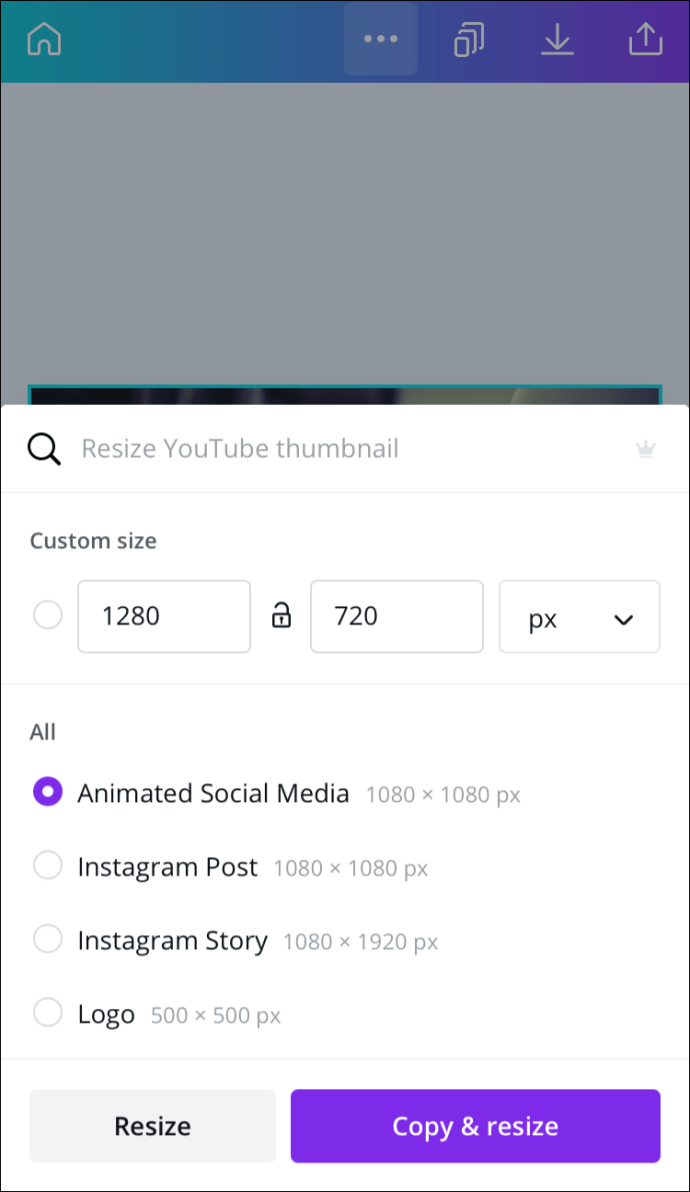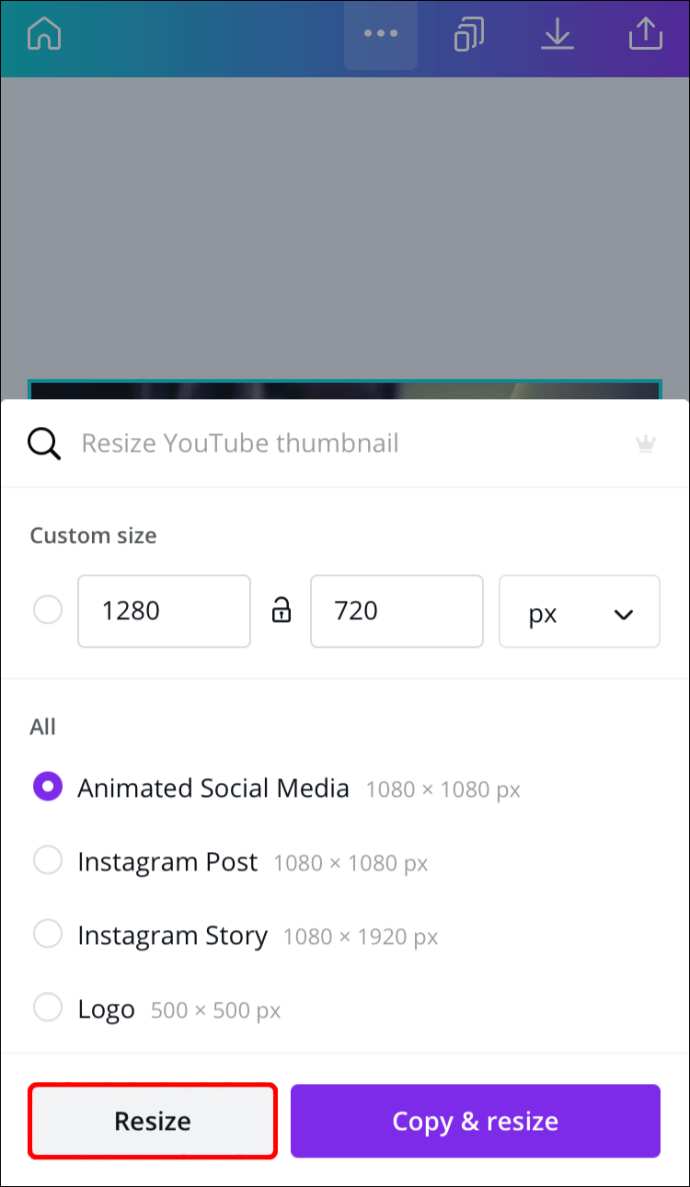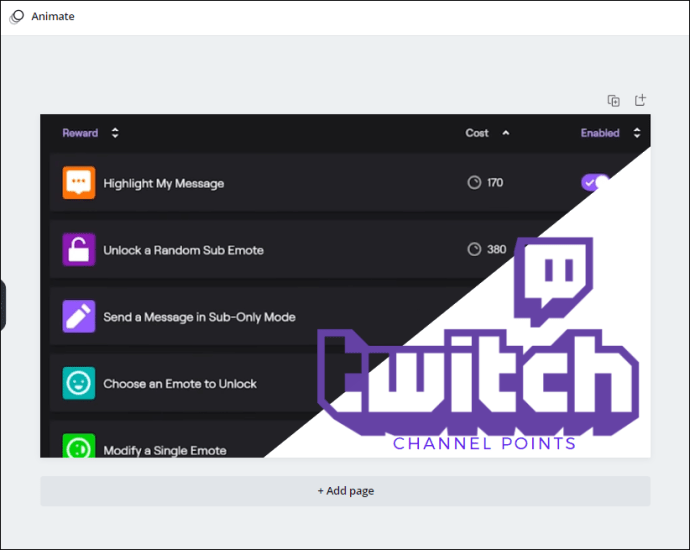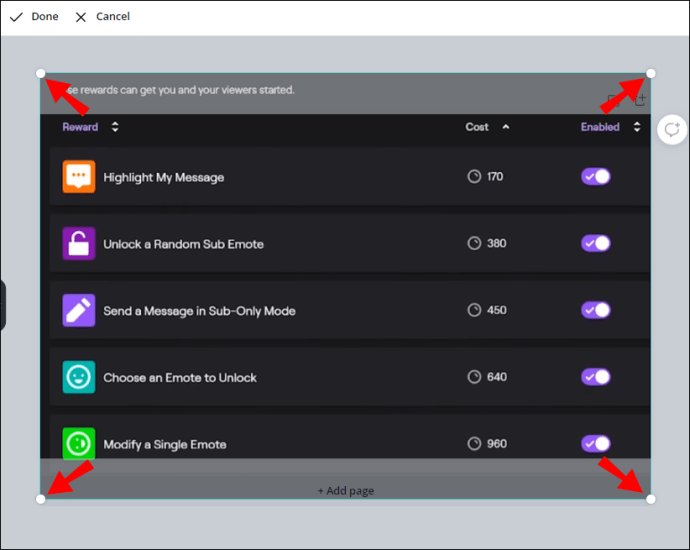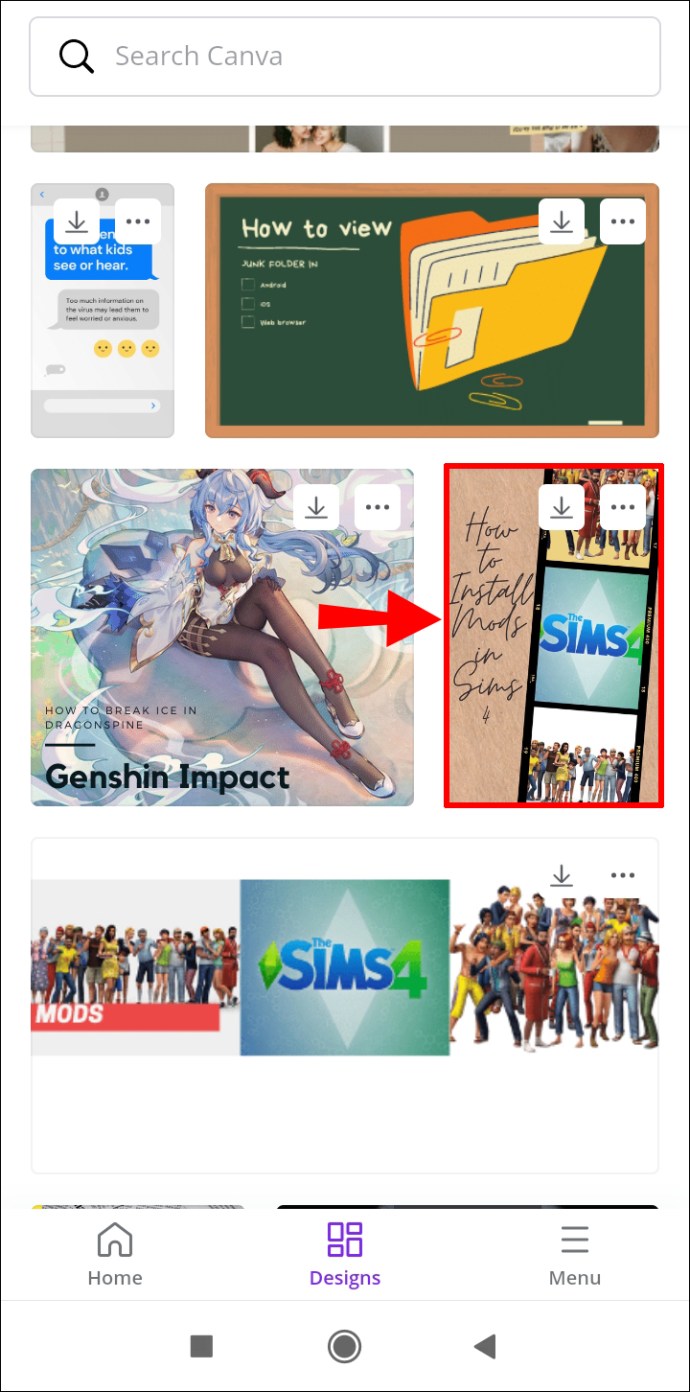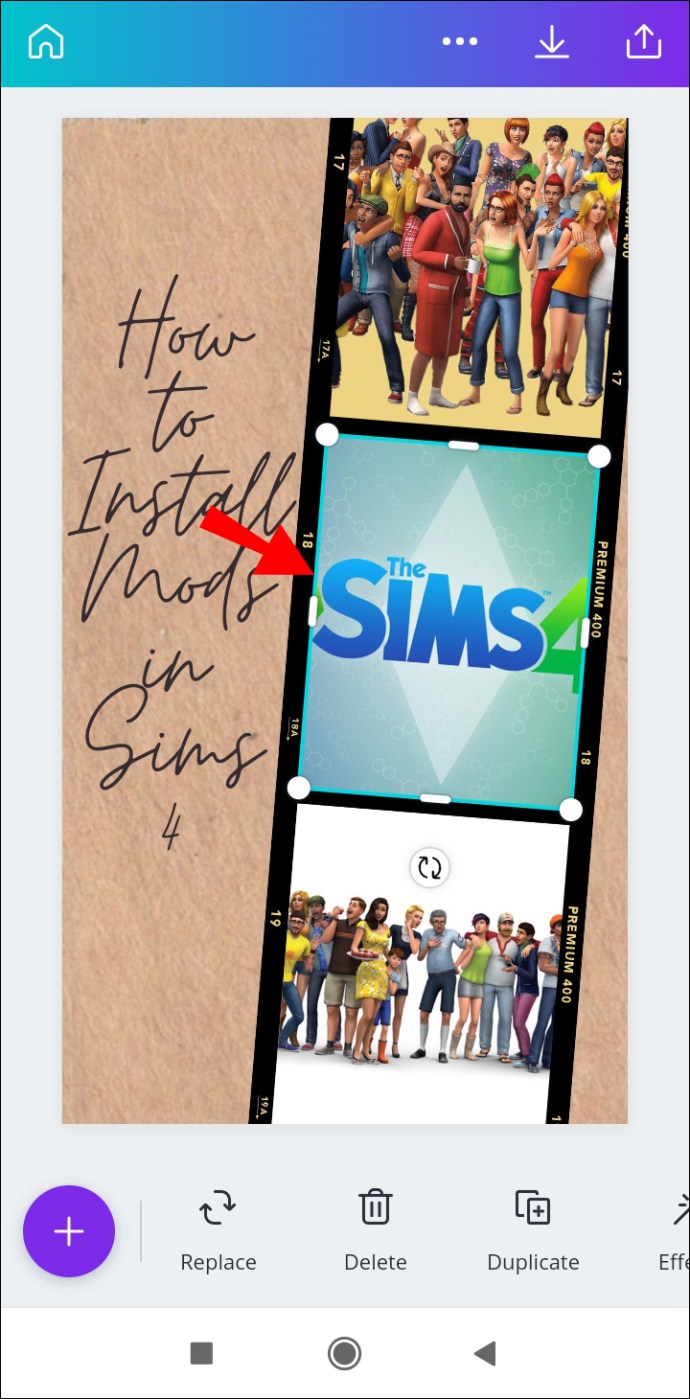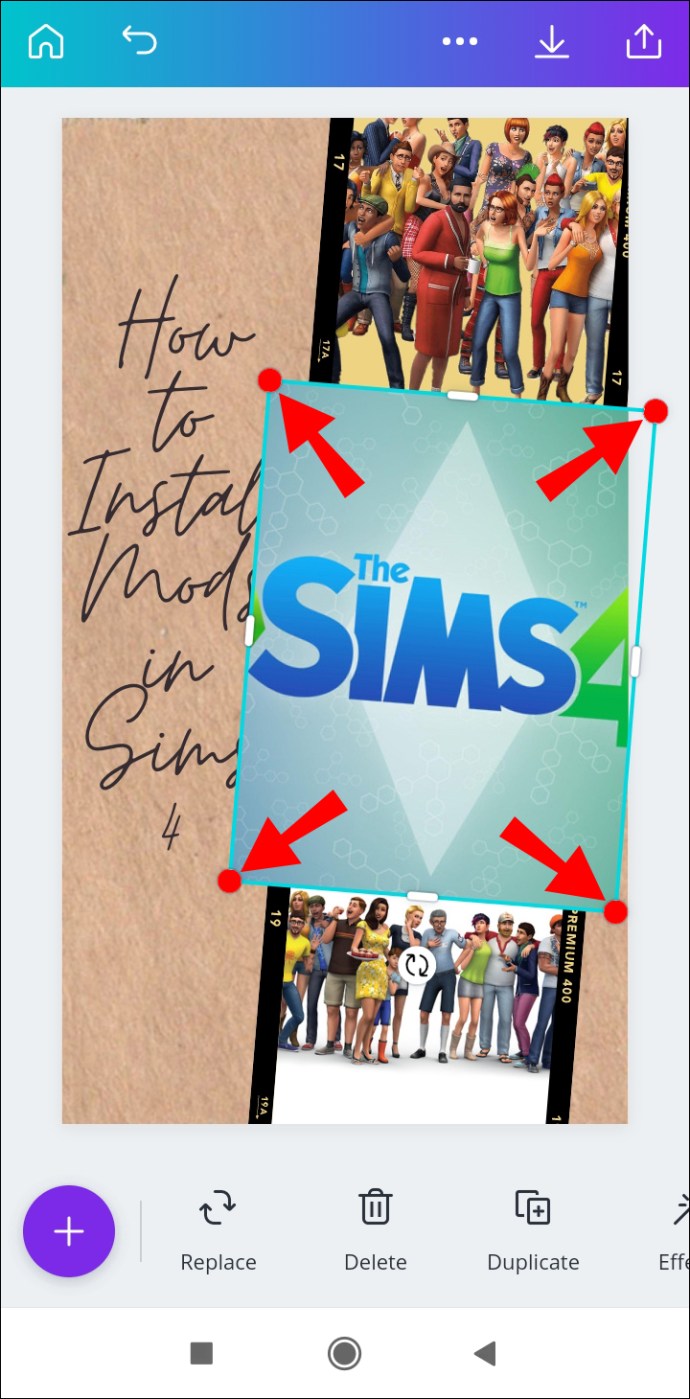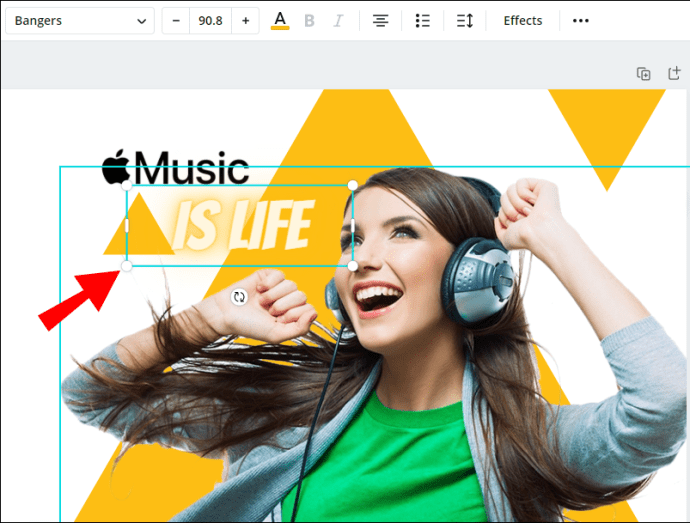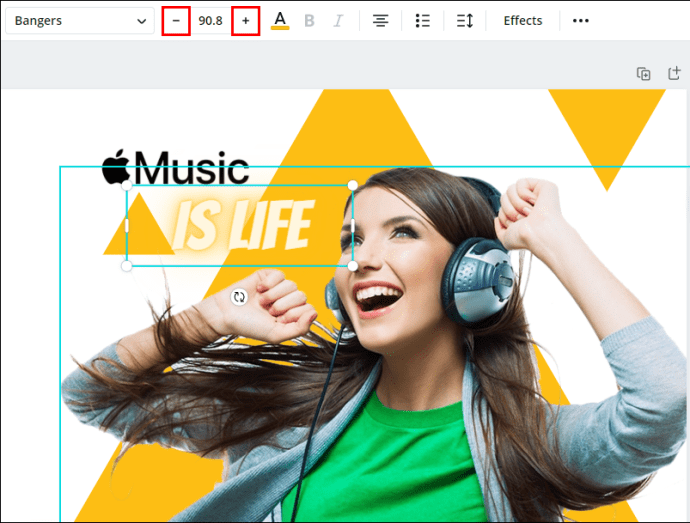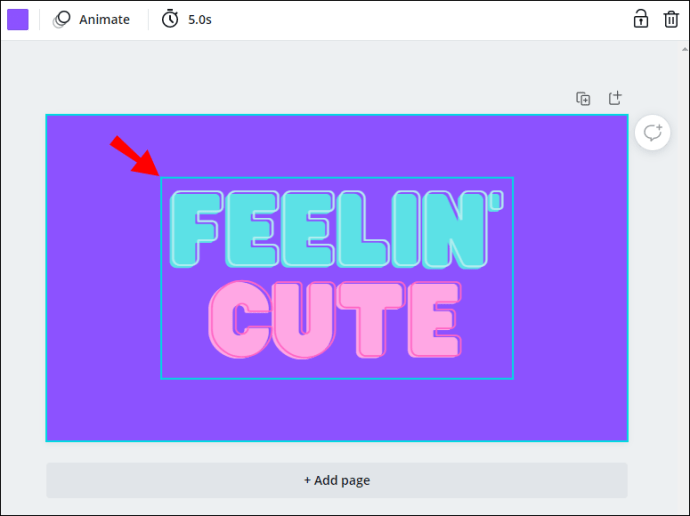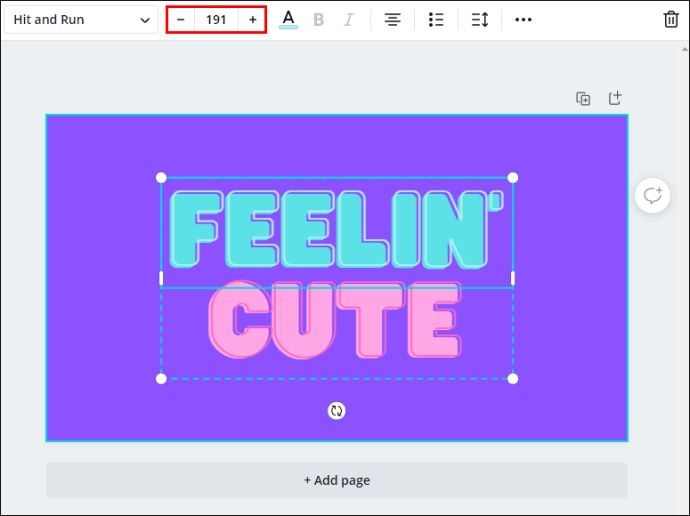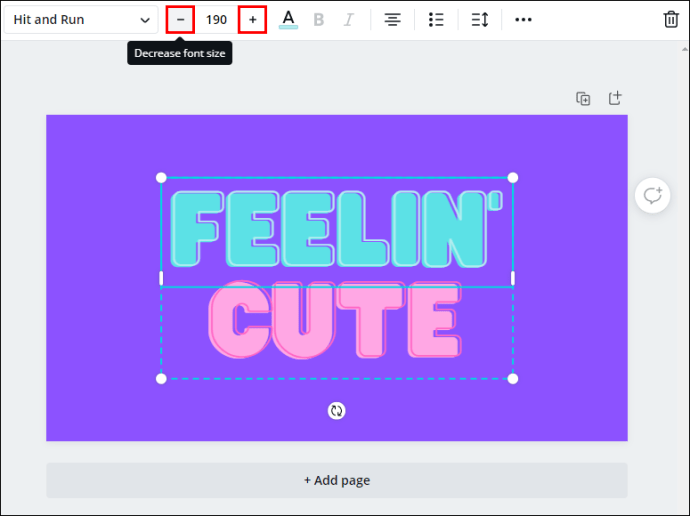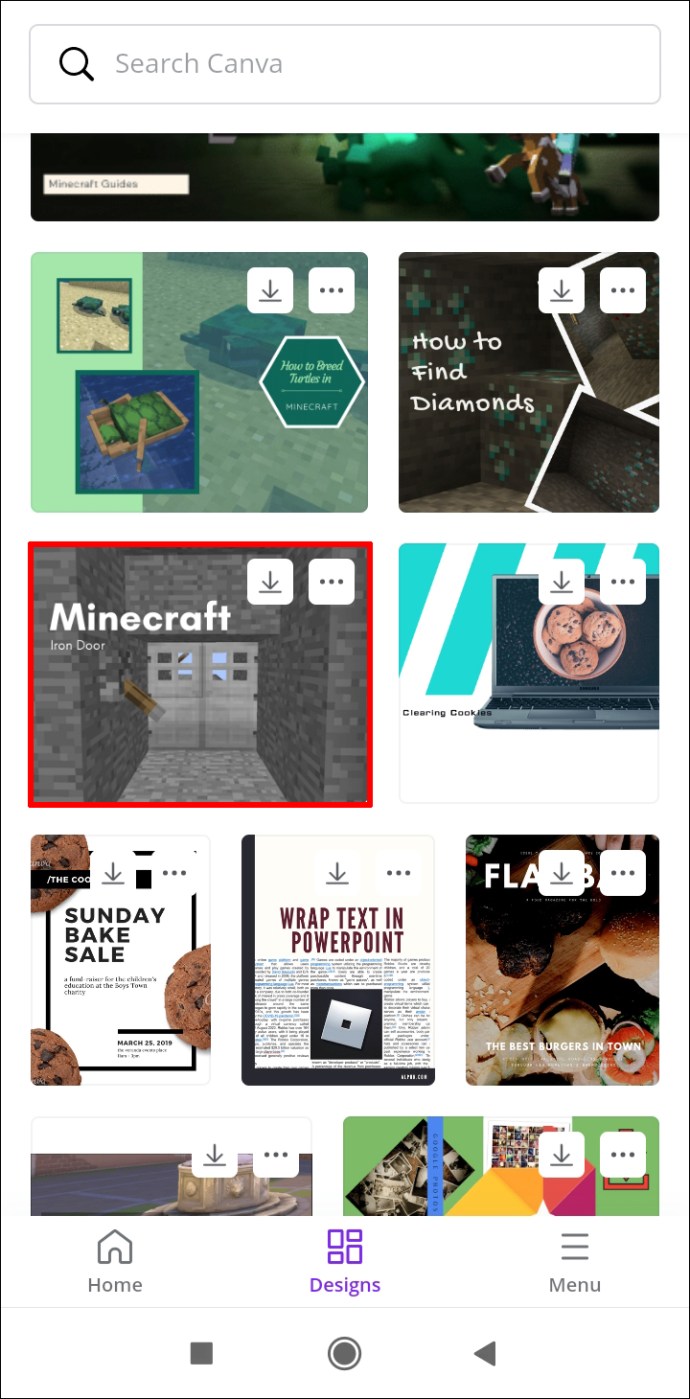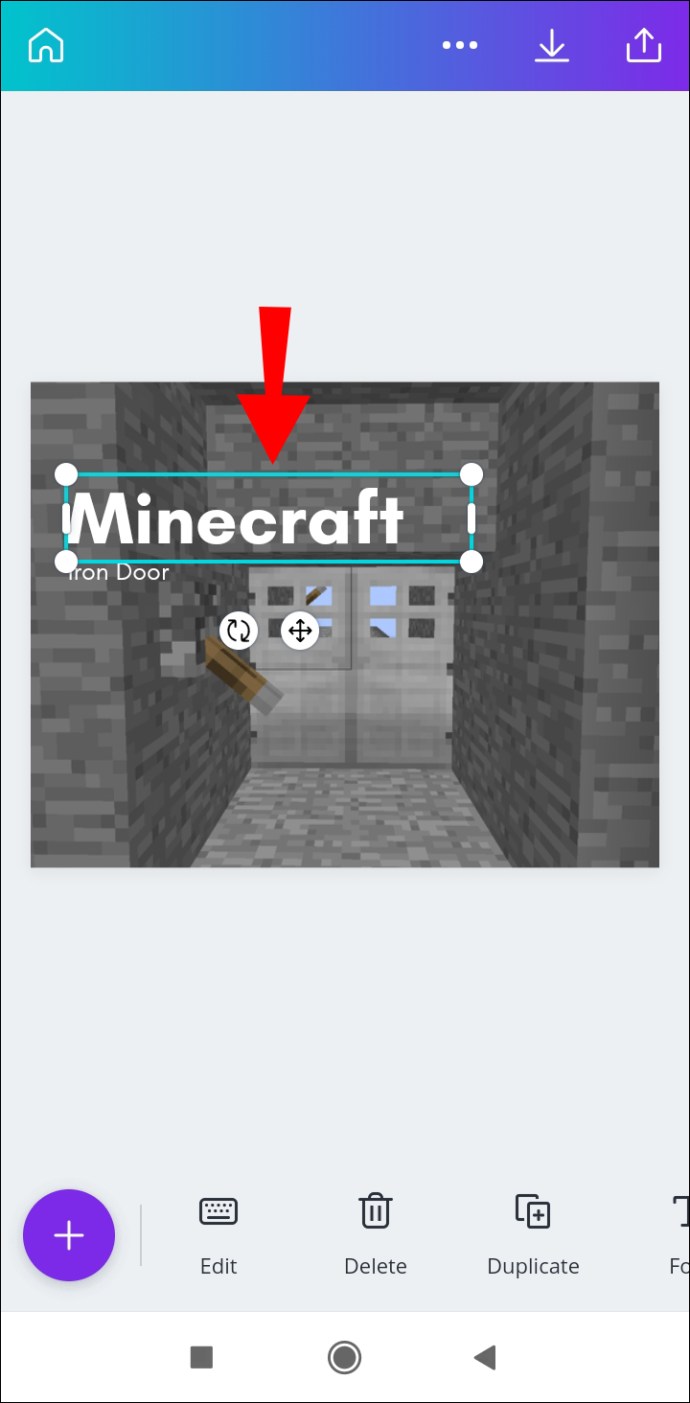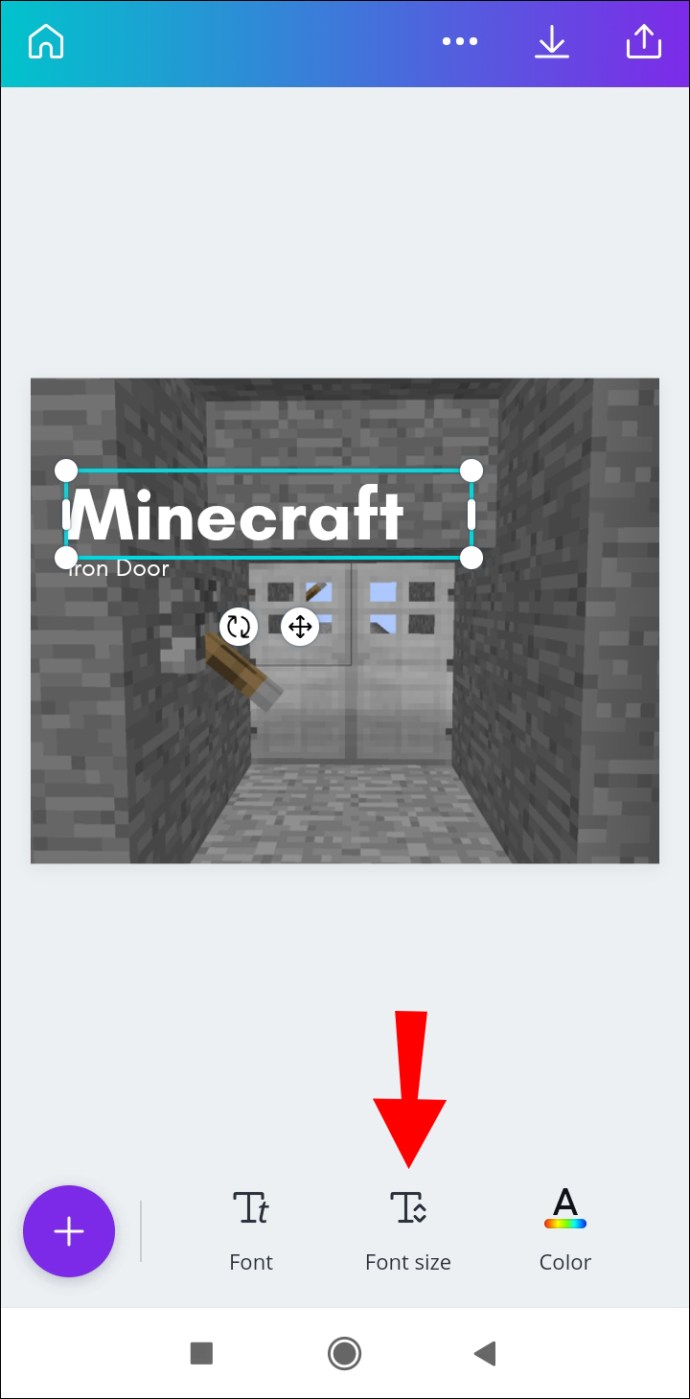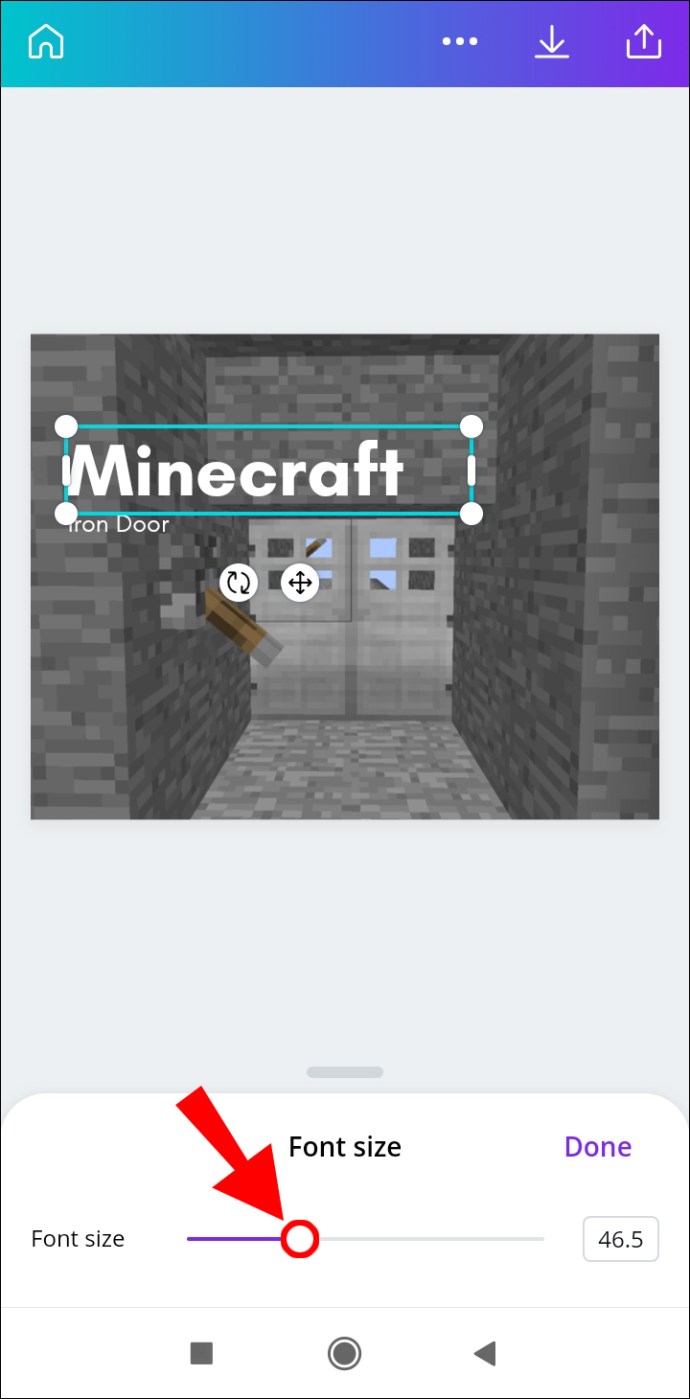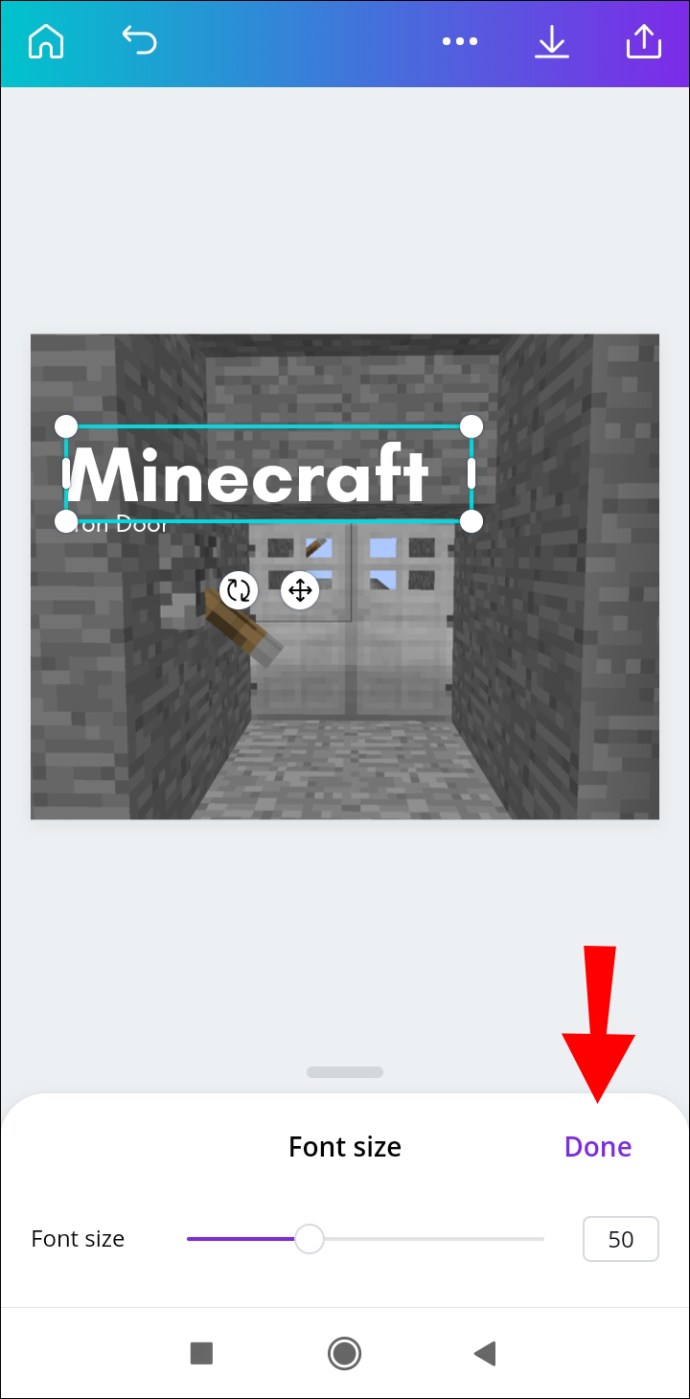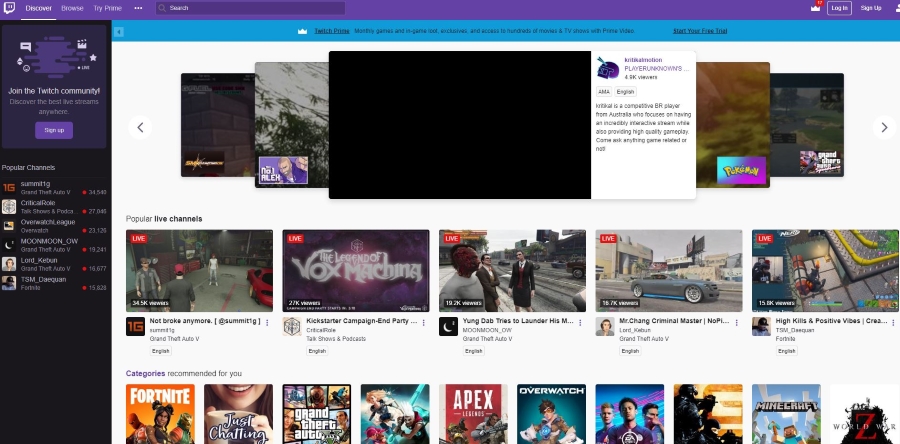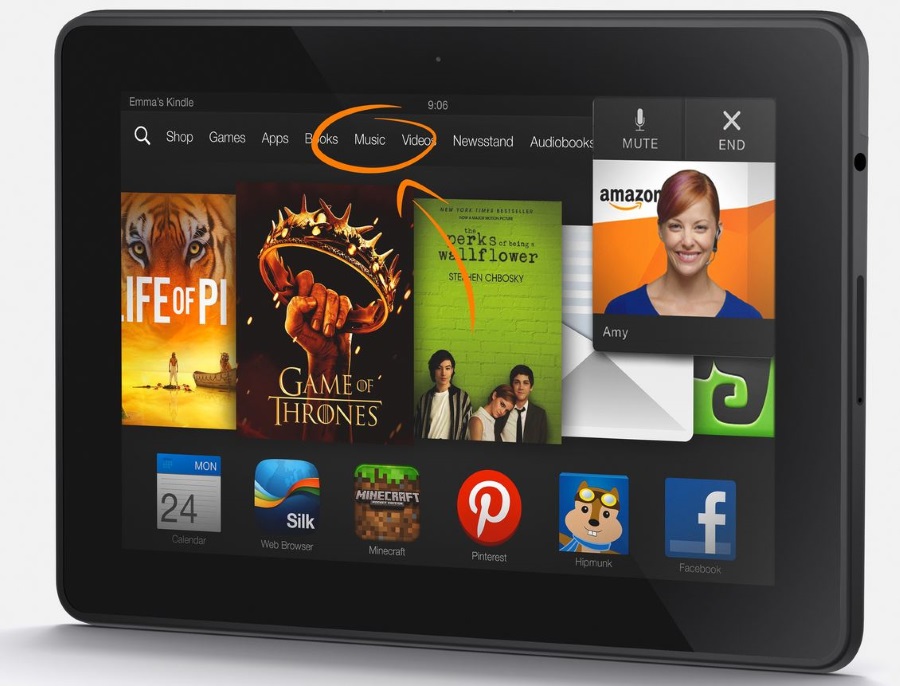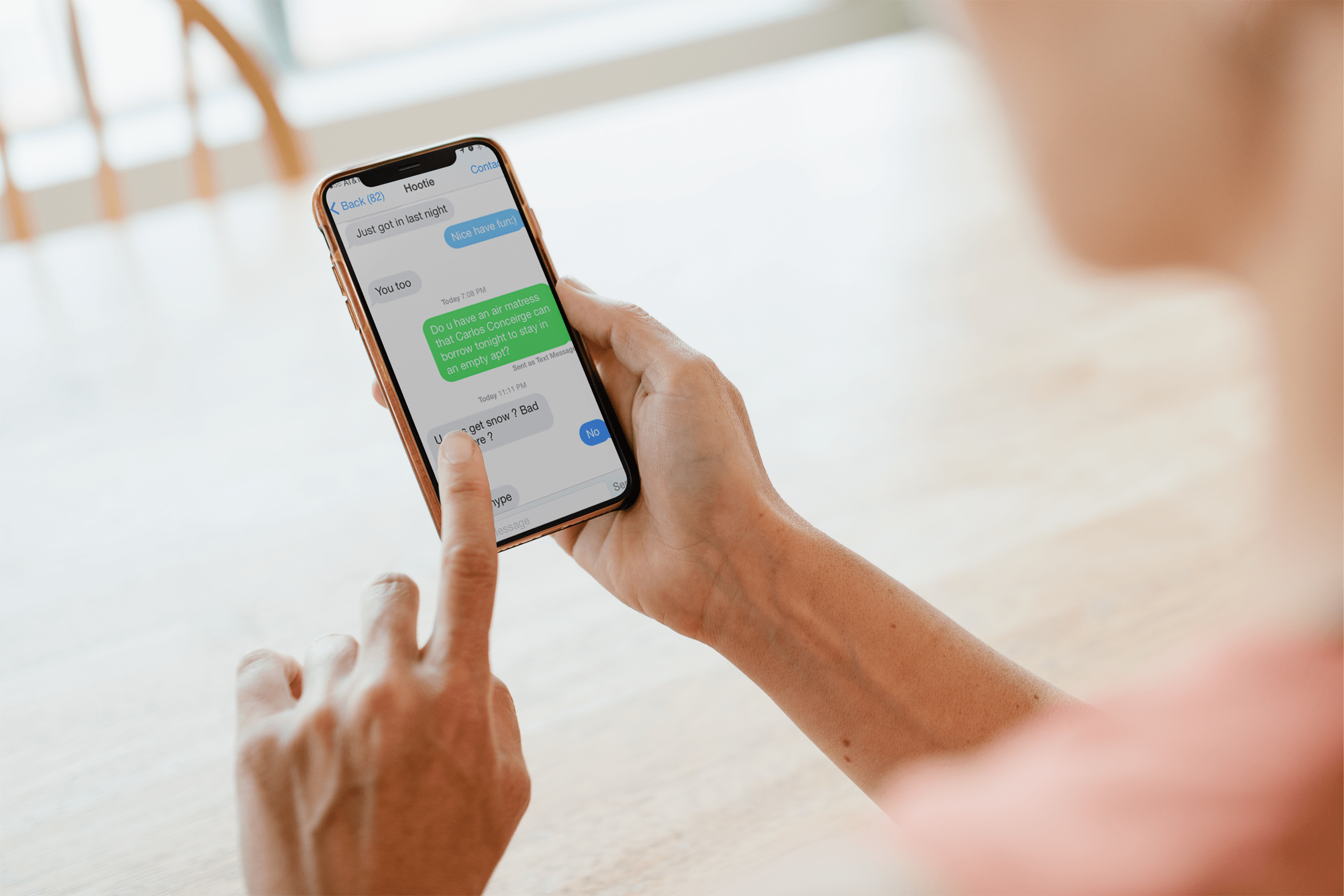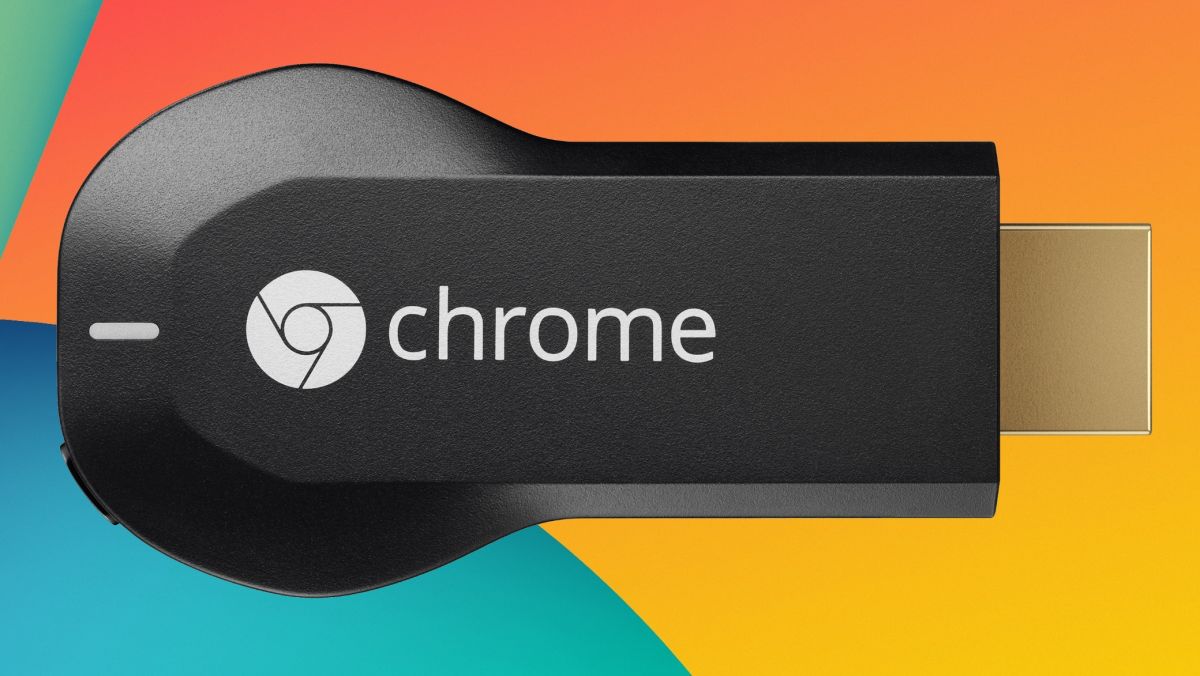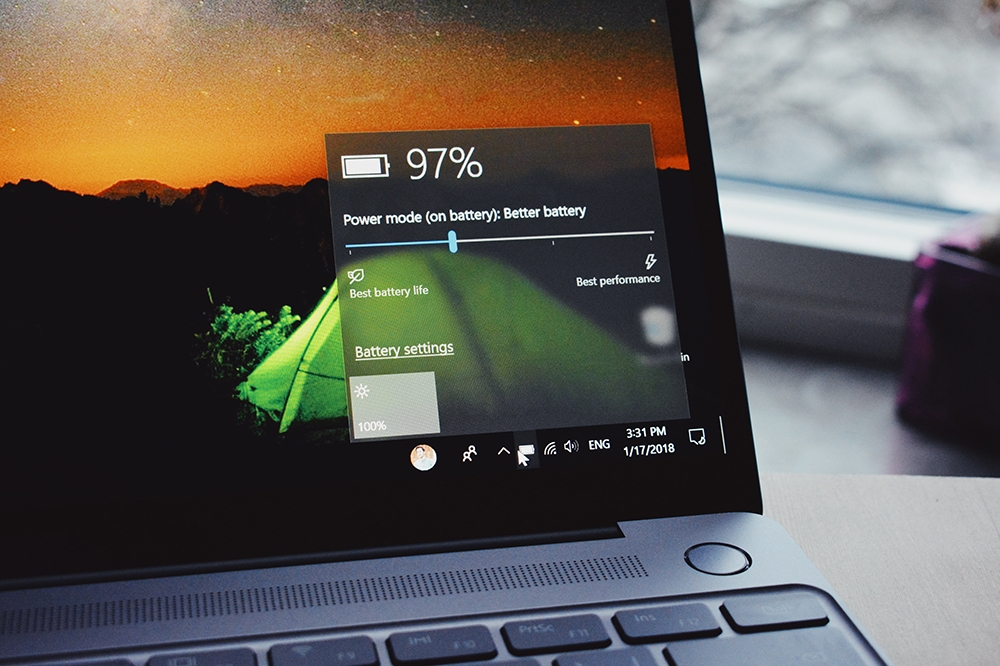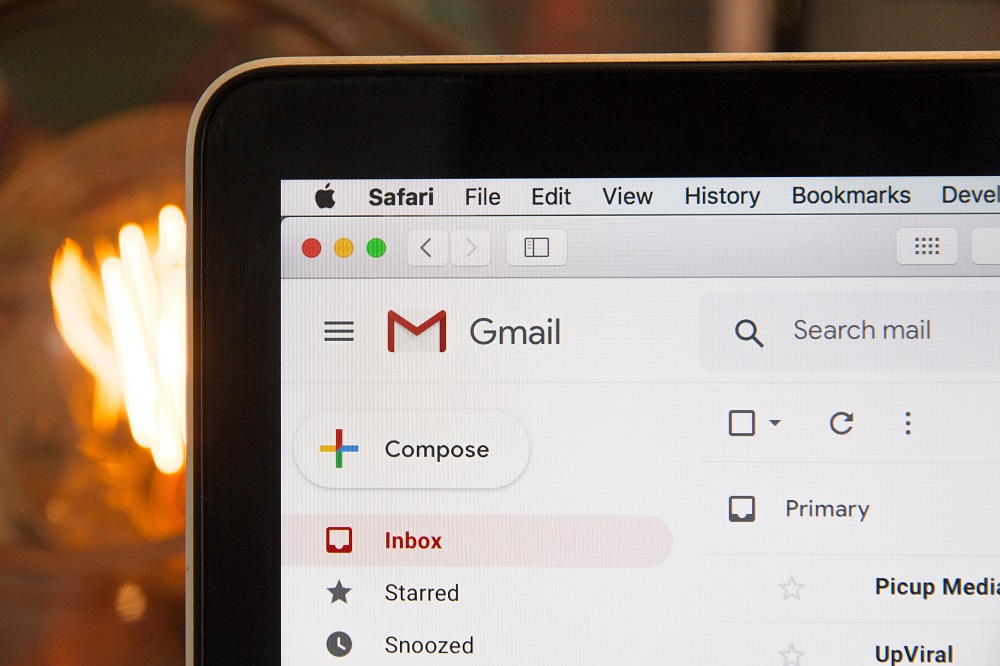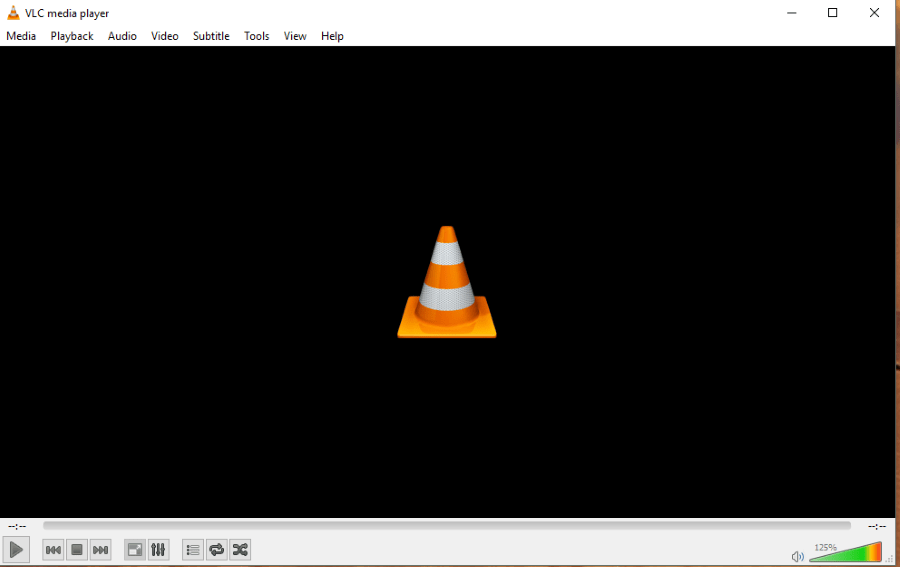Canva - Как изменить размеры
Если вы разрабатываете визуальный контент в Canva, вам необходимо настроить размеры каждого проекта в соответствии с требованиями различных платформ. К счастью, есть несколько способов быстро и без усилий внести изменения в размеры вашего дизайна. Хотя некоторые функции доступны только участникам Canva Pro, те, кто использует бесплатные инструменты Canva, также имеют ограниченные возможности для изменения размеров.

В этом руководстве мы покажем вам различные методы, которые вы можете использовать для изменения размеров проектов, изображений, текста и шаблонов в Canva на разных устройствах.
Как изменить размеры в Canva?
Canva предлагает множество инновационных возможностей для создания и оптимизации визуального контента. Вы можете выбрать дизайн из обширной коллекции шаблонов - сообщения в социальных сетях, приглашения, открытки, резюме, презентации, логотипы, веб-сайты, плакаты и многое другое.
Тем, кто использует Canva ежедневно, обычно необходимо изменить размеры своего контента, чтобы удовлетворить различные требования к социальным сетям, сообщениям в блогах, страницам веб-сайтов и т. Д.
Есть несколько способов изменить размеры в Canva. Вы можете выбрать один из множества шаблонов разного размера. Вы также можете ввести нестандартные размеры, скопировать и вставить измерения и изменить размер элементов вручную. Первые два метода применяются к шаблонам, а два других можно использовать только для определенных элементов, таких как изображения и текст.
Хотя некоторые из этих параметров зарезервированы для пользователей Canva Pro, есть вещи, которые вы можете делать без подписки. Мы рассмотрим каждый из этих методов для разных устройств.
Mac
Первый метод, который мы рассмотрим, требует всего нескольких быстрых шагов. Однако этот метод, также известный как метод «в один щелчок», доступен только пользователям Canva Pro. Вот как вы можете изменить размеры в Canva на своем Mac:
- Откройте Canva в своем браузере.

- Откройте проект, который хотите отредактировать.
- Перейдите к опции «Изменить размер» в верхнем левом углу экрана.
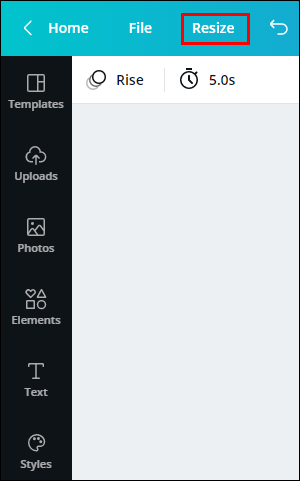
- Выберите шаблон для вашего проекта.
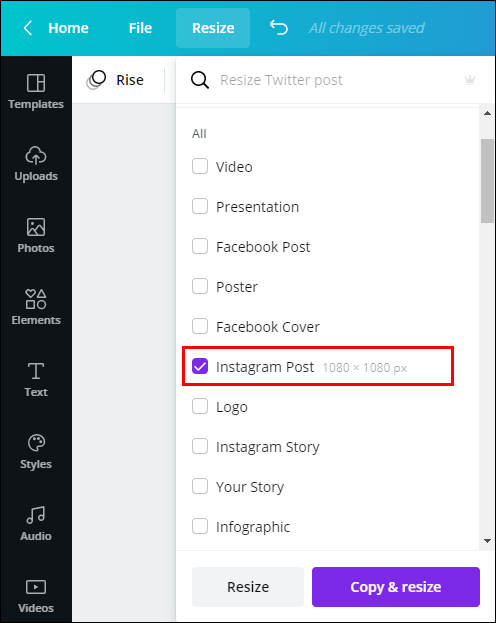
- В раскрывающемся меню нажмите «Изменить размер».
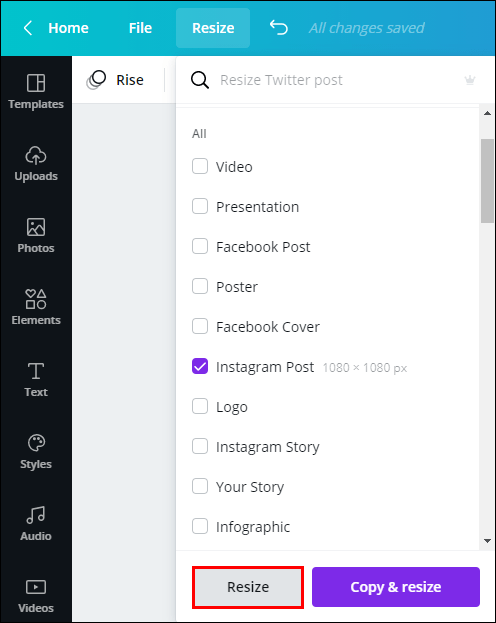
Некоторые из шаблонов, которые предлагает Canva, - это презентации, публикации в Facebook, видео и обложки, постеры, публикации в Instagram, логотипы и т. Д.
Теперь все, что вам нужно сделать, это сохранить документ, и все готово. Этот метод Canva Pro особенно удобен, поскольку он экономит много времени.
Чтобы сделать следующий шаг, вы можете нажать кнопку «Копировать и изменить размер», которая находится рядом с кнопкой «Изменить размер» в раскрывающемся меню. Это позволяет вам делать копии ваших размеров и вставлять их на разные страницы и проекты.
Windows 10
Поскольку метод одного щелчка идентичен как на Mac, так и на Windows 10, мы рассмотрим еще один полезный метод, который вы можете использовать для изменения размеров в Canva - метод нестандартных размеров. Имейте в виду, что эта функция также доступна только пользователям Canva Pro. Вот как это делается:
- Откройте Canva в своем браузере.

- Перейдите к проекту, размер которого хотите изменить.
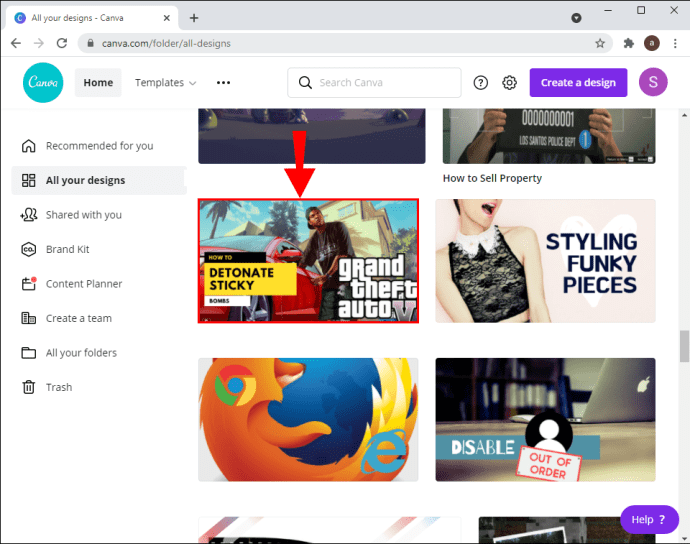
- Нажмите на опцию «Изменить размер» в верхнем левом углу экрана.
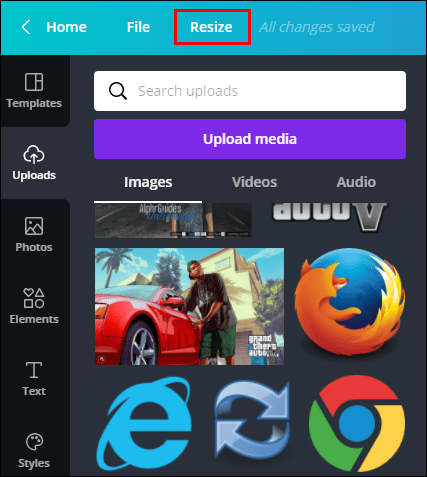
- Установите флажок «Специальные параметры» в раскрывающемся меню.
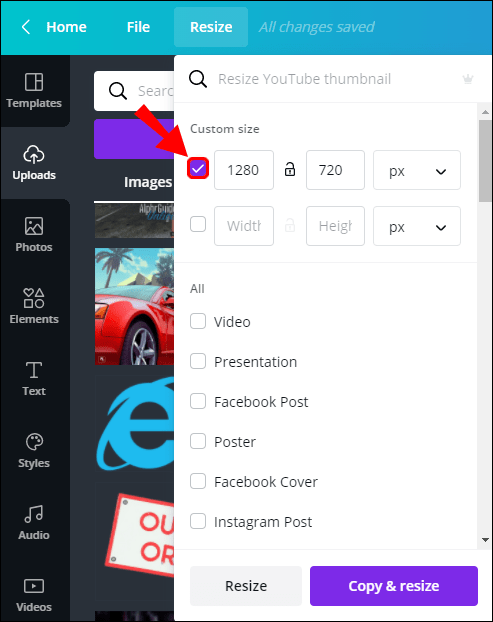
- Введите индивидуальную высоту и ширину вашего дизайна.
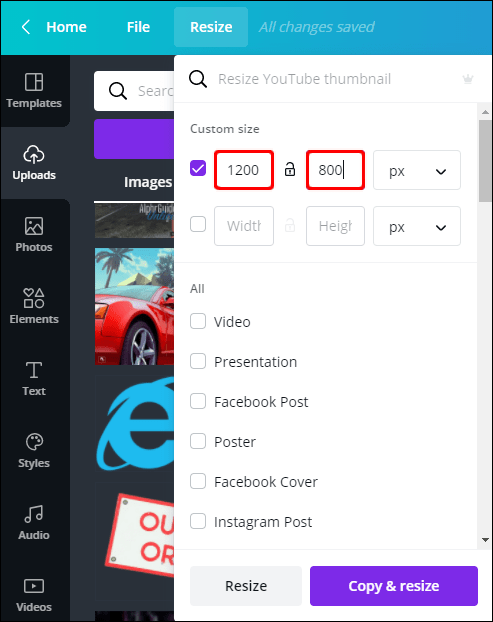
- Установите значение в дюймах, сантиметрах, миллиметрах или пикселях.
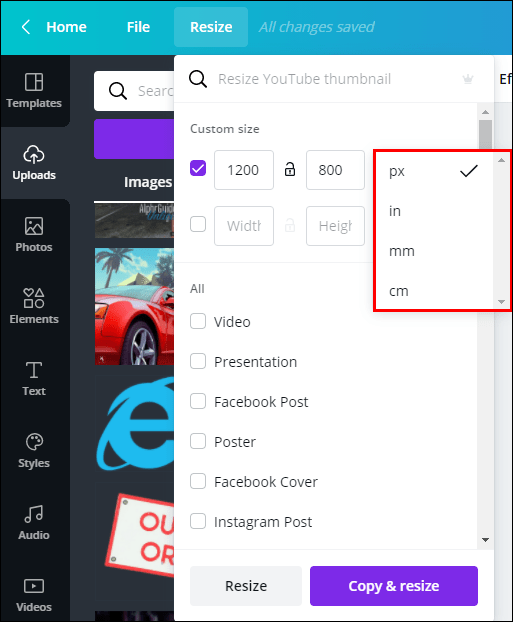
- Нажмите «Изменить размер».
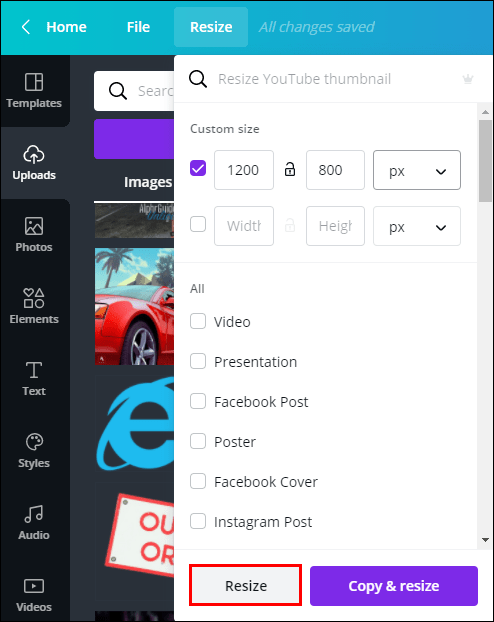
С этого момента вы также можете скопировать нестандартный размер, чтобы использовать его для разных проектов.
Android
Чтобы изменить размер в приложении Canva на Android, выполните следующие действия:
- Откройте приложение на вашем Android.

- Выберите новый шаблон на своей домашней странице или перейдите в «Дизайн», чтобы открыть существующий.
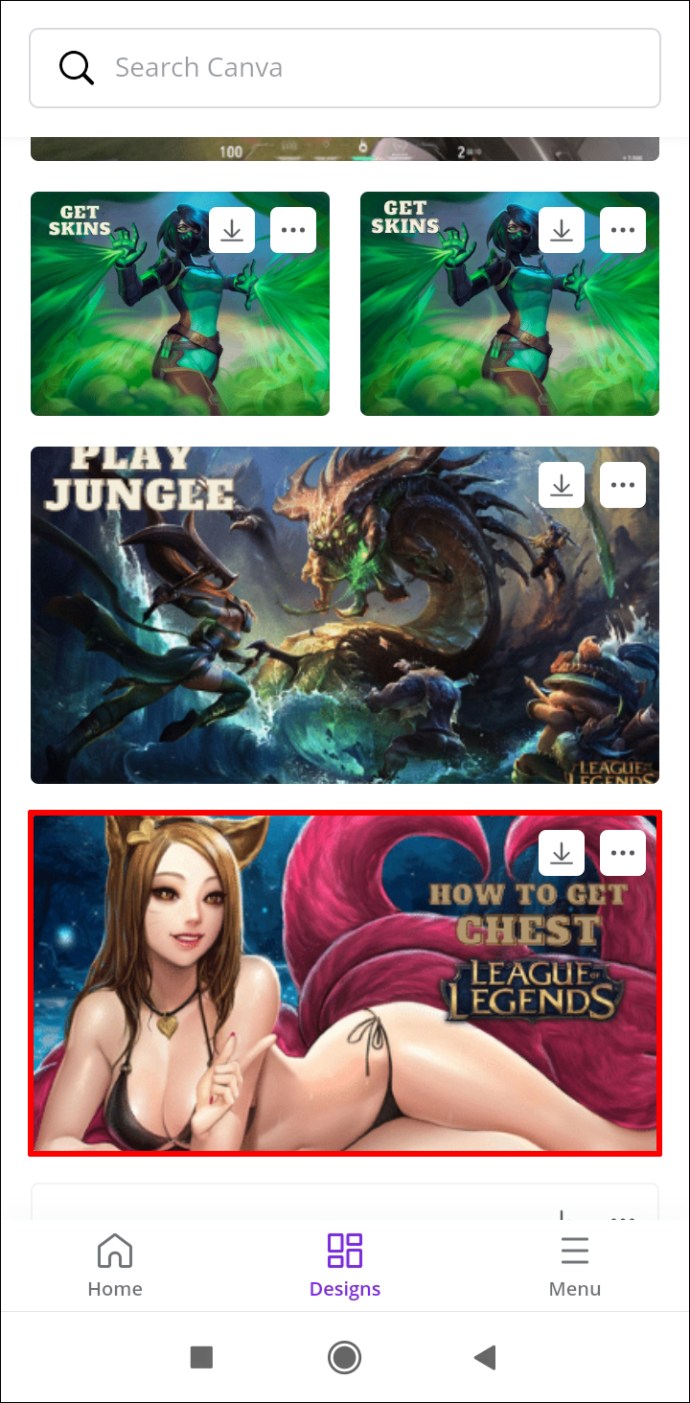
- Нажмите на три точки вверху экрана.
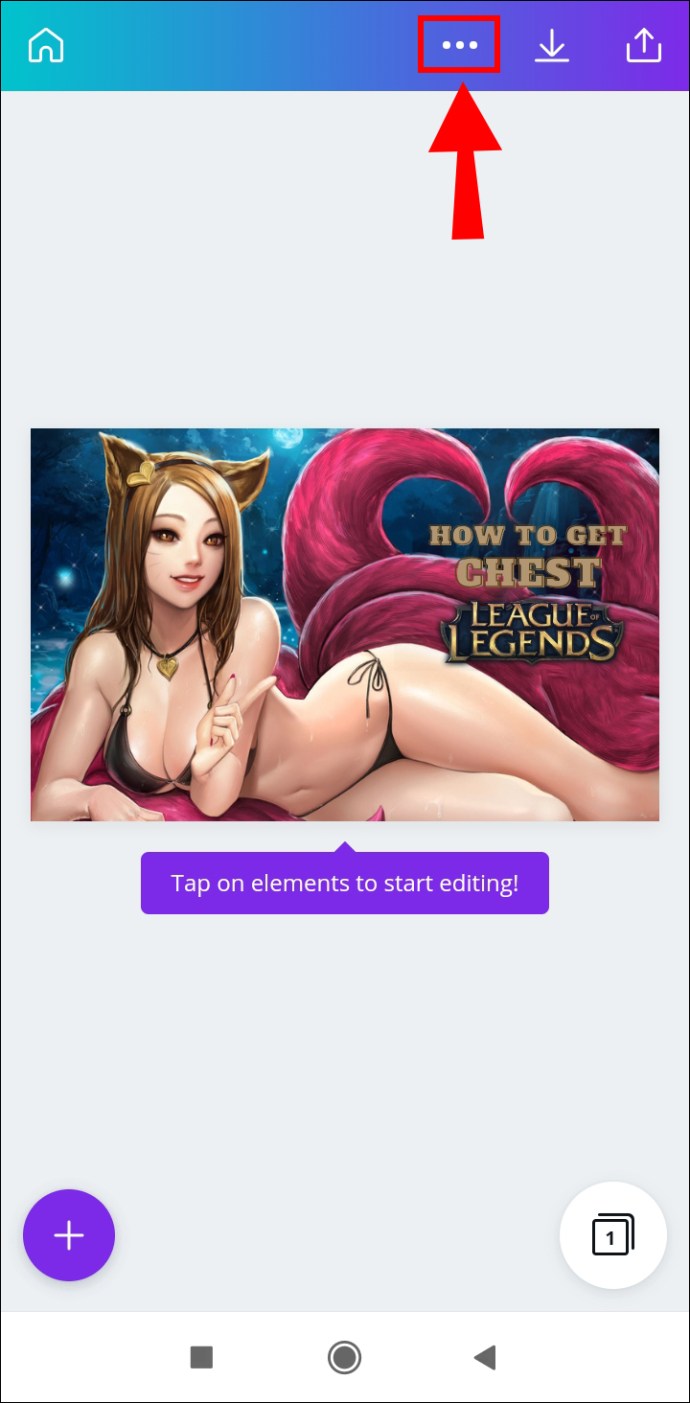
- Найдите во всплывающем меню «Изменить размер».
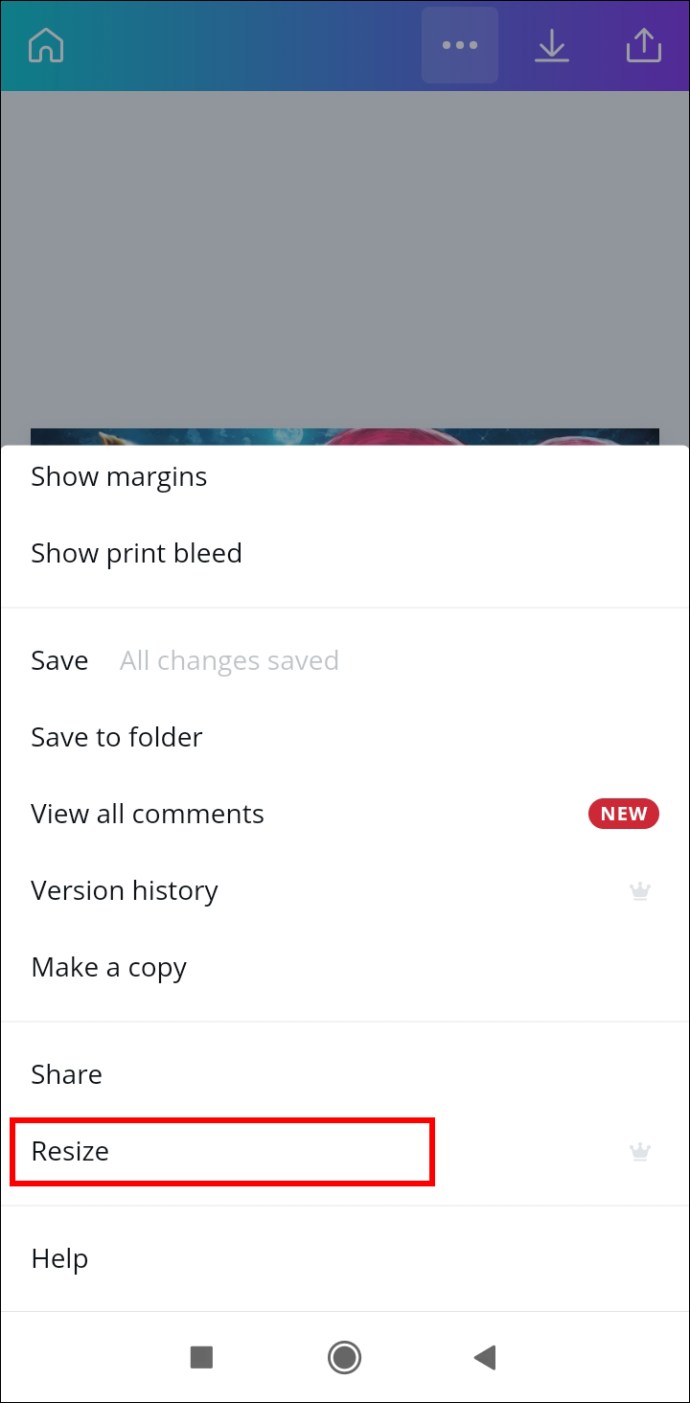
- Выберите размеры для вашего проекта или введите нестандартные размеры.
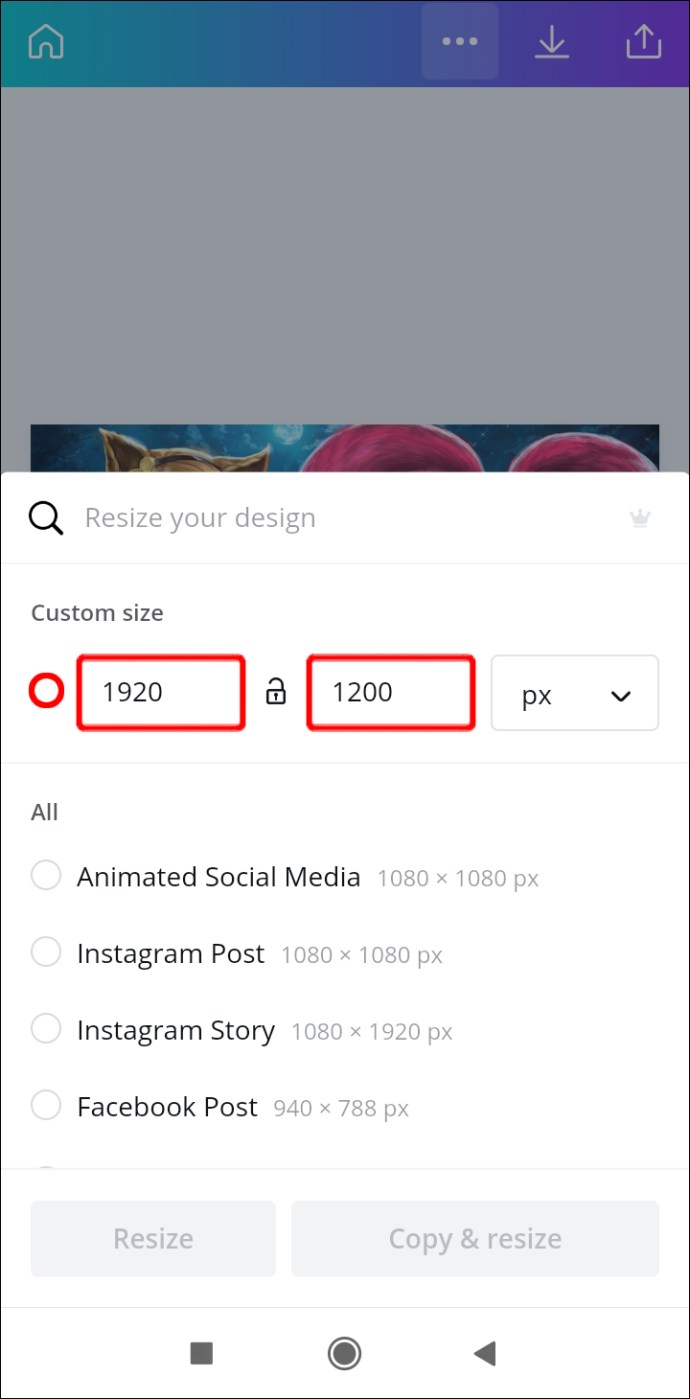
- Выберите «Изменить размер».
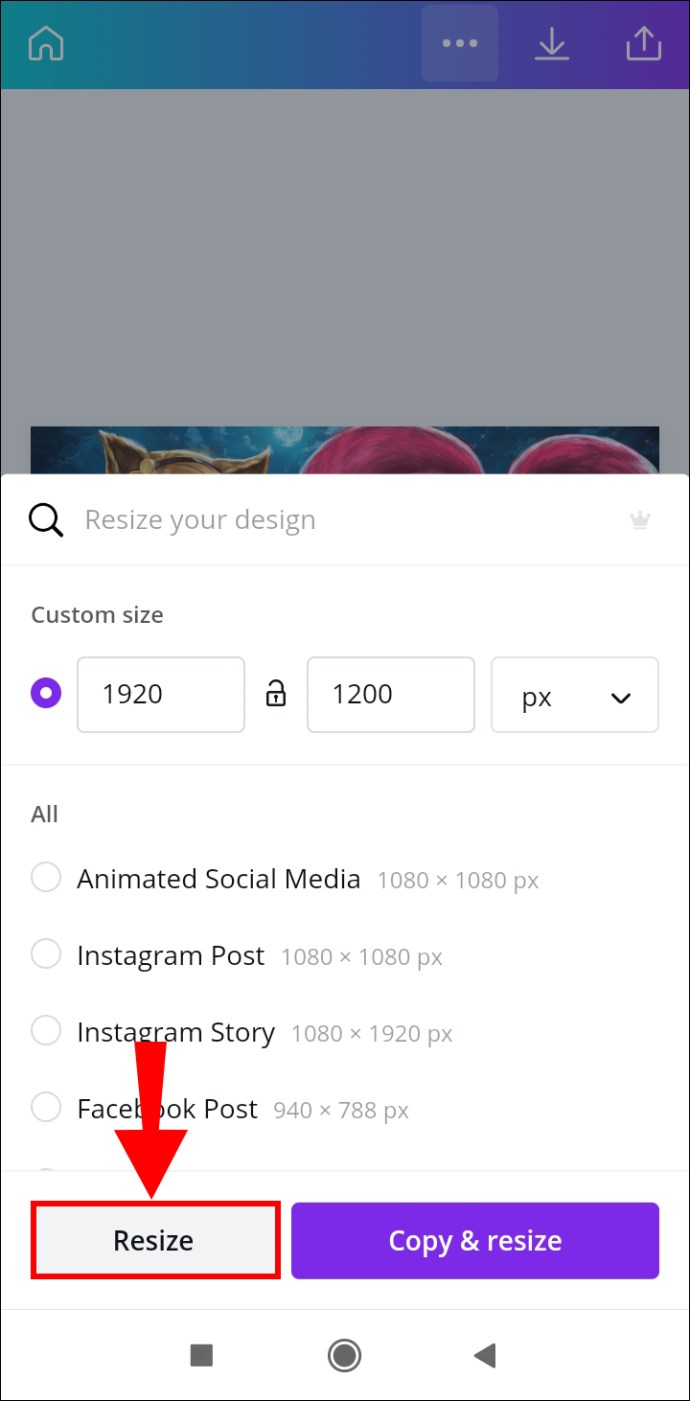
Как и в настольной версии, эти функции доступны только участникам Canva Pro.
iPhone
Чтобы изменить размеры в Canva на iPhone, следуйте этим инструкциям:
- Откройте Canva на своем iPhone.
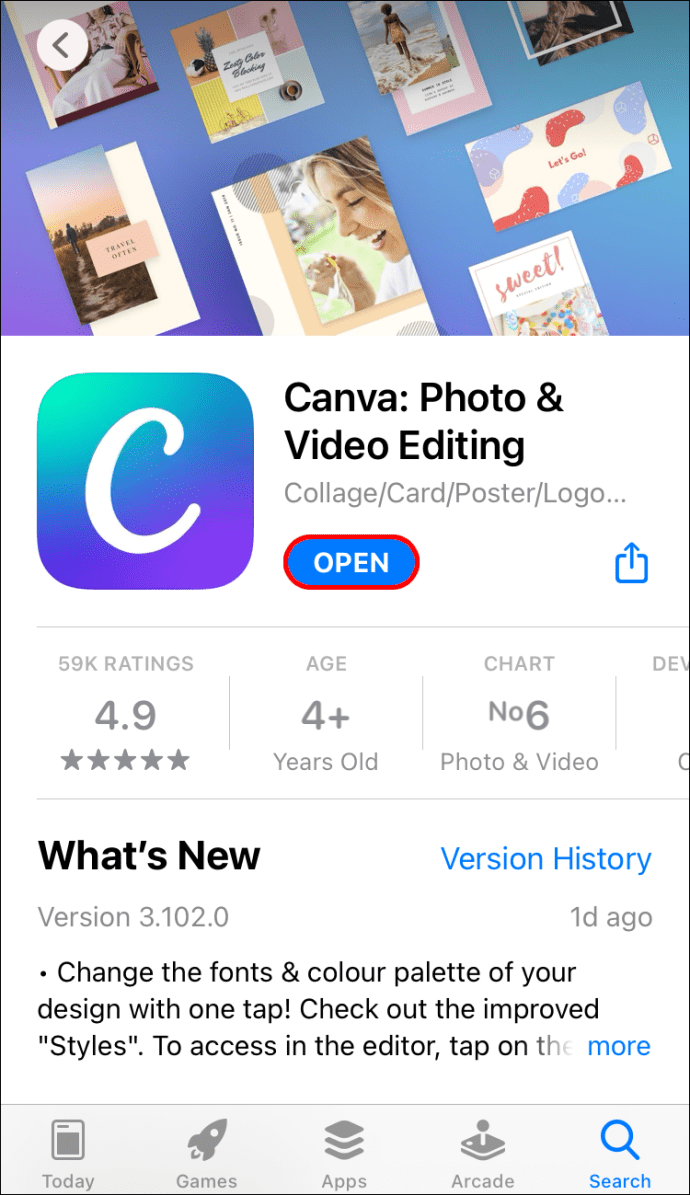
- Откройте проект, размер которого вы хотите изменить.
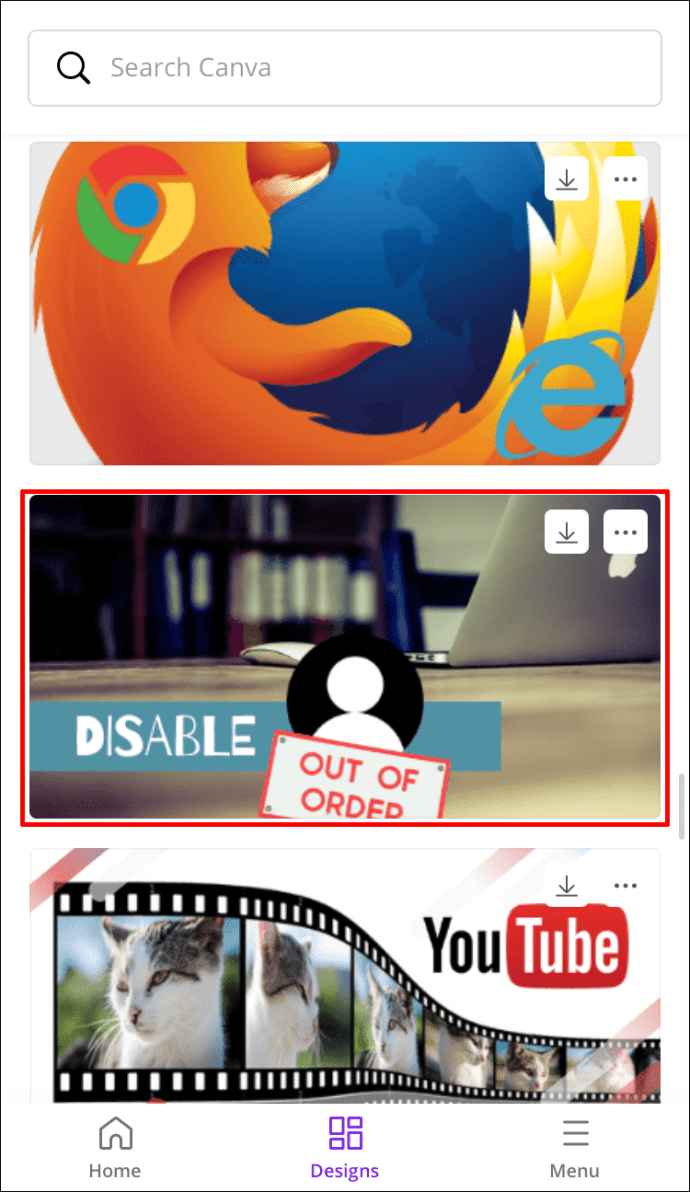
- Нажмите на три точки на верхнем баннере.
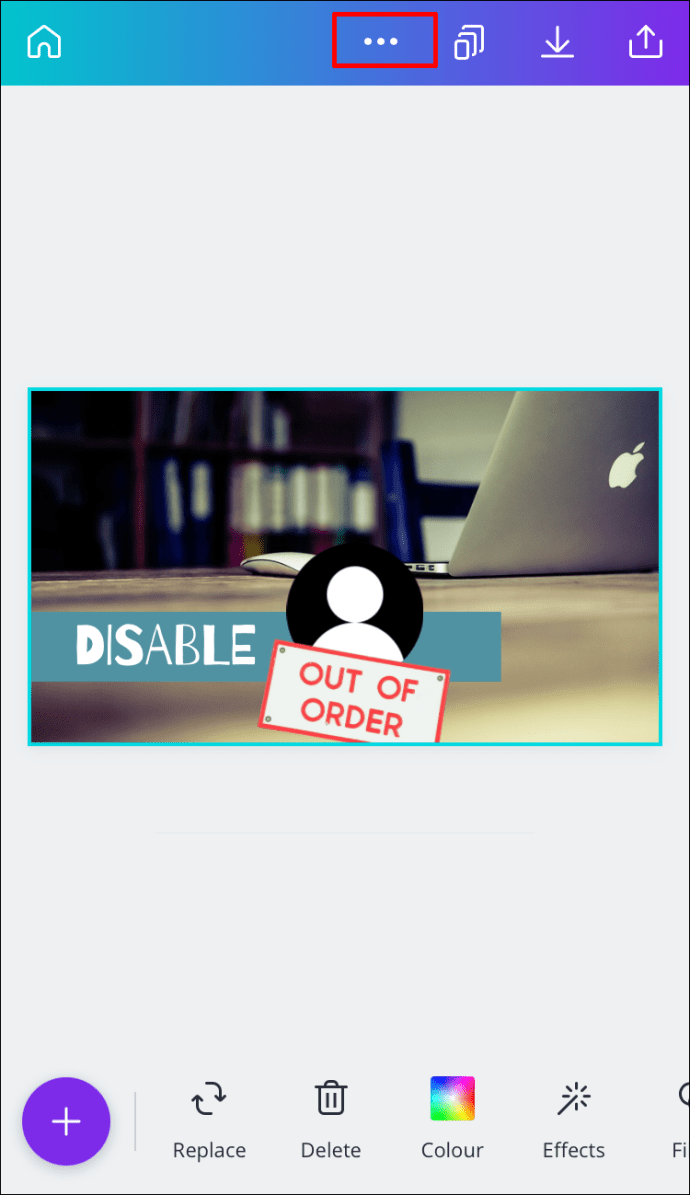
- Спускайтесь вниз, пока не найдете параметр «Изменить размер».
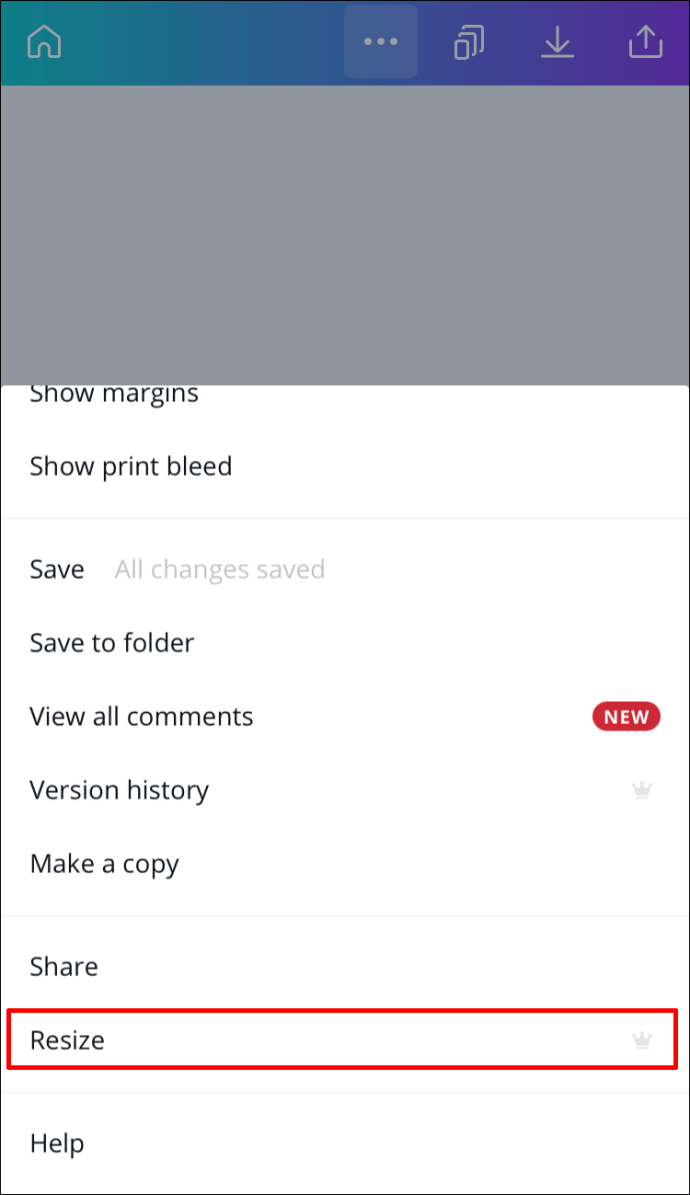
- Выберите из набора шаблонов или введите нестандартные размеры.
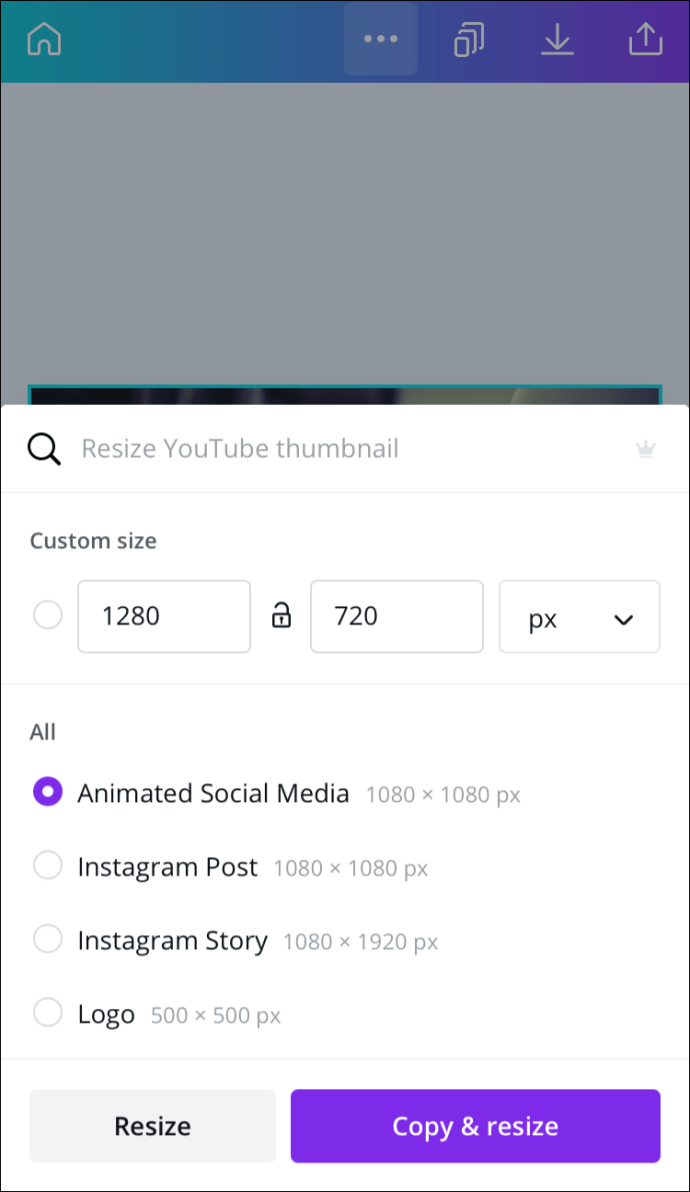
- Нажмите «Изменить размер».
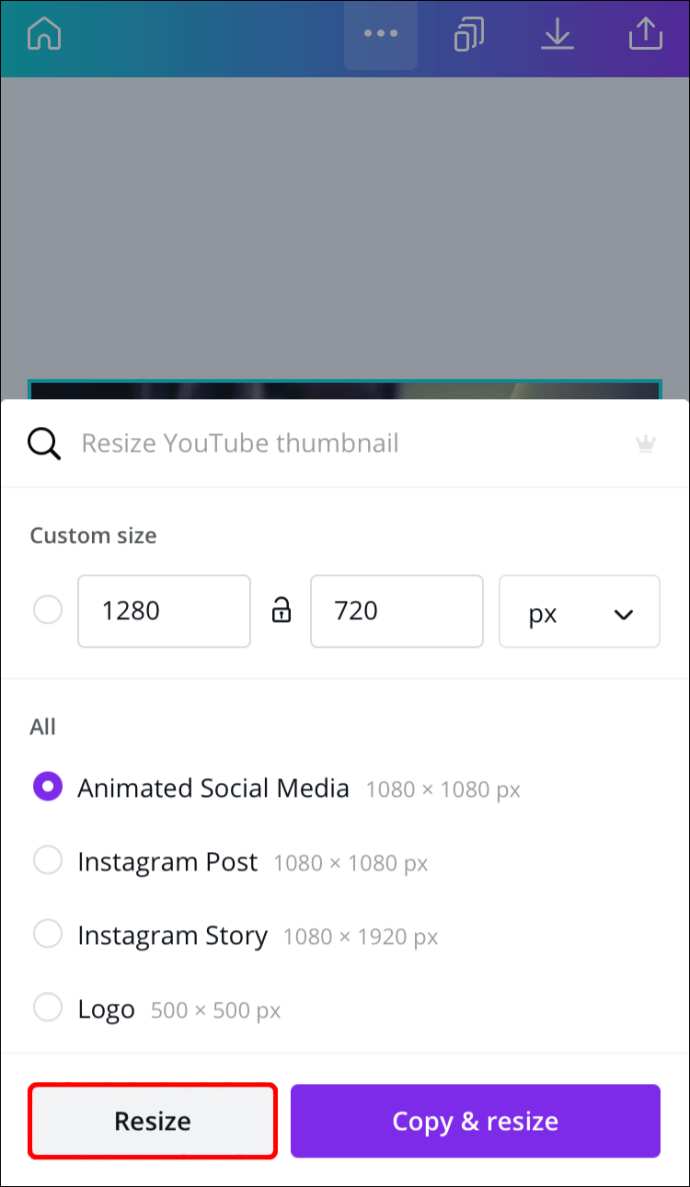
Вы также можете выбрать параметр «Изменить размер и скопировать» в приложении для телефона, чтобы применить те же измерения к другим дизайнам.
Как изменить размер изображения в Canva?
Хотя только участники Canva Pro имеют возможность изменять размер шаблонов, пользователи с бесплатными учетными записями могут изменять размеры изображений. Вы можете настроить размеры вручную или скопировать и вставить измерения. Мы покажем вам, как это сделать на разных устройствах.
Mac
Чтобы изменить размеры изображения в Canva на Mac, выполните следующие действия:
- Откройте Canva в своем браузере.
- Откройте проект, который хотите отредактировать.
- Щелкните один из углов изображения, размер которого нужно изменить.
- Перетащите углы, чтобы увеличить или уменьшить изображение.
Изменить размер изображения в Canva вручную очень просто. После изменения размеров изображения вы можете щелкнуть по нему и изменить его местоположение, перемещая его по шаблону.
Windows 10
Процесс изменения размеров изображения вручную в Canva такой же, как и в Windows 10. Поэтому мы покажем вам альтернативу - метод копирования и вставки. Вот как это делается:
- Откройте Canva в своем браузере.

- Перейдите к проекту, который хотите отредактировать.
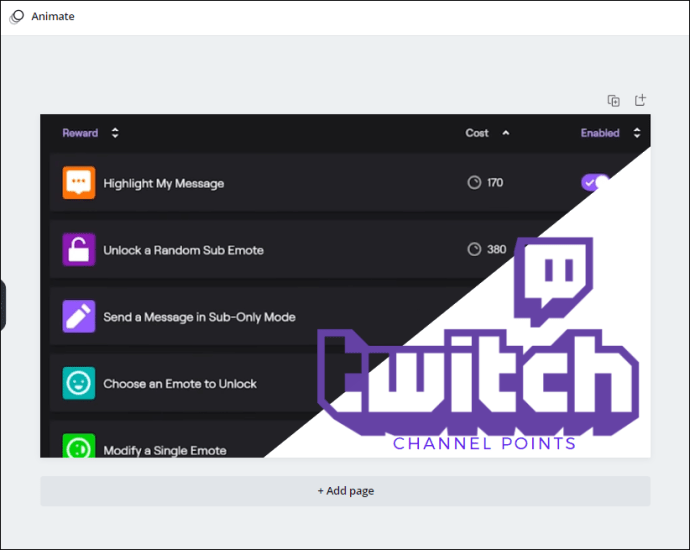
- Щелкните изображение и перетащите его края, чтобы изменить его размер.
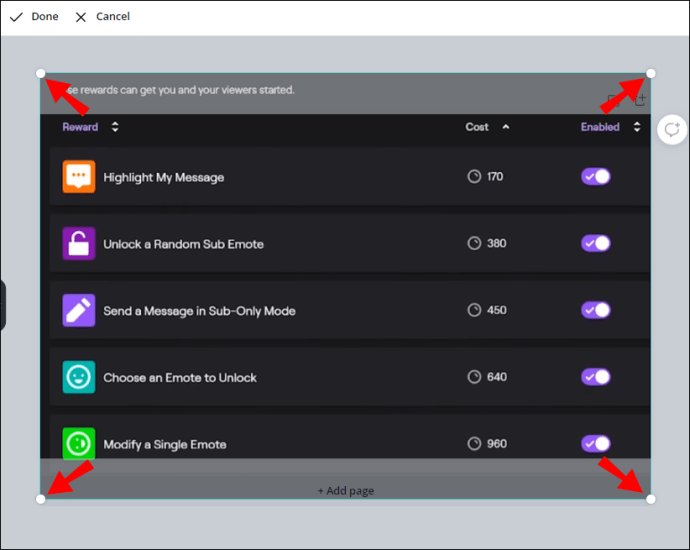
- Нажмите «Ctrl + C» на клавиатуре, чтобы скопировать изображение.
- Нажмите «Ctrl + V» на клавиатуре, чтобы вставить его в новый документ.
Этот метод удобен, когда вы используете изображения разных размеров во всем проекте. Это также сэкономит вам много времени.
Android
Чтобы изменить размеры изображения в Canva на Android, выполните следующие действия:
- Откройте приложение на вашем Android.

- Откройте файл, который хотите отредактировать.
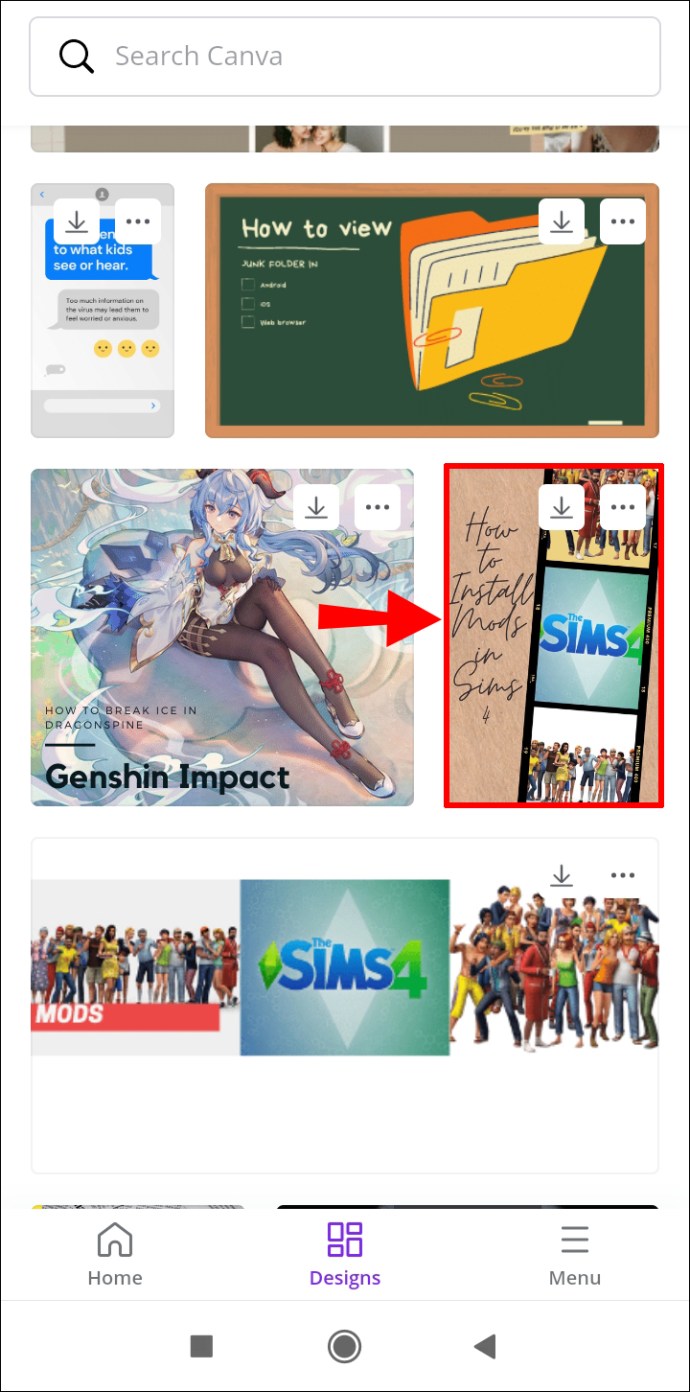
- Нажмите на изображение, размер которого хотите изменить.
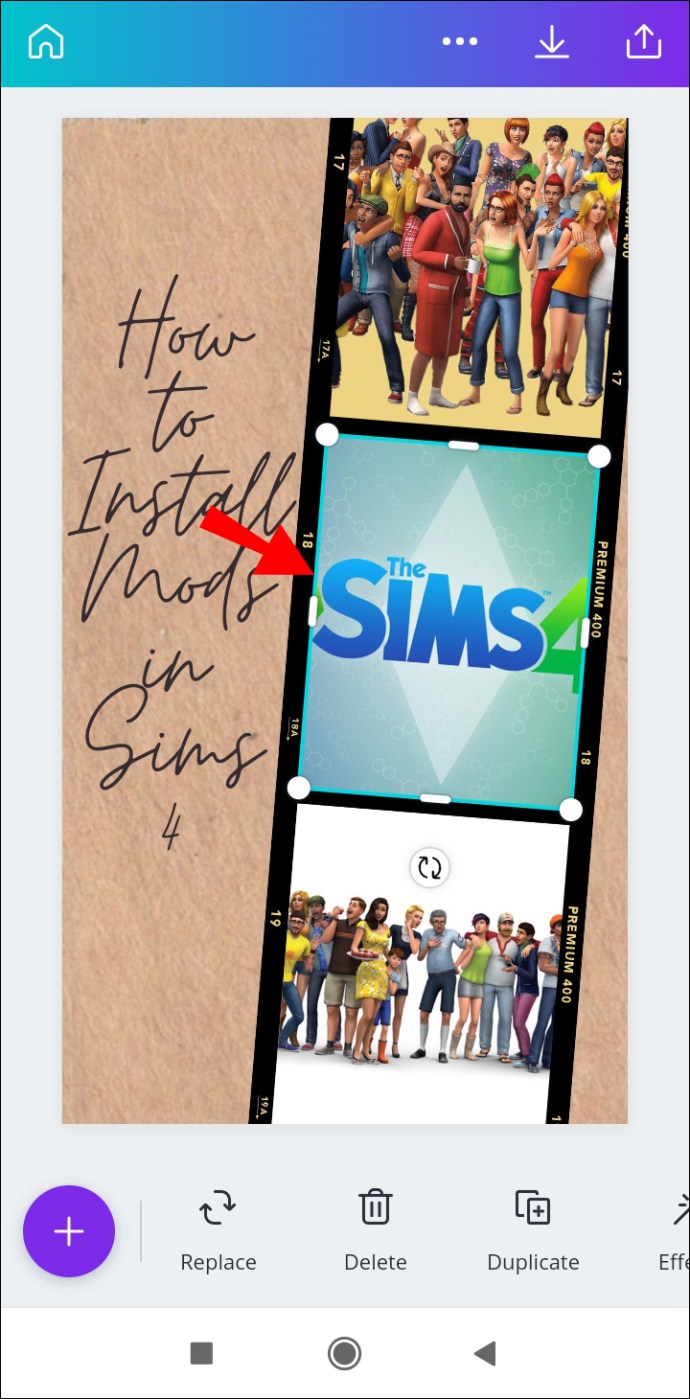
- Нажмите пальцем на один из краев изображения и проведите им по экрану.
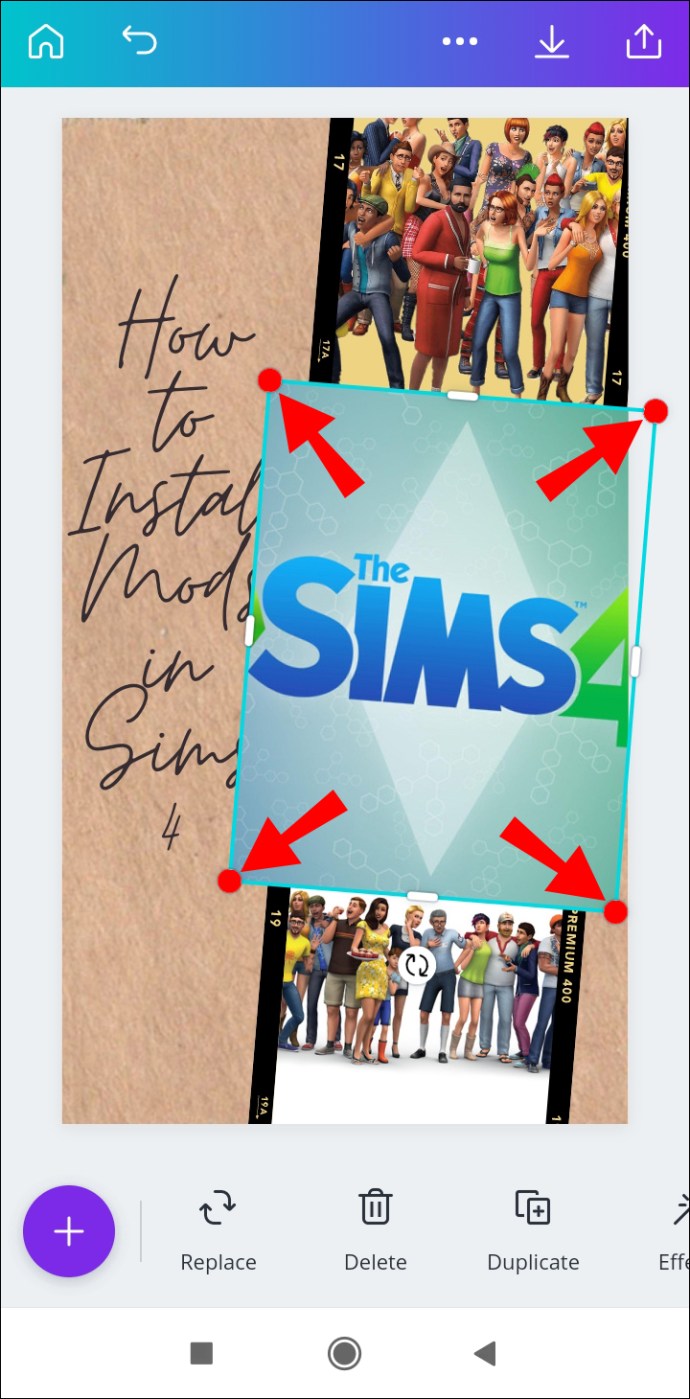
Чтобы уменьшить изображение, перетащите края к центру экрана. Чтобы увеличить размеры, перетащите углы изображения к краям экрана.
iPhone
Если вы хотите настроить размеры изображения в Canva на iPhone, выполните следующие действия:
- Откройте приложение на своем iPhone.
- Перейдите к проекту, который хотите отредактировать.
- Нажмите на изображение.
- Нажмите на один из краев изображения и перетащите его через любую сторону экрана.
Как упоминалось ранее, этот метод работает только с элементами вашего дизайна. Если бы вы зажали и перетащили весь дизайн, он бы только увеличивал и уменьшал масштаб.
Как изменить размер текста в Canva?
Чтобы изменить размер текста в Canva, вам действительно нужно изменить размер шрифта. Вот как это делается на разных устройствах:
Mac
Чтобы изменить размер текста в Canva на Mac, сделайте следующее:
- Откройте Canva.

- Щелкните проект, который хотите отредактировать.
- Дважды щелкните текст, размер которого нужно изменить.
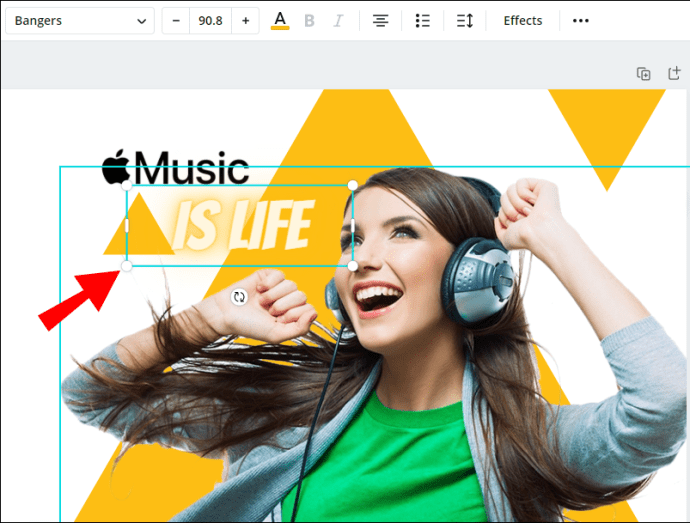
- Перейдите к размеру шрифта вверху экрана.
- Выберите «+» или «-», чтобы изменить размер текста.
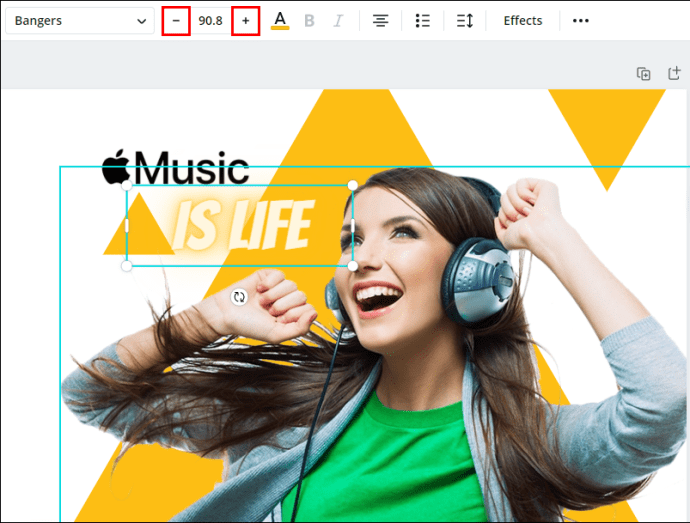
Таким же образом можно изменить шрифт и выравнивание текста.
Windows 10
Чтобы изменить размер фрагмента текста в Canva в Windows 10, выполните следующие действия:
- Откройте Canva и перейдите к проекту, который хотите отредактировать.
- Дважды щелкните текст.
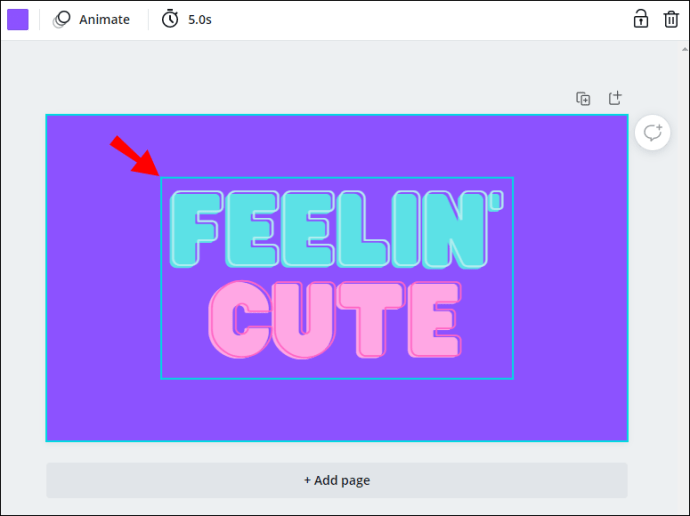
- Перейдите к размеру шрифта на верхнем баннере.
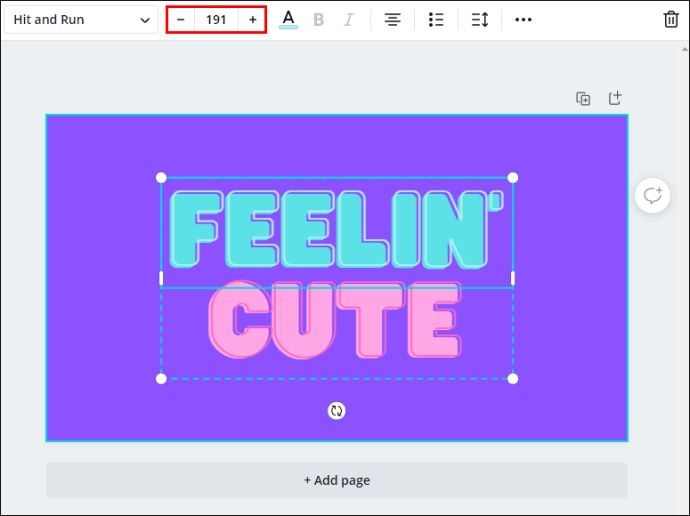
- Щелкните «+» или «-», чтобы изменить размер текста.
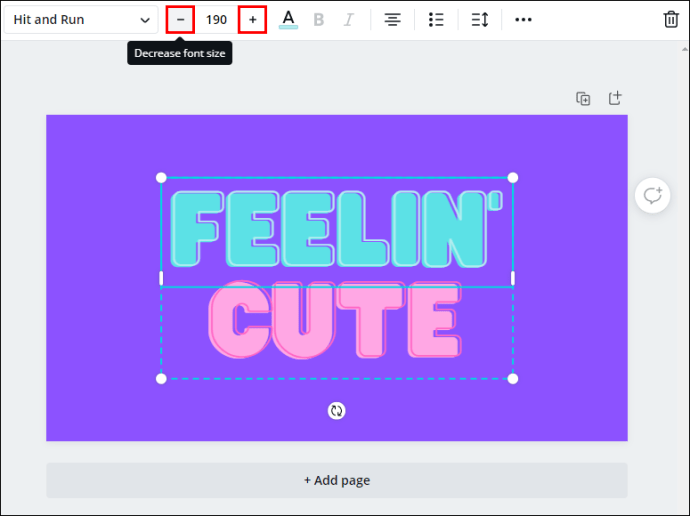
Android
Чтобы настроить размер текста в приложении Canva на Android, следуйте этим инструкциям:
- Откройте приложение.

- Перейдите к проекту, который хотите отредактировать.
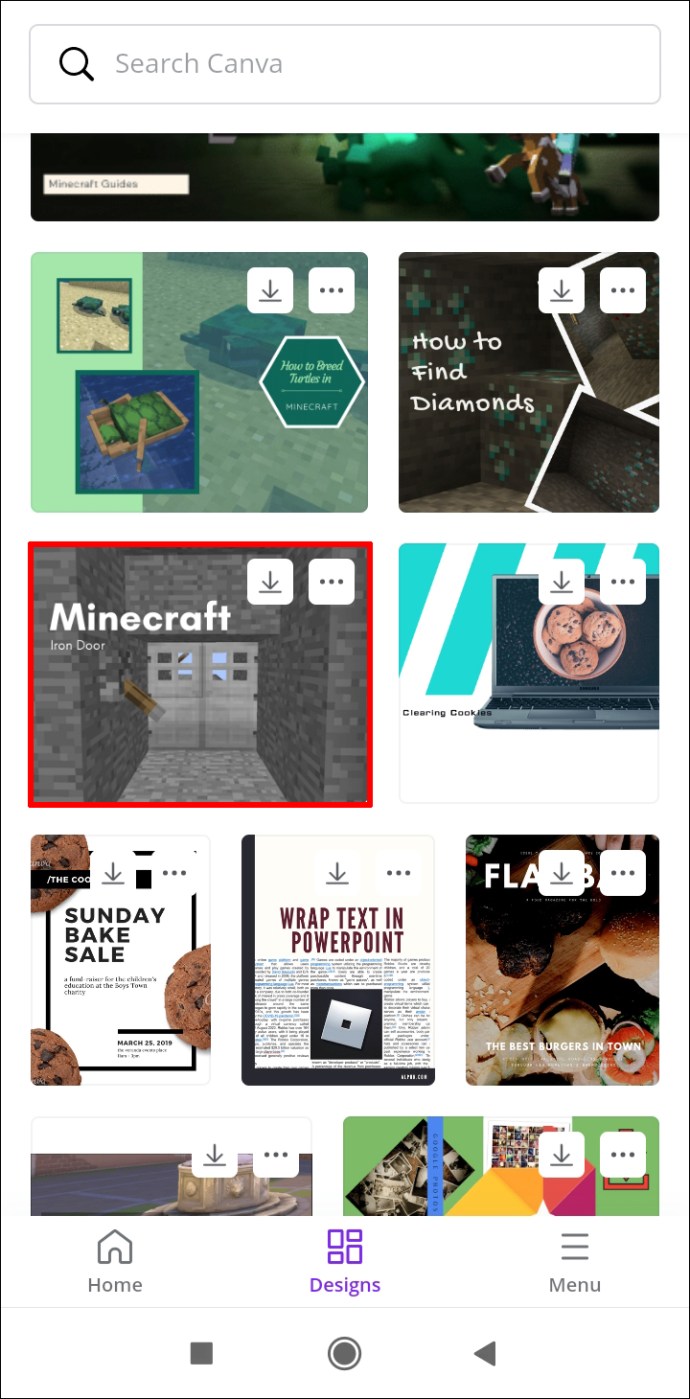
- Нажмите на текст.
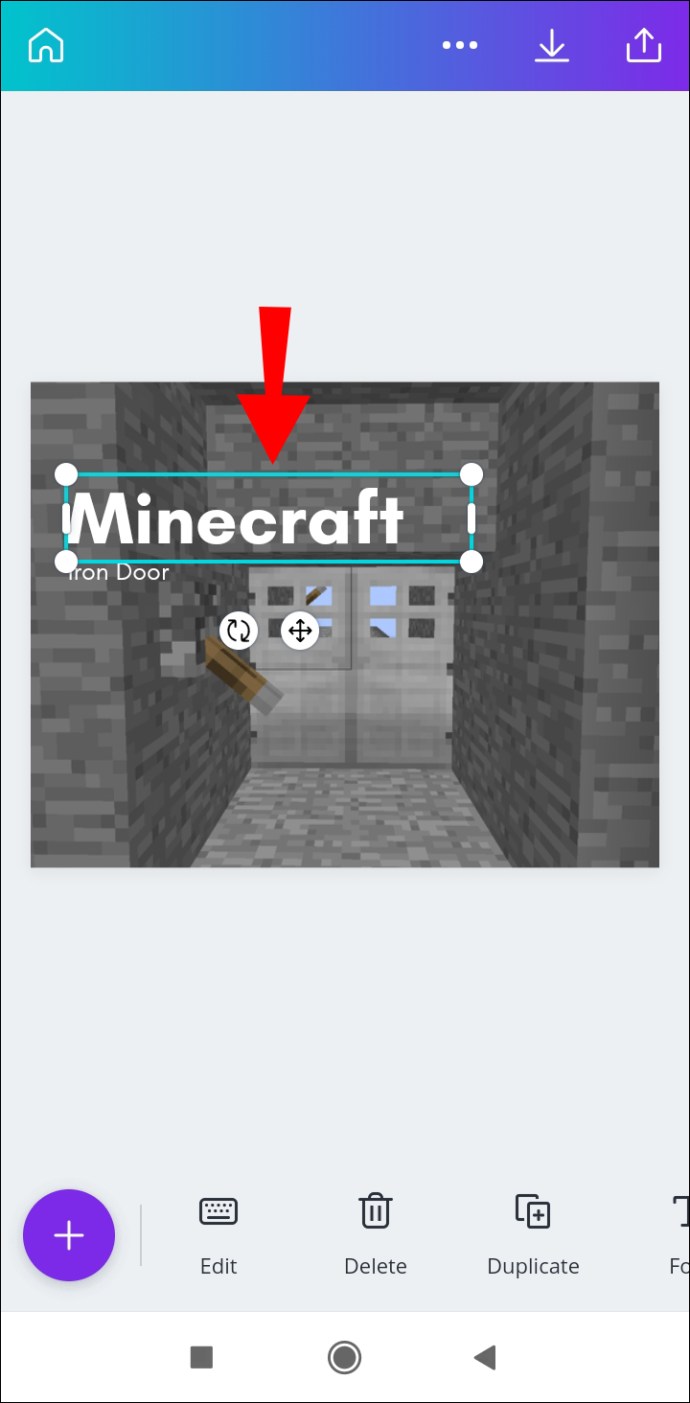
- Найдите «Размер шрифта» на нижней панели инструментов.
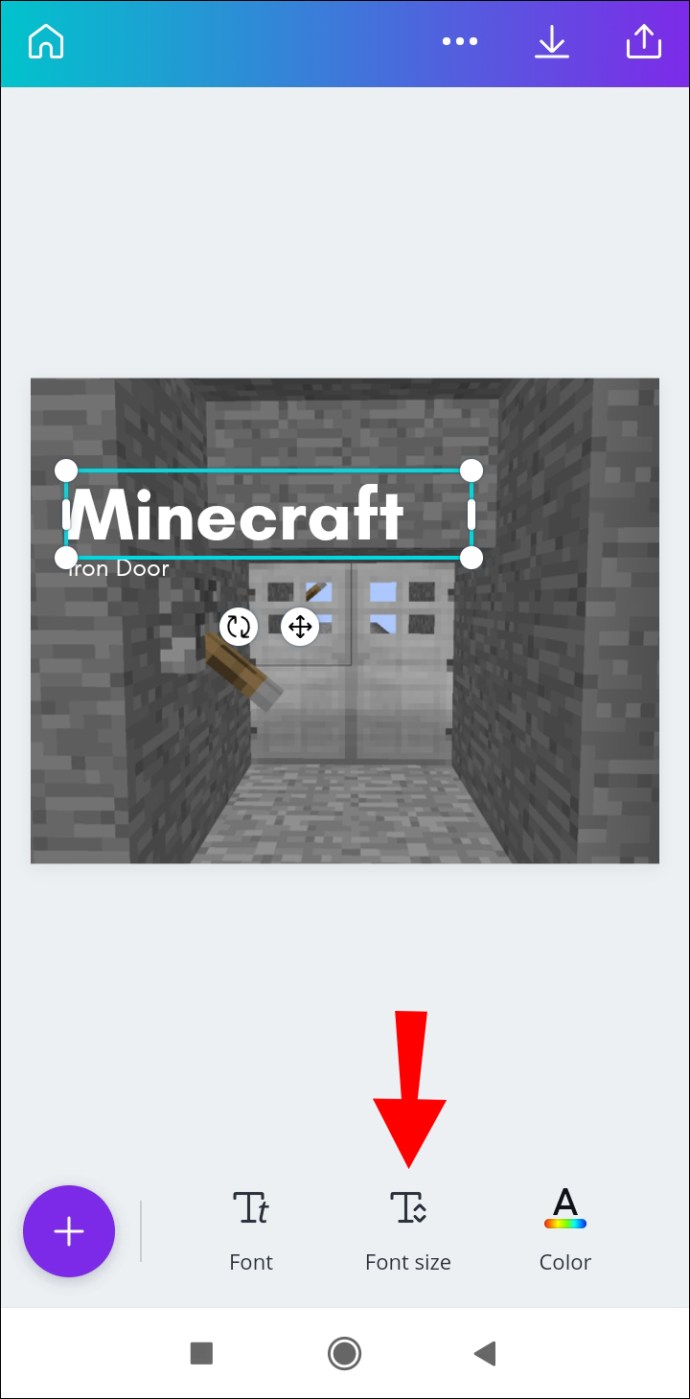
- Коснитесь круга на ползунке и проведите пальцем по обе стороны от ползунка. Чтобы увеличить текст, перетащите круг вправо, а чтобы уменьшить его, сдвиньте влево.
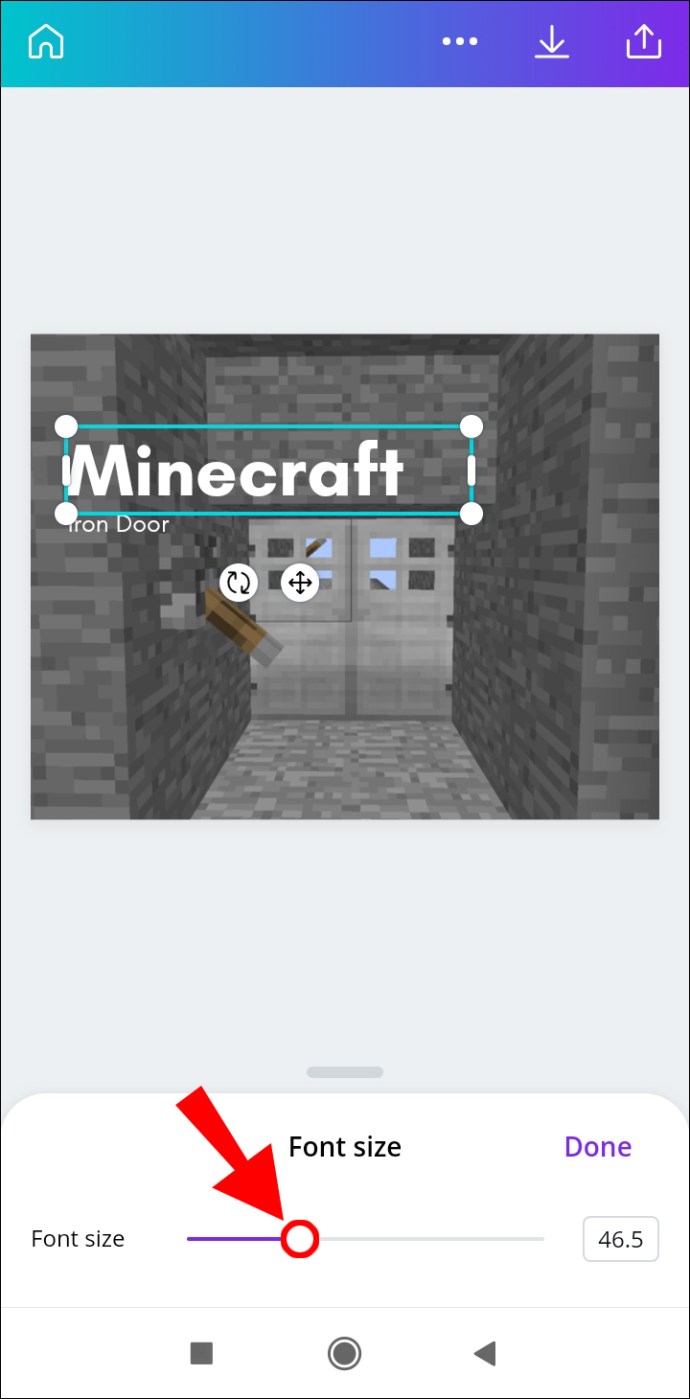
- Выберите «Готово».
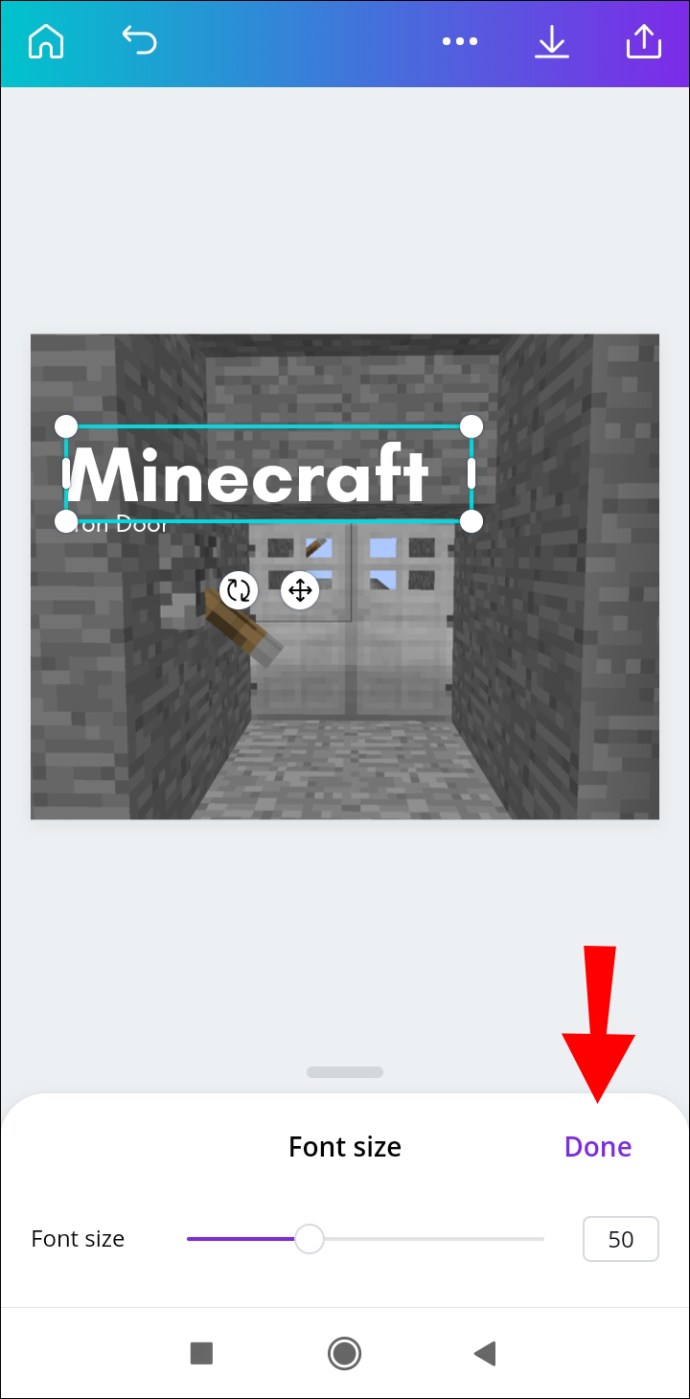
iPhone
Если вы хотите изменить размер текста в Canva на iPhone, сделайте следующее.
- Откройте приложение.
- Выберите шаблон, чтобы отредактировать его.
- Нажмите на текст, чтобы изменить его размер.
- Перейдите к «Размер шрифта» на панели инструментов внизу экрана.
- Проведите пальцем по ползунку влево или вправо, чтобы изменить размер текста.
- Нажмите «Готово».
Дополнительные ответы на часто задаваемые вопросы
Можно ли изменить размер шаблона в Canva?
Только подписчики Canva Pro могут изменять размеры шаблона в Canva. Вы можете сделать это одним щелчком мыши или выбрать нестандартные размеры для своего шаблона.
Изменить размер и сэкономить время
Теперь вы знаете, как изменять размеры шаблонов, изображений и текста в Canva на разных устройствах. Знание того, как отрегулировать размер этих элементов, может быть чрезвычайно полезным и может сэкономить вам много времени.
Вы когда-нибудь меняли размеры в Canva? Вы использовали какой-либо из методов, описанных в этой статье? Дайте нам знать в комментариях ниже.