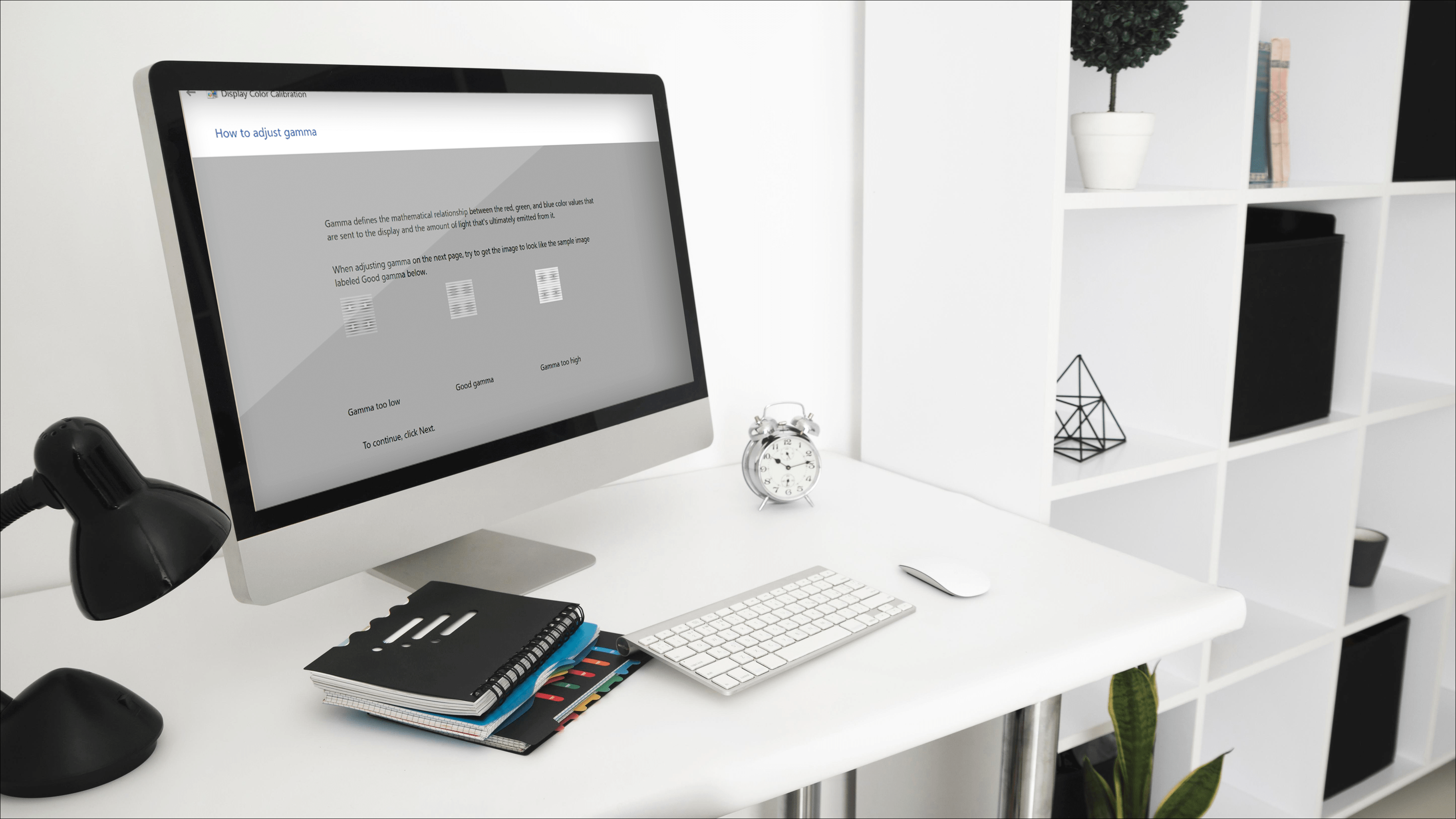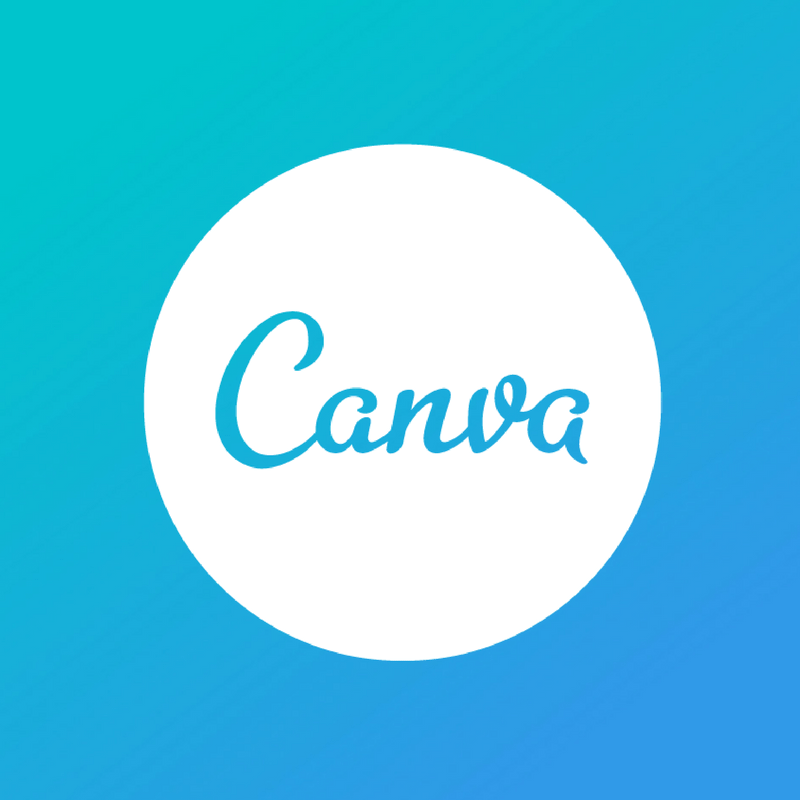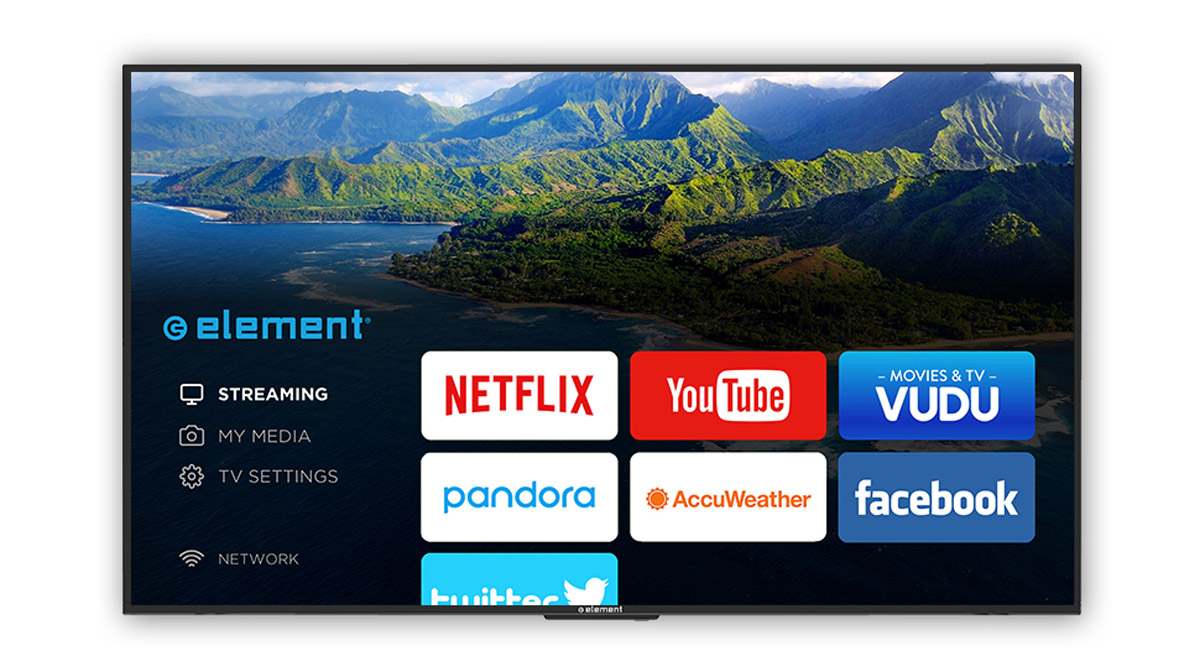Источник Chromecast не поддерживается? Попробуй это!
Современные смарт-телевизоры обеспечивают бесшовную интеграцию с различными внешними устройствами, позволяя развлечься различными способами. Один из популярных вариантов - транслировать видео на телевизор прямо с мобильных устройств. Вы даже можете транслировать контент со своего настольного компьютера.

Если ваш телевизор не поддерживает эту функцию, вы можете использовать потоковые устройства для установки этого соединения. Одно из таких устройств - Chromecast от Google. Загруженный множеством потоковых приложений, вы можете использовать его для трансляции контента даже из браузера Google Chrome. К сожалению, иногда Chromecast не может обнаружить источник, который вы пытаетесь использовать.

В этой статье мы рассмотрим несколько проверенных советов, которые помогут вам справиться с ошибкой «Источник не поддерживается», которая обычно отображается при попытке зеркального копирования одного устройства на другое.
Источник не поддерживается
Может быть множество причин, по которым вы не можете транслировать на телевизор через Chromecast. В приложении, которое вы используете, могут возникать случайные ошибки. Ваше интернет-соединение может не передавать достаточную пропускную способность в любой момент.

Или, может быть, что-то не так с настройками вашего мобильного устройства, маршрутизатора или сети Wi-Fi, к которой вы подключены. Какой бы ни была причина, следуйте советам по устранению неполадок, изложенным в следующих разделах.
Перезагрузите оборудование
При работе со смарт-устройствами простой перезапуск может помочь восстановить определенные функции. Более того, вы можете полностью выключить их, подождать короткое время, а затем снова запустить их. Таким образом, все фоновые процессы получат новый старт, потенциально устраняя любые сбои, о которых вы даже не подозреваете.
- Выключите телевизор.
- Теперь отключите Google Chromecast от телевизора.
- Затем выключите интернет-модем и Wi-Fi роутер. Если вы используете модем со встроенным маршрутизатором Wi-Fi, вам потребуется на одно устройство меньше, чтобы перезагрузить его.
- Подождите полминуты.
- Теперь включите модем. Пусть он совершит всю свою магию запуска хотя бы минуту или две.
- После этого можно включить роутер Wi-Fi. Опять же, подождите до двух минут, пока соединение с маршрутизатором и другими обслуживаемыми устройствами не стабилизируется.
- Включите телевизор и подождите 20 секунд.
- Теперь подключите Chromecast к телевизору.
- Теперь Chromecast инициализируется, поэтому снова подождите 20–30 секунд, пока он не установит все соединения.
Когда все устройства подключены к сети и готовы к работе, попробуйте транслировать тот же контент, с которым у вас возникла проблема. Таким образом вы узнаете, помог ли перезапуск. Если нет, вы можете попробовать следующие предложения.
Проверьте сети Wi-Fi
Поскольку некоторые маршрутизаторы Wi-Fi могут создавать несколько сетей Wi-Fi одновременно, вы можете проверить, какую сеть используют ваши устройства. Например, на вашем маршрутизаторе могут одновременно работать две сети - «Домашняя 1» и «Домашняя 2». Если ваш Chromecast подключен к «Домашнему 1», а ваш телефон использует «Домашнюю 2» сеть, они не смогут найти друг друга. Хотя оба используют один и тот же физический маршрутизатор, на самом деле они находятся в двух совершенно разных сетях, которые не могут взаимодействовать друг с другом.

Чтобы убедиться, что все устройства подключены к одному Wi-Fi, проверьте соответствующие настройки Wi-Fi и найдите имя сети, которую они используют в настоящее время. Если они используют другой Wi-Fi, просто переключите их на тот, к которому подключен ваш Chromecast.
Проверьте приложение, которое вы используете для трансляции
В зависимости от приложения, используемого для трансляции, в текущий момент оно может работать некорректно. В этом случае лучше всего перезапустить само приложение. Если вы пытаетесь выполнить трансляцию со своего ноутбука или настольного компьютера, просто закройте проблемное приложение и запустите его снова.

Если вы транслируете трансляцию со смартфона или планшета Android, перезапустите приложение с помощью «Диспетчера приложений». Прежде чем продолжить, обратите внимание, что если приложение не хранит ваши пользовательские настройки в Интернете, это действие может сбросить все настройки до значений по умолчанию. Кроме того, как только вы закончите, вам, возможно, придется снова войти в систему, используя свои учетные данные, поэтому убедитесь, что вы знаете их.
- Откройте папку «Приложения».
- Коснитесь значка «Настройки».
- Теперь вам нужно открыть «Диспетчер приложений». В зависимости от версии Android, которую вы используете, выполните один из следующих способов:
- Более старые версии - нажмите вкладку «Общие», а затем нажмите «Диспетчер приложений».
- Более новые версии. Прокрутите вниз до «Диспетчера приложений» или «Приложения». Если вы нашли опцию «Приложения», при нажатии на нее вы должны увидеть «Диспетчер приложений» среди доступных опций.
- Теперь прокрутите вниз до приложения, с которым у вас возникли проблемы с трансляцией на телевизор. Когда найдете приложение, коснитесь его.
- В меню приложения нажмите «Остановить принудительно».
- В разделе «Хранилище» нажмите «Очистить данные».
- В разделе «Кэш» нажмите «Очистить кеш».
- Теперь вернитесь на главный экран и перезапустите приложение.
Это должно решить любые проблемы, связанные с нестабильностью приложения. Если при трансляции напрямую из браузера Chrome у вас по-прежнему возникают проблемы с сообщением «Источник не поддерживается», попробуйте следующее.
Включите зеркальное отображение в Chrome
Если вам не удается выполнить потоковую передачу на Chromecast с помощью браузера Chrome на ноутбуке или настольном компьютере, убедитесь, что включена функция зеркалирования Chrome. Если Chrome получил недавнее обновление, это могло привести к отключению служб зеркалирования по умолчанию. Чтобы разобраться в этом, выполните следующие действия:
- Откройте браузер Chrome на своем ноутбуке / настольном компьютере.
- Введите «chrome: // flags» в адресную строку браузера.
- Нажмите Ctrl + F на клавиатуре, чтобы открыть поле «Найти».
- Введите «Зеркальное отображение».
- Теперь вы должны увидеть раздел «Служба зеркалирования».
- В раскрывающемся меню справа выберите «Включить».
- Закройте Chrome и запустите его снова.

Если зеркальное отображение было причиной невозможности трансляции из браузера Chrome, это определенно должно решить проблему.
Другие вещи, которые стоит попробовать
Если ваши попытки кастинга по-прежнему не увенчались успехом, попробуйте еще кое-что, прежде чем обращаться в службу поддержки.
Если вы используете Windows, некоторые пользователи сочли полезным отключить Защитник Windows. Хотя вы не хотите подвергать свой компьютер воздействию вирусов, Защитник Windows может вызвать проблемы между вашим компьютером и Chromecast.
Другие пользователи заявили, что им пришлось установить Chrome в качестве браузера по умолчанию. Хотя нам не удалось воспроизвести это исправление, стоит попробовать, если все остальное не работает.
Еще одна последняя попытка - сбросить настройки Chromecast до заводских. Вы можете сделать это в приложении Home на своем мобильном устройстве. Только будьте осторожны, все сохраненные данные или настройки будут удалены, и вам придется начинать заново.
Хромкастинг - это здорово!
Потоковое вещание на телевизор с любого внешнего устройства - действительно отличный способ слушать музыку или просматривать видео на YouTube. С Chromecast вы можете сделать это, даже если ваш телевизор не поддерживает эту функцию по умолчанию. В следующий раз, когда ваши друзья придут в гости, вы можете позволить им добавить свои любимые песни в список воспроизведения ТВ прямо со своих смартфонов.
Удалось ли вам разобраться в вопросах кастинга? В чем была причина проблемы? Пожалуйста, поделитесь своим опытом в разделе комментариев ниже.