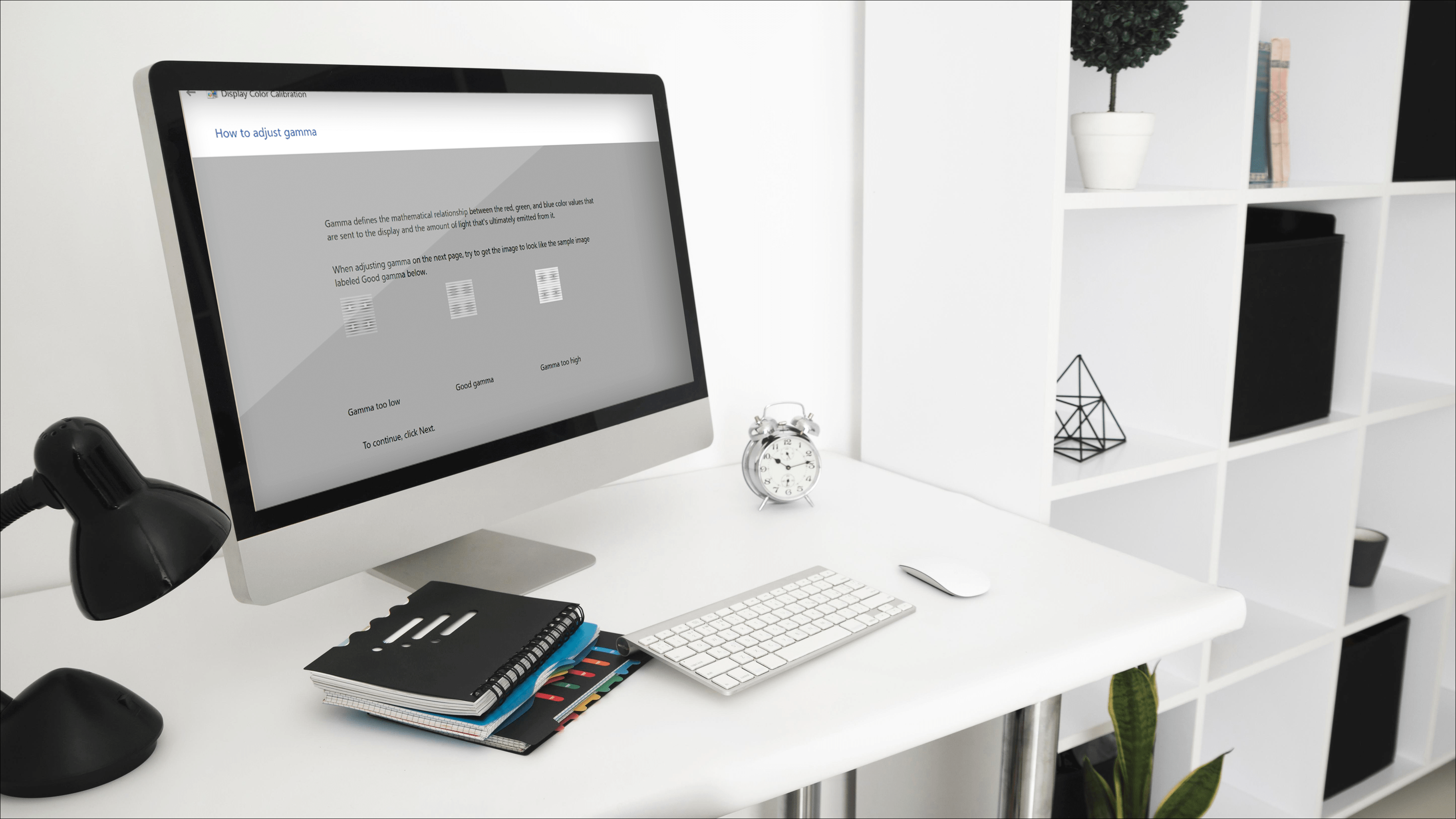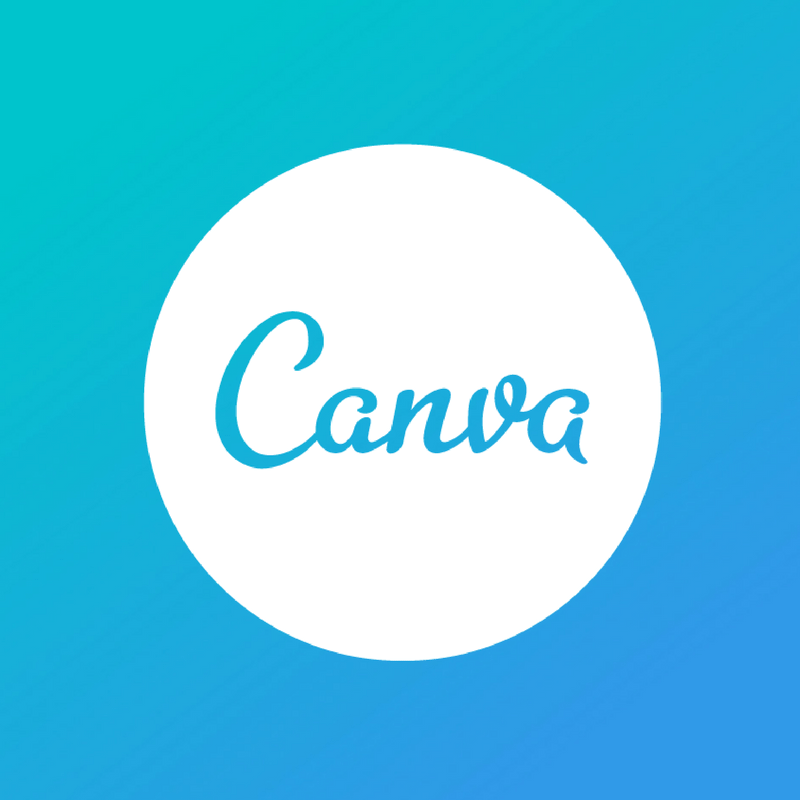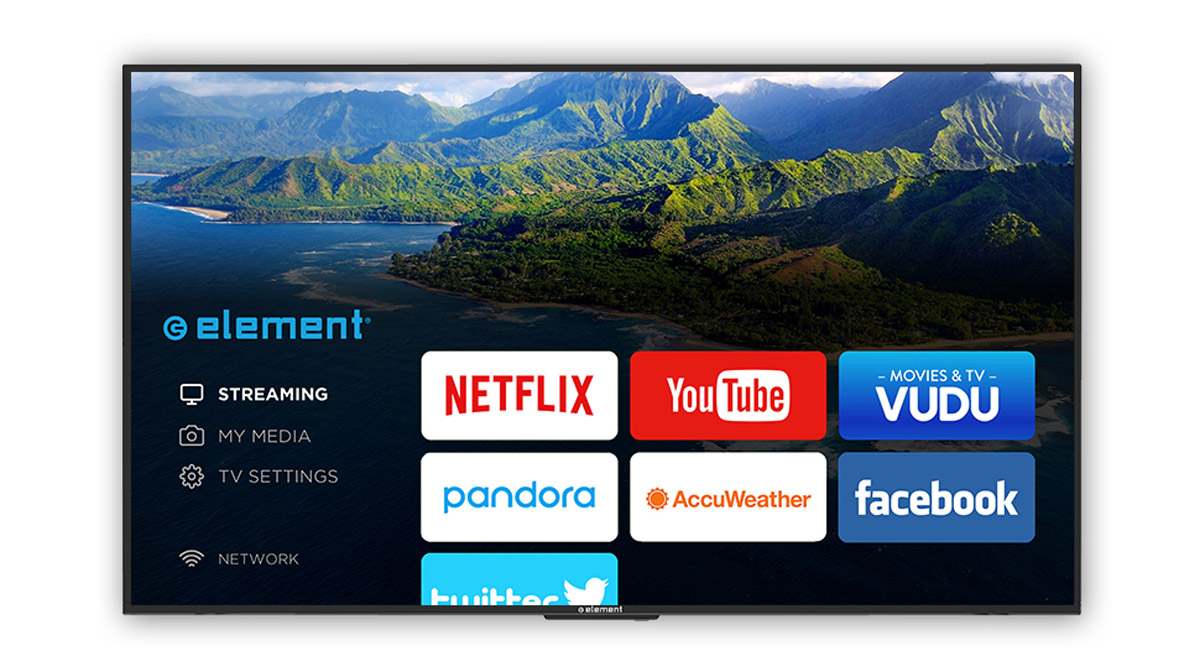Как изменить место загрузки игры в Steam
Steam может столкнуться с жесткой конкуренцией со стороны Epic и Uplay, но сейчас это по-прежнему хорошее место для игр. Поскольку цифровые загрузки постепенно преобладали на игровых дисках, Steam упрощает управление сотнями игр. Но что происходит, когда вы заполняете свое хранилище? Можете ли вы изменить локацию игры в Steam? Можете ли вы переместить игры на другой диск?
Хотя Steam отлично справляется с управлением вашей библиотекой, вы можете контролировать, где устанавливаются игры, и даже перемещать их, если вы обновляете свое хранилище или хотите другое место.
Изменение местоположения игры в Steam
Для игр, которые поставляются на диске, их предел размера зависит от емкости хранилища. Для игр требуются обновления, которые хранятся на диске. Загружаемые игры огромны, но все файлы легко помещаются на жесткие диски (HDD) и твердотельные накопители (SSD) в одном центральном месте - за небольшими исключениями, конечно. Нет ничего необычного в том, что игра занимает 60–120 ГБ хранилища, а с загружаемым контентом (DLC), надстройками, модами и файлами сохранения хранилище очень дорого обходится.
Steam по умолчанию создает папку для хранения игр, но позволяет вам выбирать, где она будет находиться. Вы также можете создавать разные игровые папки в Steam и размещать их в других местах в соответствии с вашими потребностями. Вот как это сделать.
- Запустите Steam, затем нажмите «Steam -> Настройки» вверху.
- Выберите «Загрузки» в навигационном меню слева.
- В разделе «Библиотеки содержимого» нажмите «ПАПКИ БИБЛИОТЕКИ STEAM».
- В появившемся окне «МЕНЕДЖЕР ХРАНИЛИЩ» добавьте новую папку для загрузки / установки игр. Щелкните значок “+” значок.
- Найдите новую папку и нажмите «ВЫБРАТЬ», чтобы добавить ее. Вы также можете добавить новую папку, щелкнув папку, в которой вы хотите разместить новую, и выбрать «НОВАЯ ПАПКА».
Теперь, когда вы добавляете новую игру, Steam будет предлагать вам указать место для ее загрузки и установки.
Как переместить загрузки существующих игр Steam
Многие пользователи Steam обнаруживают, что им не хватает места на используемом в данный момент разделе существующего хранилища, или им необходимо заменить диск из-за сбоя или обновить его, чтобы получить больше места. Если Steam уже существует и у вас уже есть игры, вы можете переместить их, если хотите. Вот несколько способов изменить место загрузки игры в Steam.
Есть неуклюжий способ перемещать ваши игры, и разумный. Когда я попробовал оба, я опишу оба. Первый способ - неточный, но он работает.
- Для замены диска или обновленного диска пусть ваша операционная система распознает новое устройство и отформатирует его. Mac использует файловую систему Apple (APFS), а Windows использует файловую систему новой технологии (NTFS).
- В текущем расположении игр удалите все игры, которые вам больше не нужны, чтобы ускорить весь процесс.
- Скопируйте папку Steam на новый диск.
- Запустите Steam, дайте ему загрузиться и выберите игру.
- Щелкните игру правой кнопкой мыши и выберите "Характеристики."
- Выбирать «Локальные файлы» а также «Проверьте целостность локальных файлов».
- Выберите новое место для Steam, если он сообщает, что не может найти локальные файлы.
Копирование папки Steam займет некоторое время, поэтому имеет смысл удалить все ненужные игры. Это решение работает не со всеми играми, поэтому вы можете удалить его из Steam и переустановить в новом месте. Вам не нужно будет повторно загружать файлы. Вы можете настроить Steam для идентификации игры и добавления ее в свою библиотеку.
Лучший способ переместить игры на новый диск - создать на нем новую папку с играми.
Как создать новую папку с играми в Steam
Возможно, создание новой папки с играми в Steam - лучший способ переместить игры в другие места. Этот процесс встроен в Steam и означает, что вы можете добавлять игры где угодно. Этот метод - лучшее решение для изменения папки с игрой, поскольку он не требует от вас удаления и повторного открытия игр в Steam.
- В Steam нажмите на "Меню" вверху и выберите "Настройки."
- Выбирать "Загрузки" тогда «Папки библиотеки Steam» от центра.
- Выбирать «Добавить папку библиотеки» и укажите его на новое место для игр.
- Назовите свою папку и выберите ее, чтобы добавить в свою «Библиотеку игр».
Как перемещать игры между игровыми папками Steam
Если у вас есть несколько папок, вы можете перемещать игры между ними. Если вы добавили дополнительный диск, чтобы вместить больше игр, вы можете добавить новую папку на новый диск и перемещать игры между ними. Вот как.
- Выберите игру, щелкните правой кнопкой мыши и выберите "Характеристики."
- Выбирать «Локальные файлы», тогда «Переместить папку установки».
- Выберите папку с новыми играми и выберите «Переместить папку».
Этот процесс сохраняет все ссылки Steam для перемещения и не влияет на сохраненные игры или другие настройки.

Объедините несколько дисков в один раздел в Windows 10 для игр Steam
Если вы добавляете в систему новый диск, а не перемещаете игры, увеличьте объем, включив в него существующий игровой диск и новый. И Windows, и Steam видят один раздел, но он занимает два разных HDD или SSD. Вы можете сделать это несколько раз, и это простой способ управлять дисковым пространством. Вот как это сделать.
- Добавьте новый диск к компьютеру и отформатируйте его в Windows.
- Выберите любой диск в проводнике Windows, щелкните правой кнопкой мыши и выберите "Управлять."
- Выбирать "Управление диском" слева в новом окне.
- Преобразуйте игровые диски из «Базовых» в «Динамические», щелкнув правой кнопкой мыши и выбрав «Преобразовать в динамический диск».
- Выберите исходный игровой диск, щелкните его правой кнопкой мыши и выберите "Продлевать."
- В новом окне выберите новый диск и нажмите "Добавлять."
- Введите размер вашего нового раздела справа и выберите "Следующий."
- Нажмите на "Заканчивать" для фиксации ваших изменений.
Вышеупомянутый процесс - гораздо более элегантный способ управления играми в Steam. Теоретически вы можете добавить больше дисков при их заполнении и расширить раздел настолько, насколько захотите!