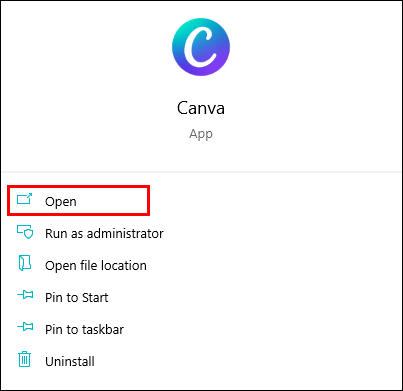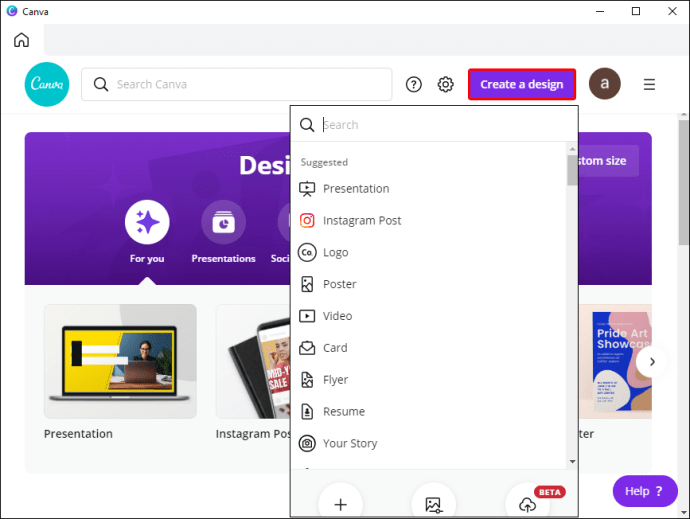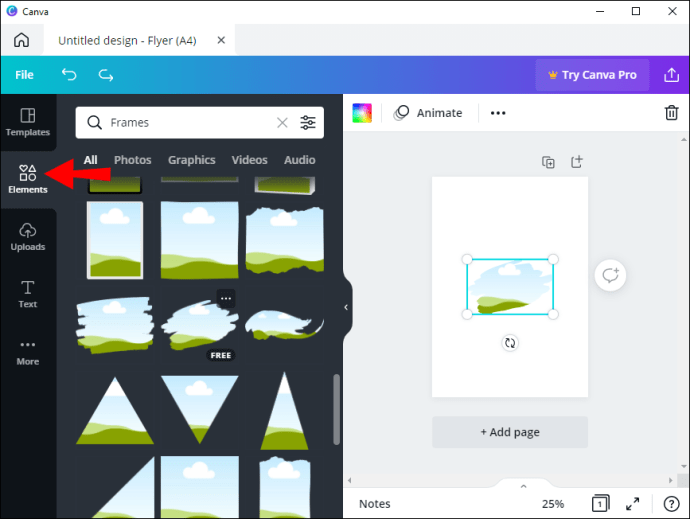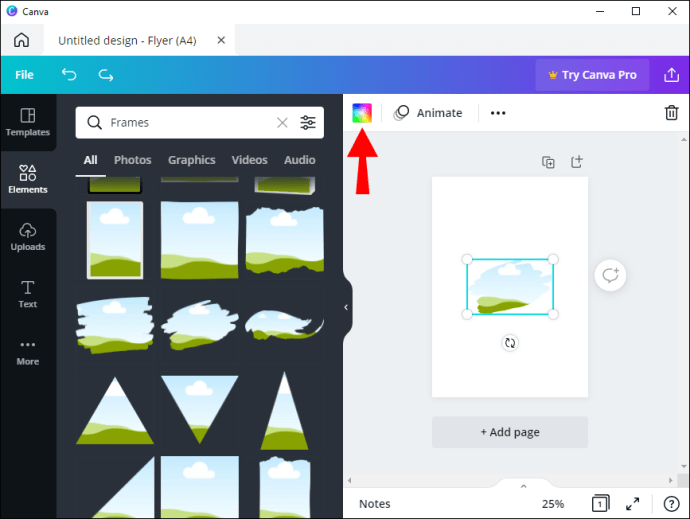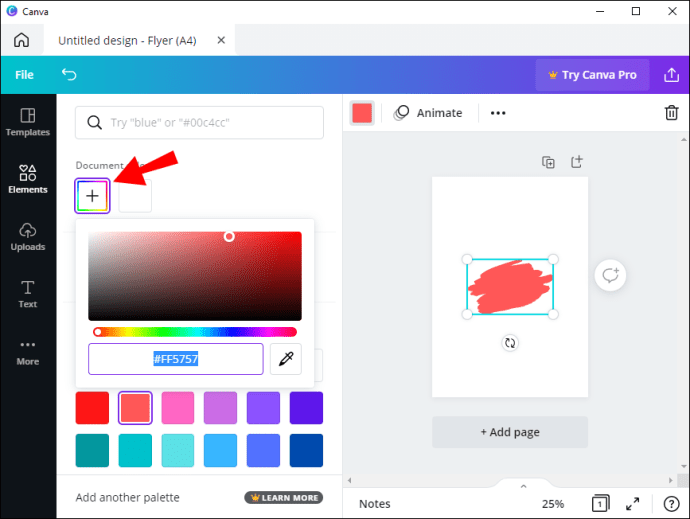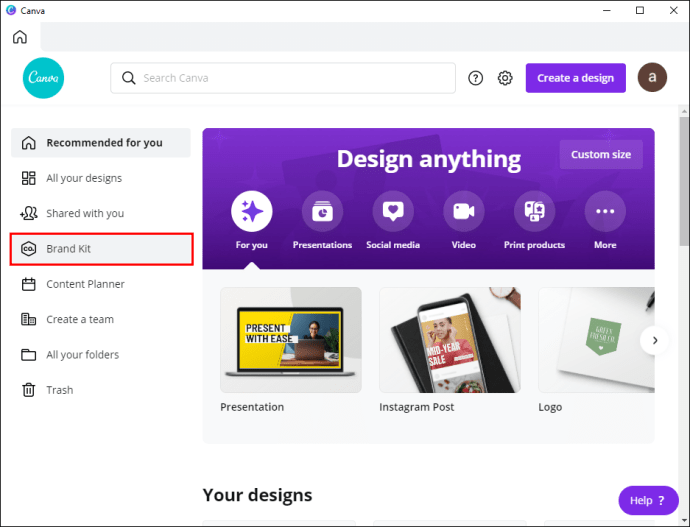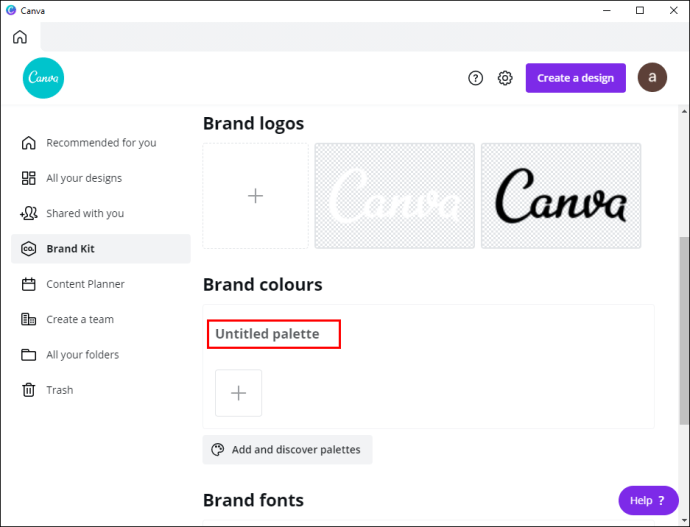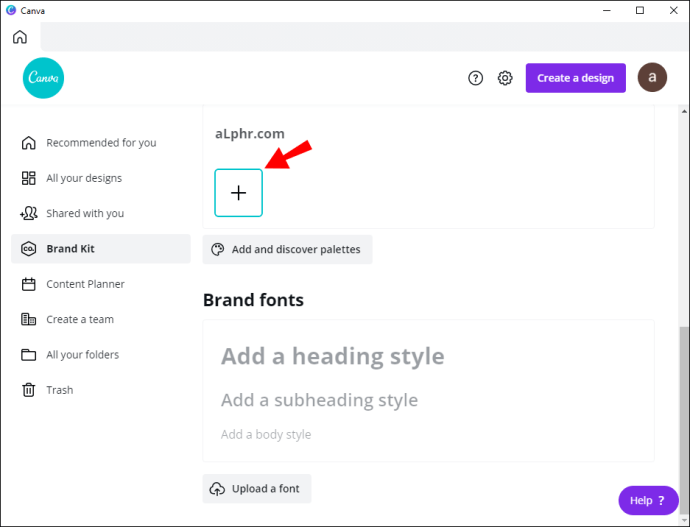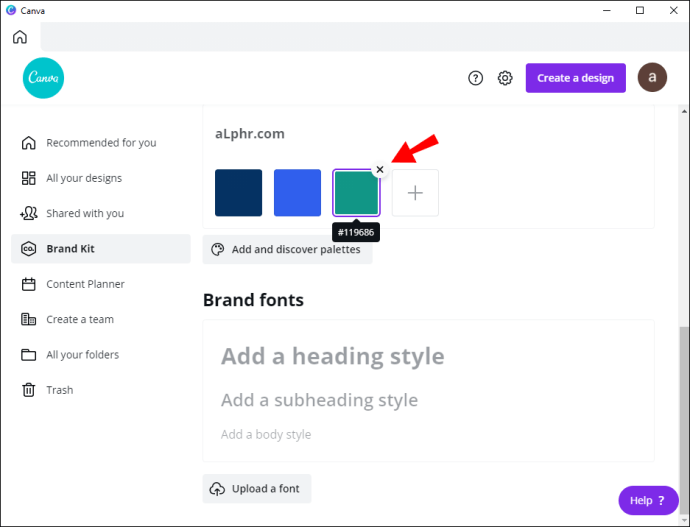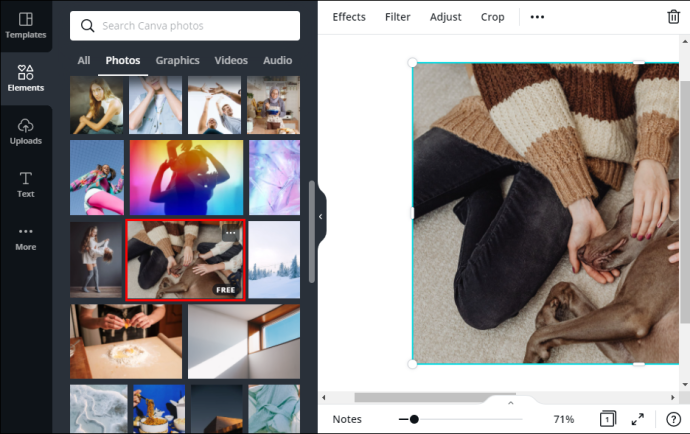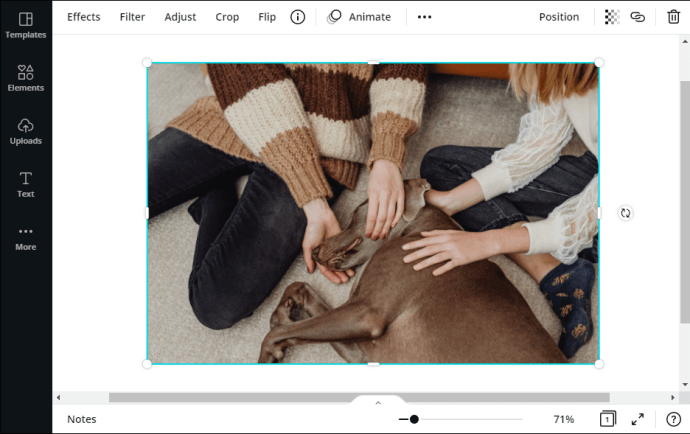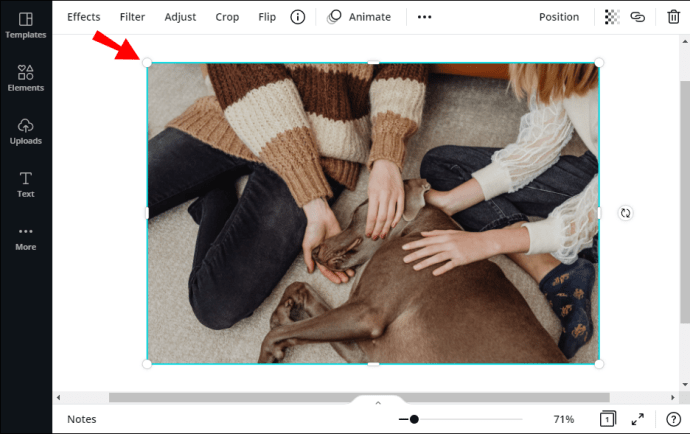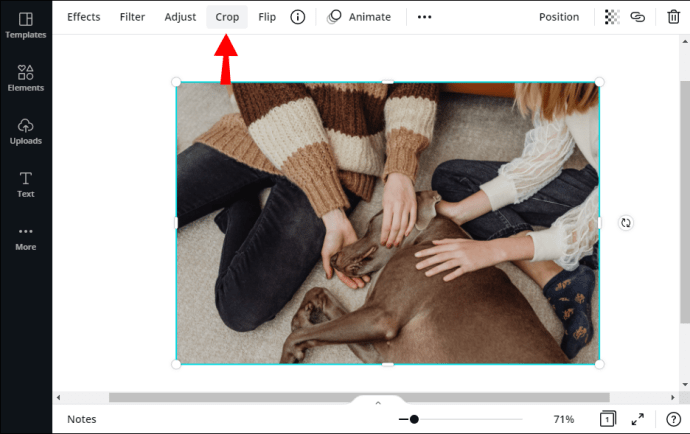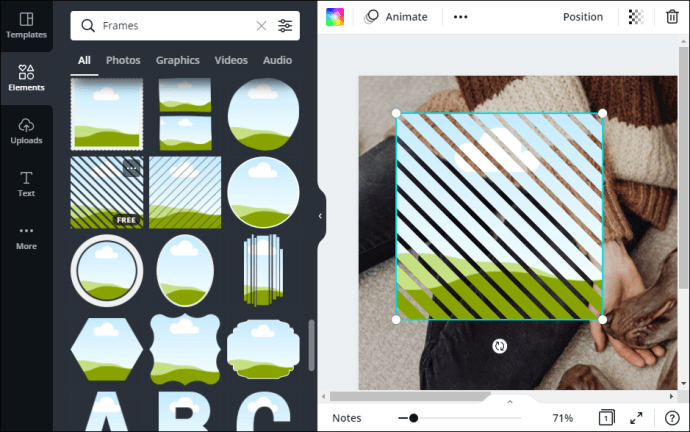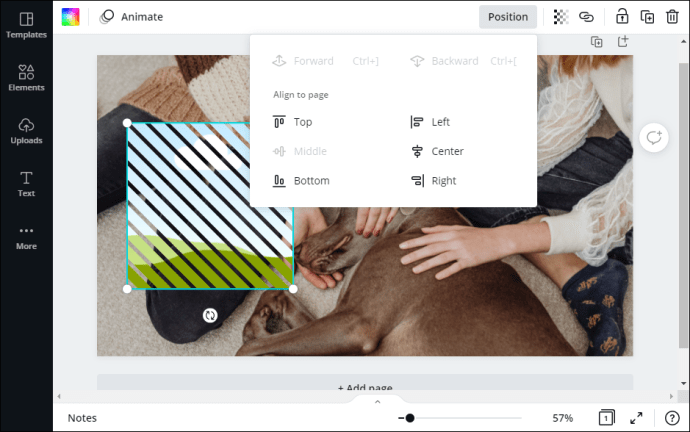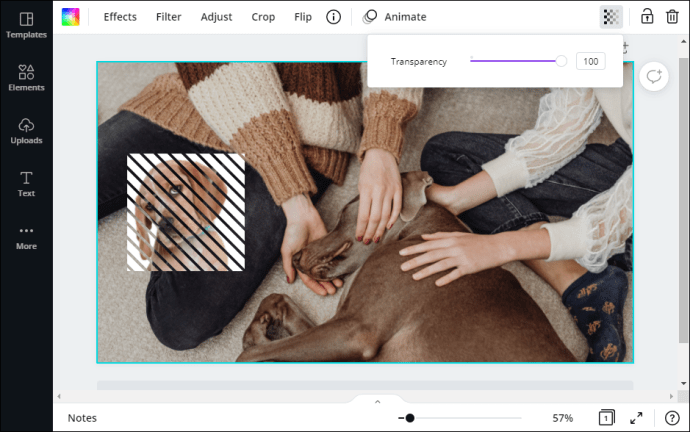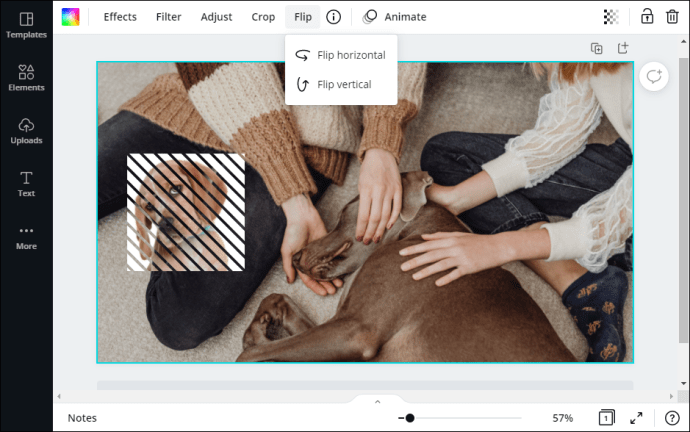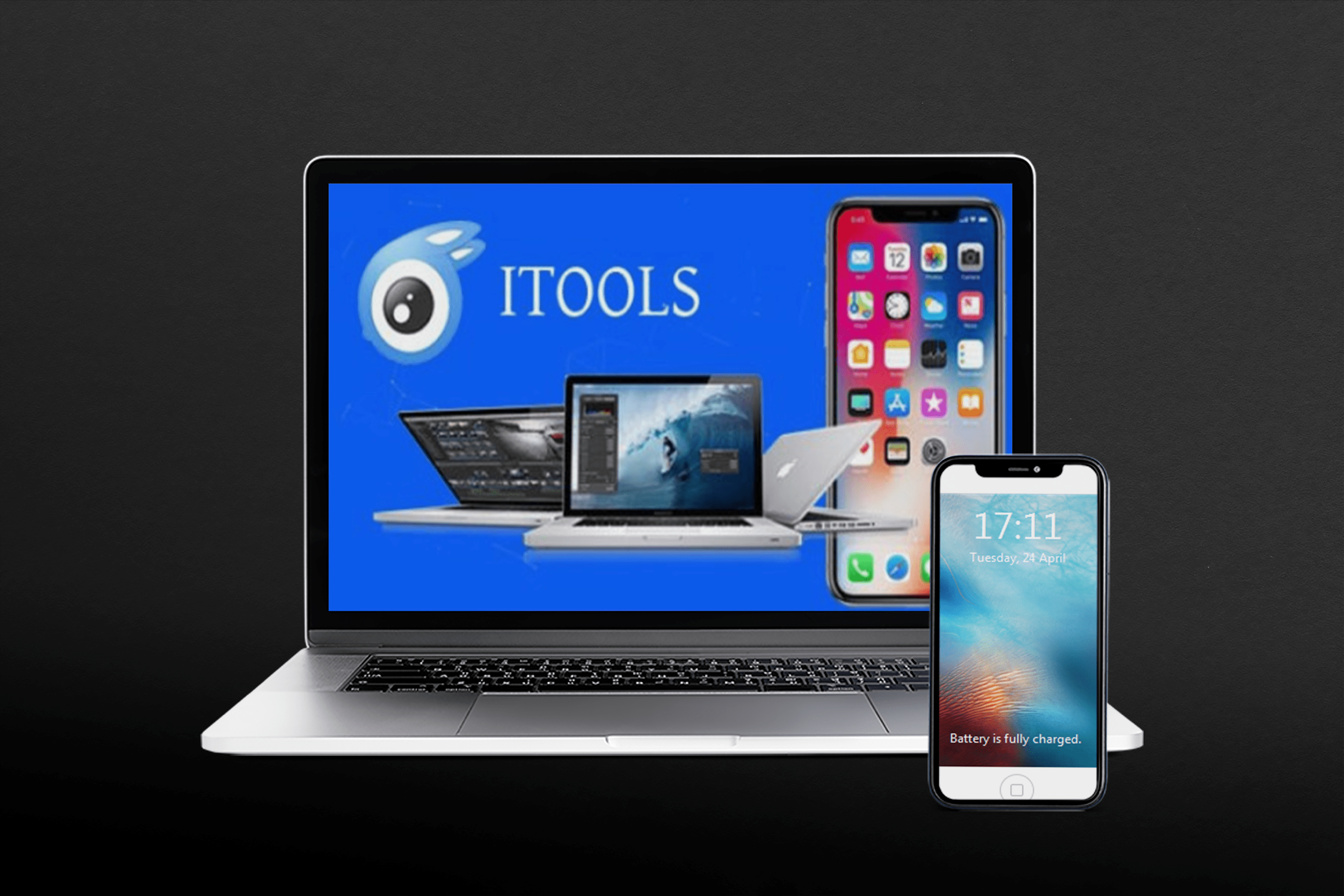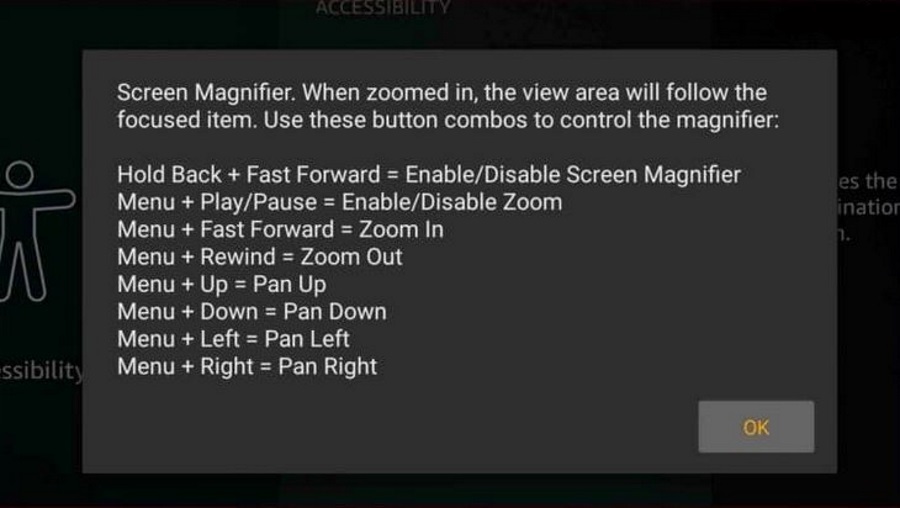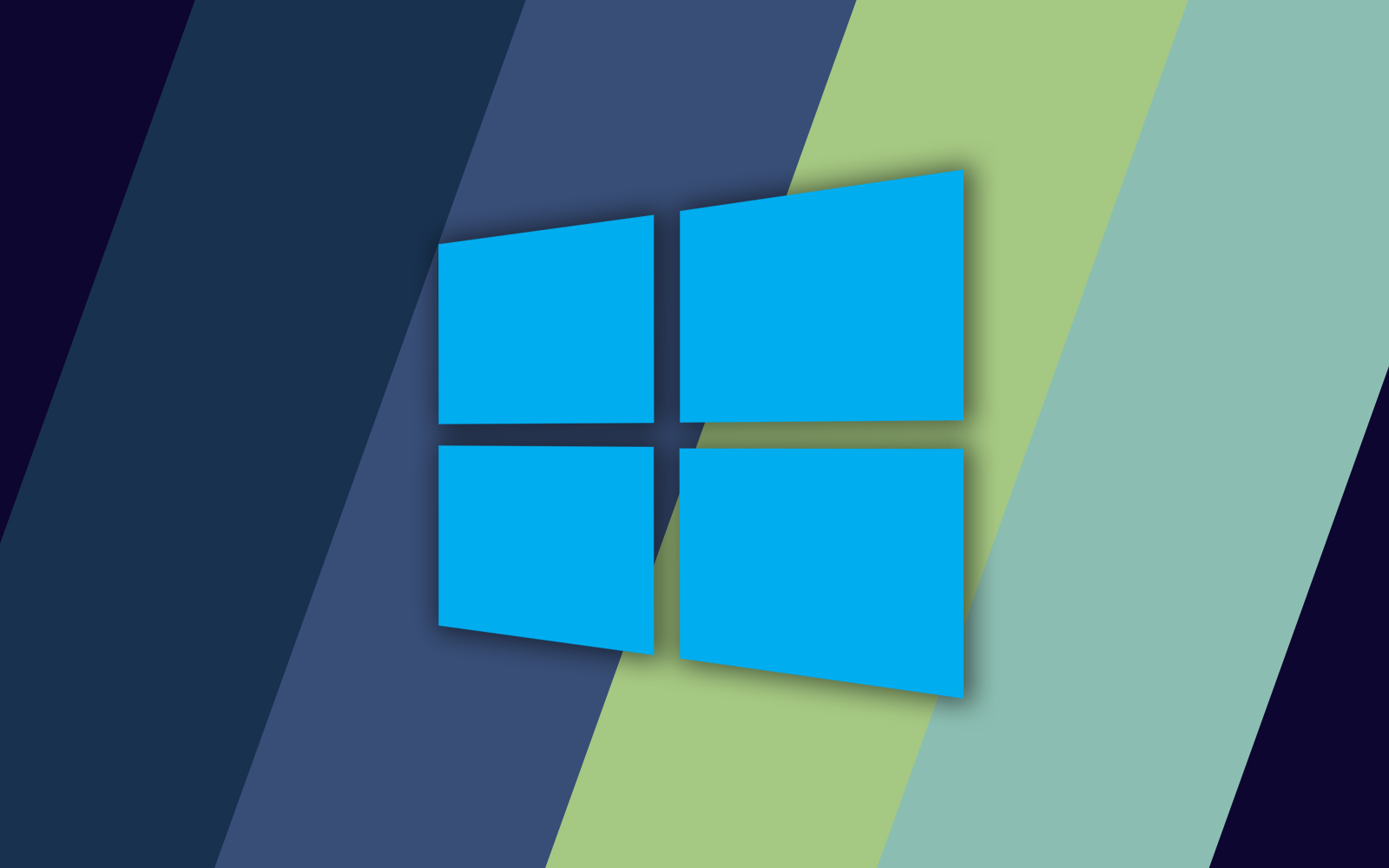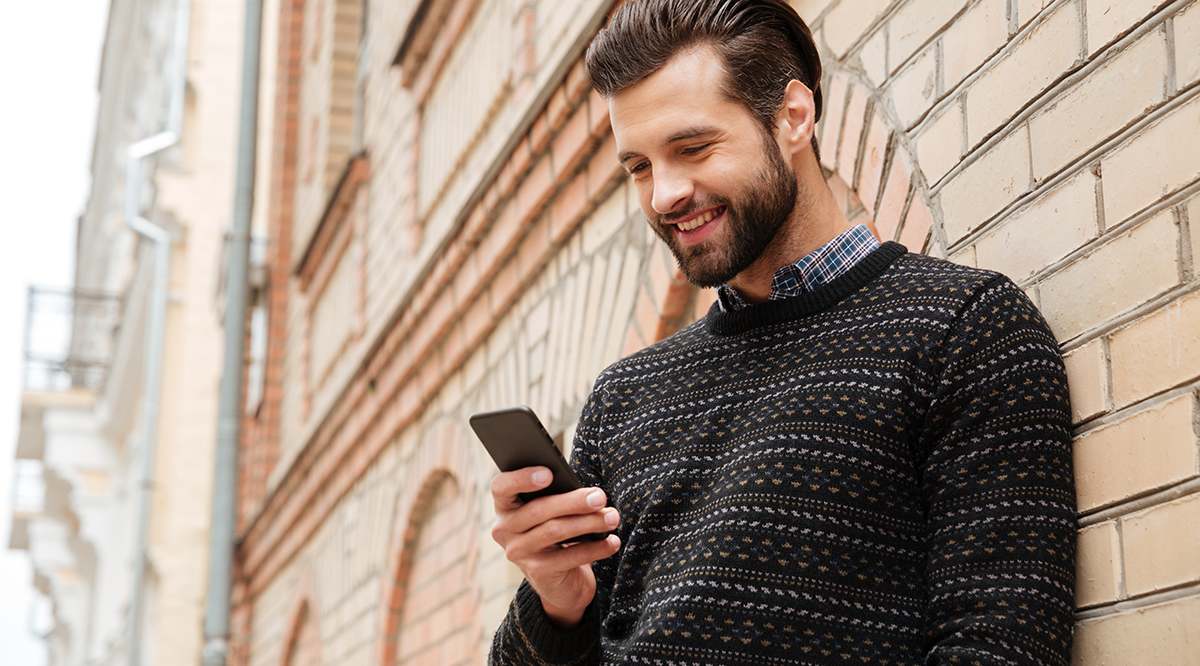Как изменить цвет элемента в Canva
На сайте онлайн-дизайна Canva есть множество привлекательных элементов, которые вы можете добавить в свое творение, чтобы оно стало популярным. Кроме того, все элементы легко настраиваются, что позволяет экспериментировать с различными цветовыми комбинациями, размещением, размерами и т. Д.

В этой статье мы покажем вам, как использовать фантастические инструменты Canva для изменения цвета элемента и создания великолепных ярких предметов. Мы также включили несколько советов по выбору лучшей цветовой палитры для ваших отпечатков, а также пару других ключевых задач по дизайну.
Веб-версия, а также настольное приложение имеют одинаковую оптимизированную компоновку, поэтому действия идентичны. Итак, без лишних слов, вот как изменить цвет элемента в Canva:
- Откройте приложение Canva и войдите в свою учетную запись.
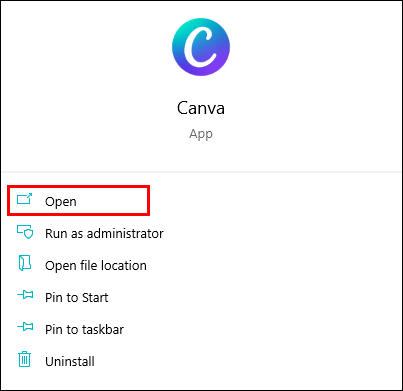
- Выберите существующий дизайн или создайте новый, нажав на фиолетовую кнопку в правом верхнем углу рядом с изображением вашего аватара. Затем выберите нужный шаблон дизайна (например, плакат или флаер) из раскрывающегося списка.
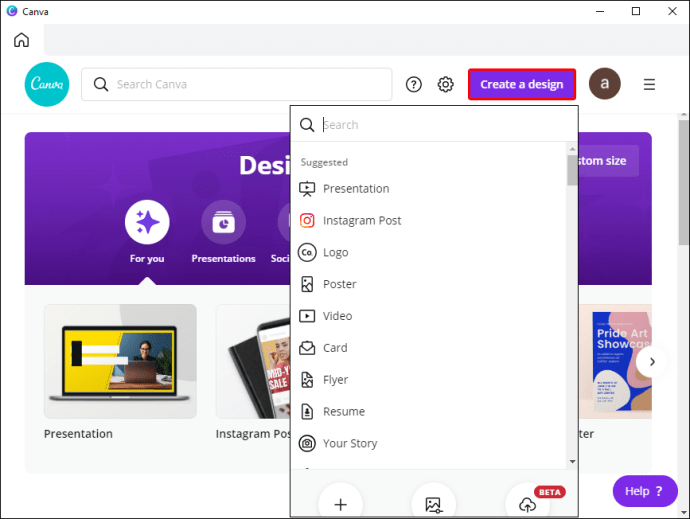
- На панели слева откройте вкладку «Элементы». Просматривайте элементы или используйте строку поиска в верхней части панели, если вы ищете что-то конкретное. Затем добавьте элемент в редактор.
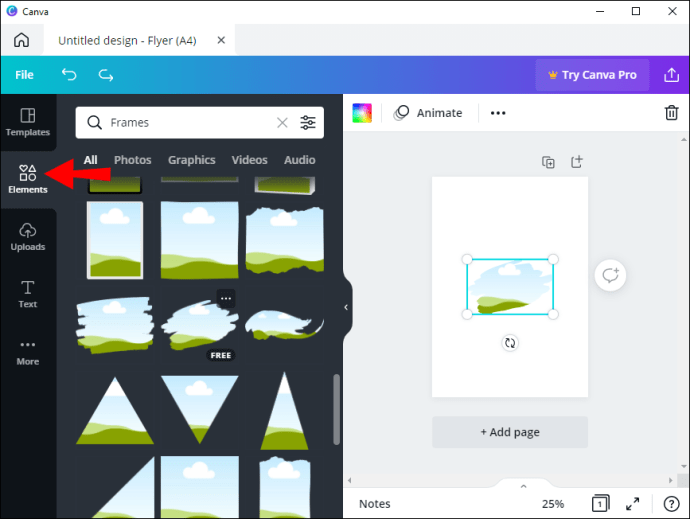
- Щелкните элемент, чтобы выделить его. Вверху панели появятся крошечные цветные плитки, отображающие палитру элемента. Щелкните цвет, который хотите изменить.
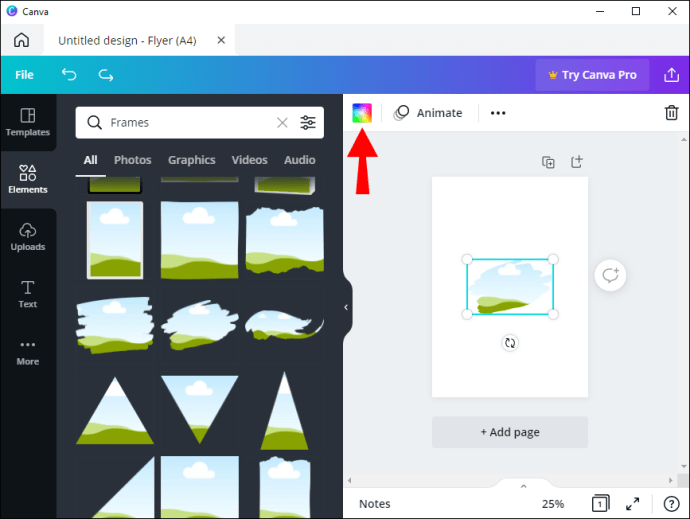
- Появится новая панель. Вы можете выбрать существующий оттенок или создать собственный цвет, щелкнув плитку цвета радуги.
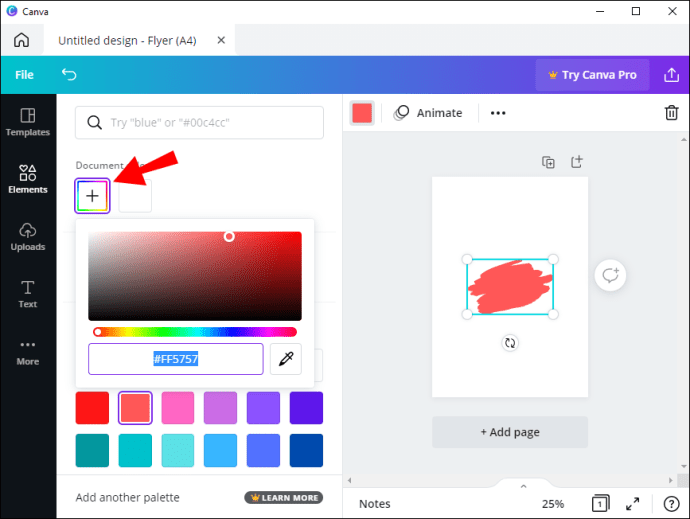
С этого момента вы можете переключаться между разными цветами одним щелчком мыши, пока не получите желаемый эффект.
Поскольку Canva - очень гибкий инструмент для дизайна, вам не нужно полагаться на цветовую палитру по умолчанию для ваших дизайнов. Вместо этого вы можете создать его сами. Вот как это сделать:
- Откройте Canva. На панели слева откройте вкладку «Фирменный комплект». Если вы корпоративный пользователь с несколькими наборами брендов, выберите тот, который хотите настроить.
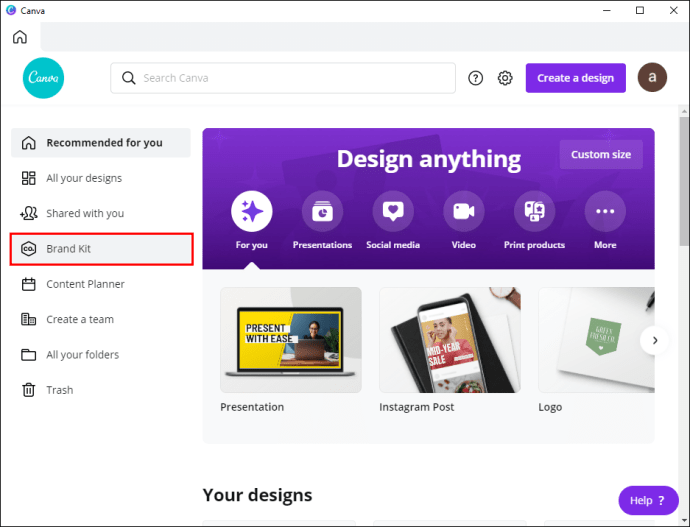
- Прокрутите до раздела «Цвет бренда» и щелкните поле «Палитра без названия». Затем нажмите кнопку «Добавить новую палитру» ниже. Затем добавьте заголовок.
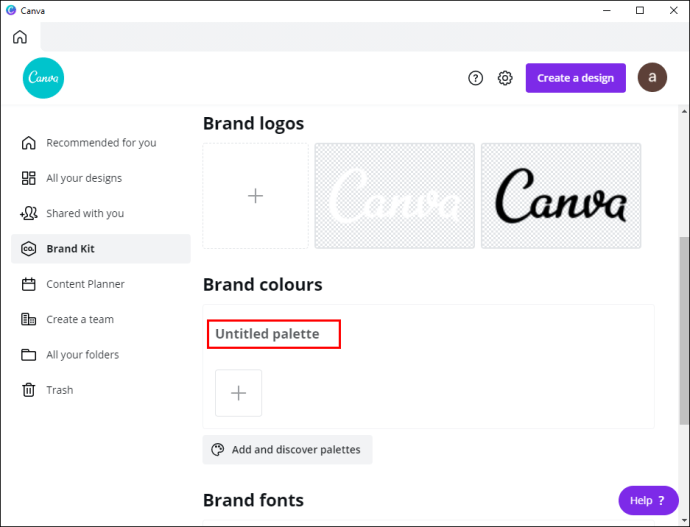
- Если у вас уже есть палитра, но вы хотите добавить к ней новый цвет, щелкните крошечный значок «+».
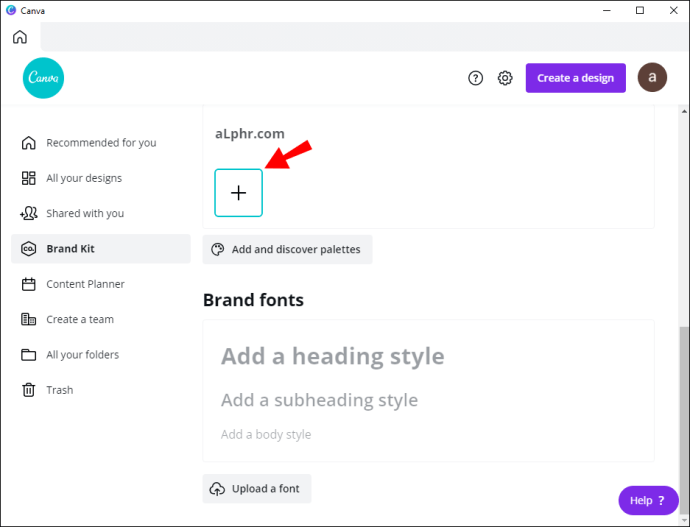
- Если вы хотите удалить цвет из палитры, наведите на него курсор, пока не появится знак «x». Затем щелкните, чтобы удалить его.
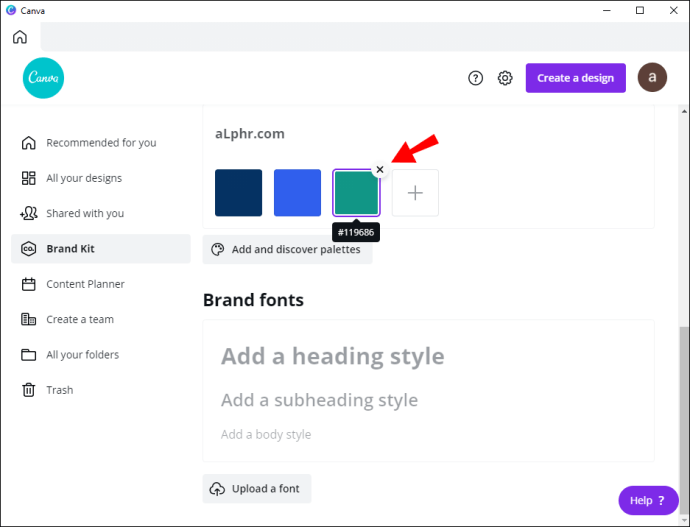
- Если вы хотите удалить всю палитру из Brand Kit, щелкните три горизонтальные точки, чтобы открыть раскрывающееся меню. Затем нажмите «Удалить палитру».
Как найти и использовать элементы в Canva
Canva предлагает бесконечную библиотеку высококачественных элементов, которые можно полностью настроить. Они бывают не только всех форм и размеров, но и файлов разных форматов. В результате вы можете добавлять в свой дизайн Canva любую графику, от изображений до анимированных гифок.
Когда вы откроете вкладку «Элементы» в панели редактора, вы увидите, что все элементы разделены на несколько категорий в зависимости от типа. Кроме того, раздел «Недавно использованные» и встроенная функция поиска упрощают просмотр. Кроме того, под панелью поиска есть несколько тегов, которые можно использовать для еще большего ускорения.
Как уже упоминалось, каждый элемент можно настроить так, чтобы он лучше соответствовал вашей дизайнерской идее. Мы уже рассмотрели изменение цвета, но вы можете внести несколько других изменений, которые не менее эффективны. Для начала вы можете отрегулировать размер элемента, если исходные размеры слишком велики или слишком малы. Сделать это очень просто:
- На вкладке «Элементы» на левой боковой панели добавьте изображение или графику на холст.
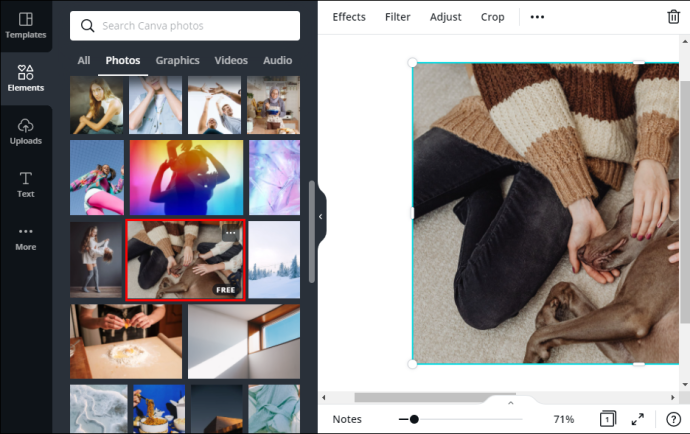
- Щелкните элемент, чтобы выделить его. На контуре изображения появится синий квадрат.
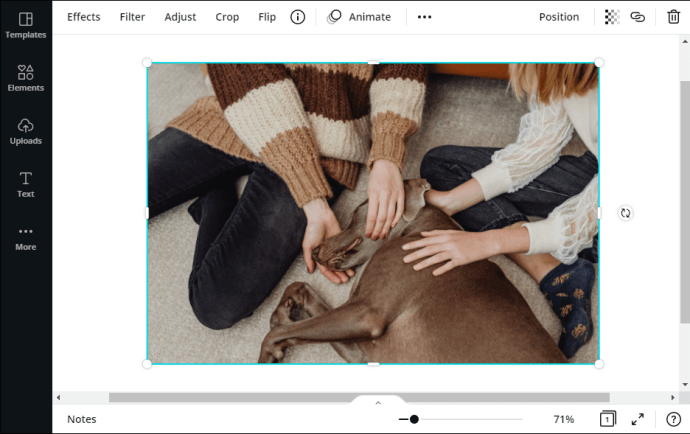
- Наведите курсор на белые кружки в каждом углу и перетащите, чтобы изменить размер элемента.
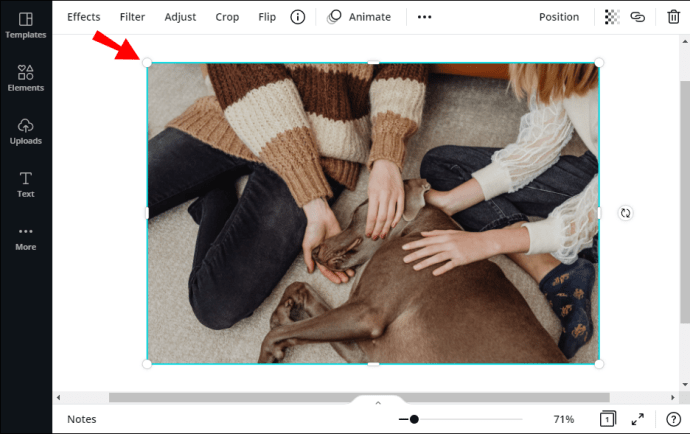
- Вы также можете использовать функцию «Обрезать» в верхней части панели.
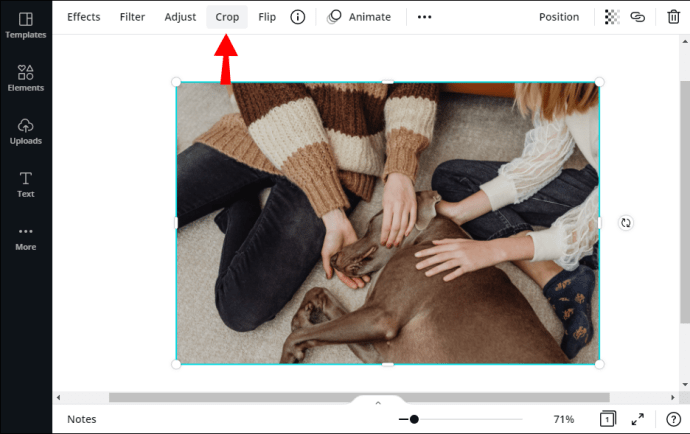
Canva позволяет вам поиграть с композицией, если у вас сложный дизайн с несколькими элементами. Например, вы можете наложить элементы друг на друга для более яркого эффекта. Вот как это сделать:
- Выберите один элемент и перетащите его с помощью курсора.
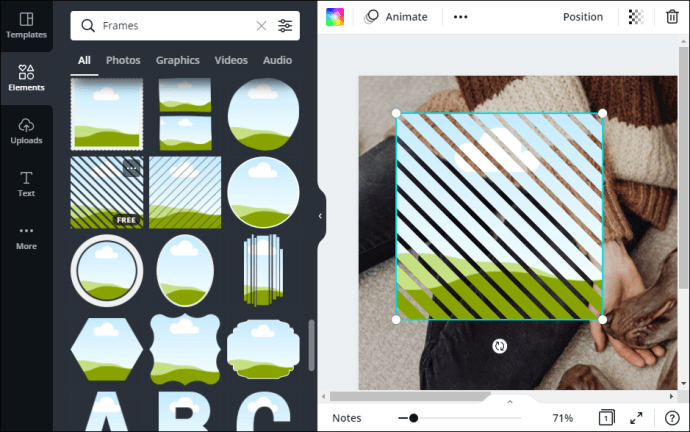
- В правом верхнем углу откройте вкладку «Положение».
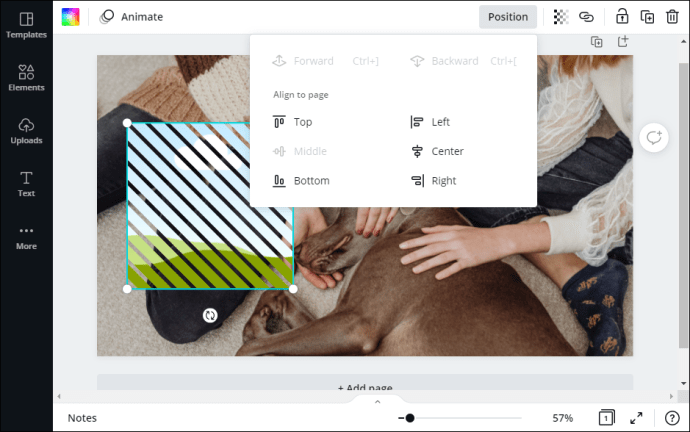
- Если вы хотите, чтобы выделенный элемент был впереди, выберите «Вперед» или удерживайте «CTRL +]».
- Если вы хотите, чтобы он находился позади другого элемента, нажмите «Назад» или нажмите «CTRL + [».
- Затем вы можете увеличить или уменьшить уровень прозрачности, щелкнув значок в правом верхнем углу и переключив слайд.
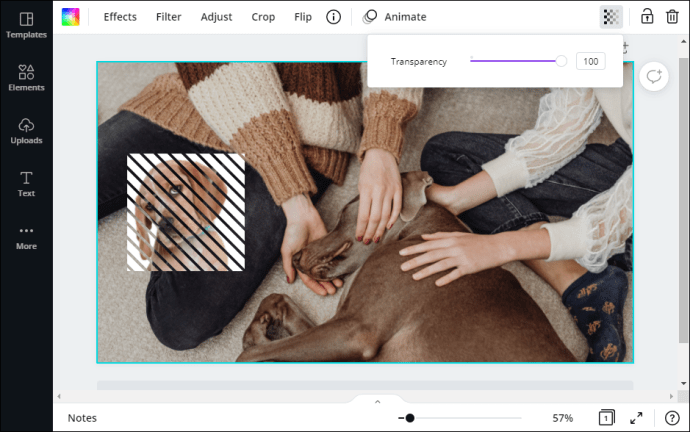
- Если вы хотите изменить ориентацию элементов, щелкните вкладку «Перевернуть» вверху панели. Затем выберите направление из раскрывающегося списка.
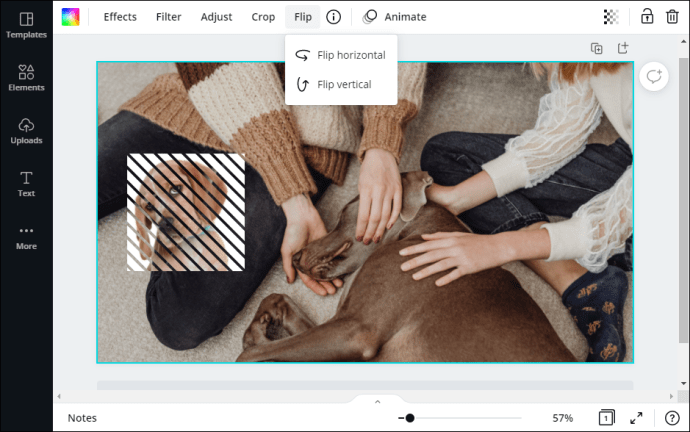
Наконец, если вы хотите расширить свой выбор, вы можете перейти на подписку Canva Pro или Canva Enterprise и разблокировать премиум-элементы. Таким образом, водяной знак больше не будет виден, и вы сможете добавить в свой дизайн еще больше элементов.
Раскрасьте все цвета Canva
С Canva у вас есть полный творческий контроль над своими проектами. Платформа предоставляет впечатляющий выбор великолепной графики, изображений, границ и видео, которые могут оживить любой проект. Более того, каждый элемент полностью настраивается.
Какой у вас опыт работы с Canva? Вам нравится их подборка элементов? Не стесняйтесь делиться некоторыми своими советами по дизайну в разделе комментариев ниже.