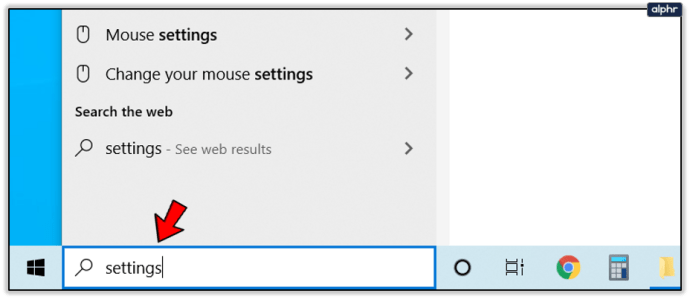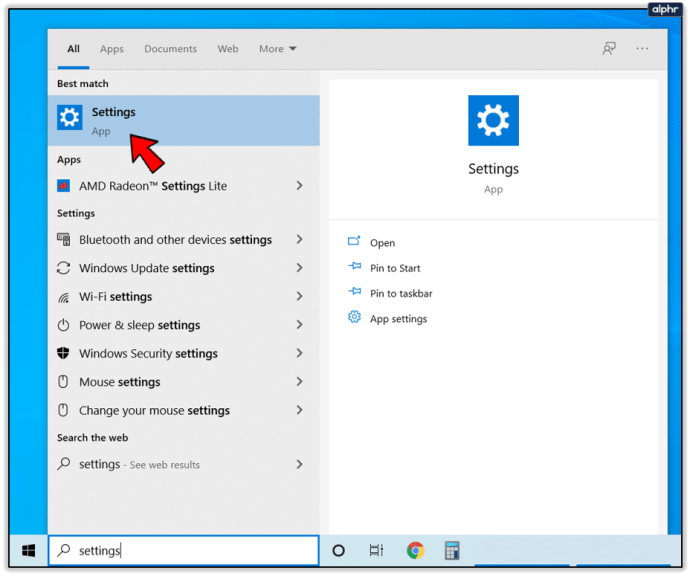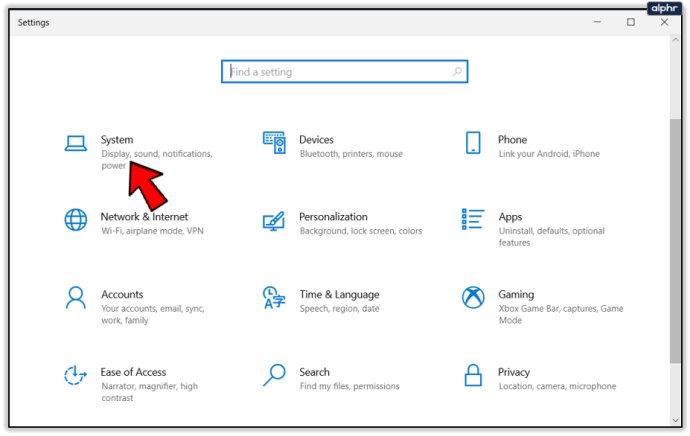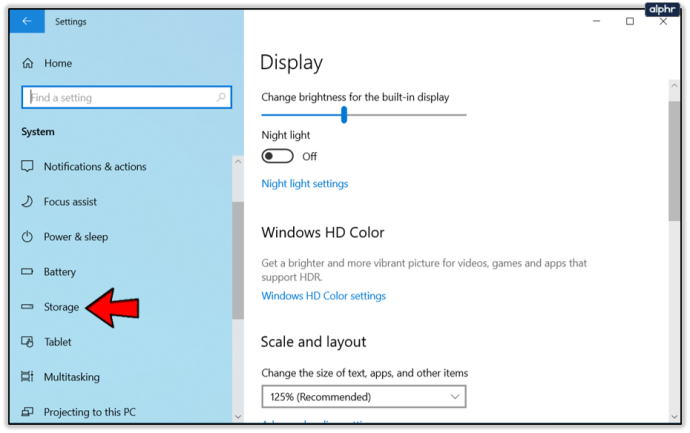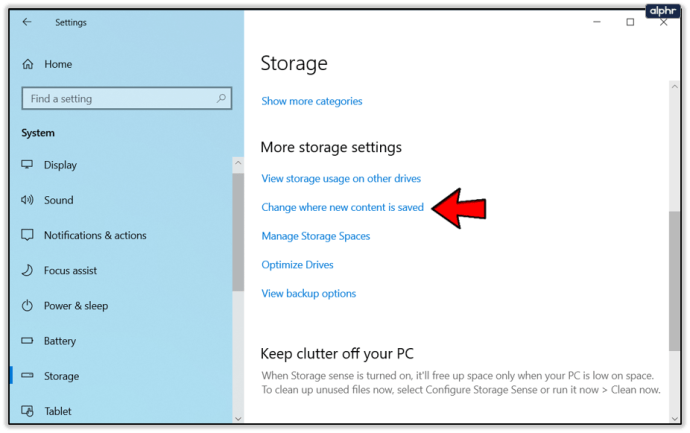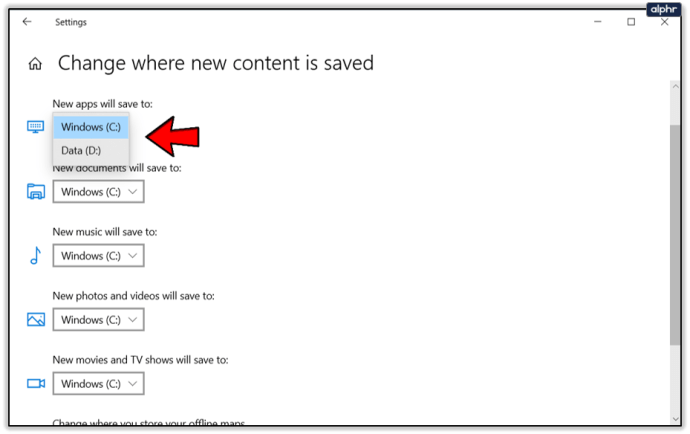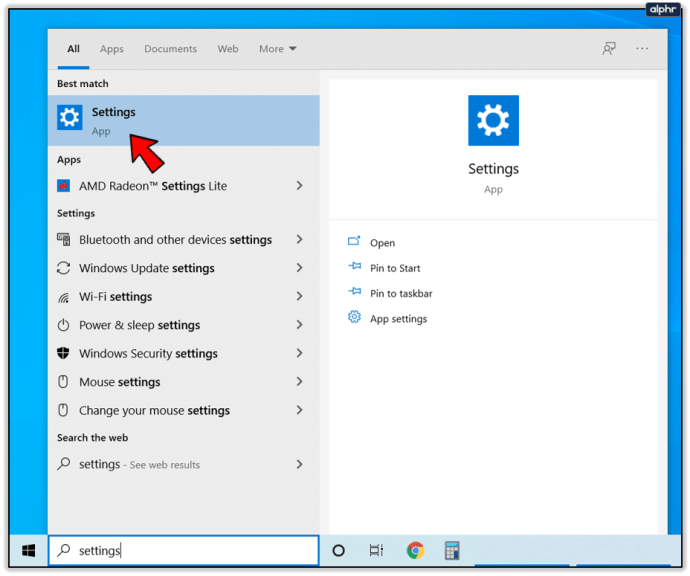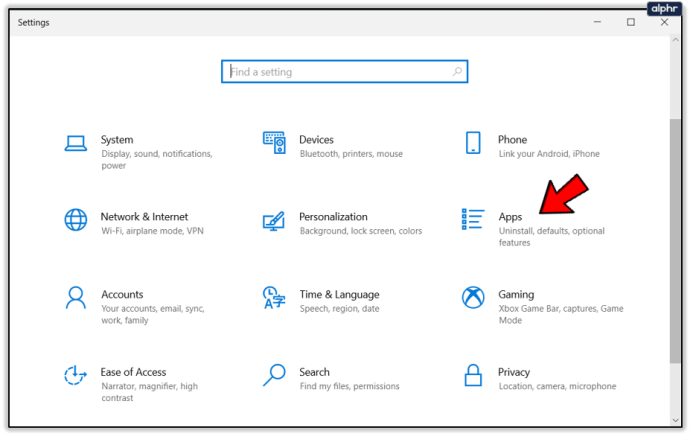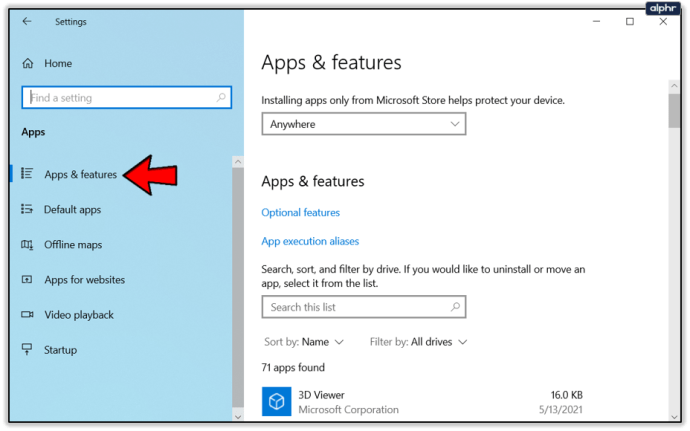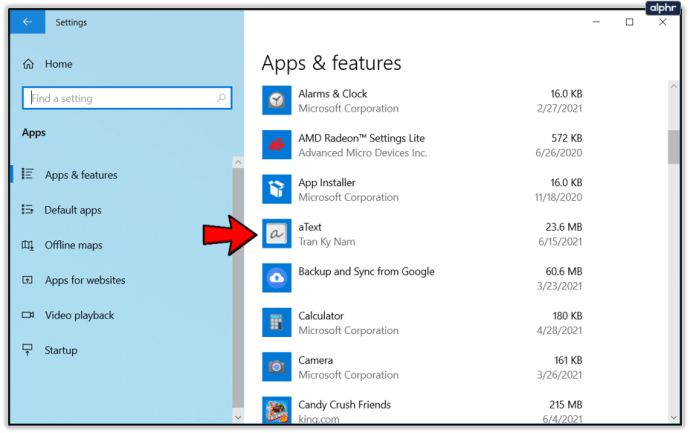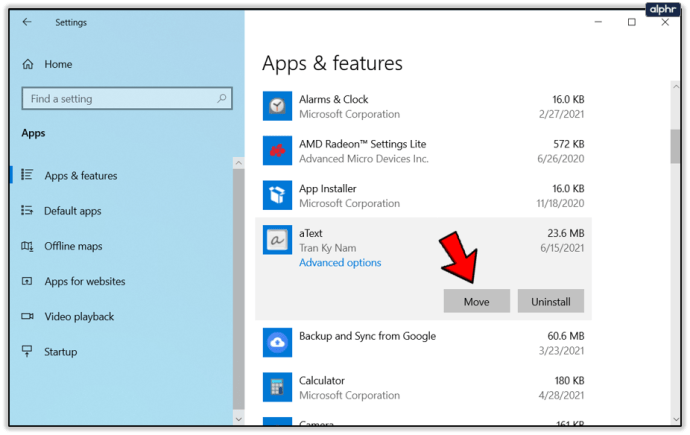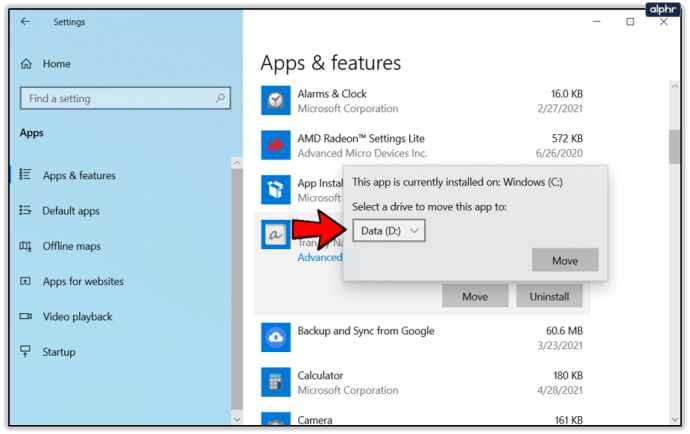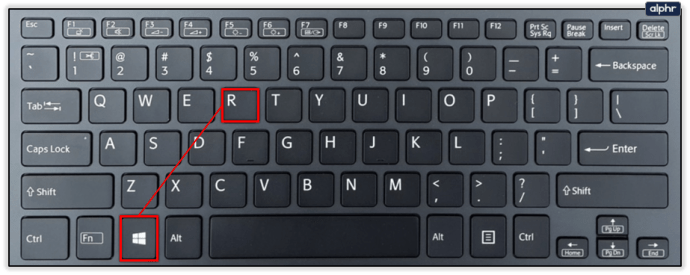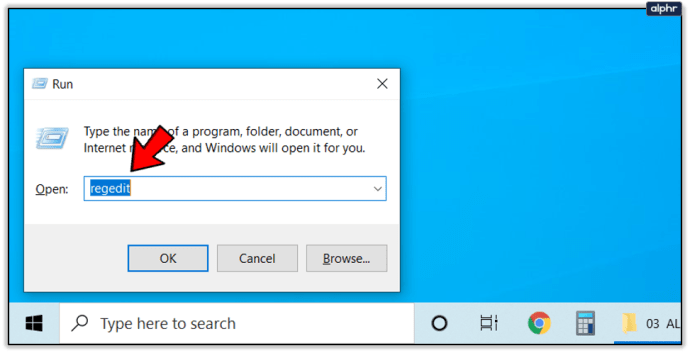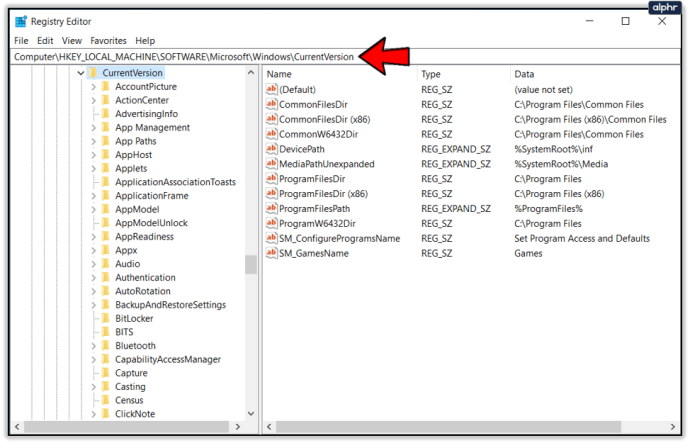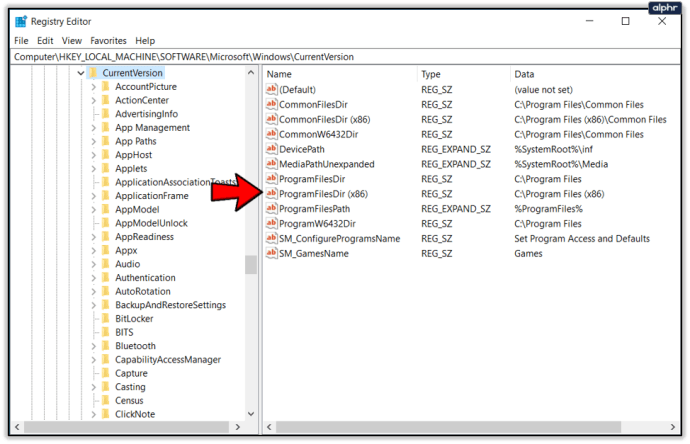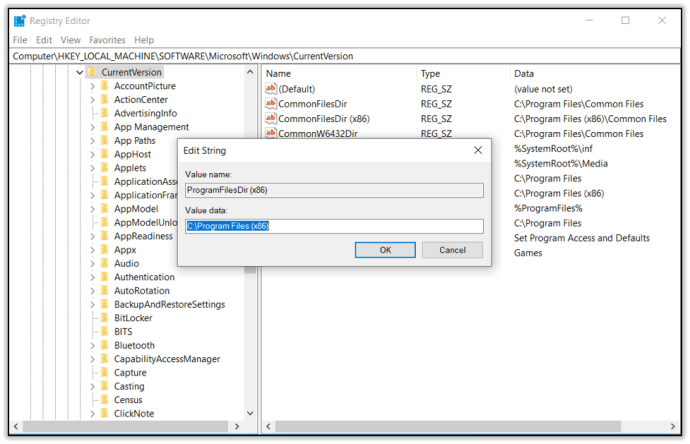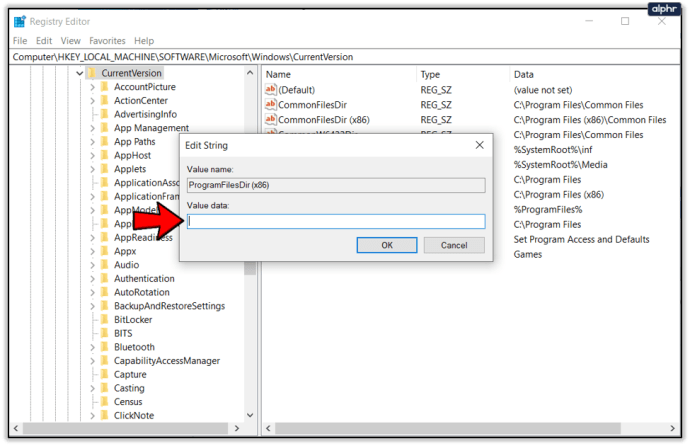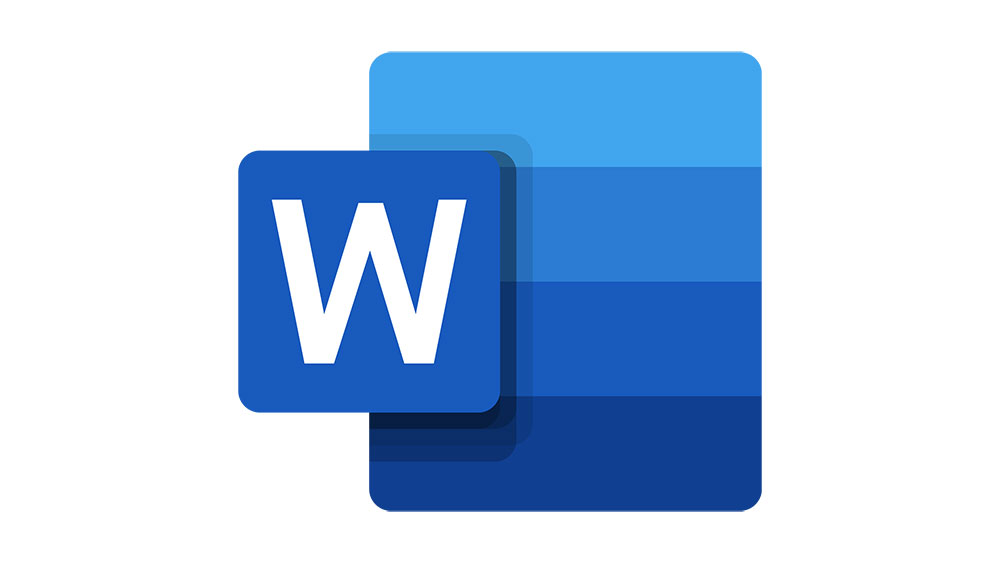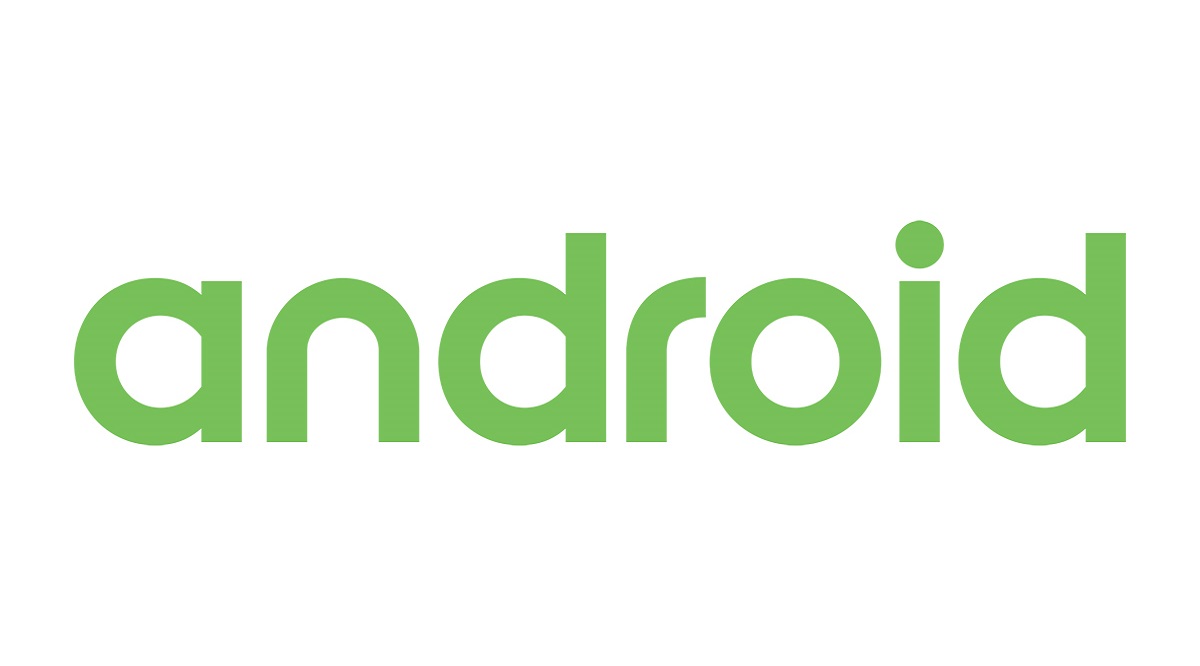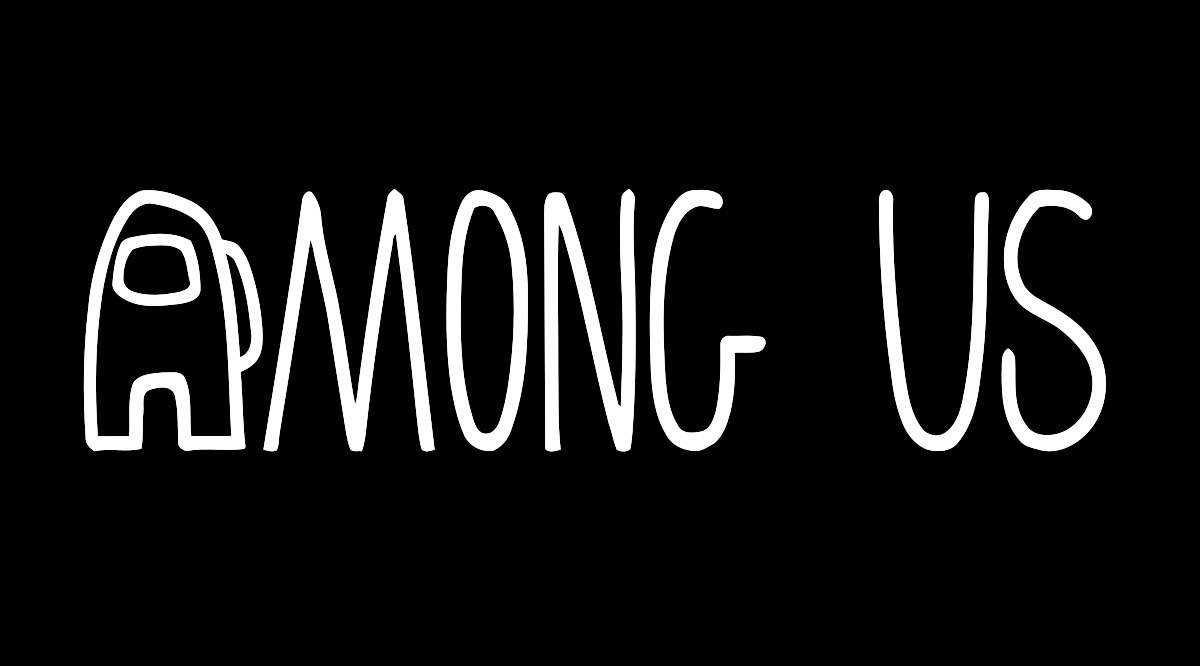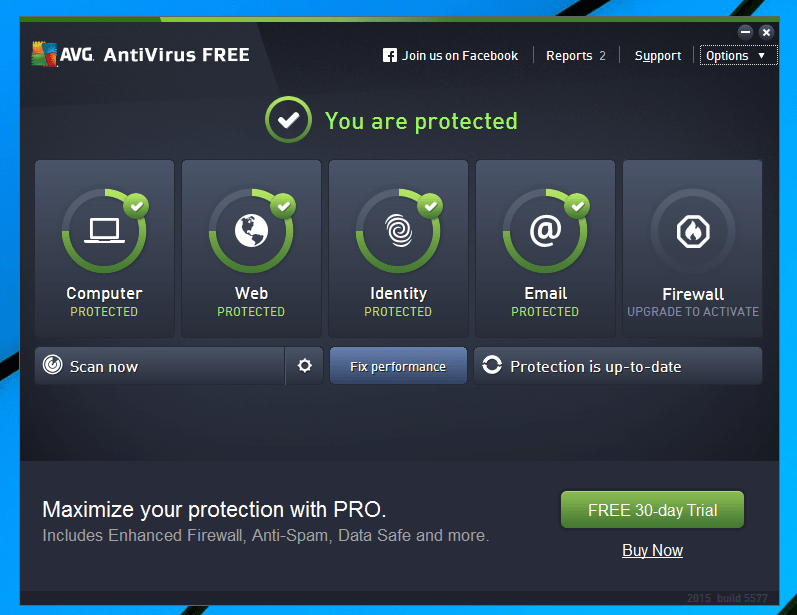Как изменить расположение папки установки для приложений Windows 10
По умолчанию все приложения - включая традиционные приложения Win32, а также те, которые вы можете получить из Магазина - будут размещены на основном жестком диске вашего ПК. Обычно это диск «C:». Изменить расположение этих приложений очень просто, и в некоторых случаях это может быть очень полезно.

Наиболее типичная причина для изменения установочного диска по умолчанию заключается в том, что у вас заканчивается место для хранения, что особенно часто встречается на ноутбуках с SSD-дисками. Необычно требовательные приложения лучше всего устанавливать на SSD-накопители, поэтому вы можете установить самый быстрый диск по умолчанию для приложений. Все это очень просто сделать в Windows 10.
Приложения Магазина Windows
Приложения Магазина Windows построены совершенно иначе, чем приложения Win32. Во-первых, способ их установки и загрузки больше похож на использование магазина смартфонов. Microsoft придумала это, чтобы подчеркнуть адаптивный дизайн своих планшетов и мобильных телефонов. Было ли это разумным шагом, спорный вопрос, но установка всех приложений Магазина Windows в одном месте может помочь вам лучше использовать свое хранилище.
Установка на отдельный диск
Если в Windows 10 что-то упростилось, это новые функции. Хотя они не хотели слишком сильно менять то, как работают традиционные программы и приложения, новые функции, которые они представили, гораздо проще настраивать. Отличным примером является изменение места установки по умолчанию для этих приложений.
- Нажмите в строке поиска и введите «Настройки».
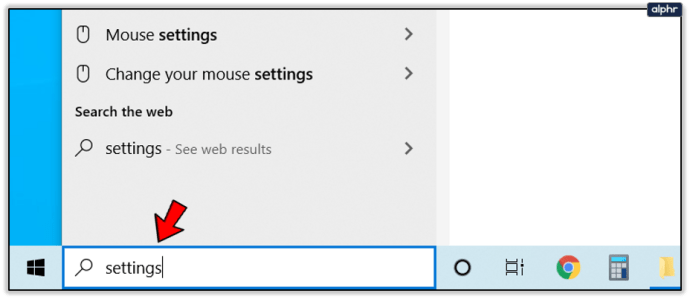
- В результатах поиска выберите Настройки
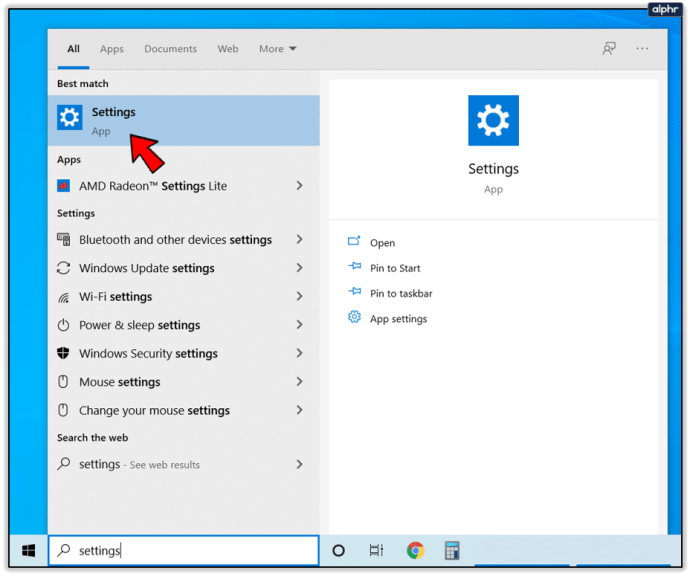
- Выбирать Система из меню.
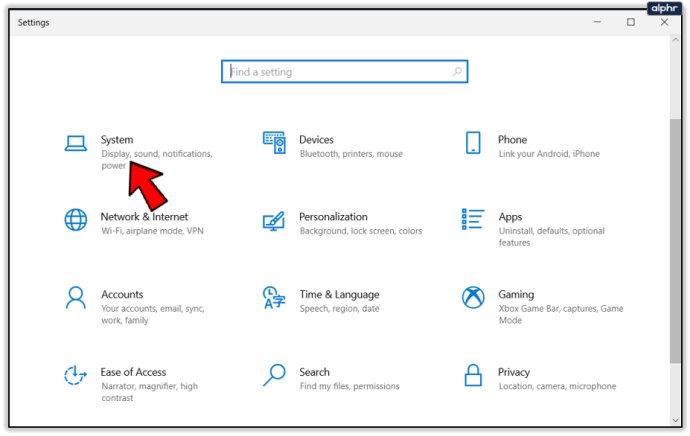
- В меню слева выберите Место хранения.
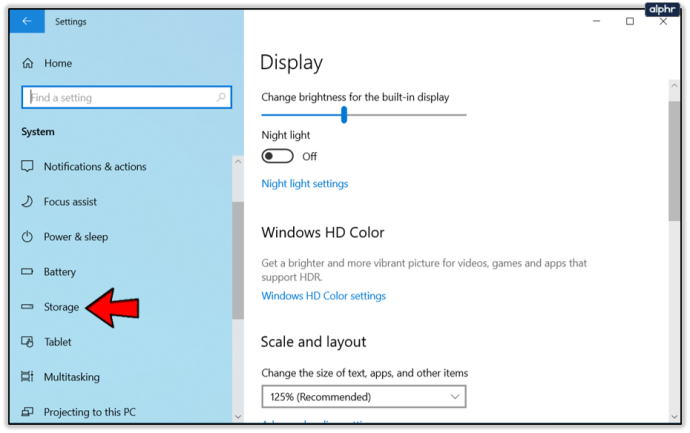
- Теперь под Дополнительные настройки хранилищанажмите Изменить место сохранения нового контента.
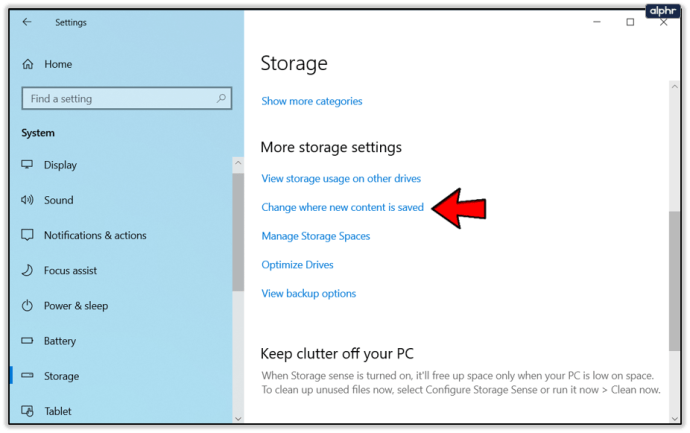
- Выберите новое местоположение по умолчанию.
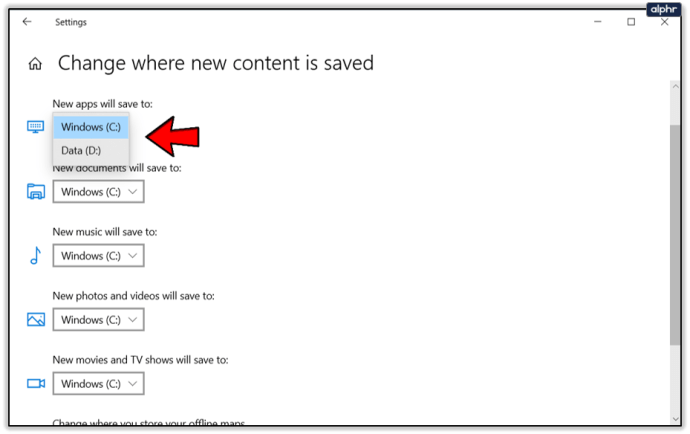
Каждое приложение, которое вы загружаете из Магазина Windows, теперь будет автоматически устанавливаться в новом месте по умолчанию. Имейте в виду, что вы также можете использовать это меню, чтобы изменить место сохранения других типов файлов, таких как документы, музыка, фотографии и видео, фильмы и телепрограммы и т. Д.
Переход на другой диск
Несмотря на то, что вы создали новое место для установки по умолчанию, приложения Windows, которые вы установили ранее, по-прежнему будут находиться на вашем основном диске. Вам не нужно удалять их и устанавливать заново, чтобы переместить на другой диск. Вместо этого вы можете перемещать приложения одно за другим, оставляя некоторые на основном диске, если хотите.
- Открытым Настройки.
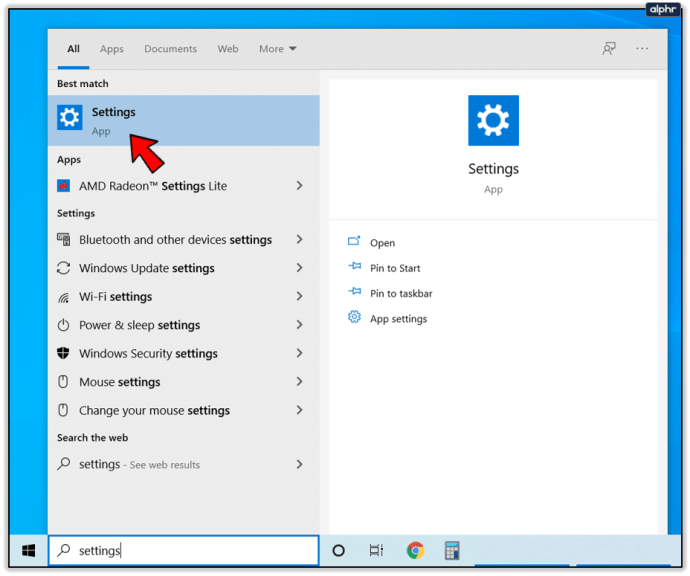
- Выбирать Программы.
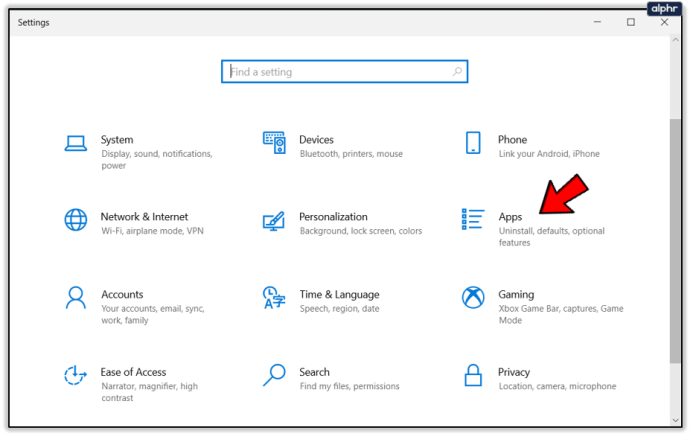
- Находить Приложения и функции.
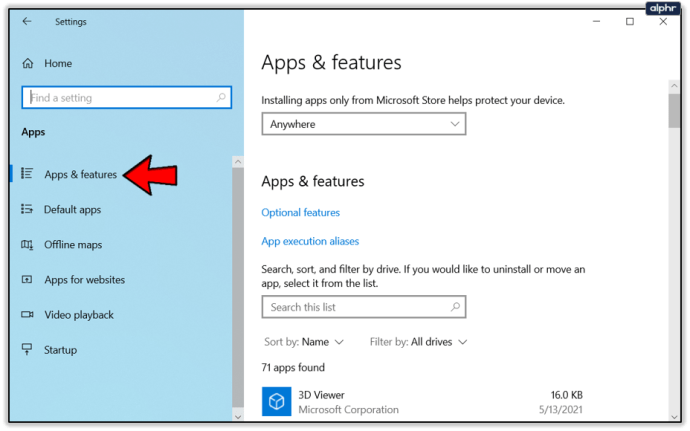
- Из списка приложений выберите то, которое вы хотите переместить в новое место.
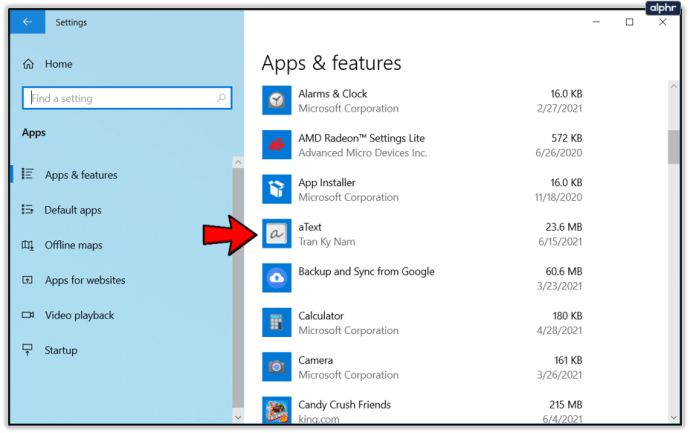
- Щелкните приложение и выберите Двигаться.
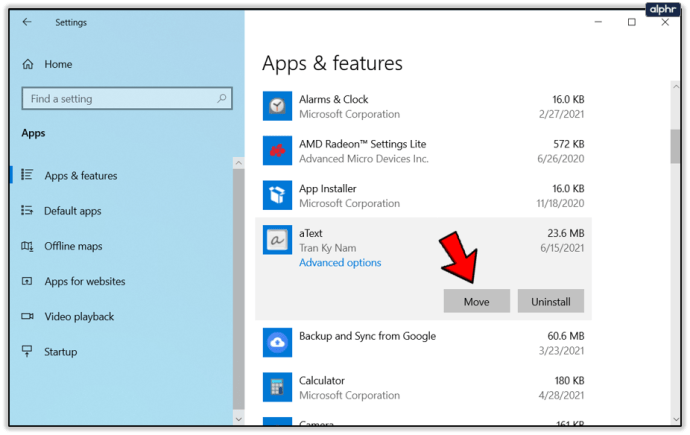
- Выберите диск, на который вы хотите переместить приложение
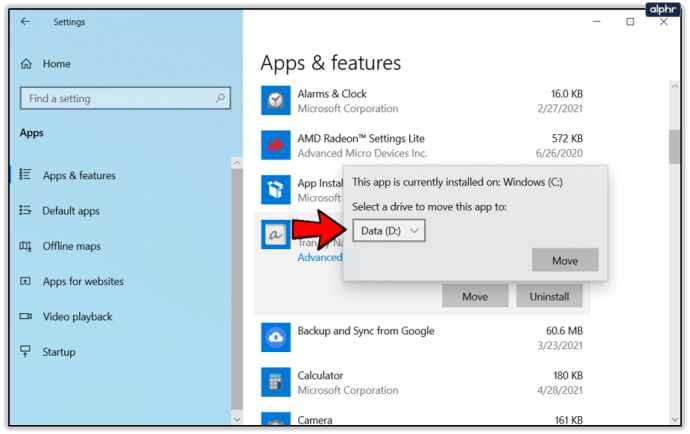
Имейте в виду, что Приложения и функции В списке отображаются приложения Windows Store и Win32. Таким образом можно перемещать только приложения Магазина Windows. Если вы попытаетесь переместить приложение Win32, Двигаться кнопка будет заменена на Изменить.
Приложения Win32
Более традиционные приложения, знакомые многолетним пользователям Windows, также можно установить на отдельный диск. Фактически, когда Windows запускает приложение Win32, оно предлагает вам выбрать папку для установки.
С приложениями из Магазина Windows вы можете выбрать только диск, на который хотите установить приложение, в то время как мастер установки Win32 предлагает вам выбрать точное местоположение файла. Это означает, что вы можете создать новую папку для своего нового приложения и установить его там.
Но в отличие от приложений Магазина Windows, приложения Win32 нельзя переместить на другой диск. Единственный способ сделать это - удалить, а затем выбрать другую папку назначения при переустановке. В основном это связано с тем, что эти приложения устанавливаются совершенно по-другому.
Изменение местоположения по умолчанию
Вместо того, чтобы менять диск и местоположение каждый раз, когда вы пытаетесь установить приложение Win32, вы можете изменить местоположение по умолчанию. Хотя это позволяет вам также выбрать точную папку для установки по умолчанию, в отличие от приложений из Магазина Windows, этот процесс немного менее удобен для пользователя. Вот что вам нужно сделать:
- Нажмите Win + R поднять Запустить
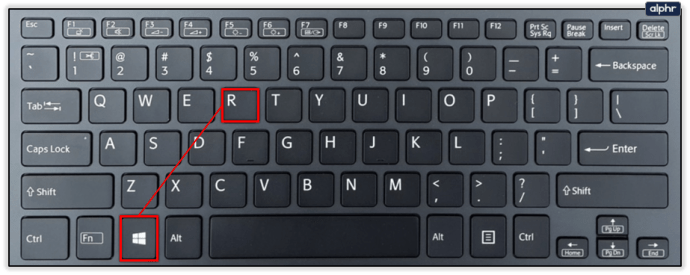
- Открытым Regedit набрав слово в Открытым:
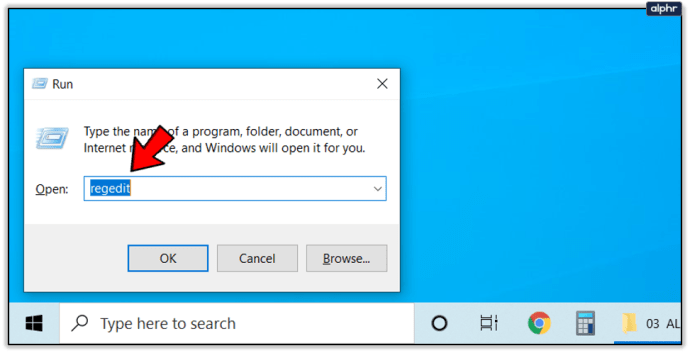
- В списке слева перейдите к следующему элементу: «HKEY_LOCAL_MACHINESOFTWAREMicrosoftWindowsCurrentVersion»
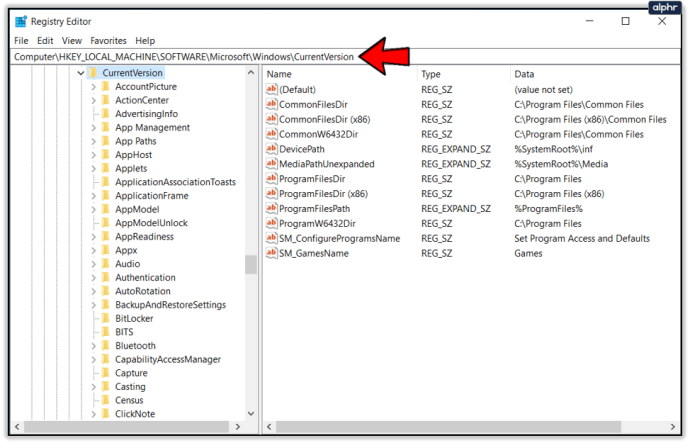
- На правой панели откройте значение ProgramFilesDir/ProgramFilesDir (x86), в зависимости от того, какая у вас Windows 32-битная или 64-битная.
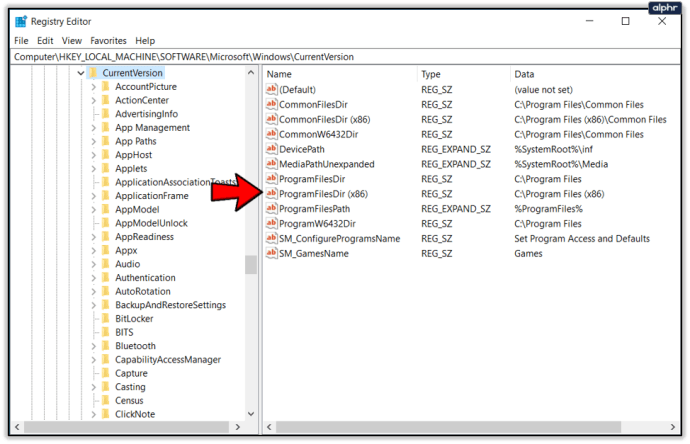
- После двойного щелчка по нему значение откроется в поле редактирования.
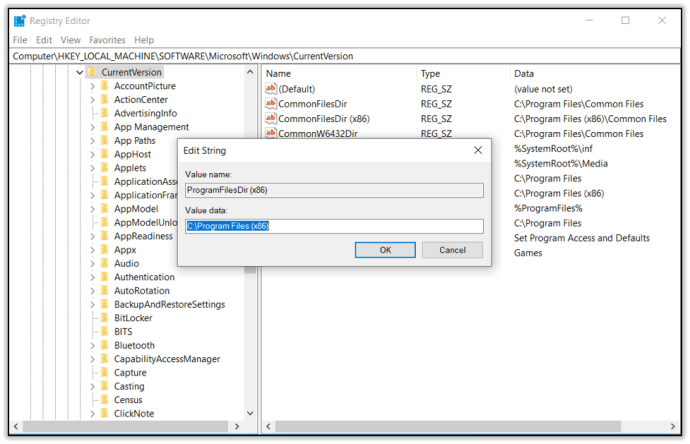
- Под Данные значения: введите новое желаемое местоположение по умолчанию.
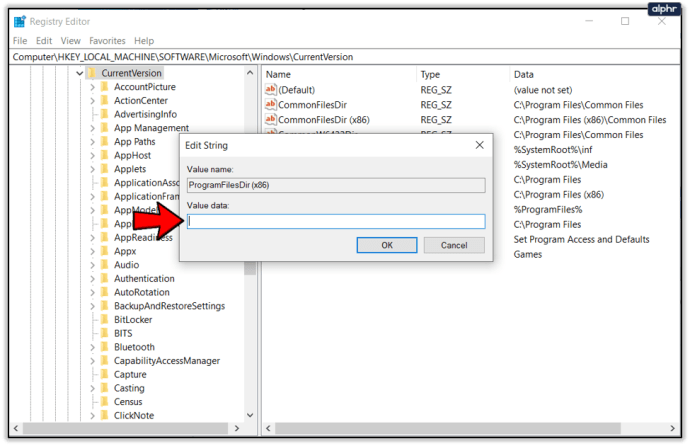
Стоит ли устанавливать приложения на отдельный диск?
Как вы, возможно, знаете, технически подкованные пользователи Windows обычно рекомендуют добавить хотя бы один диск на свой компьютер. Это полезно по двум основным причинам: больше возможностей для хранения и резервного копирования. То есть, добавляя диск, вы автоматически увеличиваете пространство на вашем компьютере и убедитесь, что есть жесткий диск для резервного копирования.
При этом вы всегда должны помнить, что установка приложений на разные диски просто увеличит количество точек сбоя на вашем компьютере. Чем больше различных переменных на ПК, тем выше вероятность возникновения осложнений или ошибок. Предлагается использовать один из ваших дисков для приложений (Windows Store и Win32), а другой - для хранения таких вещей, как фильмы, музыка, документы, файлы - по сути, используйте второй диск для всего, что не требует установки. .
Управление хранилищем
Очень важно, чтобы вы научились правильно управлять своим хранилищем, особенно если у вас его мало. Составьте план, прежде чем решать, где вы хотите установить свои приложения, и убедитесь, что вы знаете, где все находится, на случай, если вам когда-нибудь понадобится использовать внешнее хранилище.
Вы предпочитаете использовать Windows Store или приложения Win32? Как вы управляете своим хранилищем? Вы используете внешний жесткий диск для резервного копирования? Дайте нам знать об этом в комментариях.