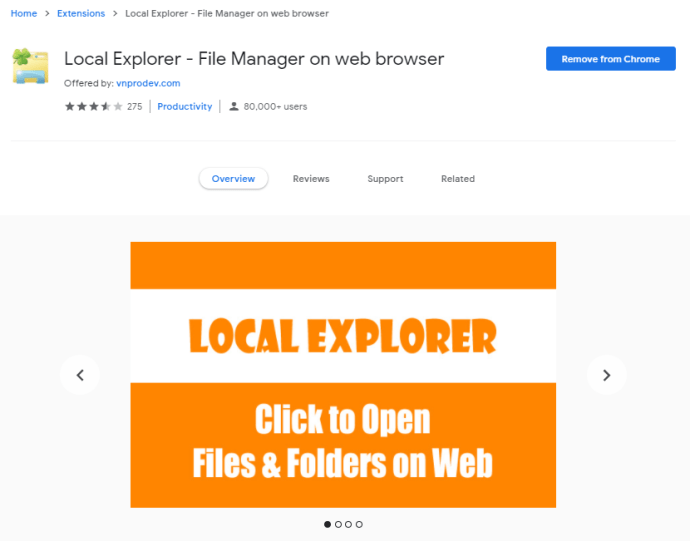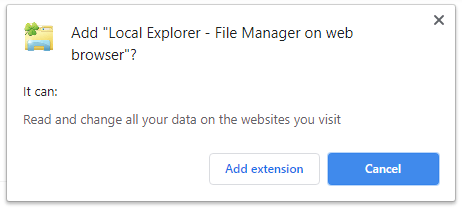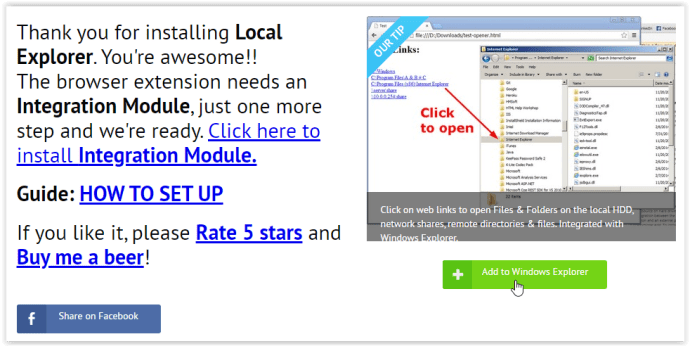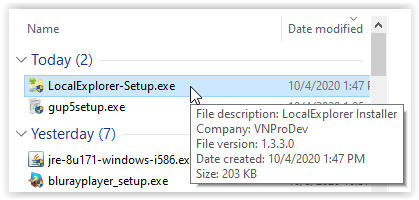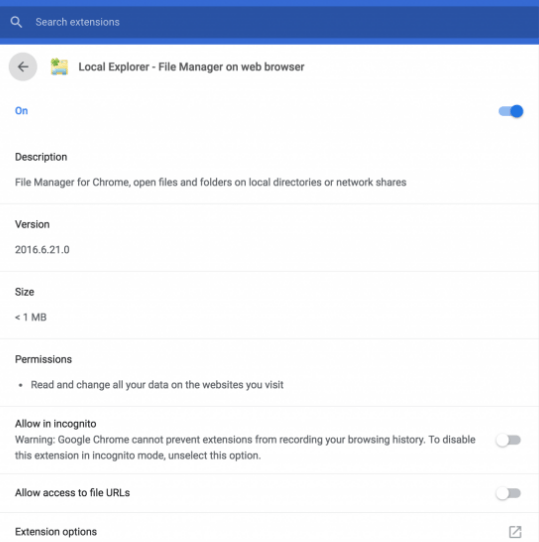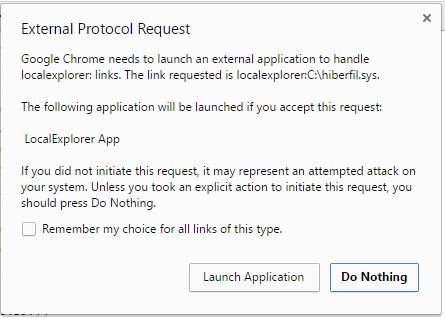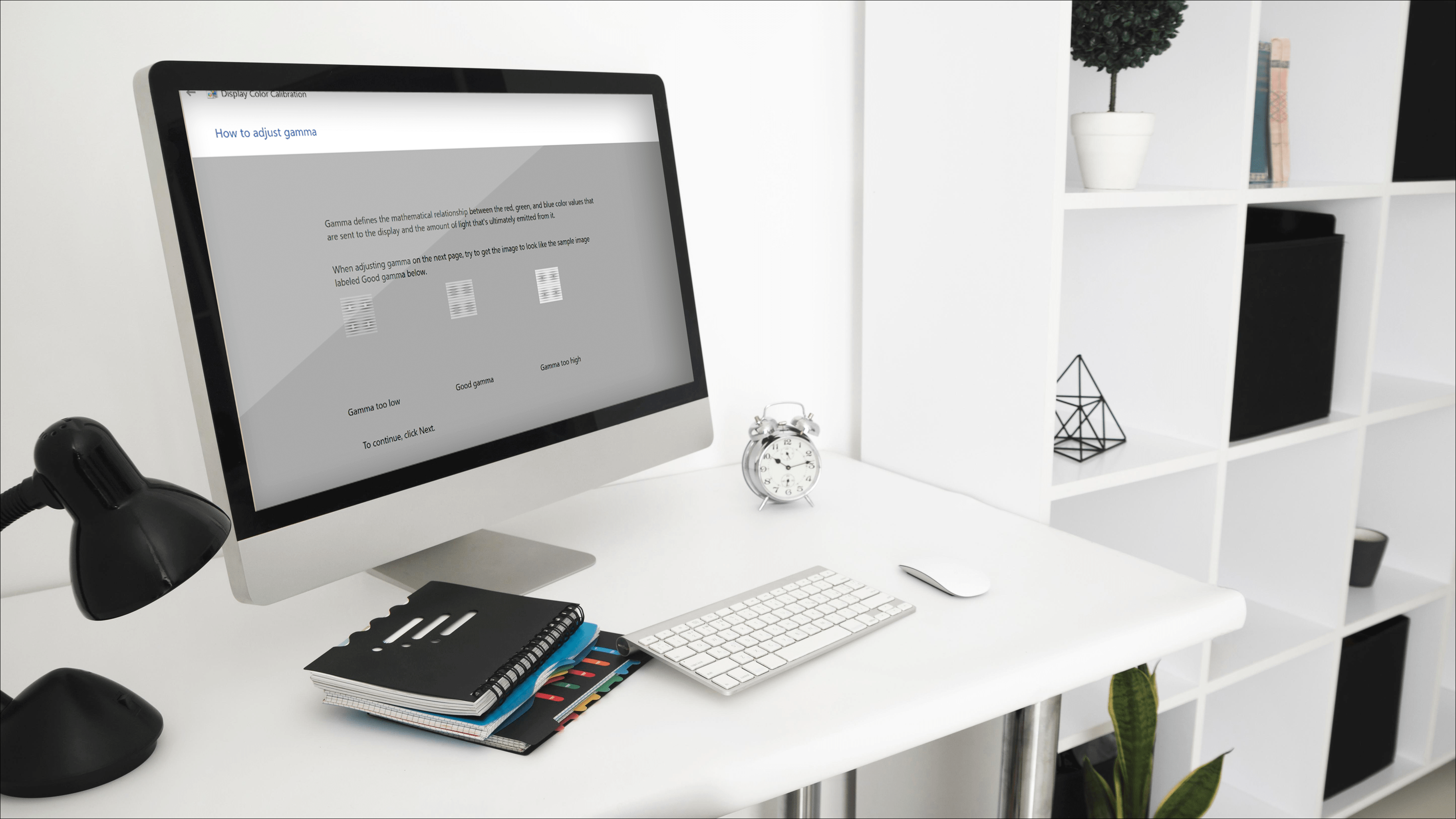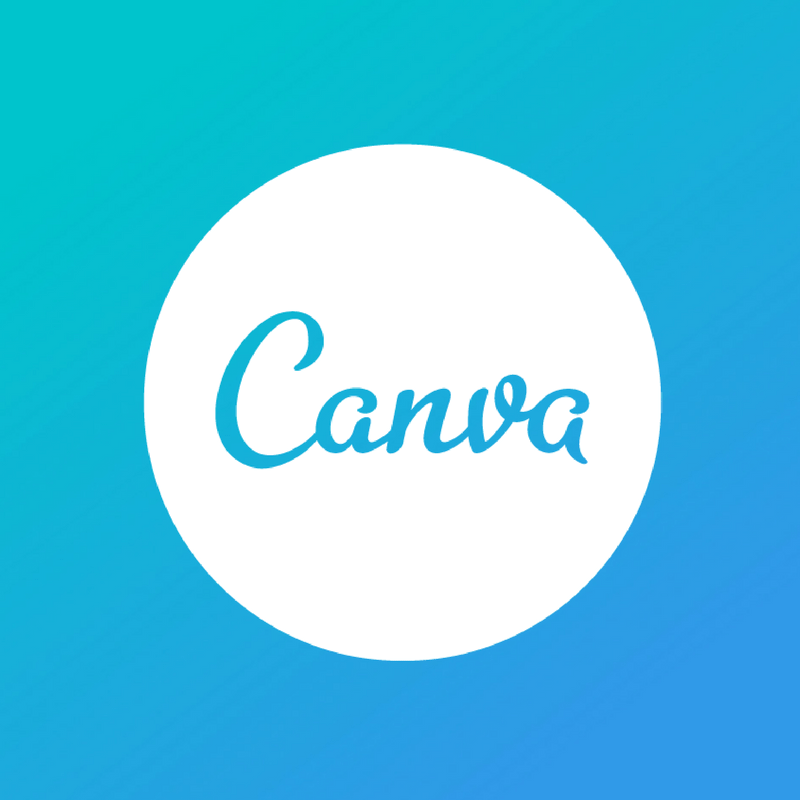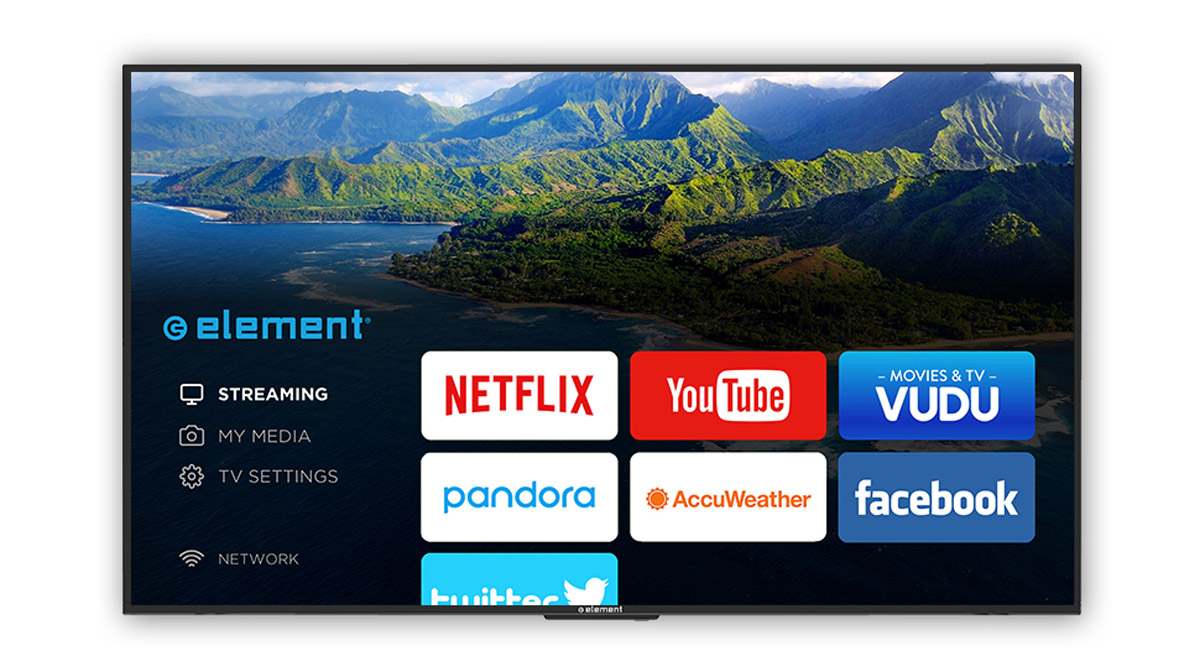Как просматривать и открывать папки и файлы в Google Chrome
Всем известно, что вы можете использовать Google Chrome для просмотра веб-сайтов. Но, как и любой браузер, вы также можете использовать его для просмотра папок и файлов на локальном устройстве, как проводник Windows в Windows и Finder в macOS. Chrome имеет полнофункциональную систему навигации, которая позволяет вам исследовать все устройства хранения, подключенные к вашему компьютеру, планшету или смартфону - он даже открывает простые текстовые и графические файлы прямо из браузера без каких-либо расширений. Вот три способа использования браузера для просмотра ваших файлов.

Метод №1: перетаскивание
Чтобы открыть файл, перетащи это из своей папки в Chrome. Подождите, пока не увидите знак плюса, прежде чем выпускать файл.

Метод № 2: Используйте функцию «Открыть»
В браузере нажмите Ctrl + O в Windows (Cmd + O на Mac), как в «Открыть», и дважды щелкните соответствующий файл.

Метод № 3: используйте адресную строку
Тип «Файл: /// c: /» без кавычек в адресной строке и нажмите Входить. Заменять «C:» с буквой диска, который вы хотите исследовать. На этом шаге откроется окно с названием ‘Индекс C: \,’ который представляет собой индекс всех компьютерных файлов, найденных на вашем диске C. Оттуда вы можете просматривать папки, как при использовании Проводник в Windows или Finder в macOS.

Используя указанный выше браузер файлов Chrome, вы можете открывать простые текстовые файлы, PDF-файлы и изображения. Щелкните файл в одном из совместимых форматов, чтобы открыть его, и он появится на новой вкладке. Если вы нажмете на файл, который Chrome не умеет открывать, он сохранит его в указанном вами Загрузки каталог вместо этого.
Метод 4: используйте стороннюю надстройку Chrome

Chrome может открывать простые файлы, но без видео и музыки, если назвать лишь пару примеров. Местный обозреватель это расширение Chrome, которое позволяет вам открывать любой файл на вашем компьютере с помощью пакета программного обеспечения по умолчанию..
Как установить надстройку Local Explorer для Chrome
Добавление Local Explorer в Chrome - это процесс, состоящий из двух частей. Вам нужна надстройка в Chrome, и вам нужен модуль интеграции для запуска программ по умолчанию для файлов.
Шаг 1. Установите расширение локального проводника
- Откройте страницу расширения Local Explorer в Интернет-магазине Chrome, нажмите Добавить в Chrome в правом верхнем углу.
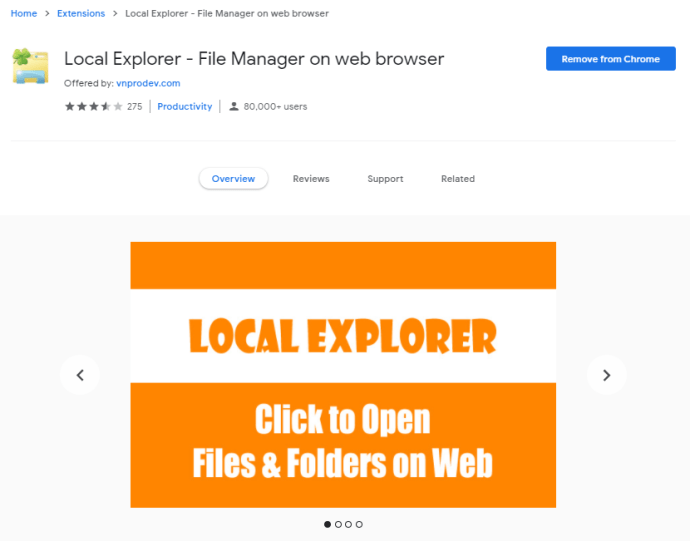
- Во всплывающем окне выберите Добавить расширение.
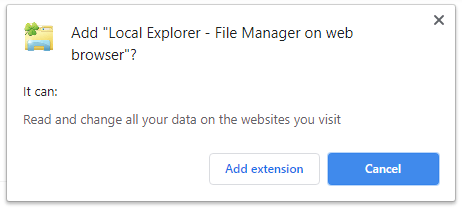
Шаг 2. Установите модуль интеграции с локальным проводником
- Выбирать Добавить в проводник Windows можно найти на странице после установки, как показано ниже, или щелкнув правой кнопкой мыши Местный обозреватель кнопку на панели инструментов расширений ивыбор Параметры.
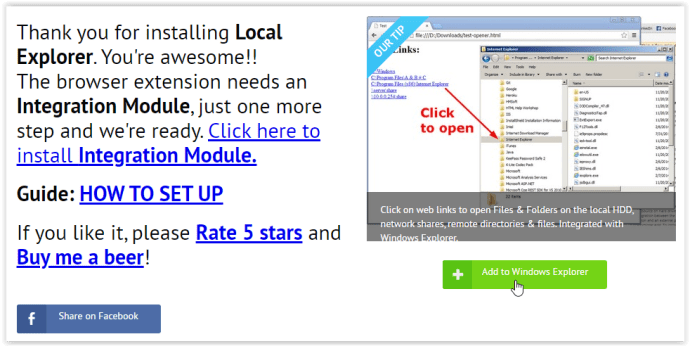
- Дважды щелкните загруженный исполняемый файл, чтобы установить модуль интеграции.
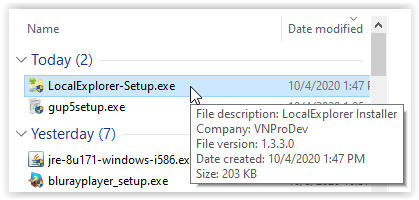
- Следующий,тип “хром: // расширения“ без кавычек в адресную строку и нажмите Входить. Прокрутите вниз до Local Explorer - File Manager и нажмите Подробности. Затем переключите Разрешить доступ к URL, файлов кнопка.
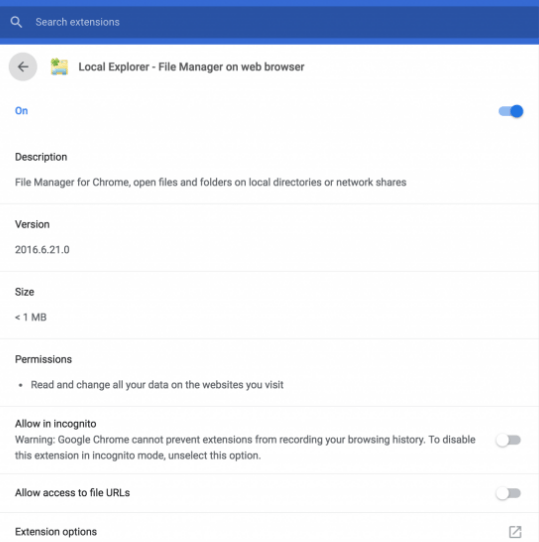
- Когда вы щелкаете, чтобы открыть файл на вкладке с надписью Индекс, откроется окно запроса внешнего протокола, показанное ниже. нажмите Запустить приложение кнопку, чтобы открыть файл в программном пакете по умолчанию.
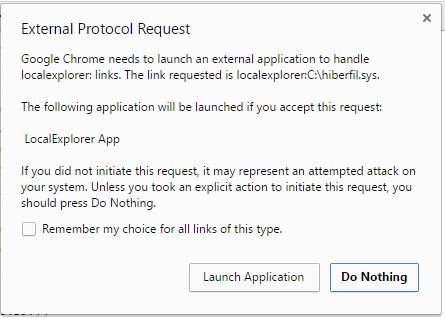
Обратите внимание, что это расширение не работает в операционных системах Chromebook или Linux. Кроме того, причина, по которой эта функция никогда не встраивается в Chrome, связана с политиками безопасности. Будьте осторожны при открытии файлов, если вы не уверены в их происхождении, и действуйте на свой страх и риск.

В заключение, Chrome включает в себя множество функций, о существовании которых пользователи часто не подозревают, например, изменение предполагаемого местоположения Chrome. В любом случае, два варианта в этой статье (встроенный и внешний файловые браузеры Chrome) удобны, когда вы уже используете браузер и не хотите открывать другое окно на вашем ПК или если файловый проводник вашей системы находится в фанк.