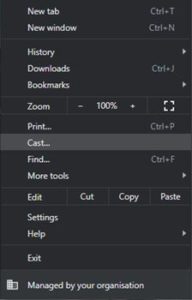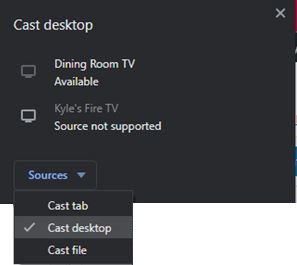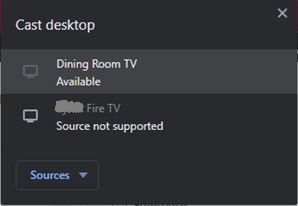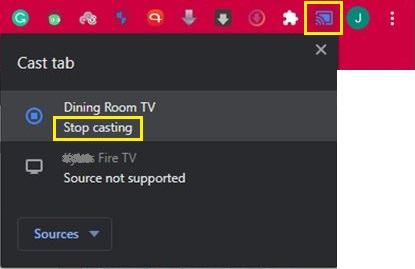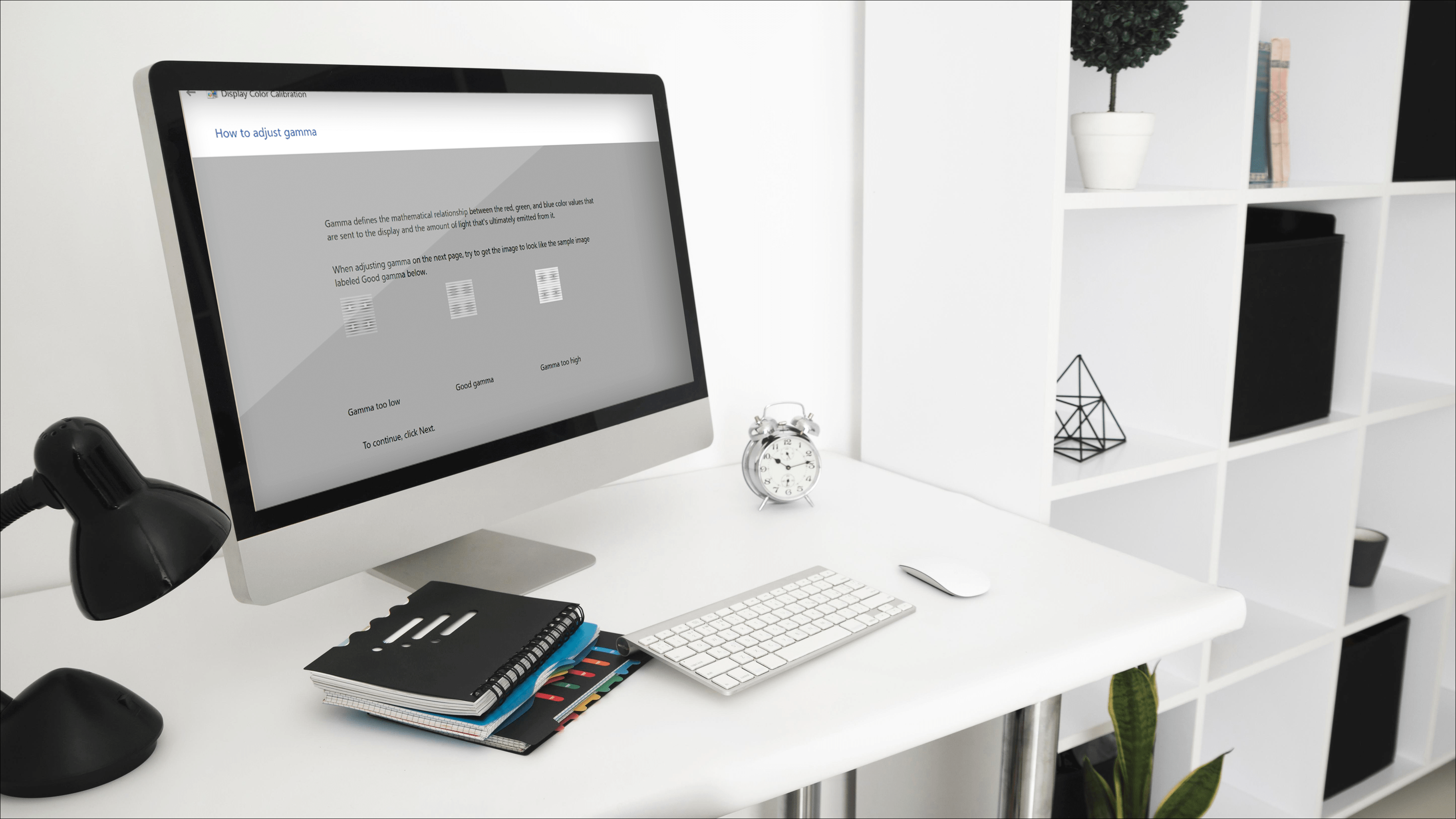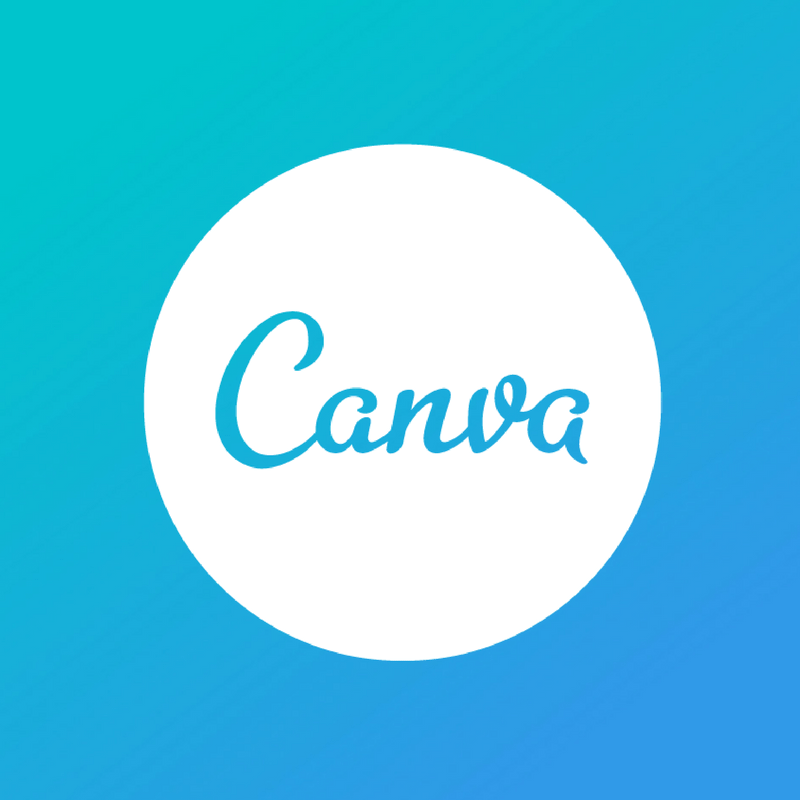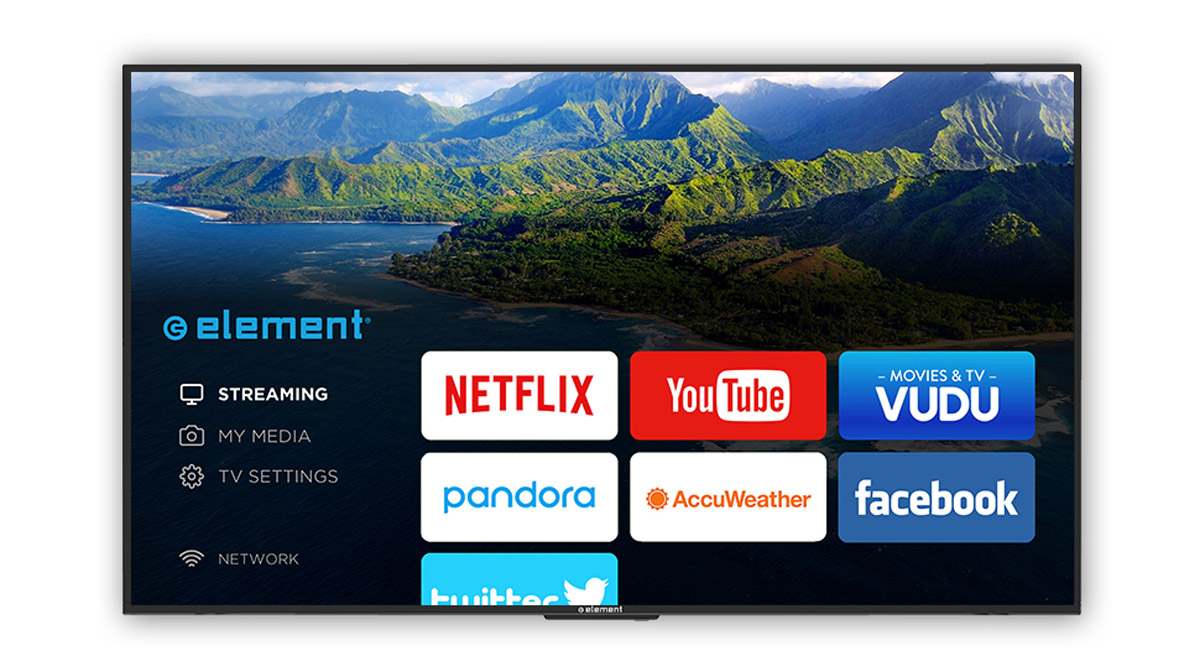Как использовать Chromecast для потоковой передачи рабочего стола Windows или Mac
- Как использовать Chromecast: все, что вам нужно знать
- 20 лучших приложений Chromecast 2016 года
- Как улучшить производительность Chromecast
- Как использовать Chromecast для зеркального отображения экрана
- Как использовать Chromecast для игр
- Как использовать Chromecast для потоковой передачи звука
- Как выключить Chromecast
- Как транслировать VLC Player на Chromecast
- Как использовать Chromecast без Wi-Fi
- Как сбросить Chromecast
- Советы и хитрости Chromecast
Если вам нужно отобразить на телевизоре приложение, не имеющее встроенной поддержки Chromecast, можно отобразить весь рабочий стол ПК или Mac.

Google называет эту функцию экспериментальной, но, по нашему опыту, она довольно хорошо работает для демонстрации фотографий, веб-страниц и контента, размещенного в приложениях за пределами Chrome. С Chromecast это так же просто, как и все остальное.
Как транслировать с помощью Chromecast
Трансляция - это термин, который мы используем для беспроводного дублирования экрана вашего компьютера на другое устройство. Google Chromecast делает это невероятно простым благодаря его совместимости с Google Chrome.
Подключиться к Wi-Fi
Для начала убедитесь, что ваш Chromecast и компьютер подключены к одной и той же сети Wi-Fi. Это невероятно простой шаг, и если вы уже сделали его, можете пропустить его. Но, если вы не проверили свое WiFi-соединение, давайте сделаем это сейчас, чтобы избежать проблем в будущем:
Начните с подключения мобильного телефона или ноутбука к рассматриваемой сети Wi-Fi.

Обратите внимание на три выделенные сети Wi-Fi. Технически каждая из них представляет собой одну и ту же сеть, но с разным диапазоном частот. Убедитесь, что все ваши устройства подключены к одному диапазону.
Пользователи Android могут сделать это, потянув вниз от верхнего края экрана и нажав и удерживая значок Wi-Fi. Выберите один из вариантов из доступного списка. Пользователи iOS могут зайти в Настройки и нажать на Wi-Fi. Выберите беспроводную сеть, которую вы собираетесь использовать.
Затем откройте приложение Google Home (или загрузите его, если вы еще этого не сделали) и добавьте Chromecast в список устройств, нажав на символ «+» вверху. После добавления ваш Chromecast будет подключаться к той же сети, что и ваш телефон.

Теперь сделаем то же самое с нашим компьютером. Если вы используете компьютер с Windows, щелкните значок Wi-Fi в нижнем левом углу панели задач. Выберите свою сеть Wi-Fi. Пользователи Mac могут щелкнуть значок Wi-Fi в правом верхнем углу рабочего стола и выбрать нужную сеть.

Теперь, когда все ваши устройства правильно подключены к Интернету, приступим к трансляции!
Начать трансляцию
Чтобы начать трансляцию, воспользуемся Google Chrome. Он идеально сочетается с вашим устройством Chromecast и позволяет отображать весь рабочий стол. К счастью, инструкции одинаковы для компьютеров Mac и Windows.
Чтобы транслировать весь рабочий стол, выполните следующие действия:
- Откройте браузер Google Chrome на вашем компьютере.
- Коснитесь параметра меню в правом верхнем углу.

- Щелкните Трансляция.
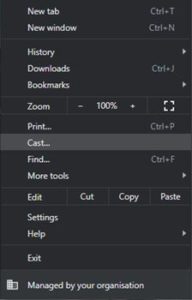
- Щелкните стрелку рядом с «Источниками», затем выберите «Cast Desktop» в появившемся раскрывающемся меню.
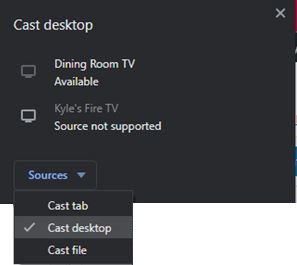
- Выберите свое устройство Chromecast.
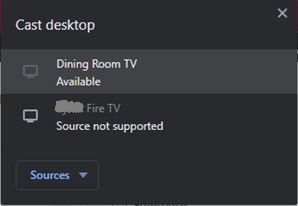
- Нажмите, чтобы поделиться своим экраном и звуком, если хотите.

- Сверните Chrome, если он мешает, но не закрывайте его.
Чтобы остановить трансляцию, сделайте следующее:
- Во-первых, остановите трансляцию, нажав на расширение Google Cast и нажав кнопку «Остановить трансляцию».
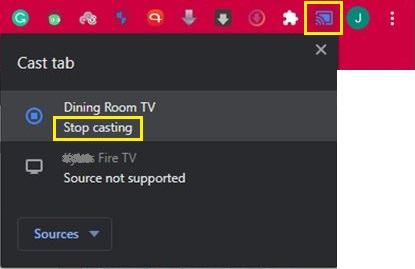
Часто задаваемые вопросы
Если вы еще новичок в мире кастинга, не волнуйтесь. У нас есть ответы на другие ваши вопросы здесь!
В чем разница между трансляцией и зеркалированием?
Трансляция, зеркальное отображение и потоковая передача - это термины, которые используются взаимозаменяемо, когда говорят о проецировании изображения с экрана на другой экран. Но технически говоря, есть одно важное различие между зеркальным отображением и преобразованием.
Зеркальное отображение экрана означает проецирование всего экрана, в то время как трансляция позволяет проецировать только одно приложение или вкладку. Итак, если вы транслируете, вы можете проецировать один экран во время многозадачности, используя другое приложение на том же устройстве.
Потоковая передача, конечно, относится к воспроизведению контента через Интернет и, следовательно, напрямую описывает проецирование изображения с одного устройства на другое. Однако большинство людей используют эти термины как синонимы, что в большинстве случаев нормально, но следует отметить, что большинство устройств могут зеркалировать, но не все устройства поддерживают трансляцию.
Могу ли я отразить экран моего телефона?
да. В большинстве случаев зеркальное отображение экрана вашего телефона вообще не должно быть проблемой. На самом деле у нас есть пара действительно полезных статей для пользователей iOS, и пользователи Android могут использовать эту статью.
Если у вас нет Chromecast, вы все равно можете транслировать или отображать экран своего телефона на множество смарт-телевизоров и устройств, используя сторонние приложения и встроенные функции, такие как Apple Airplay или Samsung Smart View.