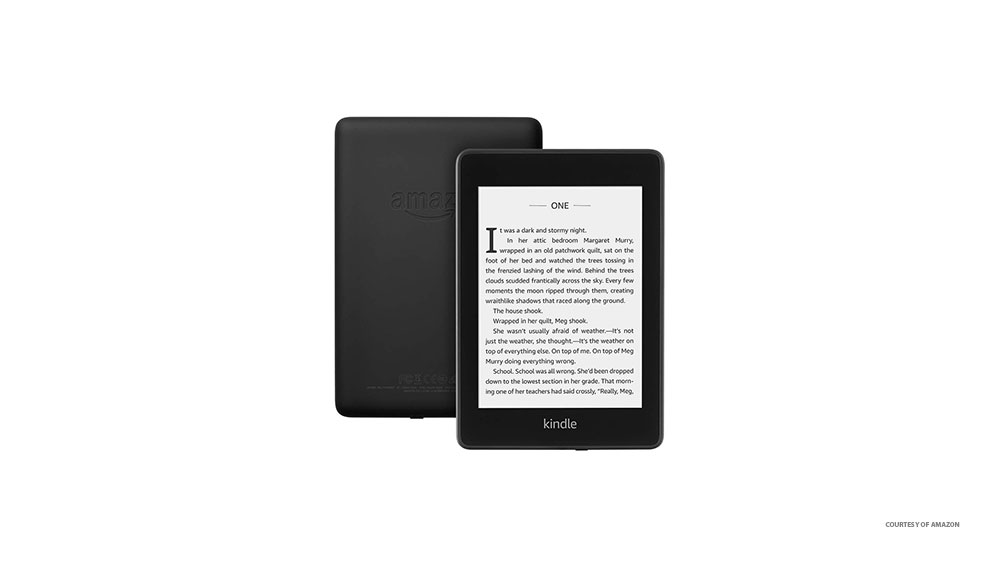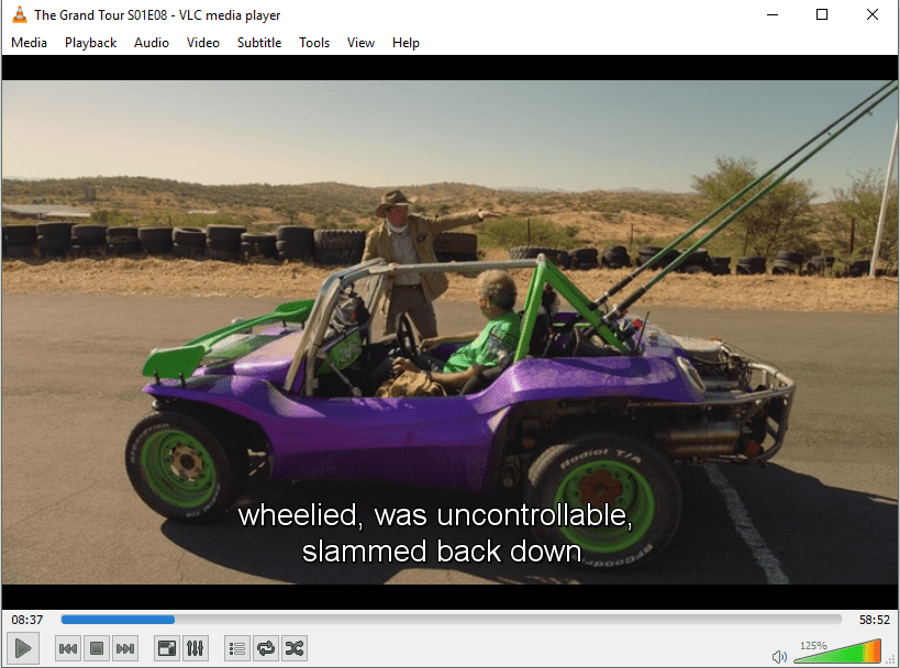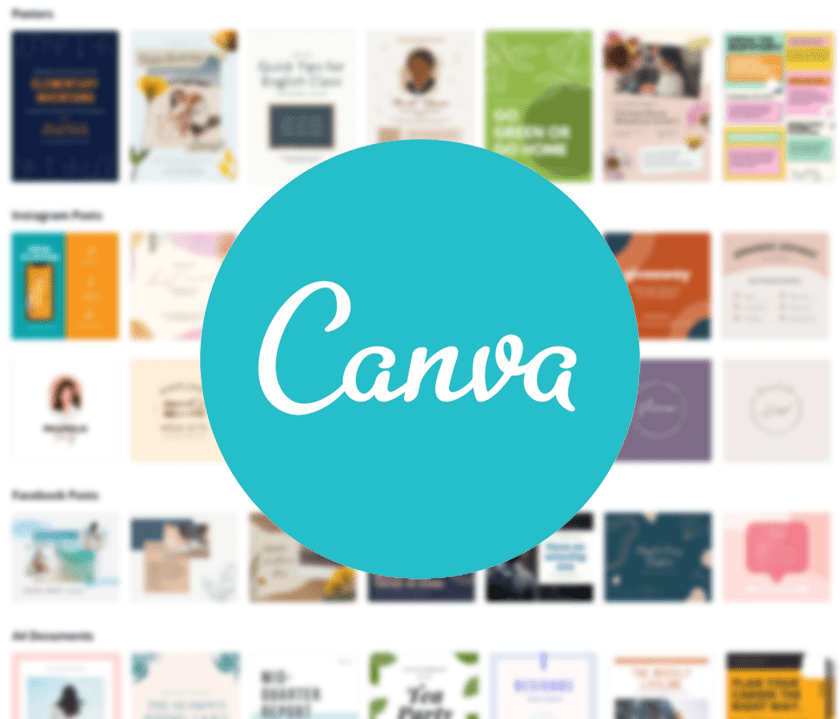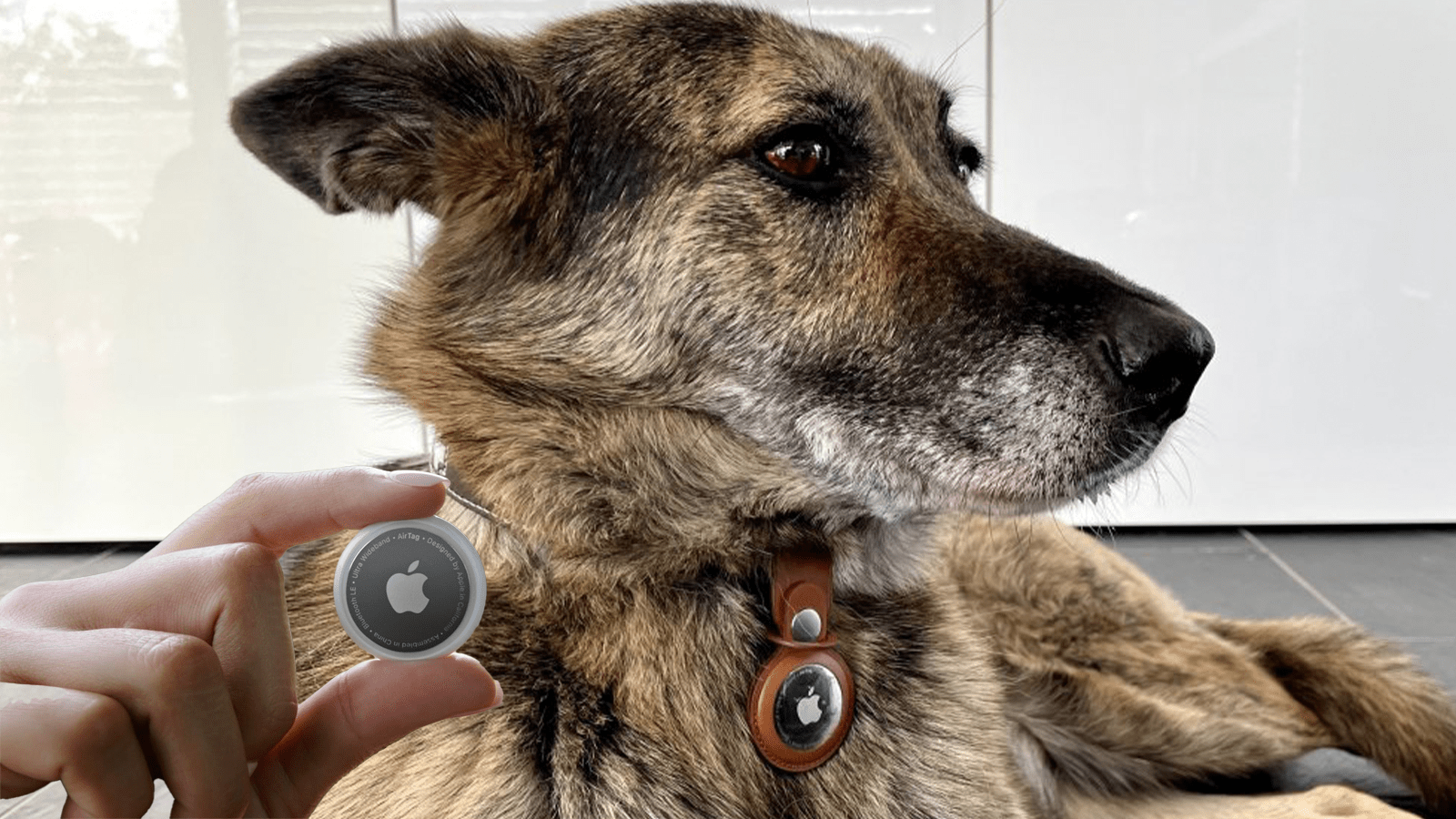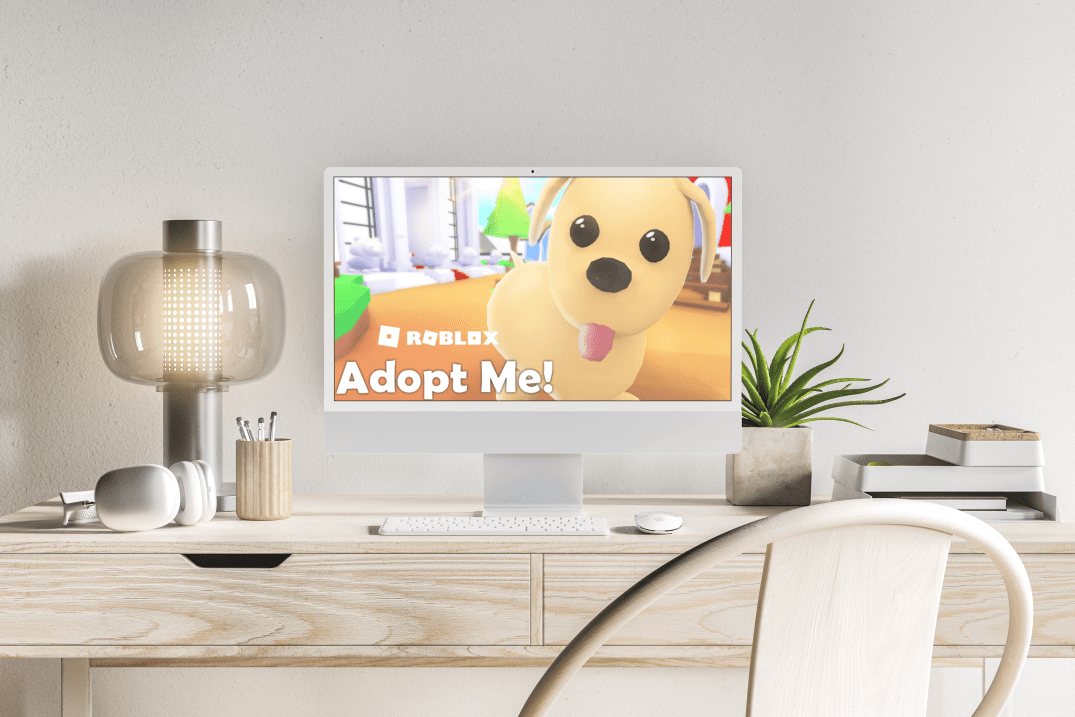Как изменить вход на телевизоре Insignia
Insignia TV - это бренд недорогих телевизионных устройств. Они бывают разных размеров и упаковок, чтобы удовлетворить потребности каждого. За свою цену он представляет большую ценность для любого клиента, с отличными возможностями подключения и списком надстроек, таких как Fire TV, Alexa, Roku и многие другие.

В этой статье вы найдете все, что вам нужно знать об изменении входа на телевизорах Insignia. Кроме того, мы расскажем вам больше об их возможностях подключения и производительности.
Как изменить вход на Insignia TV
Если вы хотите изменить вход на вашем Insignia TV, не используя пульт дистанционного управления, вот как это можно сделать:
- Убедитесь, что ваш телевизор подключен к розетке.
- Нажмите кнопку входа в нижней части телевизора.
- Вы увидите все параметры, и если вы хотите выбрать один, нажмите кнопку несколько раз, пока не дойдете до нужного параметра и оставьте его установленным.
- Вы можете выбрать, хотите ли вы использовать кабель или порт HDMI.
Если у вас есть пульт дистанционного управления, вы можете нажать «Вход» или «Источник», и вы увидите все способы подключения телевизора к источнику сигнала. При необходимости вы можете выбрать HDMI 1, HDMI 2 или опцию «Кабельная коробка».

Как настроить телевизор Insignia на кабельную приставку?
Настроить новый телевизор Insignia намного проще, чем вы думаете. Все сводится к нескольким простым шагам:
- Подключите коаксиальный кабель к кабельному разъему на стене и кабельной коробке.
- Подключите кабельную приставку к телевизору Insignia с помощью кабеля HDMI на боковой панели телевизора.
- Подключите шнур питания к розетке и включите его.
- Включите телевизор.
- Выберите «Cable Box» в качестве источника входного сигнала.
- Выберите свой язык.
Теперь вы готовы начать смотреть свои любимые программы на Insignia TV.
Как подключить телевизор Insignia к стримингу Roku Streaming Stick
Покупая новый телевизор, вы хотите как можно скорее увидеть его в действии. С помощью стриминга Roku вы можете легко смотреть различные каналы, и он отлично работает с любым устройством Insignia TV.
Вот как установить Roku на Insignia TV:
- Вставьте флешку Roku в порт HDMI 2 на боковой панели телевизора.
- Если телевизор включен, вы получите уведомление, и вам нужно будет нажать «Ввод».
- Подождите, пока не появится ваше потоковое меню.
А вот как получить доступ к Roku напрямую:
- Выберите режим входа и выберите HDMI 2 или «Roku».
- Нажмите «Меню», а затем выберите «Потоковая передача».
Как подключить Insignia TV к компьютеру
Многие люди часто используют свой смарт-телевизор в качестве экрана компьютера. Таким образом, они могут смотреть фильмы, использовать его для просмотра видео на YouTube или играть в онлайн-игры на большом экране. Особенно удобно использовать телевизор в качестве второго экрана, если вы живете в маленькой квартире и у вас нет места для большого рабочего стола и телевизора.

Если у вас есть телевизор Insignia и вы хотите подключить его к ноутбуку или настольному компьютеру, выполните следующие простые шаги:
- Подключите телевизор и компьютер с помощью кабеля HDMI.
- Включите телевизор и нажмите «Вход», чтобы открыть «Список источников входного сигнала».
- Используйте стрелки для выбора HDMI 1 или HDMI 2.
- Нажмите «Enter» и настройте свойства дисплея вашего компьютера для оптимальной работы на большом экране.
Insignia TV Performance
Ожидания от бюджетных устройств никогда не бывают особенно высокими, особенно в отношении дизайна и качества изображения. Тем не менее, Insignia TV пытается показать, насколько доступные устройства могут сравниться с другими значительно более дорогими вариантами.
Дизайн
Телевизоры Insignia имеют минималистичную и простую черную рамку и небольшой логотип. Сбоку у него есть все порты подключения, а у всех моделей тонкие ножки, которые делают экран устойчивым.
Экран
Телевизоры Insignia с меньшим экраном не поддерживают HDR, что заметно, особенно при просмотре фильмов или цветных документальных фильмов. Он будет работать нормально, если вы хотите посмотреть игру или новости, но разумнее инвестировать в более дорогое устройство серии Insignia TCL, если вы киноман.
Входная задержка
Экраны Insignia не могут похвастаться задержкой ввода или скоростью, имея под рукой только несколько режимов просмотра. Режимы фильмов и игры предлагают немного лучшую производительность, но по-прежнему несравнимы с телевизорами от LG и Samsung.
Заключение
Телевизоры Insignia с широким набором функций предназначены для тех, кто ставит бюджет на первое место. Если вам нужен второй телевизор на кухне или в подвале, Insignia сослужит вам хорошую службу, поскольку он надежен и прост в использовании. С другой стороны, если вы придерживаетесь высоких стандартов, когда смотрите телевизор, вам следует выбрать что-то более дорогое. Такие бренды, как Samsung, Sony или LG, предлагают лучшее качество изображения 4K, улучшенную контрастность и различные варианты подключения.
Теперь, когда вы знаете все шаги, чтобы изменить вход на телевизоре Insignia и подключить его к компьютеру, вы можете решить, нужен ли вам новый телевизор Insignia у себя дома.
Вы бы подумали о покупке телевизора Insignia? Вы бы использовали Raku или другую потоковую флешку?
Дайте нам знать в комментариях ниже.