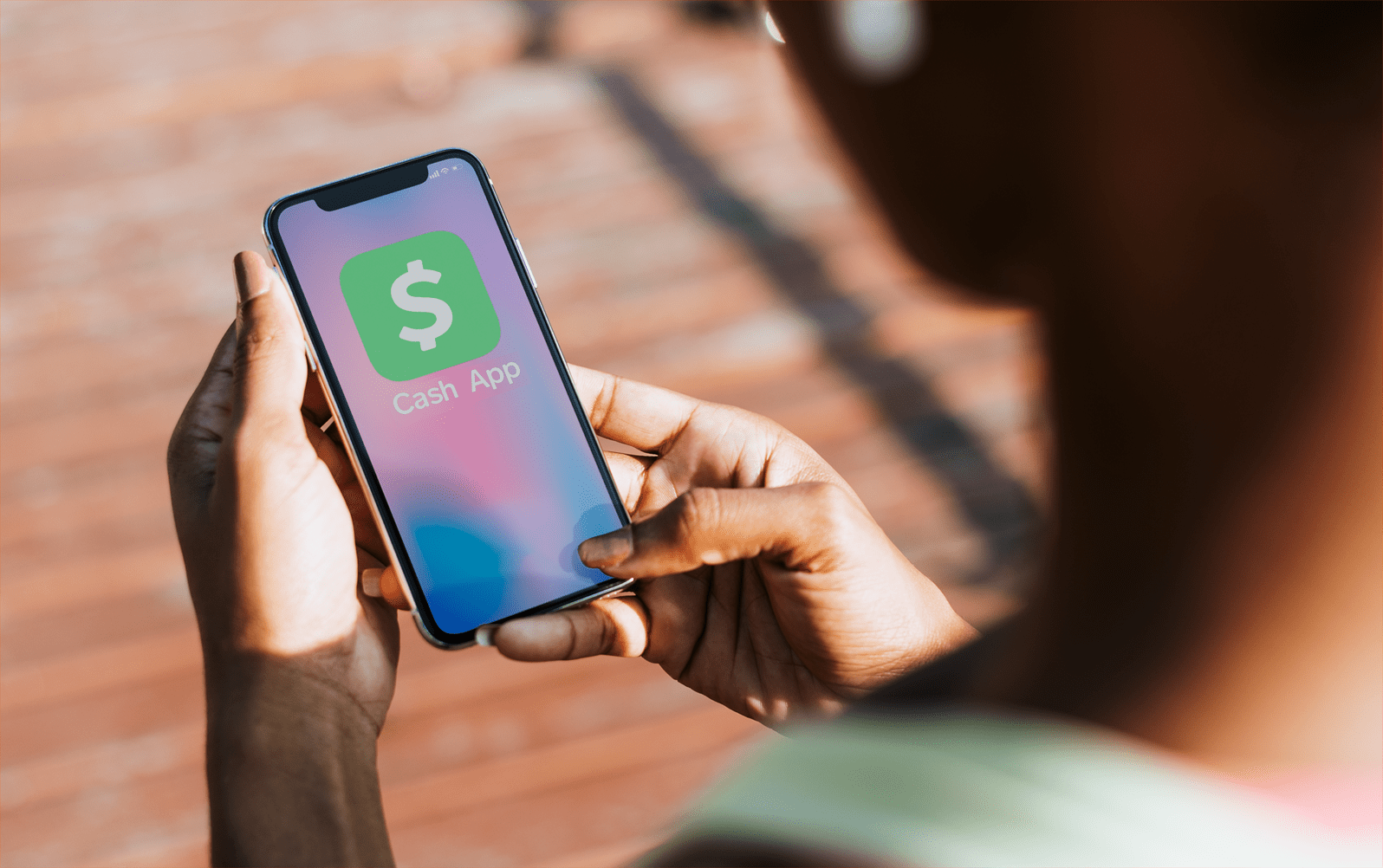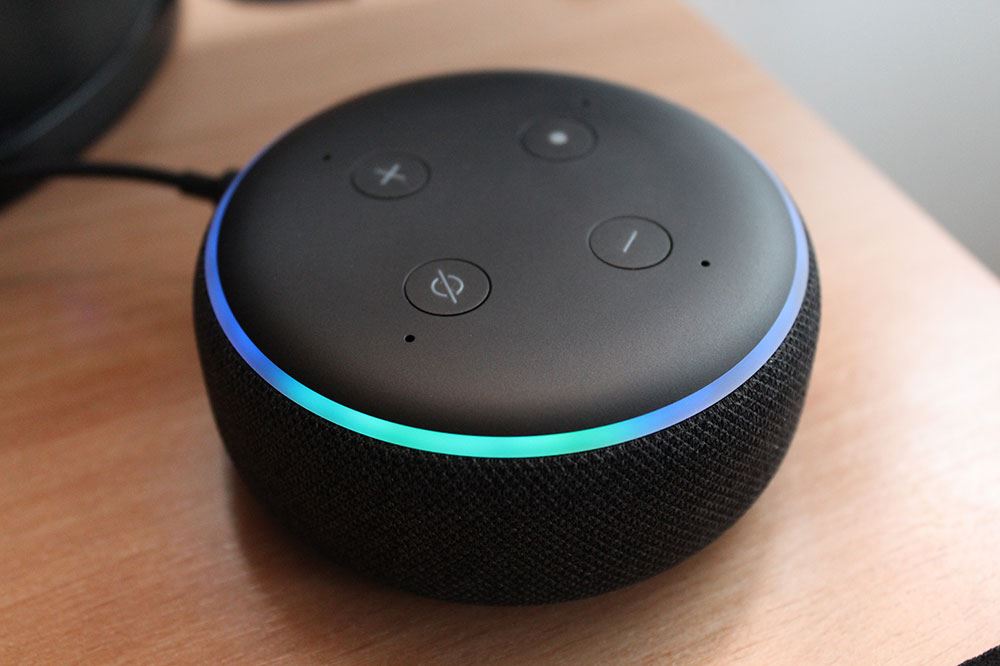Как добавить субтитры в VLC Media Player
Когда дело доходит до просмотра видео или прослушивания музыки на вашем компьютере или через интернет-поток, нет лучшего варианта, чем VLC, видеоплатформа с открытым исходным кодом, которая упрощает воспроизведение файлов любого типа, которые вы могли сохранить на своем устройстве. VLC работает практически на всех мыслимых платформах, от Windows и Mac, от Android до iOS, и даже поддерживает дистрибутивы Linux, такие как Ubuntu. Даже лучше, чем совместимость с ОС, является обширная библиотека поддерживаемых кодеков и типов файлов VLC. В качестве мультимедийного проигрывателя и платформы VLC может читать практически любой видео- или аудиофайл и даже воспроизводить контент с DVD-дисков, компакт-дисков и онлайн-платформ потоковой передачи с совместимым URL-адресом.
Теперь, когда почти у каждого есть HD-видеокамера (в виде смартфона), создавать собственные домашние фильмы стало проще, чем когда-либо. То, что когда-то было прерогативой тех, у кого были дорогие камеры Handycams или даже большие монстры VHS, теперь доступно всем нам. Хорошо это или плохо, но любой может снять домашний фильм с приличным качеством изображения.
Субтитры полезны для многих вещей, включая понимание фильмов на иностранном языке, добавление ясности приглушенной речи или для добавления драматического или комедийного эффекта. Добавить их в медиаплеер VLC просто.

Добавить субтитры в медиаплеере VLC
Возможно, вы не знаете, но на самом деле очень легко добавить субтитры к любому видео в VLC, просто загрузив файл в Интернете. Так что, если у вас есть файл, содержащий фильм или серию телепередач, вы, скорее всего, сможете найти их в Интернете. Давайте посмотрим, как это сделать.
Скачивайте субтитры и используйте их в медиаплеере VLC
Если вы смотрите фильмы или телешоу на иностранном языке, не во всех версиях будут доступны субтитры. К счастью, сторонние веб-сайты предлагают загружаемые файлы субтитров, которые вы можете добавить в VLC. Два, о которых я знаю, - это Subscene и Opensubtitle. Есть и другие.
- Посетите выбранный вами веб-сайт с субтитрами и загрузите нужный фильм или телепередачу.
- Переместите или сохраните его в том же файле, что и видео.
- Откройте VLC либо отдельно, щелкните правой кнопкой мыши видеофайл и выберите «Открыть с помощью…».
VLC должен выбрать файл субтитров и автоматически добавить его для воспроизведения. Если он изначально не понимает имя файла или что-то не работает должным образом, вы можете добавить файл вручную.
- Откройте видеофайл в VLC.
- Выберите Субтитры в верхнем меню.
- Выберите Sub Track и соответствующий файл в списке.
Теперь VLC должен отображать субтитры вместе с видео. Если файл субтитров не отображается, выберите «Добавить файл субтитров» в меню «Субтитры» и вручную выберите загруженный файл. VLC должен поднять его и воспроизвести.

Если ваши субтитры не воспроизводятся правильно, впереди или позади реального видео, вы можете настроить задержку воспроизведения для своих субтитров, используя клавиши G и H на клавиатуре, чтобы переключаться между задержками 50 мс.
Добавляйте субтитры к своим фильмам
Если вы создаете свои собственные фильмы и хотите добавить субтитры, вы можете. Вы можете использовать текстовый редактор или специальное приложение для создания субтитров. Вам нужно будет сохранить файл в формате .srt, который является стандартом для дорожек субтитров. Давайте создадим наш собственный файл субтитров в Notepad ++. Вы можете использовать любой текстовый редактор, который вам нравится, если вы сохраните его как файл .srt. Notepad ++ - это мой популярный текстовый редактор, поскольку он автоматически сохраняет все, что вы вводите, в память, что удобно для создания файлов большего размера.
При создании дорожки субтитров используйте следующий формат. Это универсальный формат SRT, который должны понимать большинство медиаплееров. Это определенно работает в VLC. Само по себе число является порядком воспроизведения заголовков. Отметка времени указывается в минутах, секундах и миллисекундах. Это определяет, когда и как долго будут отображаться субтитры. Первый раз - когда он появляется, а второй - когда исчезает с экрана. Третья строка - это текст, который вы хотите отобразить.
Чтобы создать свою собственную дорожку субтитров: Вы можете использовать HTML в файле .srt, если хотите добавить эффекты к субтитрам. Если вы знаете свой HTML, можно получить массу удовольствия! В противном случае субтитры будут отображаться на экране в виде простого белого текста.
- Откройте Notepad ++ или ваш любимый текстовый редактор.
- Вставьте указанный выше формат в новый файл и сохраните его как .srt.
- Воспроизведите видео и добавьте субтитры, соответствующие отметке времени в проигрывателе.
- Добавьте новую строку, новую метку времени и новый субтитр для каждого отдельного заголовка, который вы хотите отобразить на экране.
- Промойте и повторяйте, пока не дойдете до конца места, где должны отображаться субтитры.
Создание собственных субтитров вручную - дело трудоемкое, но оно необходимо, если вы создаете собственные видеоролики и хотите добавить к ним подписи. Даже если вы используете приложение для создания субтитров, вам все равно придется вручную вводить подписи, но вы просматриваете и пишете в одном окне. Есть несколько хороших бесплатных программ для создания субтитров, и Google - ваш друг для них.