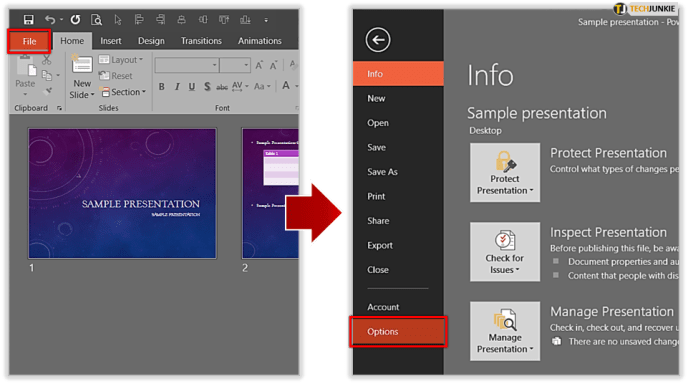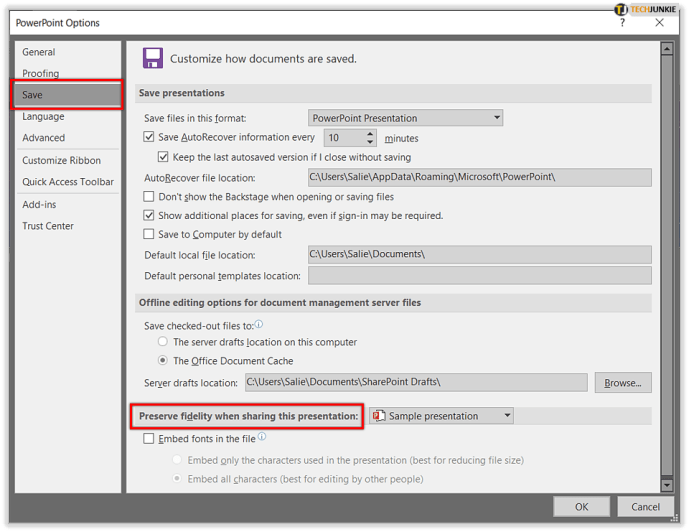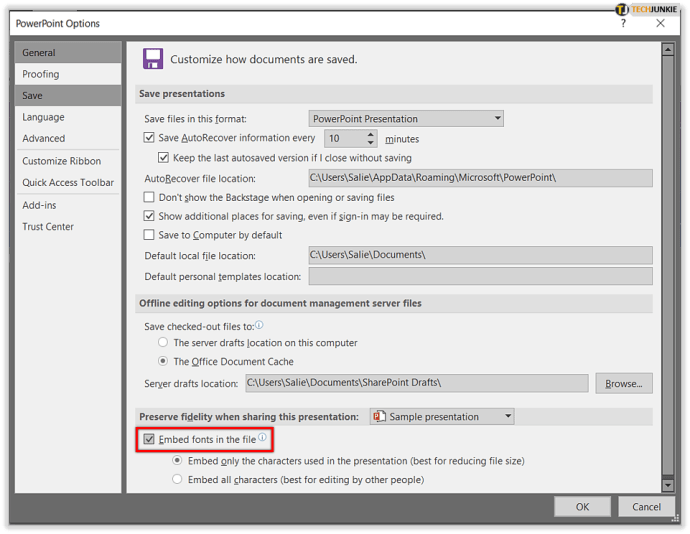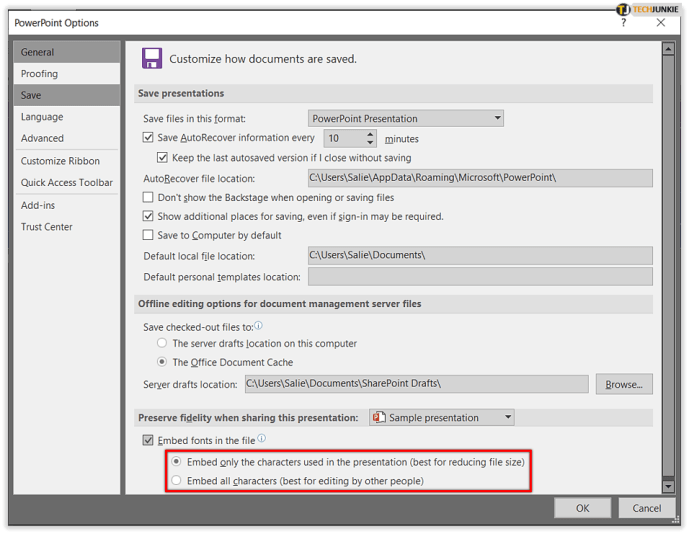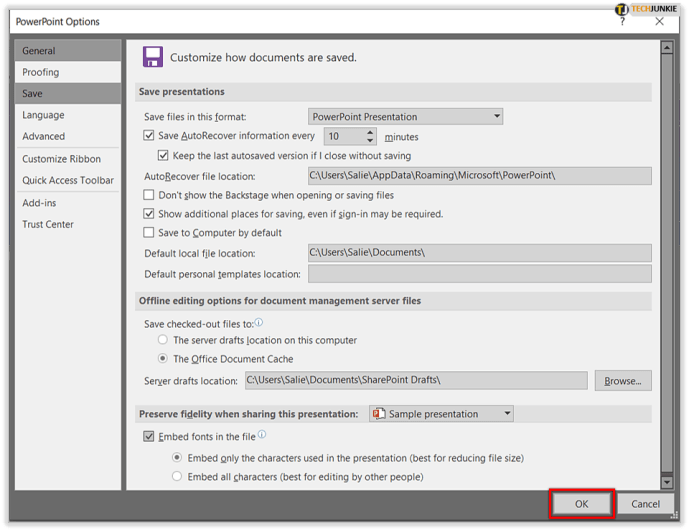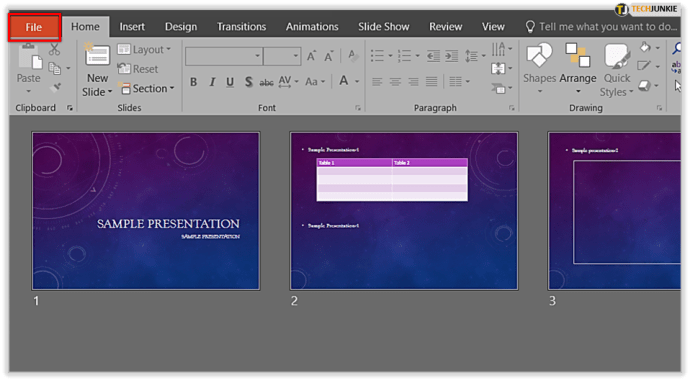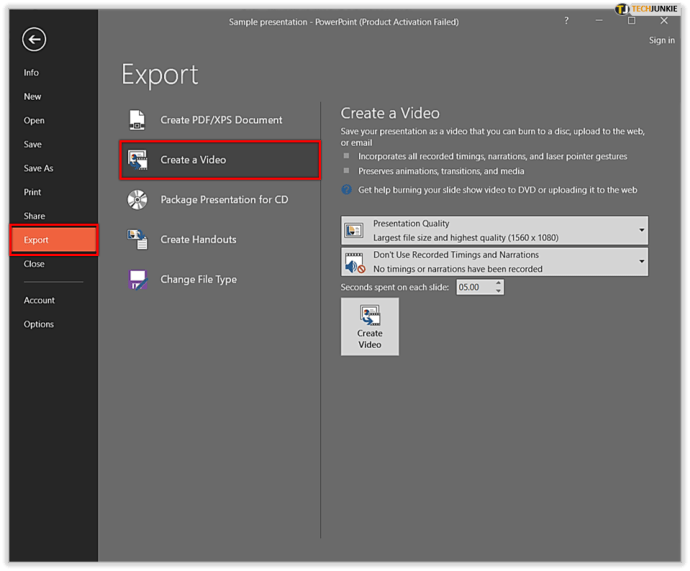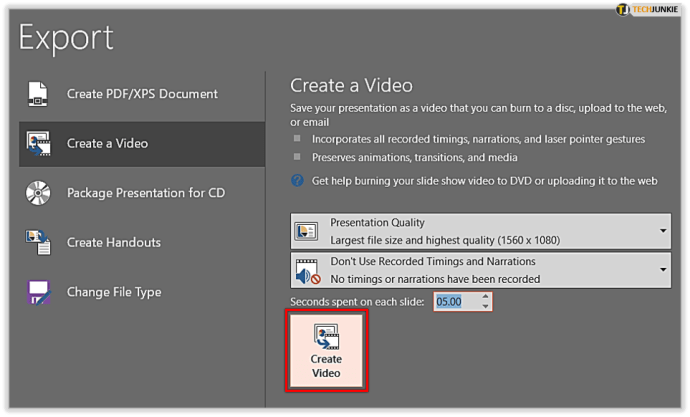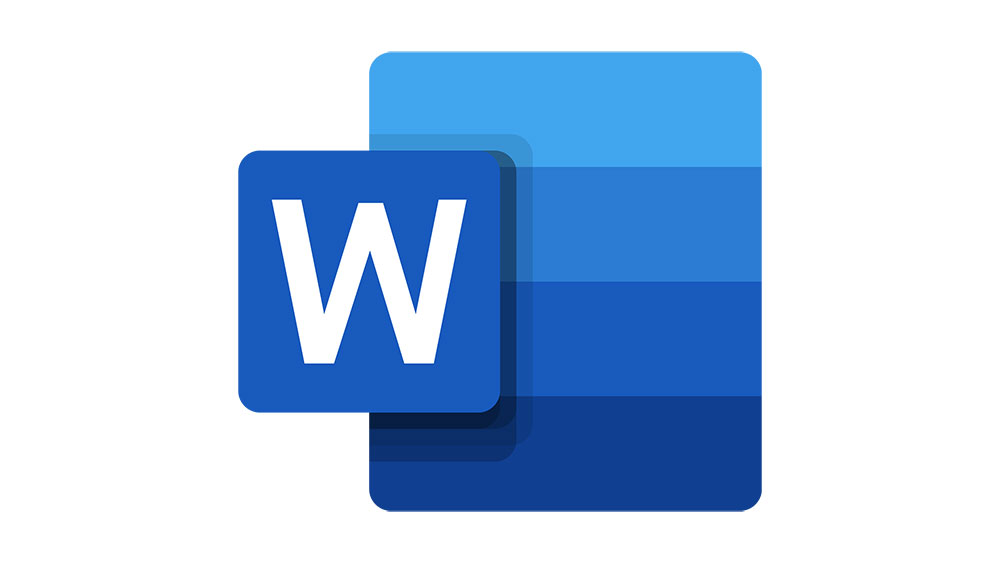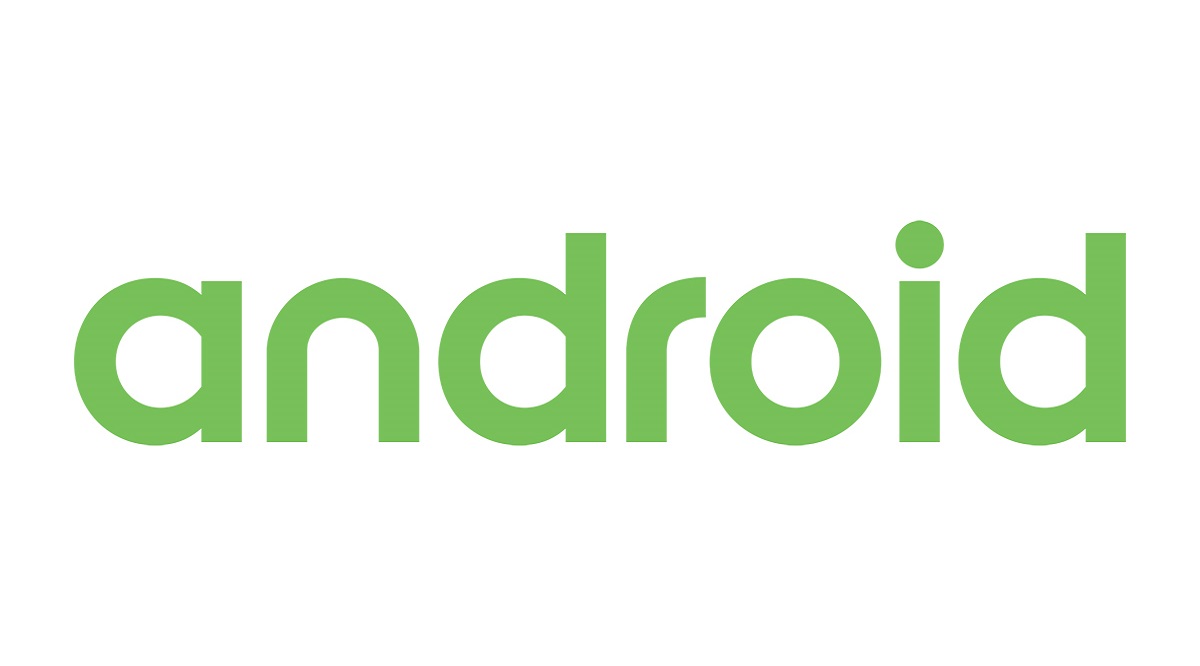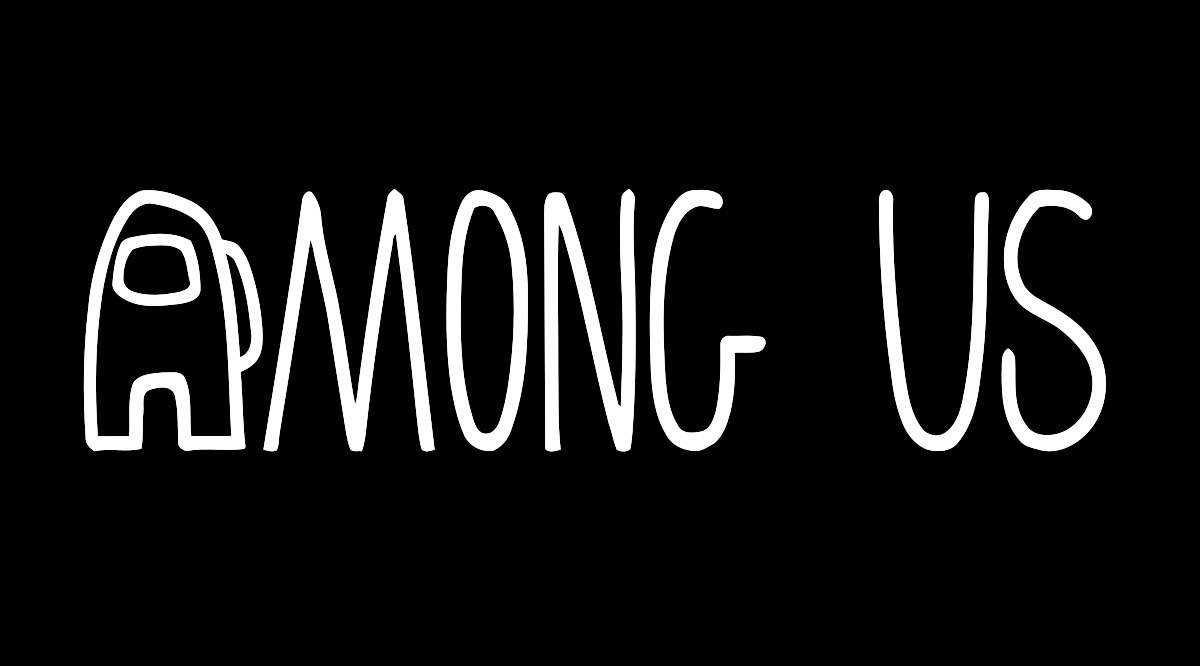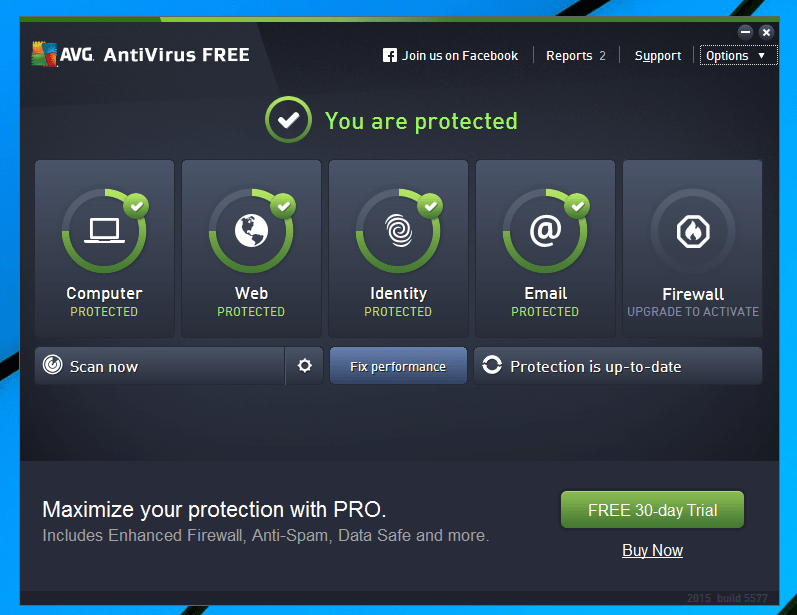Как скопировать слайды в другую презентацию PowerPoint
Если вы создали великолепную презентацию PowerPoint, возможно, вы захотите повторно использовать слайды в будущем. К счастью, это довольно простая задача. Вы сможете скопировать их всего несколькими щелчками мыши.

Однако есть и другие варианты, например сохранение форматирования, о которых вам следует знать. В этой статье мы покажем вам, как копировать слайды в другую презентацию PowerPoint. Кроме того, мы покажем вам несколько полезных советов по работе с PowerPoint.
Копирование слайдов и сохранение форматирования
Презентации, над которыми вы работаете, могут иметь разные стили и темы. Тем не менее, вы хотите скопировать слайды из одной презентации в другую, но сохранить то же форматирование. Для этого убедитесь, что вы открыли обе презентации PowerPoint. Для лучшего просмотра всех слайдов в разделе «Просмотр» нажмите «Сортировщик слайдов». Здесь вы увидите все слайды из презентации. Все, что вам нужно сделать, это выбрать те, которые вы хотите скопировать.

В зависимости от того, что вы хотите сделать, вы можете выбрать все слайды или только определенные. Команды различны для пользователей Mac и Windows. Чтобы выбрать все файлы:
Для пользователей Windows: Ctrl + A
Для пользователей Mac: Cmd + A

Если вы хотите выбрать определенные слайды, вам нужно сделать следующее:
Пользователи Windows: Ctrl + щелчок
Пользователи Mac: Cmd + щелчок



Теперь, когда вы выбрали, вы можете копировать, удерживая Ctrl и C или Cmd и C для пользователей Mac. Как только вы это сделаете, перейдите к другой презентации. Чтобы сохранить форматирование, нажмите «Новый слайд» под кнопкой «Главная». Затем нажмите «Повторно использовать слайды». Теперь вы увидите открытое окно в правой части презентации, где вы можете просмотреть слайды из старой презентации и выбрать те, которые хотите скопировать.

Следующий шаг имеет решающее значение, поскольку он позволяет сохранить форматирование старой презентации. Установив флажок рядом с «Сохранить исходное форматирование», вы убедитесь, что старые слайды сохранят тот же стиль и тему, даже если они теперь скопированы в новую презентацию.

Копирование слайдов без исходного форматирования
Если вы хотите объединить слайды из разных презентаций PowerPoint, сохранив единообразный стиль и тему, шаги будут другими.
Как и раньше, откройте обе презентации PowerPoint и выберите слайды, которые хотите скопировать. В презентации, куда вы хотите их вставить, откройте «Сортировщик слайдов» для лучшего просмотра. Скопируйте слайды - и все! Когда вы воспользуетесь этим методом, слайды примут новый стиль презентации и потеряют свое форматирование.

PowerPoint Взломы
Помимо возможности копировать слайды из одной презентации в другую, вам следует знать и другие полезные советы. Без лишних слов, давайте посмотрим, что это такое.
Уловка №1: встраивание шрифтов.
Шрифты - огромная часть любой презентации PowerPoint, поскольку они привлекают внимание аудитории. Если вы выберете непонятный шрифт, ваша аудитория не сможет увидеть содержание самой презентации. Однако может возникнуть другая проблема, когда вы поделитесь своей презентацией с кем-то, у кого нет шрифта, который вы использовали в PowerPoint. Чтобы этого избежать, вот что можно сделать:
- В презентации перейдите в «Файл» и нажмите «Параметры».
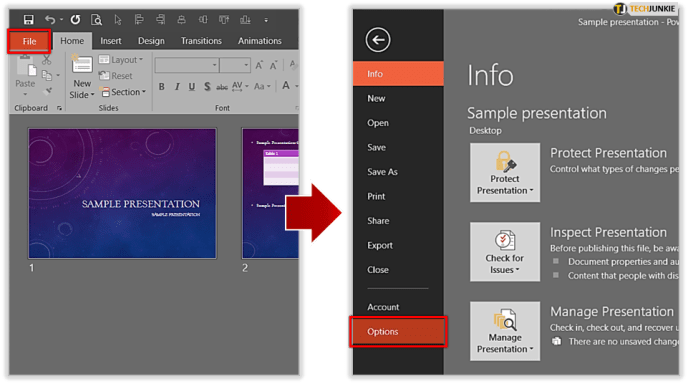
- Найдите "Сохранить" и прокрутите вниз, пока не увидите "Сохранять верность при публикации этой презентации".
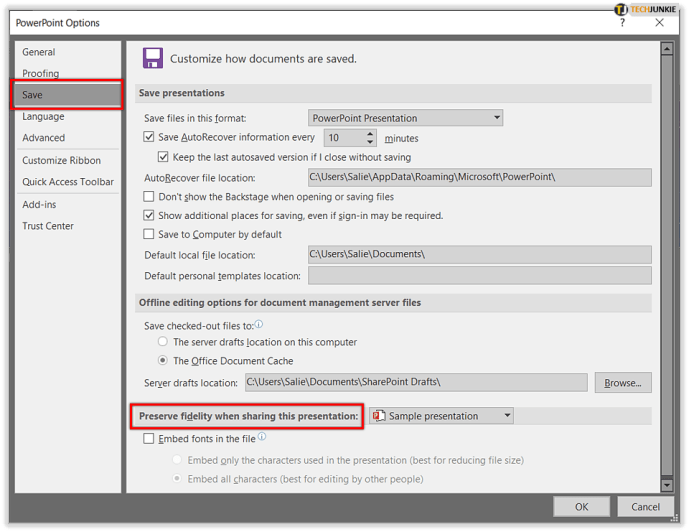
- Установите флажок «Вставить шрифты в файл».
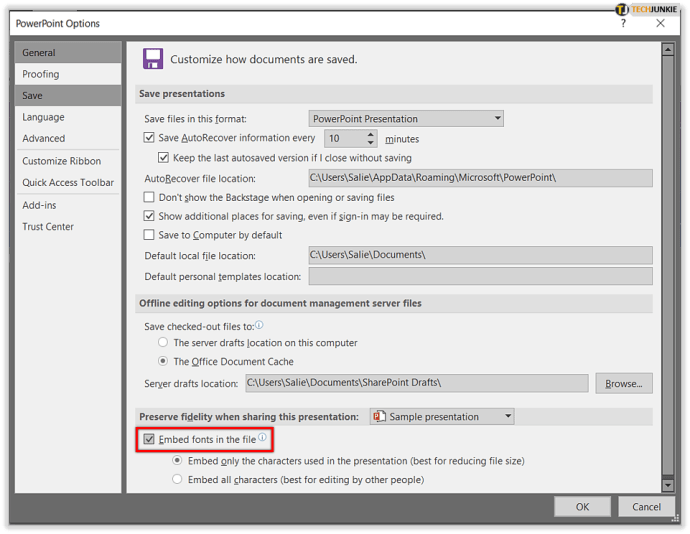
- Теперь вы можете выбрать один из двух вариантов: «Вставить только символы, используемые в презентации (лучше всего для уменьшения размера файла)» или «Вставить все символы (лучше всего для редактирования другими людьми)».
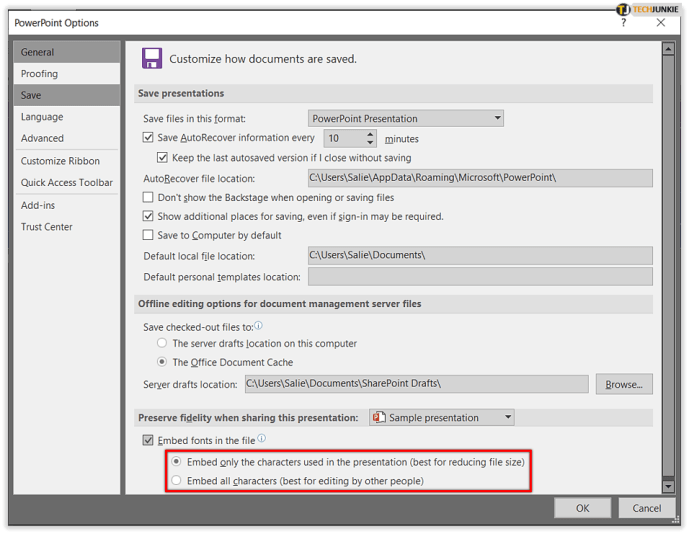
- Наконец, нажмите "ОК".
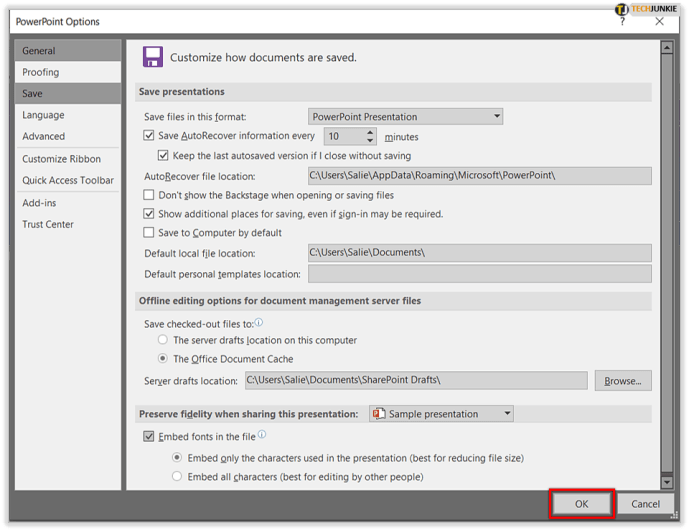
Теперь, когда другой человек получит вашу презентацию, у него не будет проблем с ее просмотром, даже если у него не сохранен тот же шрифт.
Хак №2: Добавление аудио
Если вы хотите проявить немного творчества в своей презентации, вы можете добавить аудио. Для этого нажмите «Вставить» в строке меню, а затем «Аудио». Теперь вы можете выбрать, хотите ли вы использовать что-то со своего компьютера или в Интернете. После того, как вы вставите звук, вы увидите вкладку «Воспроизведение». Теперь вы можете выбрать начальную точку звука или выбрать его для воспроизведения в фоновом режиме во время показа презентации.

Уловка №3: превратите вашу презентацию в видео
Хотя презентации PowerPoint могут быть интересными, многие люди по-прежнему предпочитают смотреть видео по определенной теме. К счастью, вы легко можете превратить свою презентацию в видео. Следуй этим шагам:
- В своей презентации нажмите «Файл».
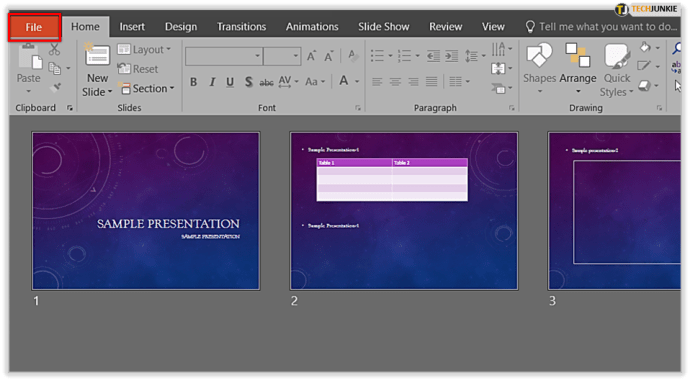
- Затем нажмите «Экспорт» и нажмите «Создать видео».
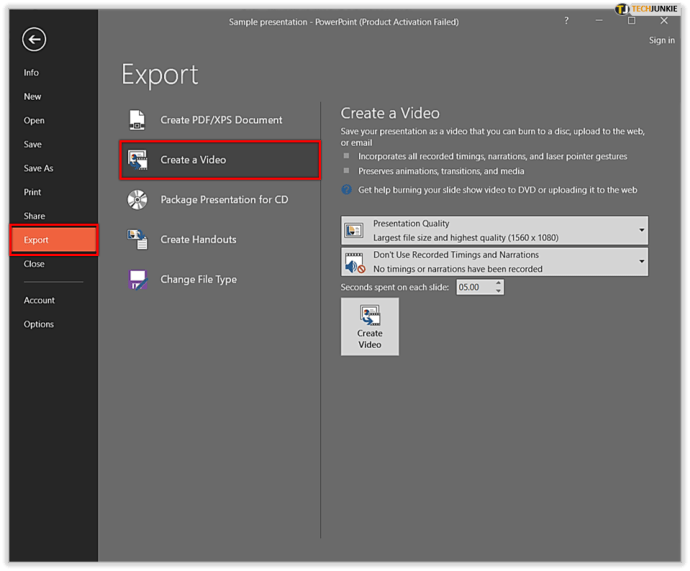
- После этого у вас будет возможность выбрать, сколько секунд вы хотите, чтобы каждый слайд длился. Обратите внимание на время, чтобы люди все могли видеть.
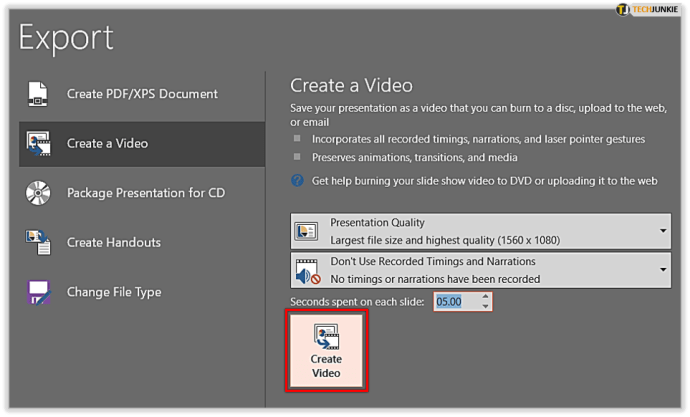
Различные варианты PowerPoint
Как видите, в PowerPoint есть несколько фантастических возможностей. Если вы сделали действительно отличную презентацию и хотите использовать несколько слайдов в будущем, вы легко сможете это сделать. Кроме того, вы можете сохранить форматирование, если хотите.
Помимо этого, есть некоторые другие уникальные функции PowerPoint, которые могут иметь огромное значение для вашей презентации. Обязательно ознакомьтесь с ними в следующий раз, когда вам понадобится помощь. А ты? Вы поклонник презентаций PowerPoint? Вы знаете какие-нибудь другие хаки? Почему бы не поделиться ими с остальной частью сообщества в разделе комментариев ниже?