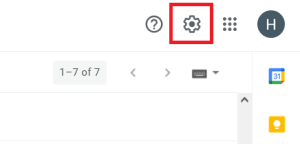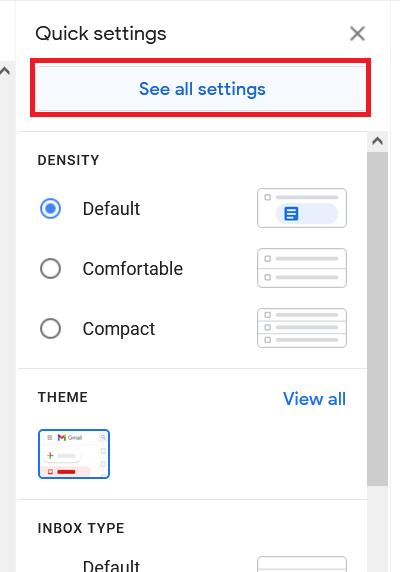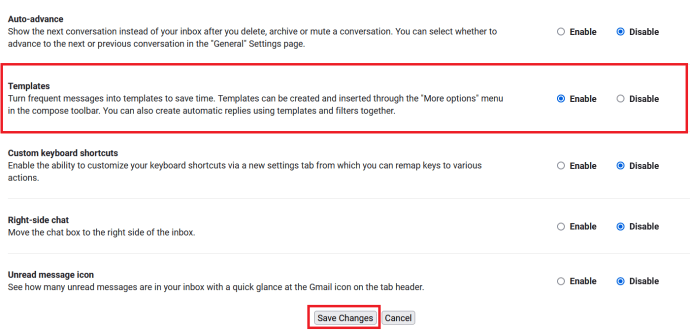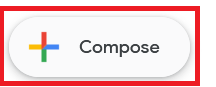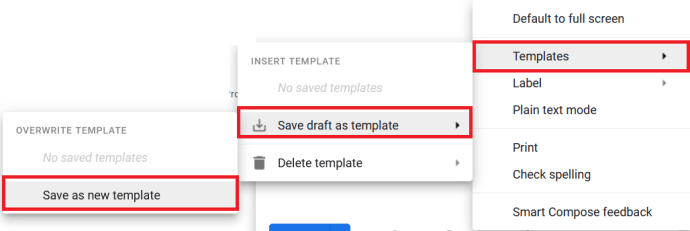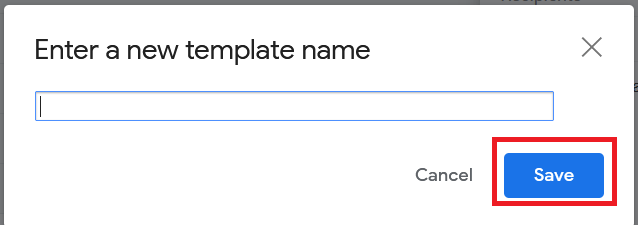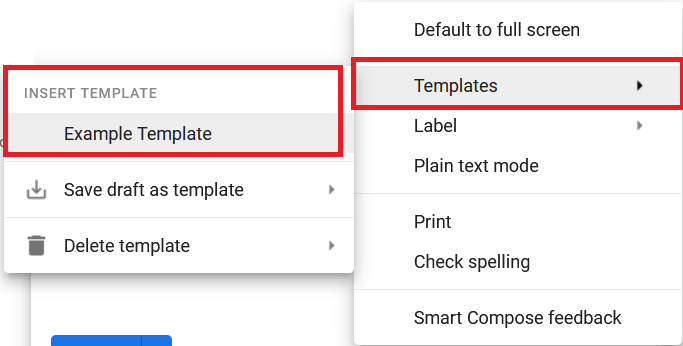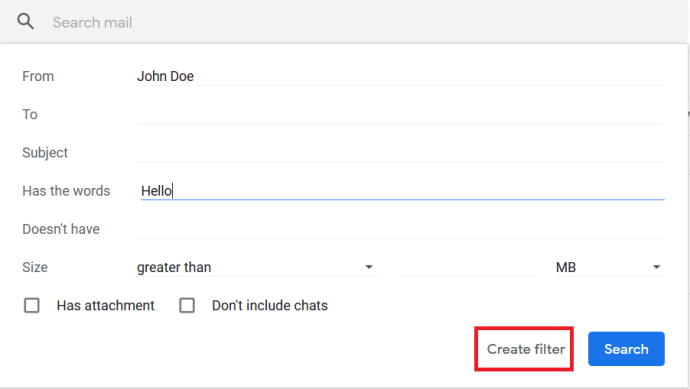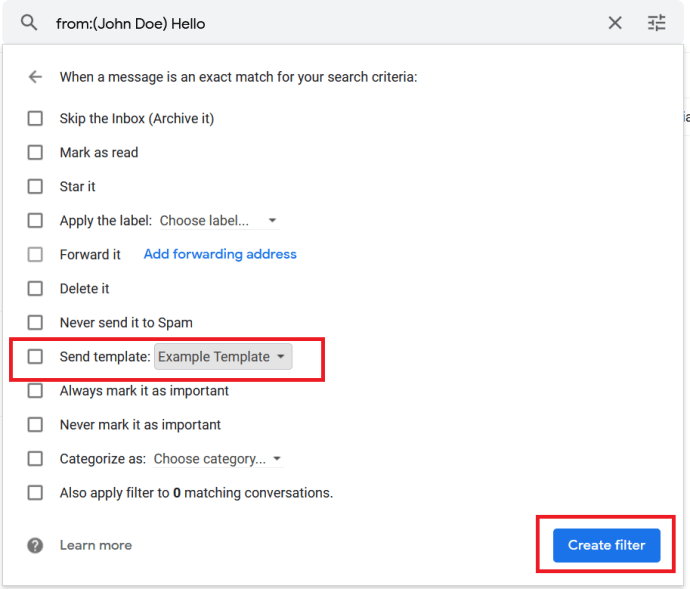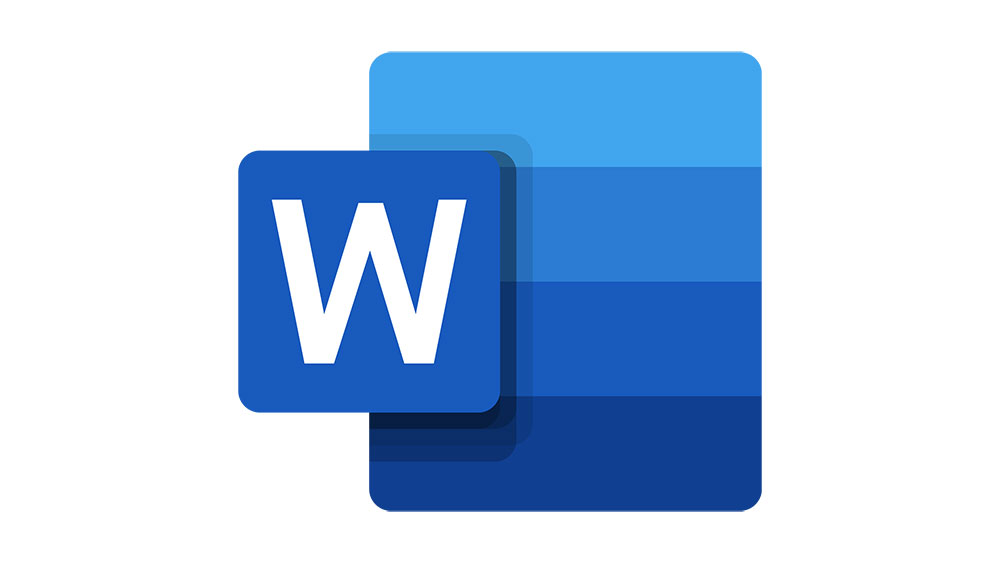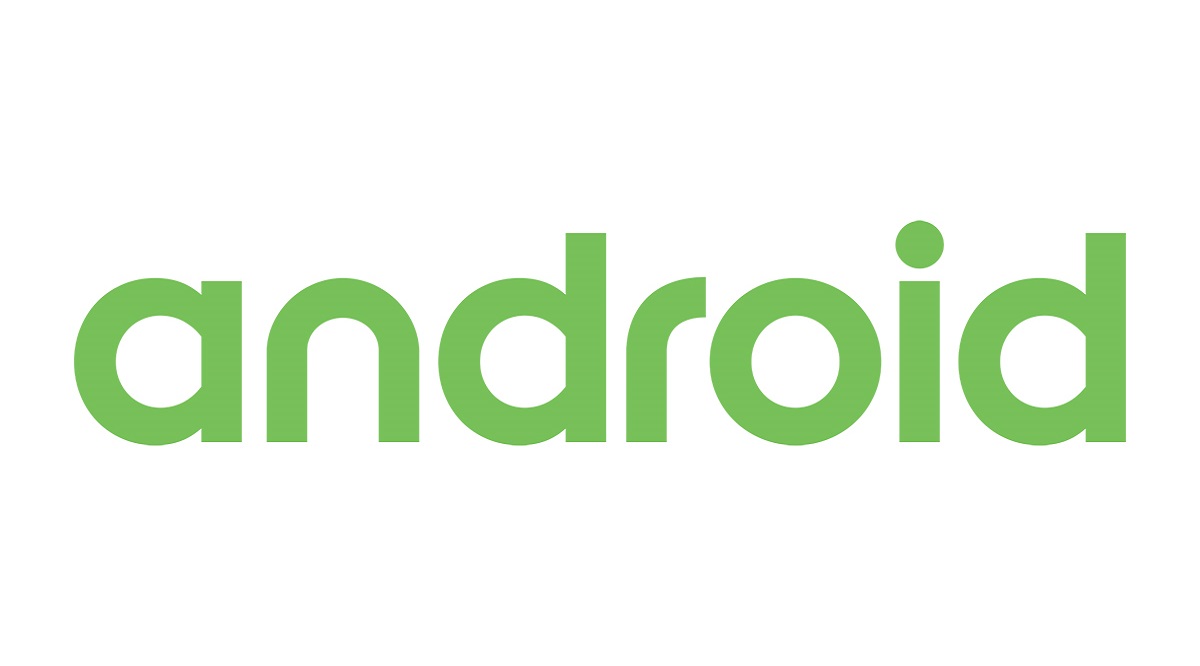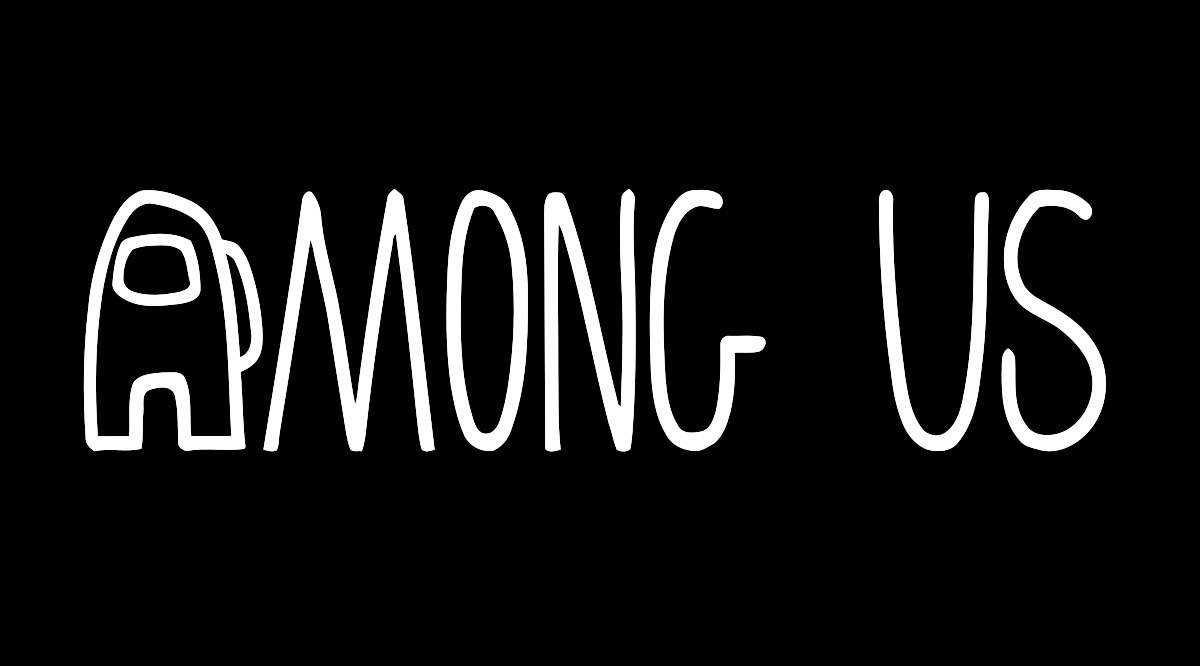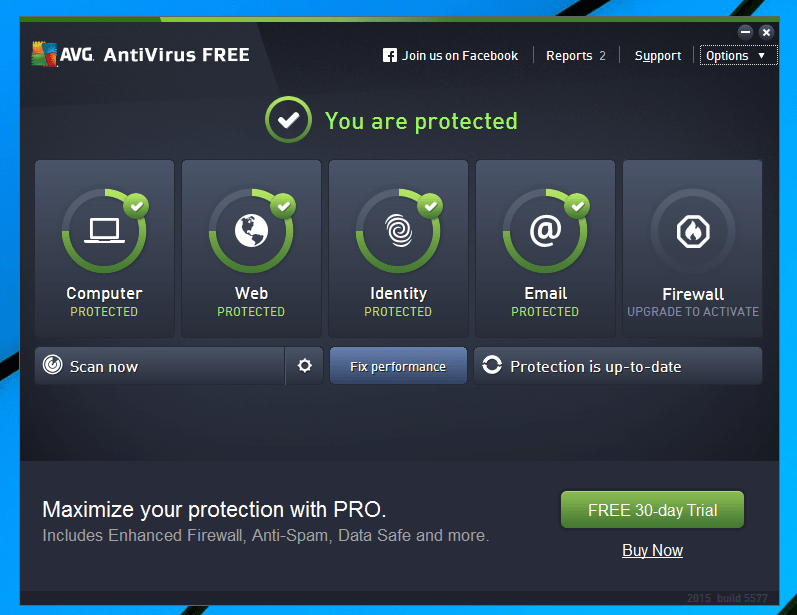Как клонировать или создавать копии черновиков в Gmail
Для многих создание клона или копии черновиков электронных писем является необходимой частью их работы. К счастью, это возможно с помощью шаблонов электронной почты - функции, уже встроенной в Gmail.

Пытаетесь ли вы создать стандартное электронное письмо для автоматического ответа на запросы и платежи или просто ищете сокращение времени ответа по электронной почте, Gmail найдет то, что вам нужно. В этой статье мы научим вас создавать собственные шаблоны электронной почты на большинстве основных устройств.
Шаблоны электронной почты
Шаблоны электронной почты - это спасительная милость всех владельцев малого бизнеса или тех, кто говорит одно и то же в одном и том же электронном письме. Я использовал их с тех пор, как начал свой собственный бизнес, и за эти годы они сэкономили мне многие сотни часов.
Шаблоны электронной почты также могут сделать вас более профессиональным. Вы можете ответить быстрее, и простая фраза «Спасибо за письмо, один из наших сотрудников свяжется с вами напрямую в течение 24 часов» может заставить клиента почувствовать себя ценным. Учитывая, насколько это просто сделать, я настоятельно рекомендую их использовать.
Создание шаблонов электронной почты в Gmail на ПК
Gmail вызывает шаблоны шаблонов ответов, и вам необходимо включить эту функцию, прежде чем вы сможете их использовать. После этого вы можете создать столько шаблонов электронной почты, сколько захотите.
- Откройте Gmail и войдите в систему.
- Теперь выберите значок меню настроек cog в правом верхнем углу экрана.
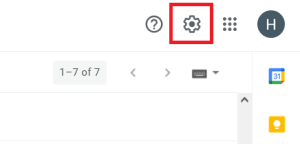
- Далее нажмите на Посмотреть все настройки.
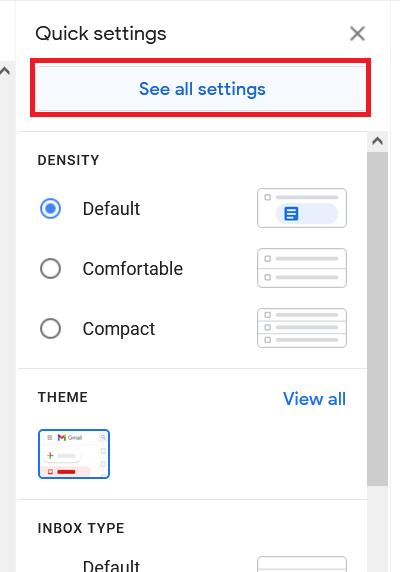
- Теперь нажмите на Передовой.

- Затем, если это еще не сделано, выберите Давать возможность для Шаблоны и нажмите Сохранить изменения.
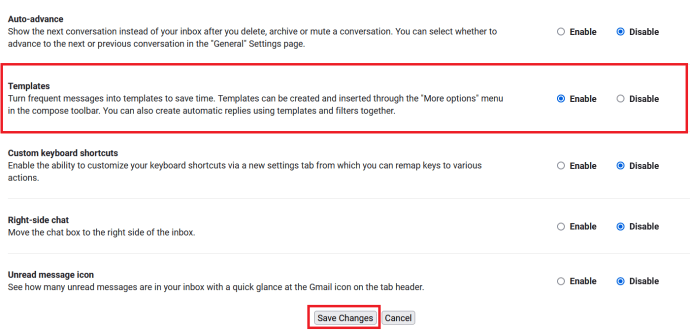
- После перезагрузки Gmail нажмите Сочинять.
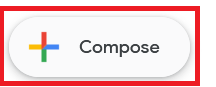
- Введите текст, который вы хотите для своего шаблона, а затем нажмите Более (три вертикальные точки).

- Затем нажмите на Шаблоны> Сохранить черновик как шаблон> Сохранить как новый шаблон.
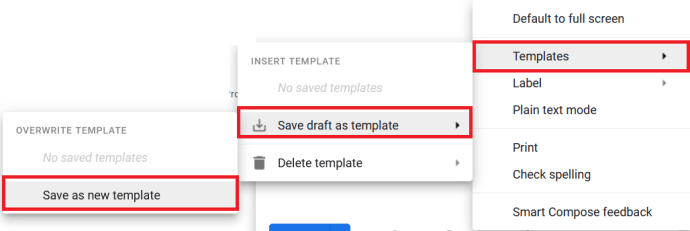
- Наконец, назовите свой шаблон и выберите Сохранить.
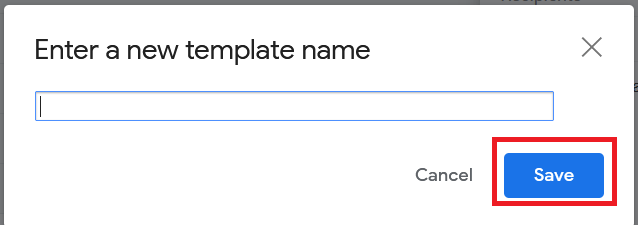
Создание шаблонов электронной почты в Gmail на Android
Подобно ПК, вы можете создать шаблон на своем устройстве Android.
- Откройте приложение Gmail и нажмите Сочинять кнопка (+).
- Теперь введите свой адрес электронной почты и нажмите на Более кнопку (три вертикальные точки).
- Выбирать Сохранить черновик из раскрывающегося меню.
Создание шаблонов электронной почты в Gmail на iPhone
Вам нужно будет либо установить приложение, такое как шаблоны электронной почты, для работы с Gmail, либо использовать встроенное приложение Notes для создания шаблонов электронной почты.
- Откройте приложение Gmail, прокрутите вниз и нажмите Сочинять кнопку (значок бумаги и ручки).
- Если вы установили шаблоны электронной почты, нажмите на многоточие (три горизонтальные точки) и выберите «Вставить из шаблонов с помощью cloudHQ».
Кроме того, вы можете создать шаблон с помощью приложения Notes.
- В созданном шаблоне электронной почты щелкните значок в правом верхнем углу экрана и выберите приложение Gmail.
- Заметка теперь должна быть загружена в тело письма.
Использование вашего шаблона электронной почты
Теперь, когда вы создали свой шаблон электронной почты, пора его использовать. Когда у вас появится первая возможность использовать шаблон, сделайте следующее:
- Откройте Gmail и нажмите Сочинять.
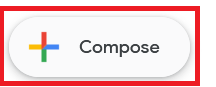
- Теперь нажмите на Более.

- Затем перейдите к Шаблоны> Вставить шаблон и выберите свой шаблон электронной почты.
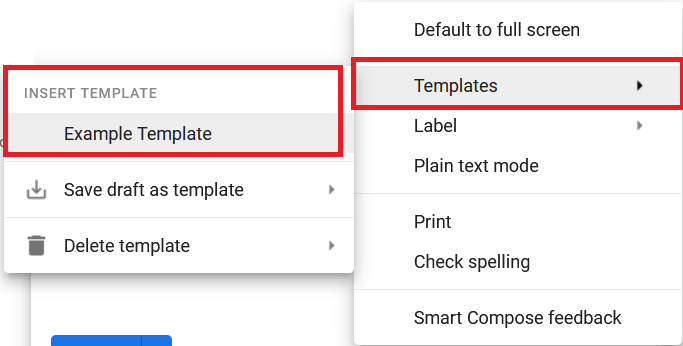
- Затем внесите необходимые изменения и нажмите послать.

Вы также можете сделать то же самое с помощью команды «Ответить».
Использование вашего шаблона электронной почты для автоответов
Сделав еще один шаг к шаблону электронного письма, как насчет настройки стандартного ответа в качестве автоответа на входящее электронное письмо. Вам нужно будет сохранить общий шаблон ответов, но это отличный способ подтверждать заказы или запросы и строить хорошие отношения с вашим клиентом.
- Щелкните значок в строке поиска вверху экрана.

- Теперь введите критерии поиска и выберите Создать фильтр.
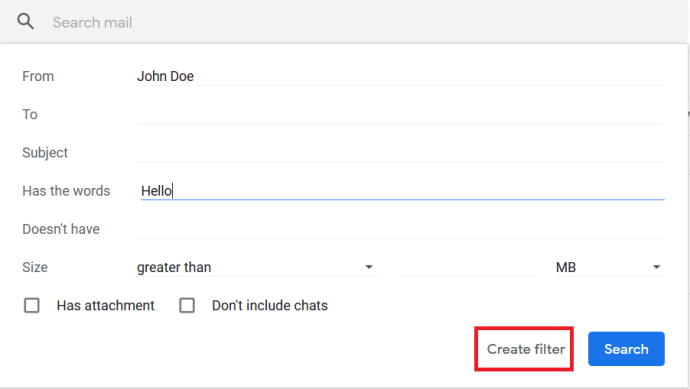
- Затем установите флажок для Отправить шаблон, выберите шаблон, который хотите отправить, а затем нажмите Создать фильтр опять таки.
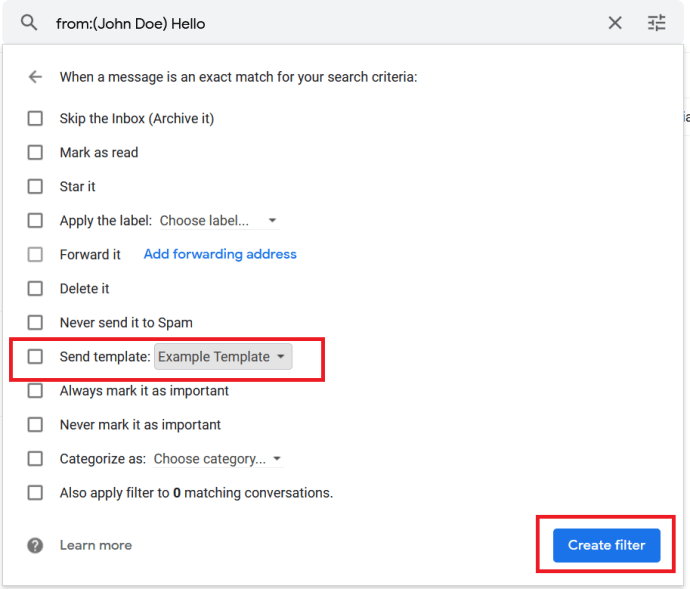
Теперь каждый раз, когда критерии фильтра соблюдены, Gmail автоматически отправляет ваш шаблонный ответ. Это идеально подходит для подтверждений или обновлений и может быть настроено на запуск несколькими способами. Я не могу перечислить их все здесь, но вы узнаете в своих электронных письмах шаблон, который сможете использовать. Например, все электронные письма отправляются на ваш адрес электронной почты «[email protected]» или на любой другой адрес электронной почты, содержащий слово «Order». Вы уловили идею.