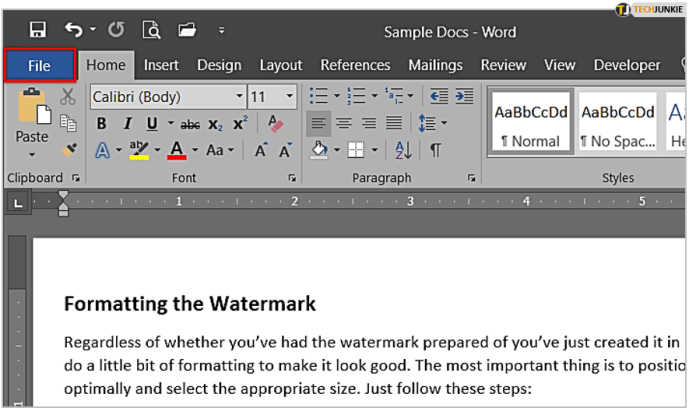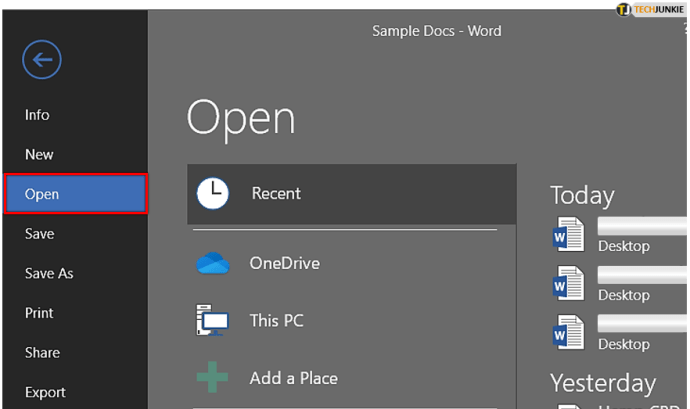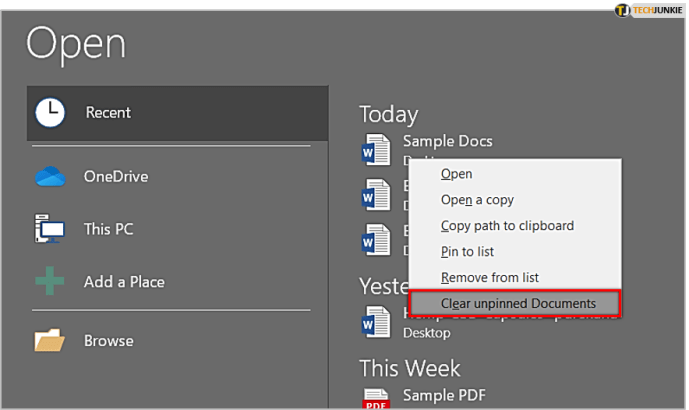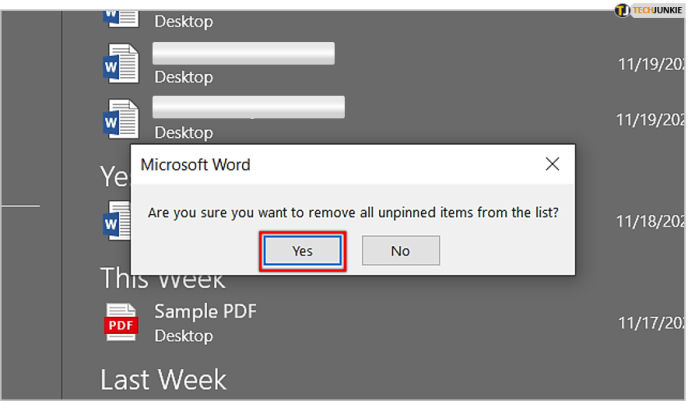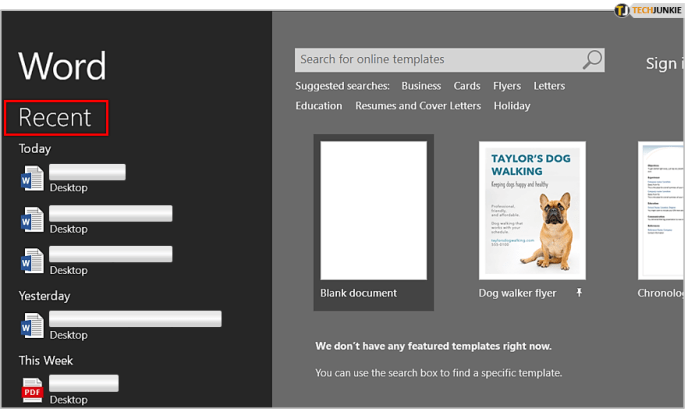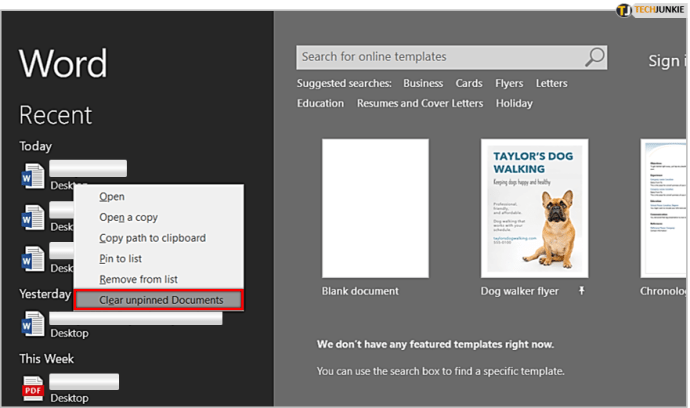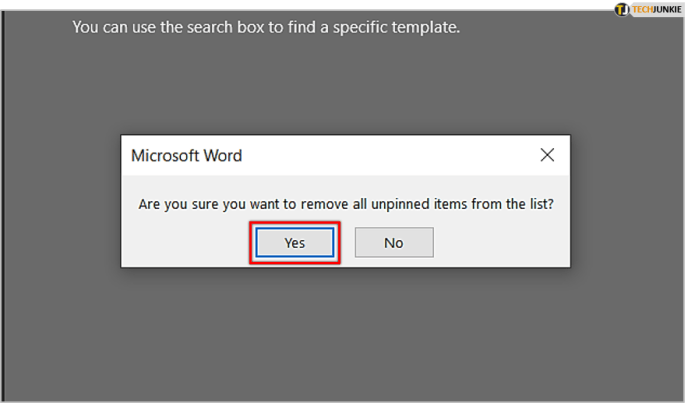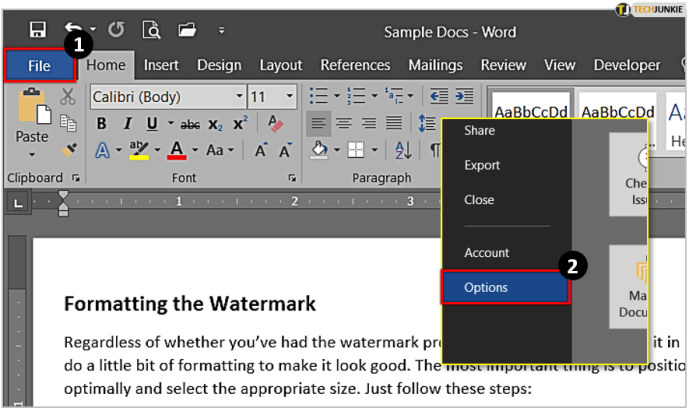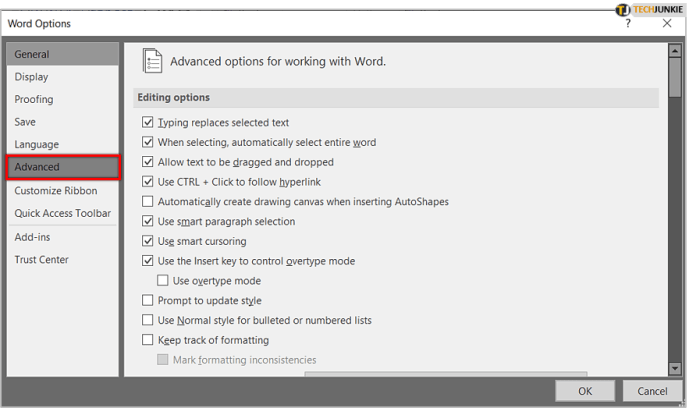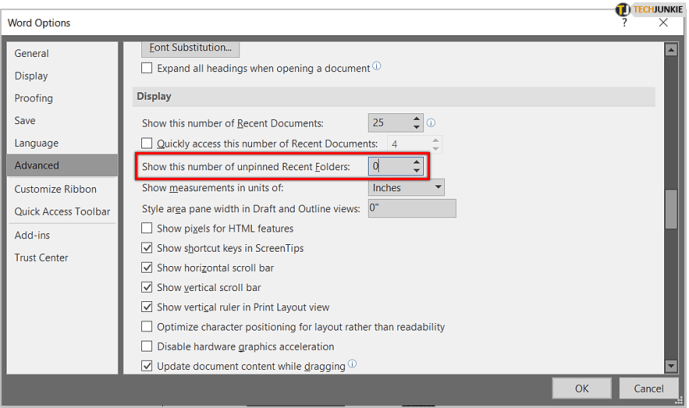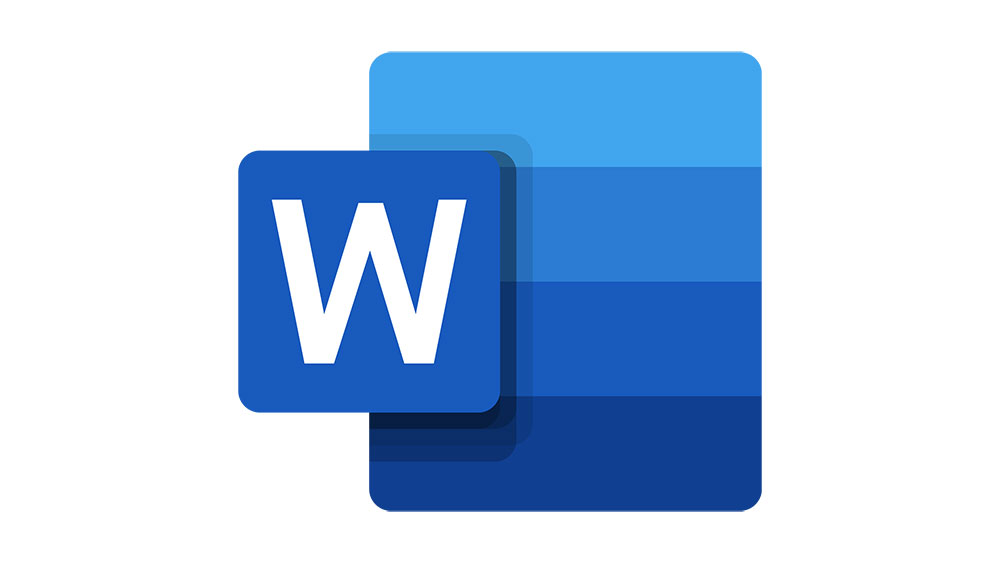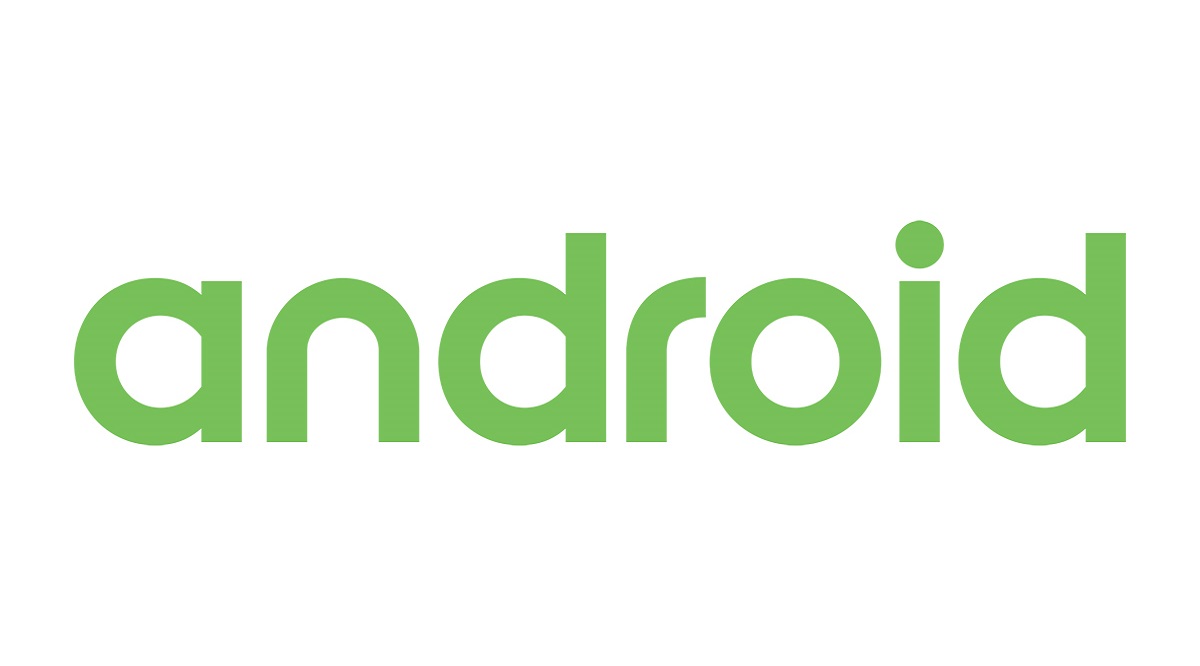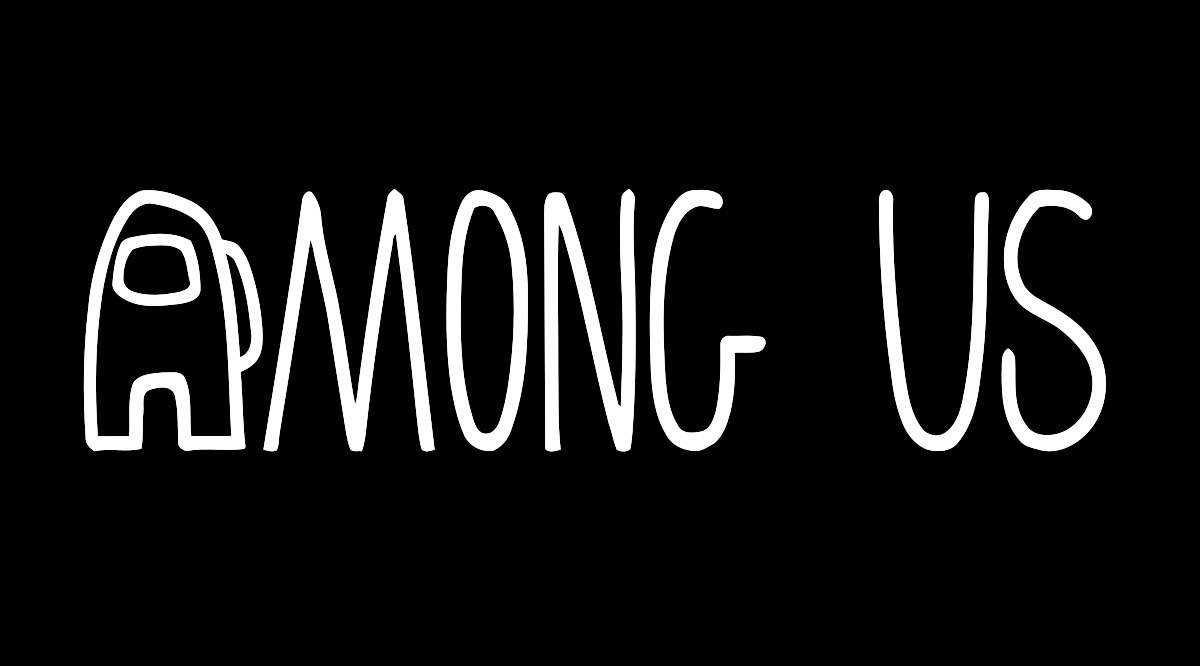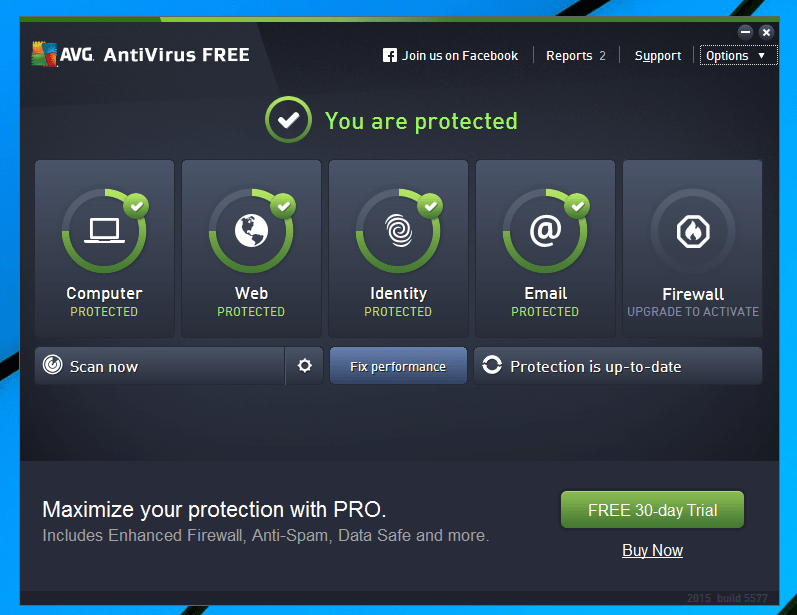Как очистить последние документы в Microsoft Word
Хотите стать мастером Word? Хотите узнать, как очистить последние документы в Microsoft Word? Хотите избавиться от странных параметров форматирования Word? Или быстро искать определенные слова или фразы в документе? Из этого туториала Вы узнаете обо всем этом и многом другом.

Я провожу большую часть дня в Microsoft Word. У меня с ним отношения любви, ненависти. Мне нравится, что он постоянно развивается и добавляются новые функции, но мне не нравится, что он стал более сложным и, кажется, уходит от текстового процессора к тому, чем он не должен был быть. Чем больше функций, тем больше ошибок и проблем, а это никогда не бывает хорошо.
Несмотря на это, Word - отличный текстовый процессор, и его стоит попробовать освоить. Вот несколько хитростей, которые вы можете использовать, чтобы приручить его.

Очистить последние документы в Microsoft Word
Недавние документы - это функция качества жизни, которая позволяет быстро вызывать любой документ, который вы недавно использовали. Если вы хотите это прояснить, можете. Как вы это делаете, зависит от того, как вы настроили Word.
Если у вас есть Word для открытия непосредственно в новом документе, сделайте следующее:
- Откройте Word и выберите Файл.
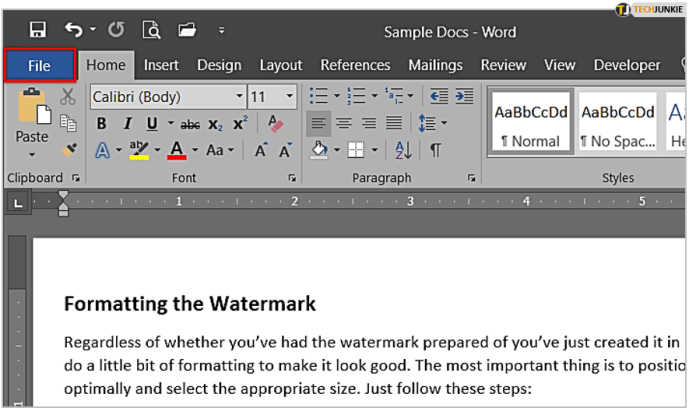
- Выбирать Открытым из левого меню.
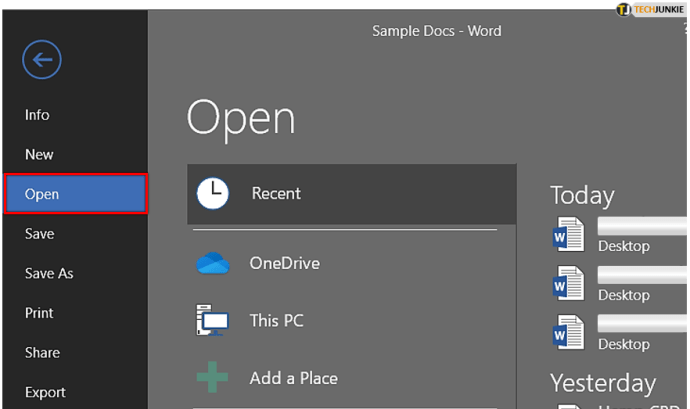
- Щелкните документ правой кнопкой мыши на центральной панели и выберите Очистить незакрепленные документы.
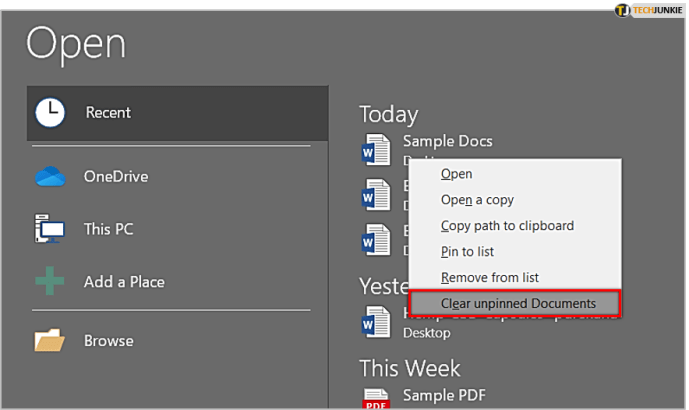
- Подтвердите удаление.
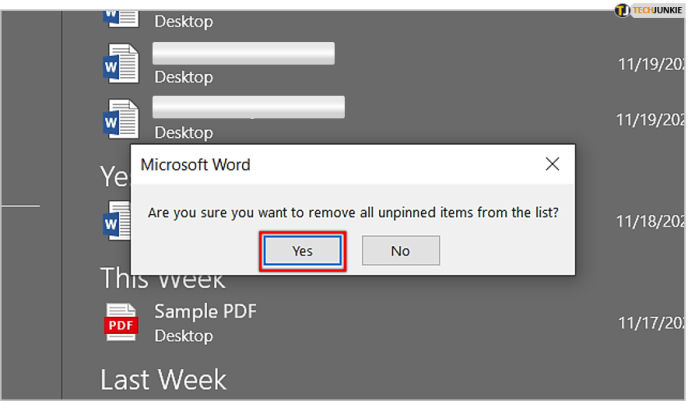
Если у вас Word открывается на заставку:
- Выбирать Недавний в левом меню.
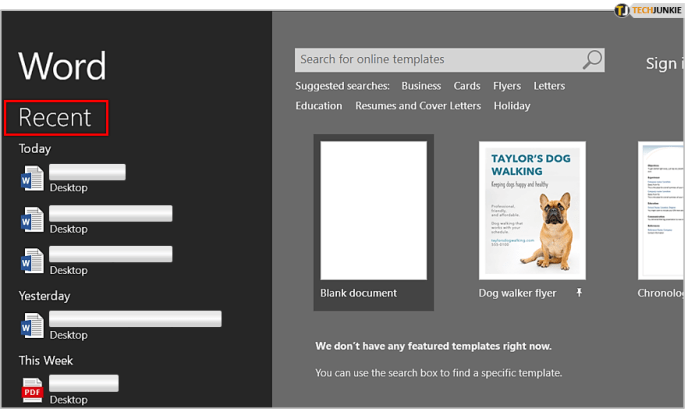
- Щелкните документ правой кнопкой мыши и выберите Очистить незакрепленные документы.
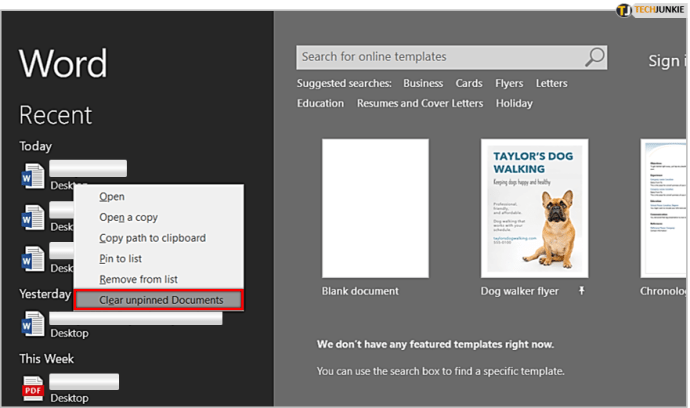
- Подтвердите удаление.
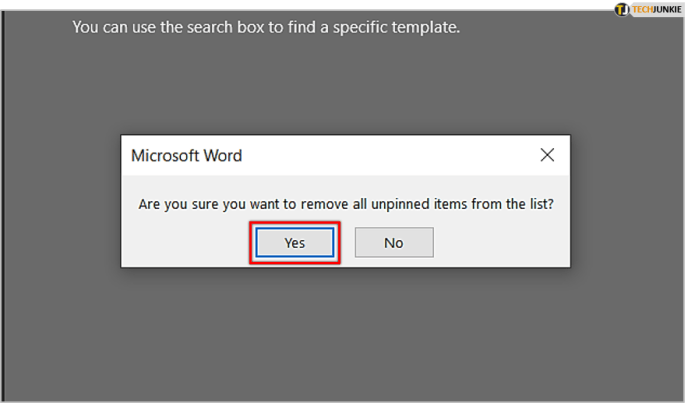
Теперь ваш список последних документов должен быть пустым.

Вы можете отключить последние документы, если хотите.
- Выбирать Файл из документа, а затем Параметры.
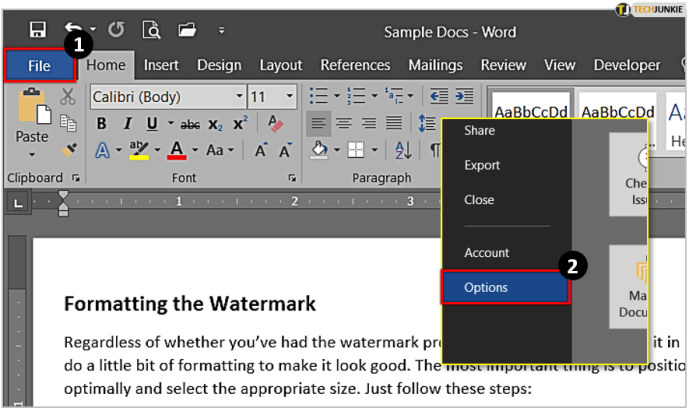
- Теперь выберите Передовой из меню слева.
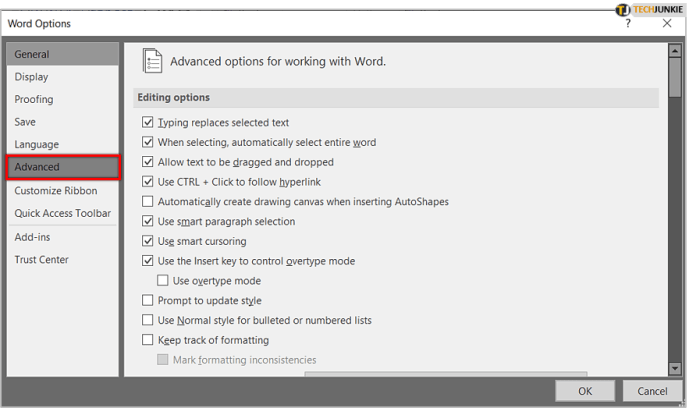
- Под Отображать, установленный Показать это количество последних документов до нуля.
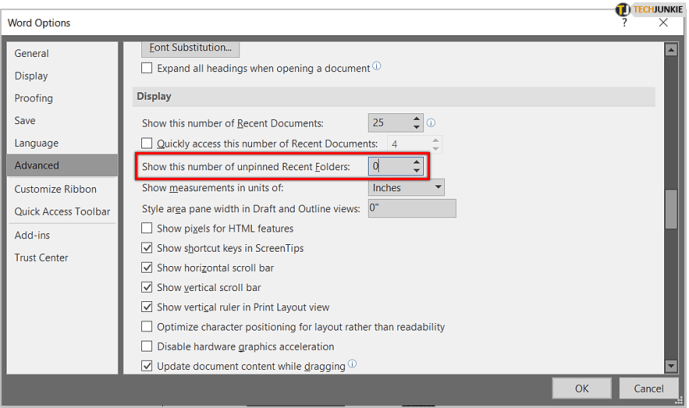
Это остановит заполнение списка последних документов.
Разрезать форматирование слов
Word имеет огромные накладные расходы на форматирование, которые не всегда работают в других приложениях. Часто лучше полностью удалить форматирование Word и переделать его в месте назначения. Это особенно актуально, если работа публикуется в сети.
- Выделите все содержимое Word, из которого вы хотите удалить форматирование.
- Затем нажмите Ctrl + Пробел или выберите значок ластика в области «Шрифт» на ленте «Главная».

В некоторых документах Ctrl + Пробел не работает, поэтому значок ластика - ваш запасной вариант. Или скопируйте содержимое из Word и вставьте его в Блокнот или Блокнот ++, так как это будет иметь точно такой же эффект.
Быстрое добавление гиперссылок в Word
Публикация в Интернете обычно включает гиперссылки. Их просто добавить с помощью меню, вызываемого правой кнопкой мыши, но если вы хоть немного похожи на меня, вы будете нажимать «Перевести» вместо «Добавить ссылку» как можно чаще. Лучше использовать Ctrl + K. Выделите текст, который нужно связать, и нажмите ярлык. Намного легче!

Найти и заменить слова или фразы в Word
Для редактирования потребуется время, чтобы просмотреть длинный документ в поисках определенного слова или фразы, которые нужно исправить. Вместо этого используйте Ctrl + F. Главное окно позволит вам найти нужное слово или фразу и сразу перейти к ней.

Щелкните стрелку вниз рядом с полем и выберите Заменять. Добавьте целевое слово и заменяющее слово, а все остальное сделает программа.
Вставить без форматирования
Даже если вы установите поведение вставки по умолчанию для использования форматирования места назначения, это произойдет редко. Каким-то образом кажется, что исходное форматирование присутствует, даже если вы вручную выбрали форматирование места назначения. Вместо этого проще использовать Ctrl + Shift + V. Это заставляет Word отказаться от форматирования и вставить его в обычный текст, чтобы вы могли отформатировать его по мере необходимости.
Вы также можете нажать на Формат по образцу в верхнем левом углу экрана и выберите нужное форматирование вставки.

Выделение в два клика
Устали от необходимости перетаскивать мышь по тексту, чтобы выделить его? Выделить другие буквы или знаки препинания? Я делаю, поэтому стараюсь не забывать использовать выделение двумя щелчками мыши. Щелкните мышью в начале области, которую вы хотите выделить, удерживайте Shift и щелкните в конце того места, которое хотите выделить. Хорошо, да?
Используйте умный поиск в качестве словаря
Умный поиск - это удобная функция, которая позволяет проверять слова или фразы в Интернете из Word. Выделите слово или фразу, щелкните правой кнопкой мыши и выберите Поиск ‘Слово или фраза‘. Замените цитируемый текст выделенным словом или фразой ‘Умный поиск‘Был использован в этом примере.

Возможно, вам потребуется включить его в первый раз, но после этого вы можете найти значения, альтернативные слова, темы ссылок и все виды на боковой панели Word.
Это всего лишь несколько советов по освоению Microsoft Word. Есть чем поделиться с нашими читателями? Расскажите нам о них ниже, если вы это сделаете!